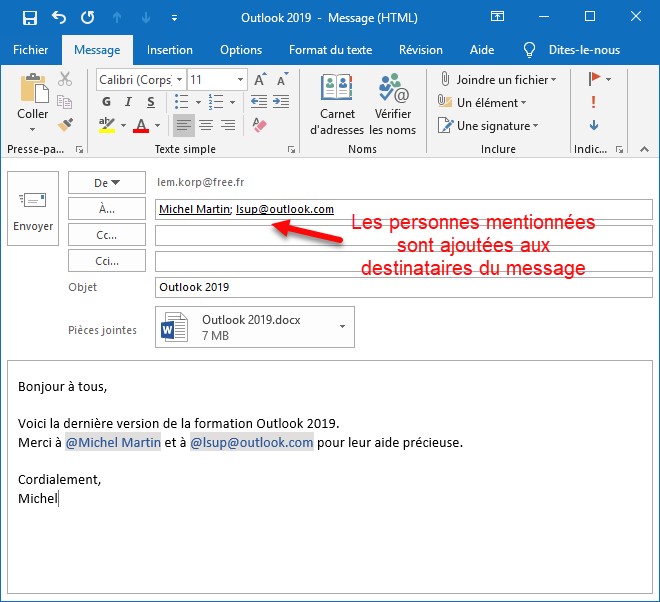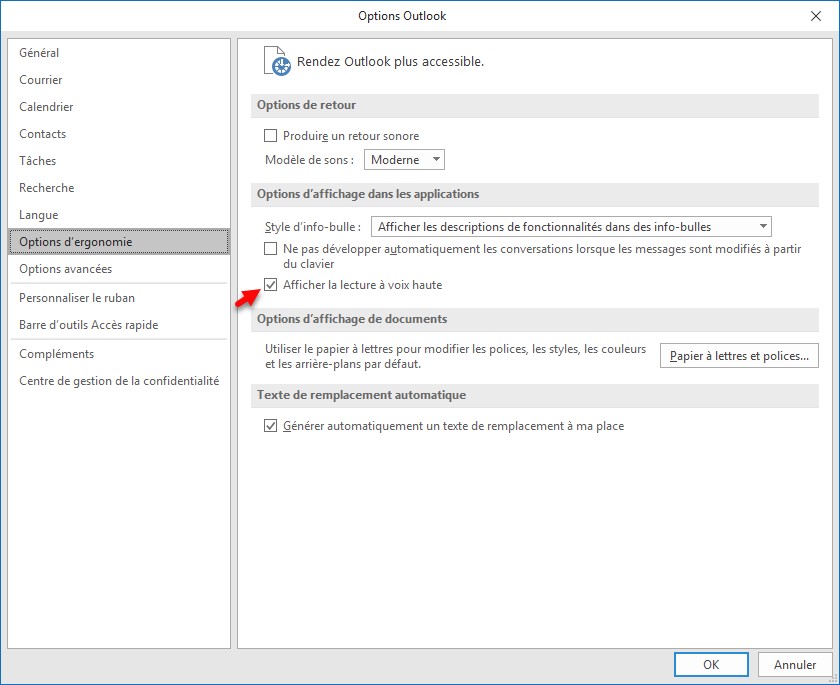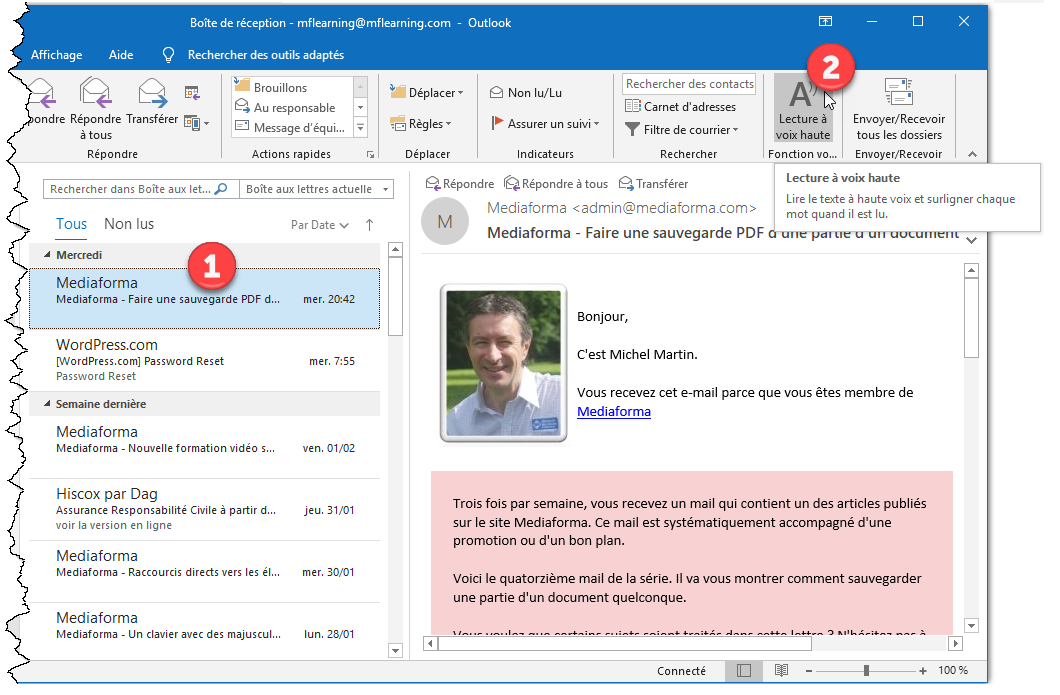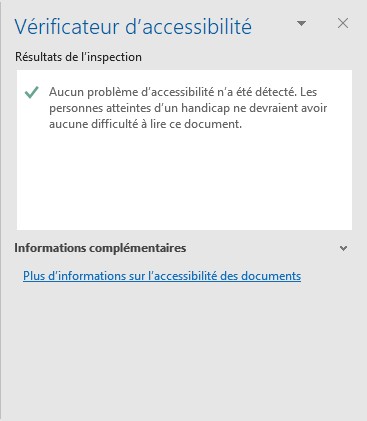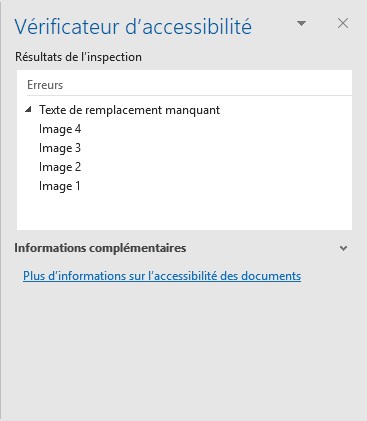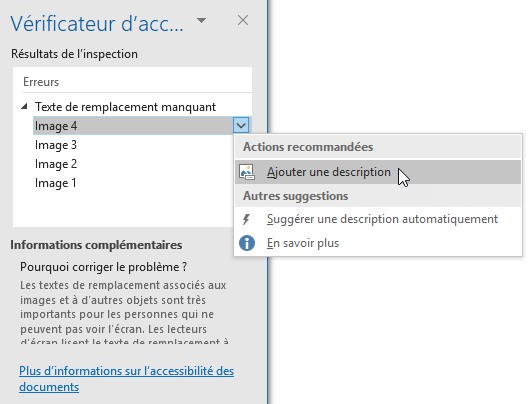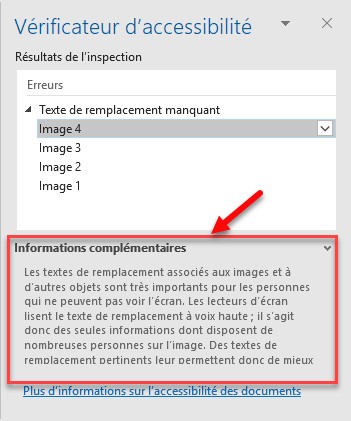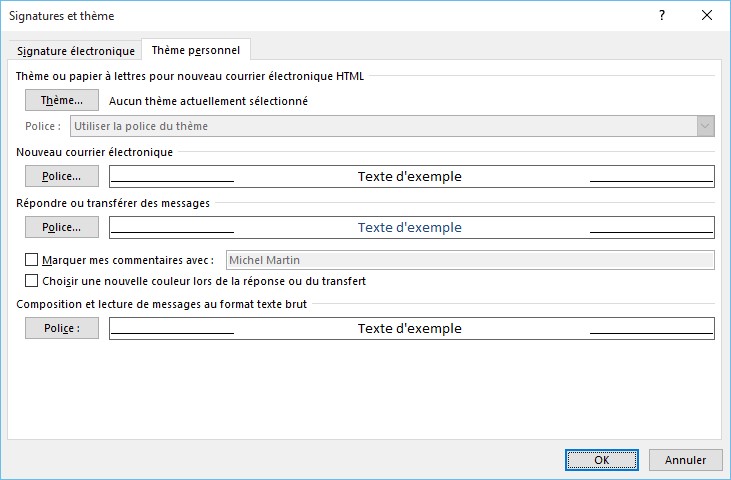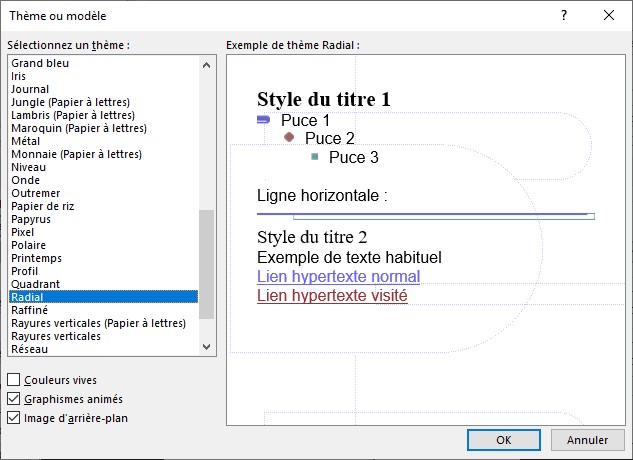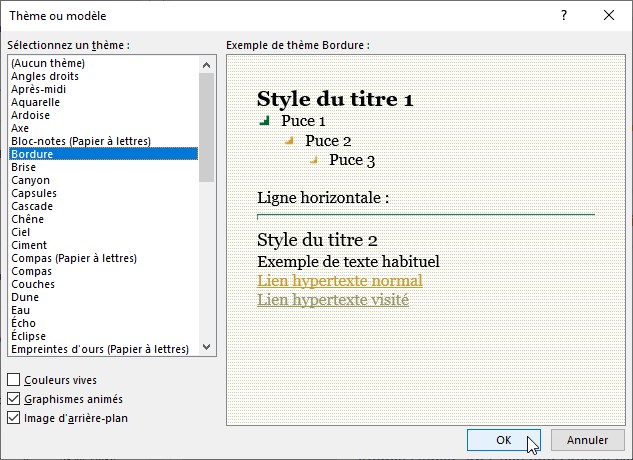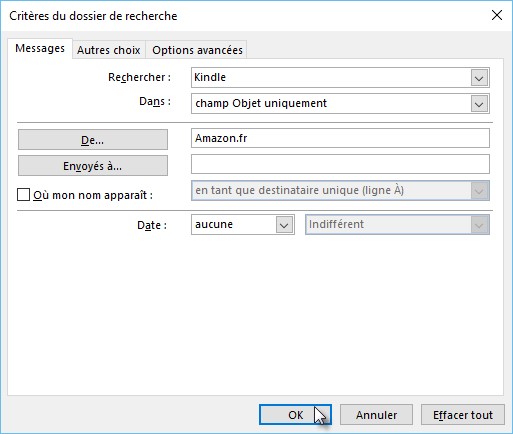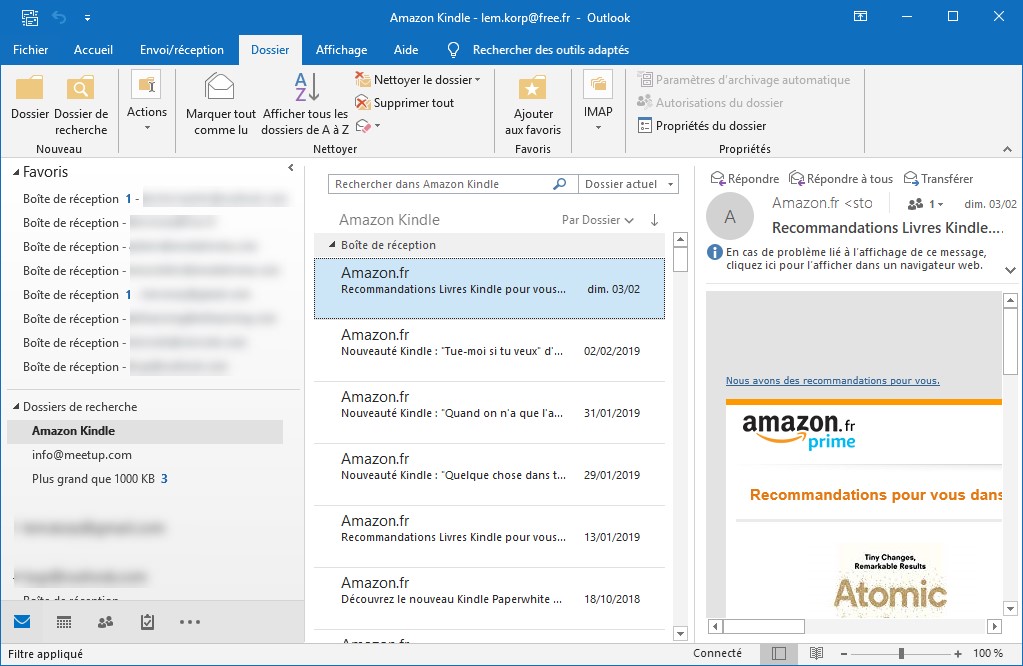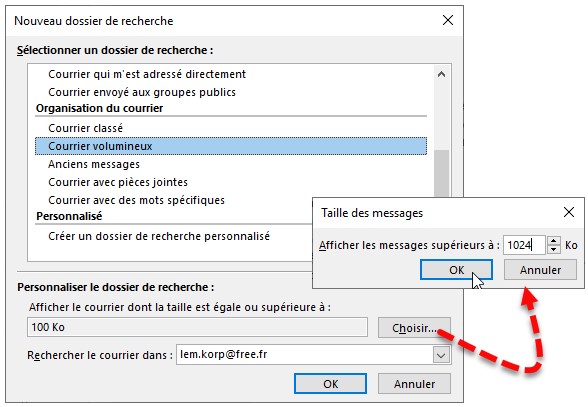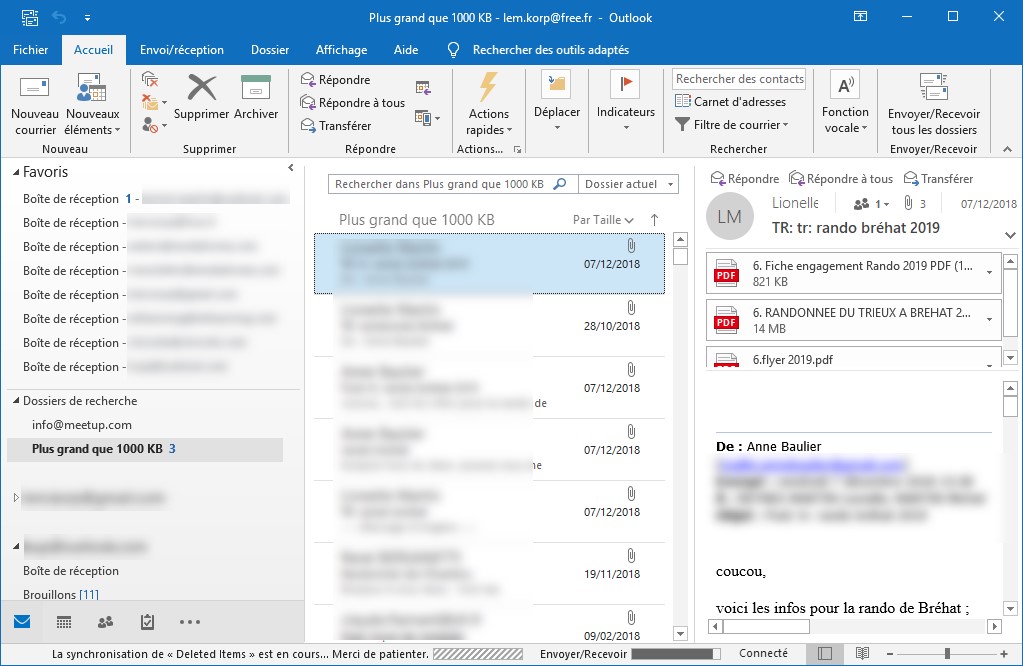Vous utiliserez le module Calendrier pour gérer vos rendez-vous et mémoriser les différentes tâches que vous devez effectuer. Pour accéder à ce module, il vous suffit de cliquer sur l’icône Calendrier dans la barre de navigation.
Le calendrier s’ouvre automatiquement sur la date du jour. Vous pouvez entrer des informations textuelles dans les différentes plages horaires, afficher le jour précédent ou le jour suivant, ainsi que la liste des tâches à effectuer. Si le volet des tâches n’est pas visible, basculez sur l’onglet Affichage dans le ruban, cliquez sur l’icône Liste des tâches quotidiennes dans le groupe Disposition et choisissez Normal dans le menu.
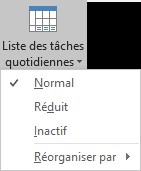
Pour accéder à une date éloignée, appuyez sur Contrôle + B ou cliquez sur le lanceur de boîte de dialogue Atteindre, sous l’onglet Accueil du ruban. Sélectionnez la date à atteindre et cliquez sur OK.
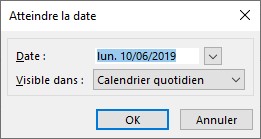
Par défaut, le calendrier est configuré pour un affichage quotidien. En utilisant les icônes du groupe Organiser, vous pouvez opter pour un affichage de la semaine de travail, de la semaine ou du mois.