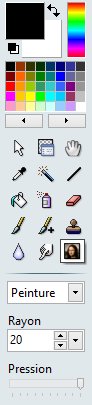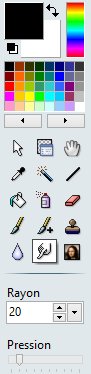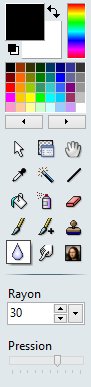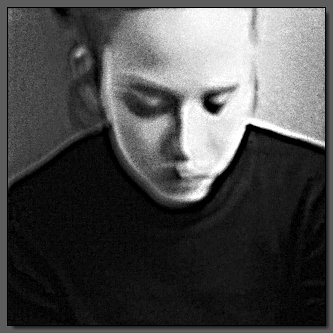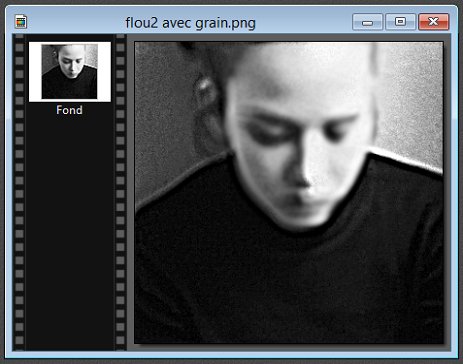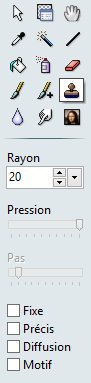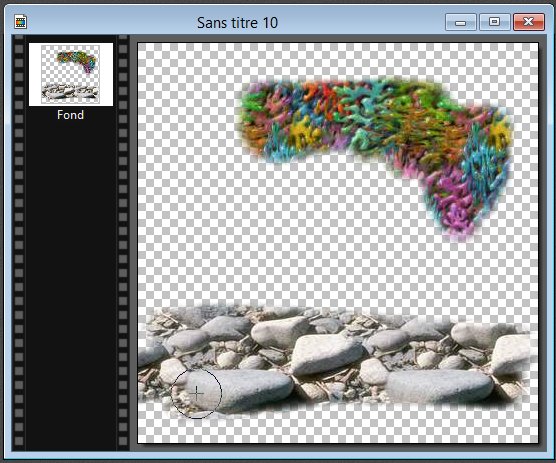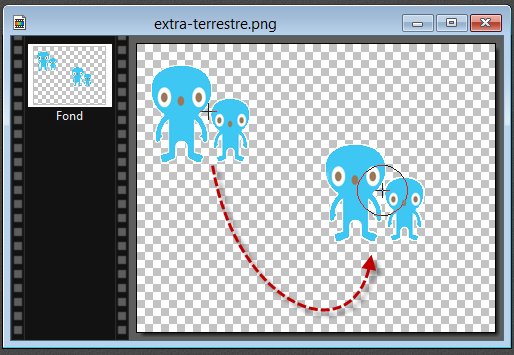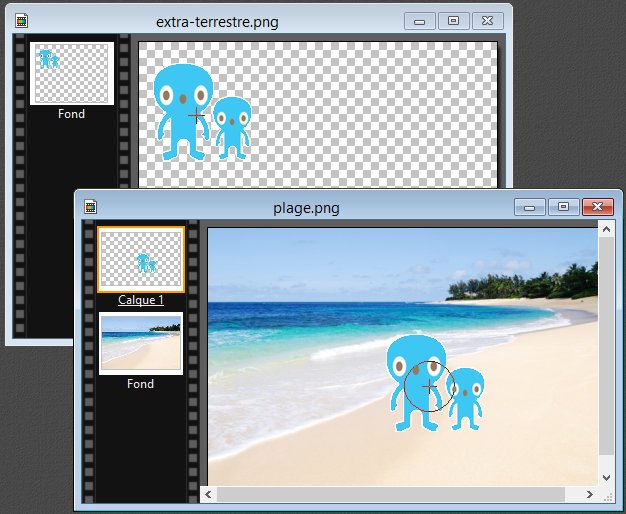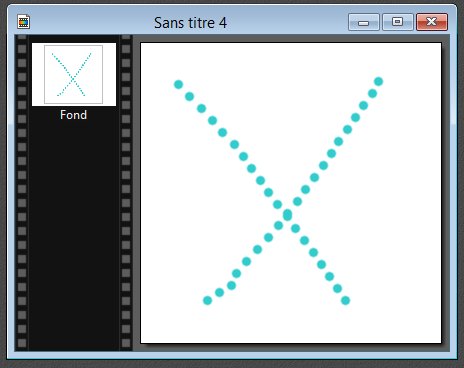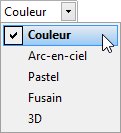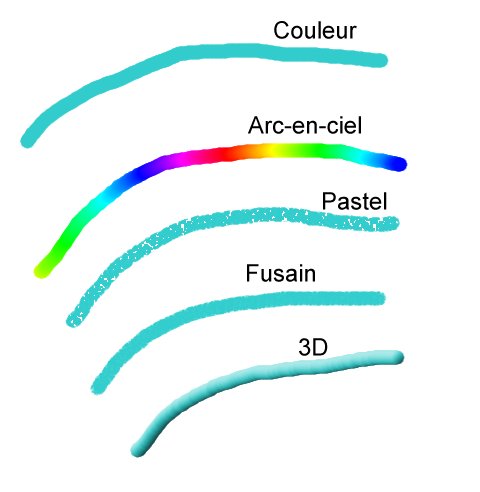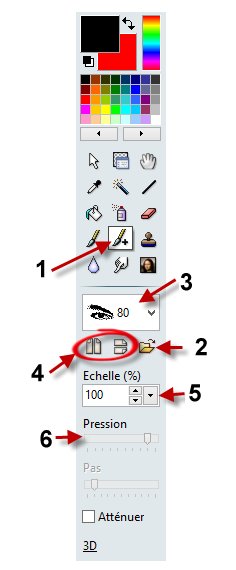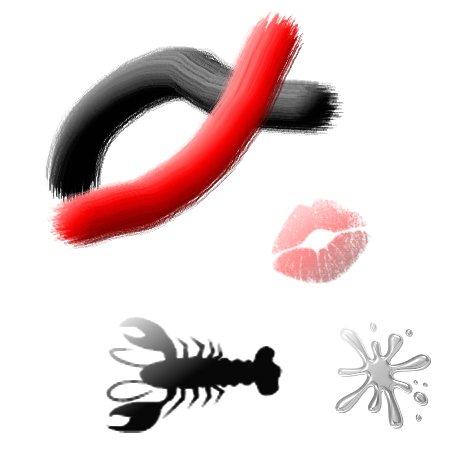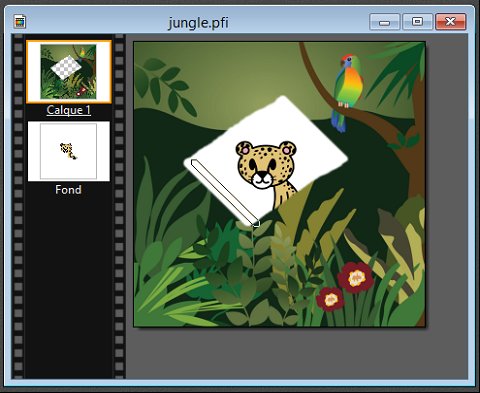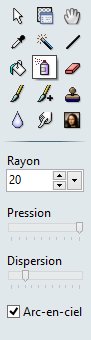L’outil Pinceau artistique est l’équivalent des filtres artistiques de PhotoFiltre, à ceci près qu’il s’applique à main levée. Avant de vous montrer comment utiliser cet outil, un petit rappel sur les filtres artistiques s’impose.
Supposons que vous vouliez appliquer le filtre Peinture à l’huile sur cette image de montagne. Déroulez le menu Filtre, pointez Artistique et cliquez sur Peinture à l’huile. La boîte de dialogue Peinture à l’huile s’affiche. Sélectionnez un niveau et validez en cliquant sur OK. Toute l’image est immédiatement transformée.
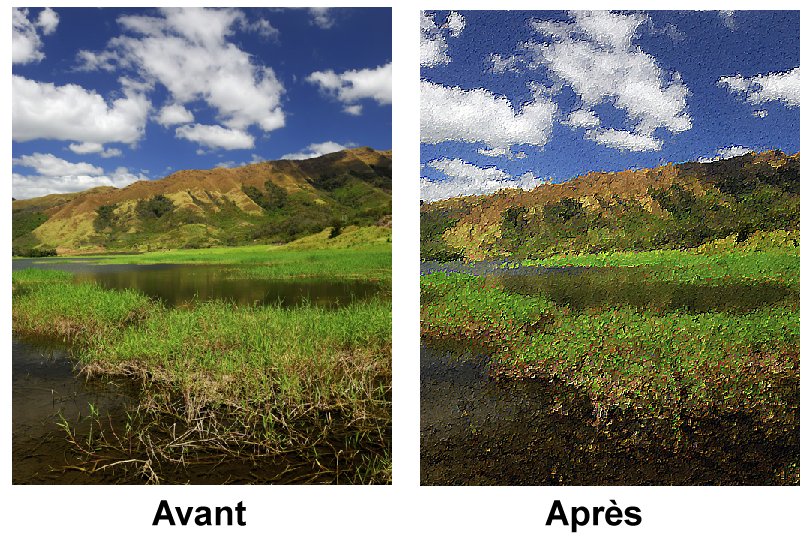
Supposons maintenant que vous vouliez appliquer le filtre Peinture à l’huile sur le ciel seulement. Pour cela, vous devez sélectionner le ciel avant d’appliquer le filtre.
Choisissez l’outil Sélection dans la palette d’outils et la variante Polygone de cet outil, puis détourez grossièrement le ciel en définissant un polygone fermé. Déroulez alors le menu Filtre, pointez l’entrée Artistique et cliquez sur Peinture à l’huile. Choisissez un niveau dans la boîte de dialogue Peinture à l’huile et validez en cliquant sur OK. Seul le ciel est affecté.
Supposons maintenant que vous vouliez choisir manuellement les zones sur lesquelles appliquer le filtre Peinture à l’huile. Vous pourriez tracer des polygones autour de ces zones et appliquer le filtre à la sélection, mais il y a bien plus rapide. Sélectionnez l’outil Pinceau artistique dans la palette d’outils ou appuyez sur la touche Z du clavier
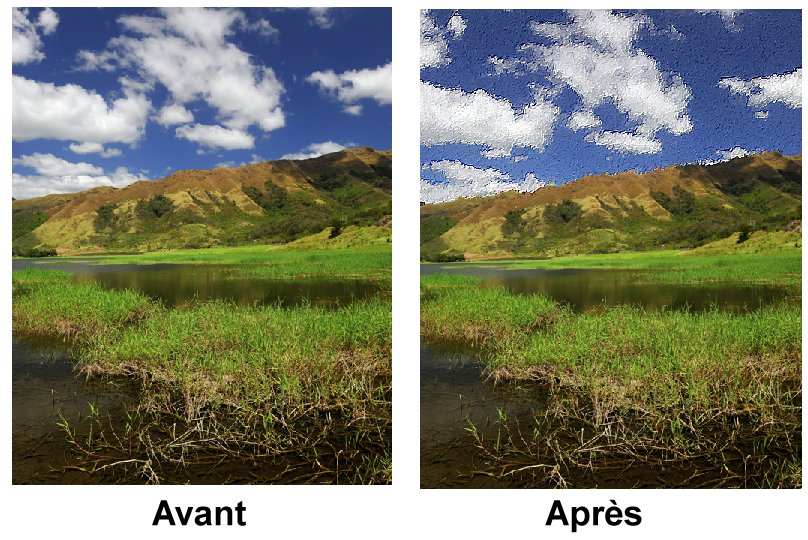
Choisissez l’effet Peinture dans la liste déroulante, le rayon d’action de l’outil dans la zone de texte Rayon et l’efficacité de l’outil en agissant sur le curseur Pression. Maintenez le bouton gauche de la souris enfoncé et déplacez le pointeur sur la zone concernée. Plus vous passerez sur la même zone, plus l’effet sera marqué. Ici par exemple, l’effet Peinture à l’huile est appliqué sur un nuage seulement.