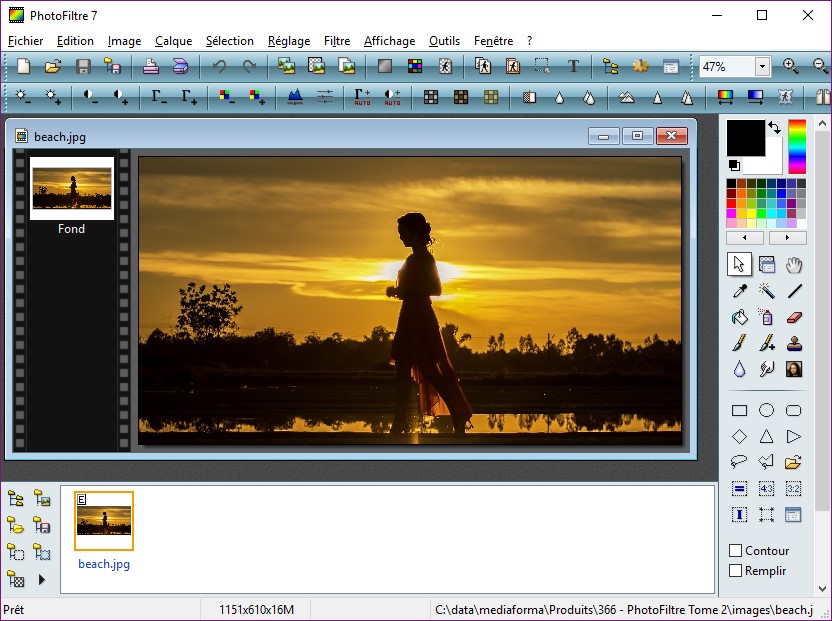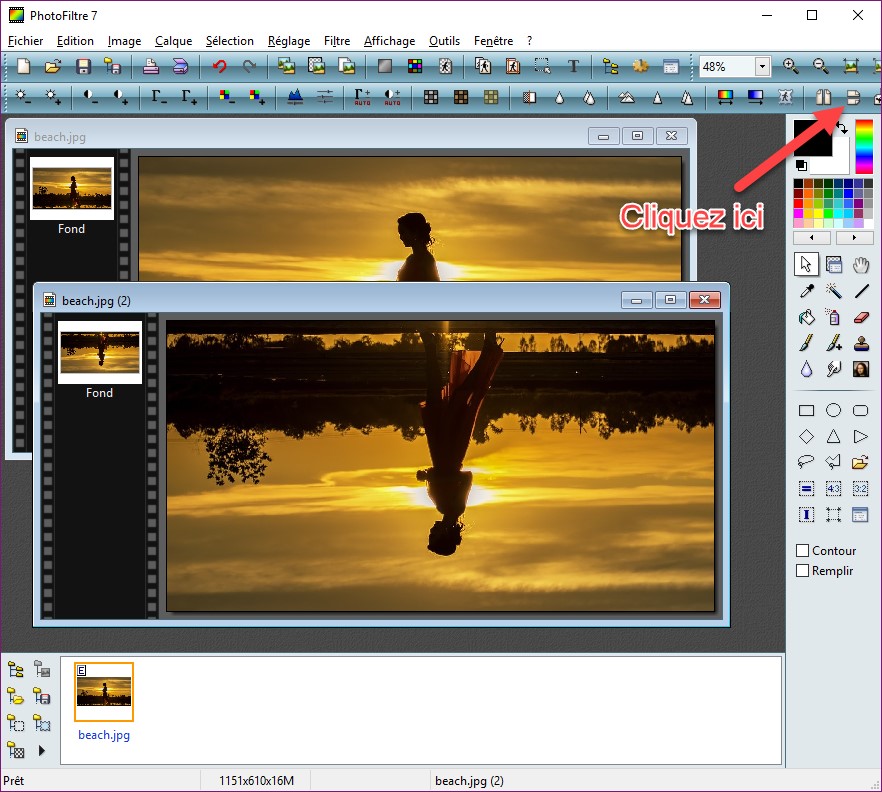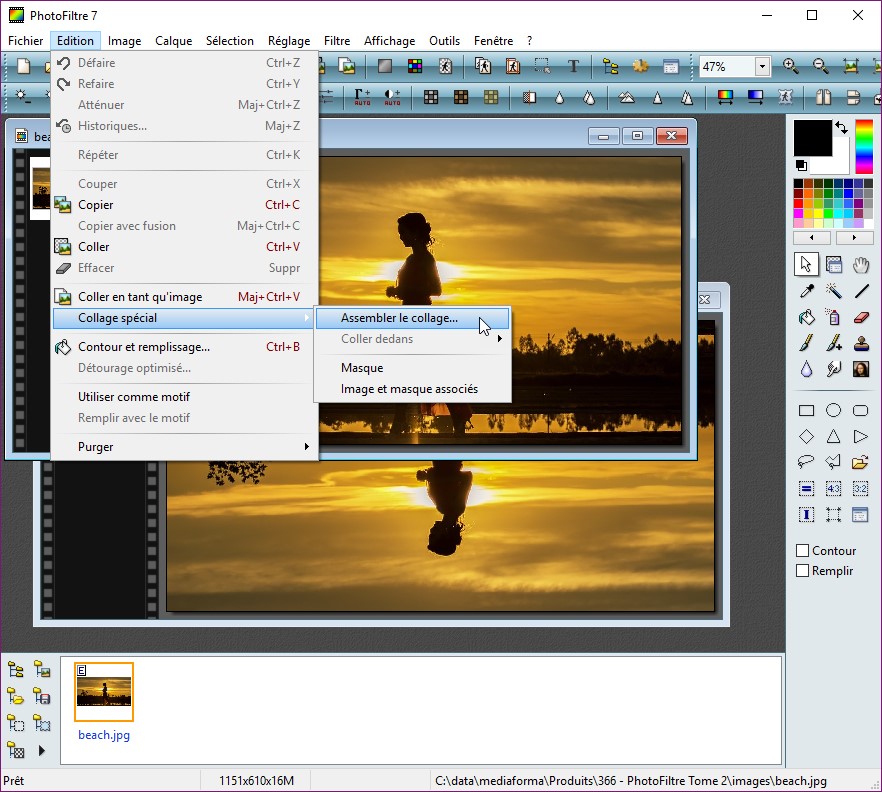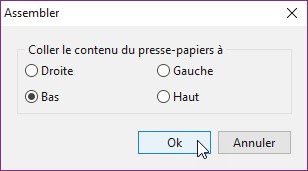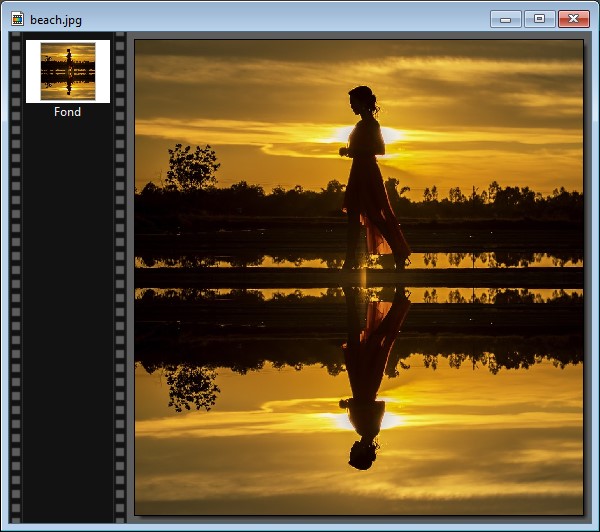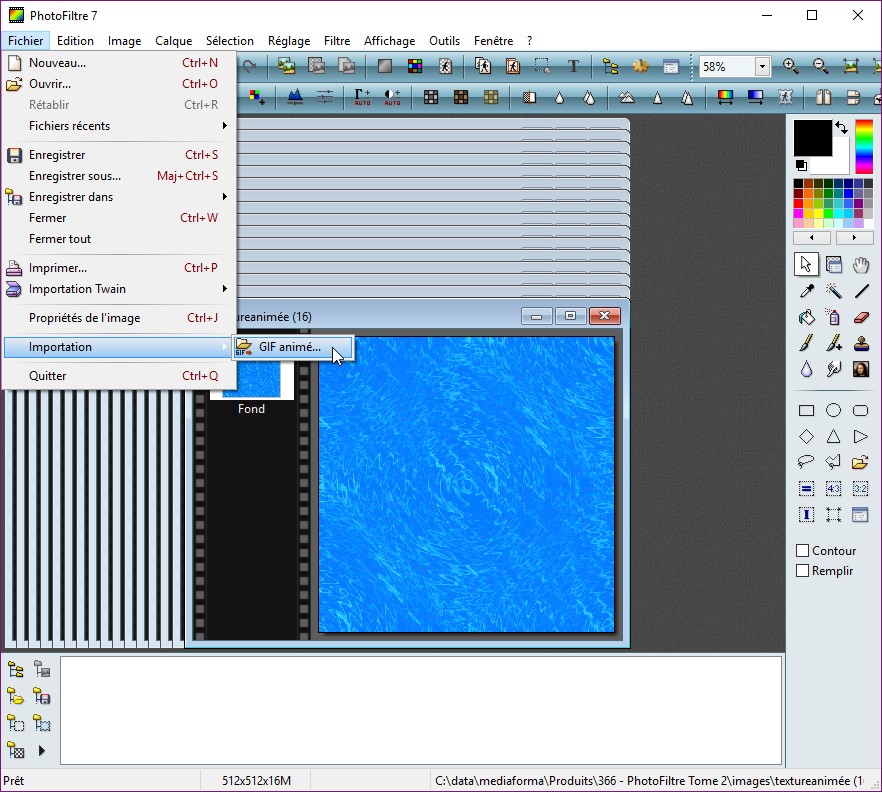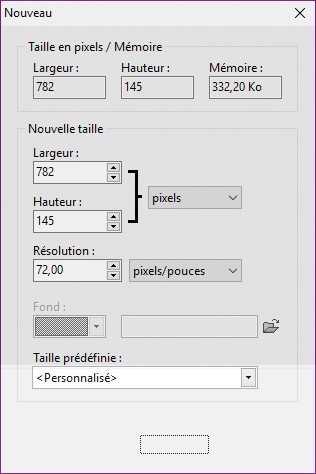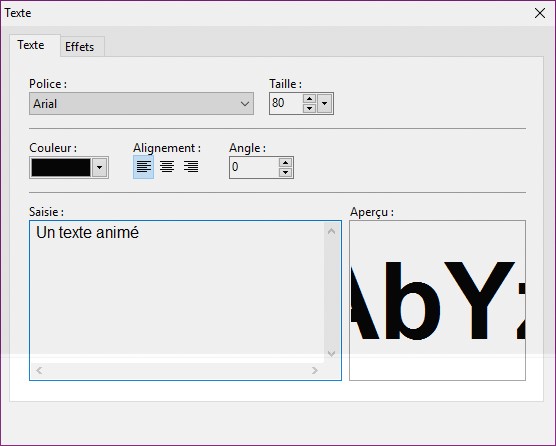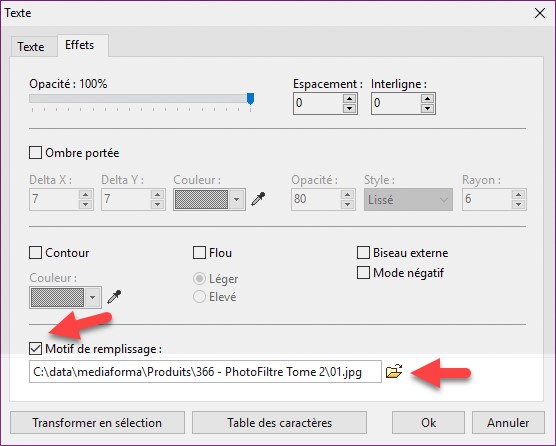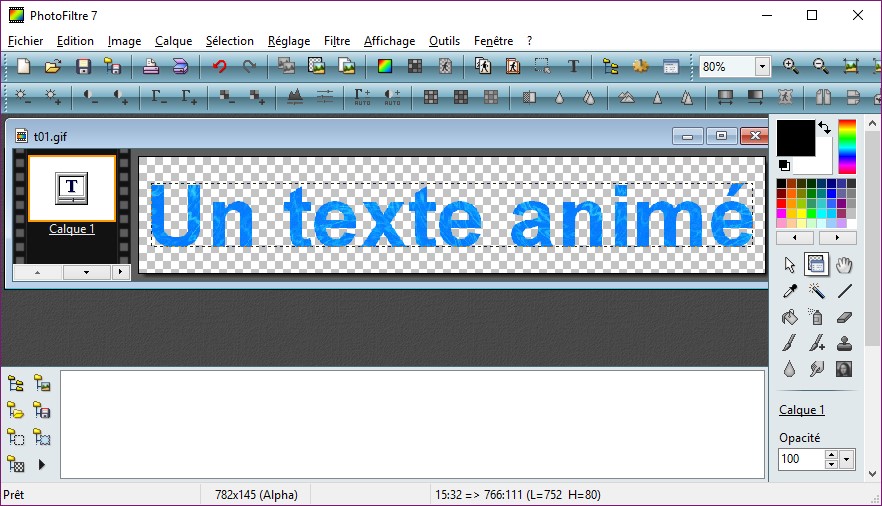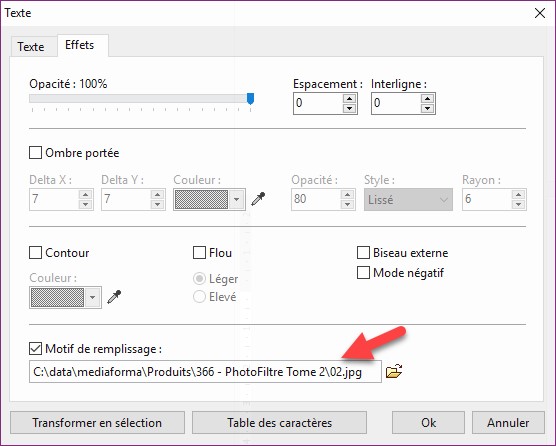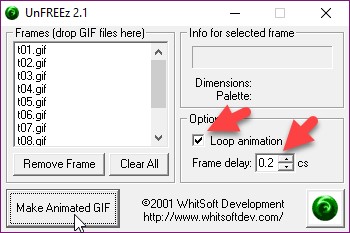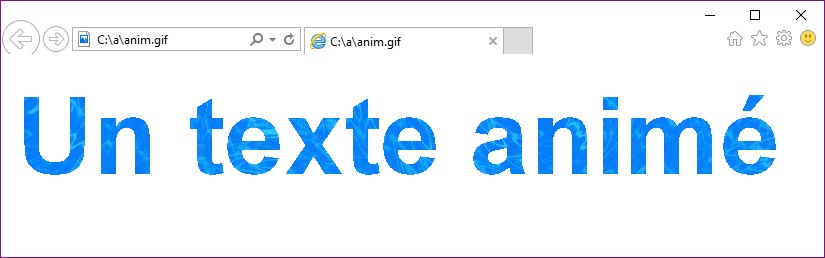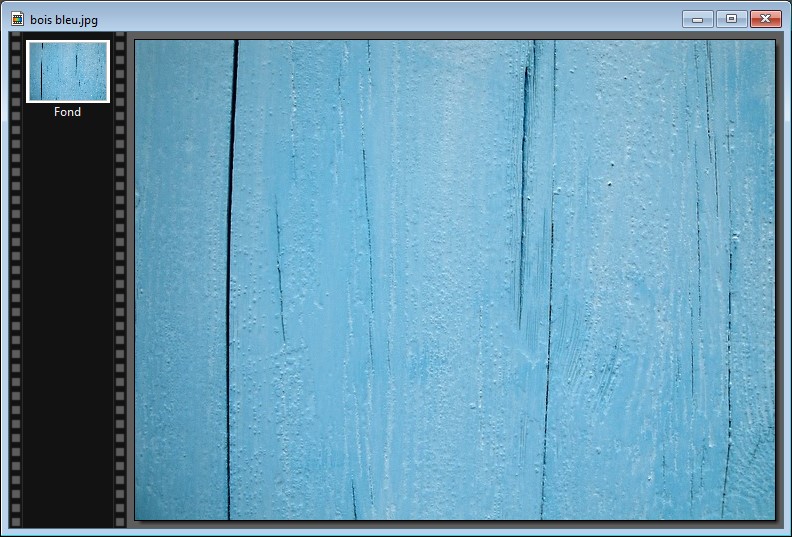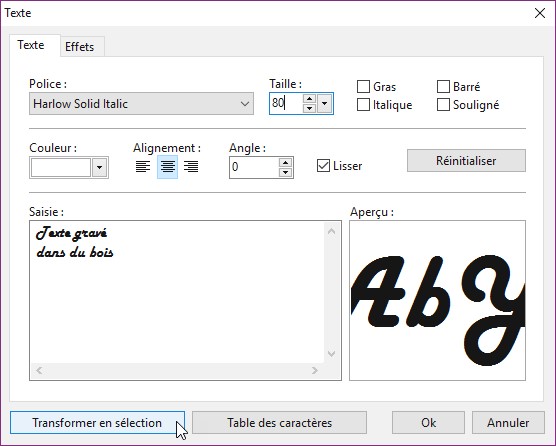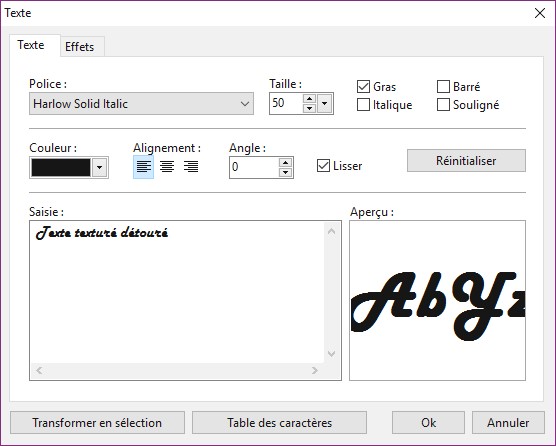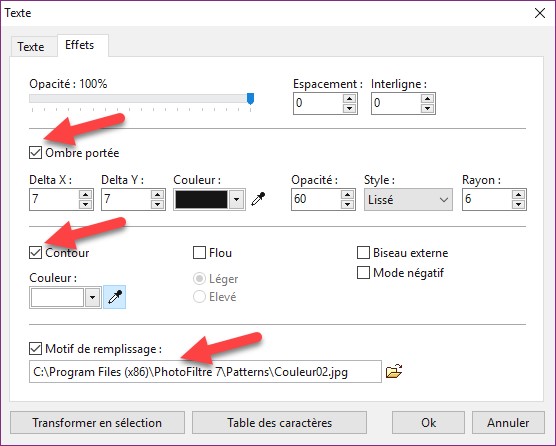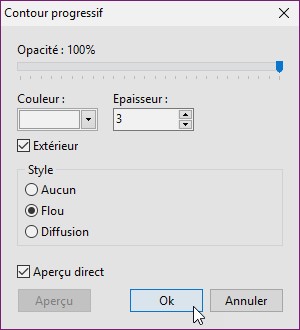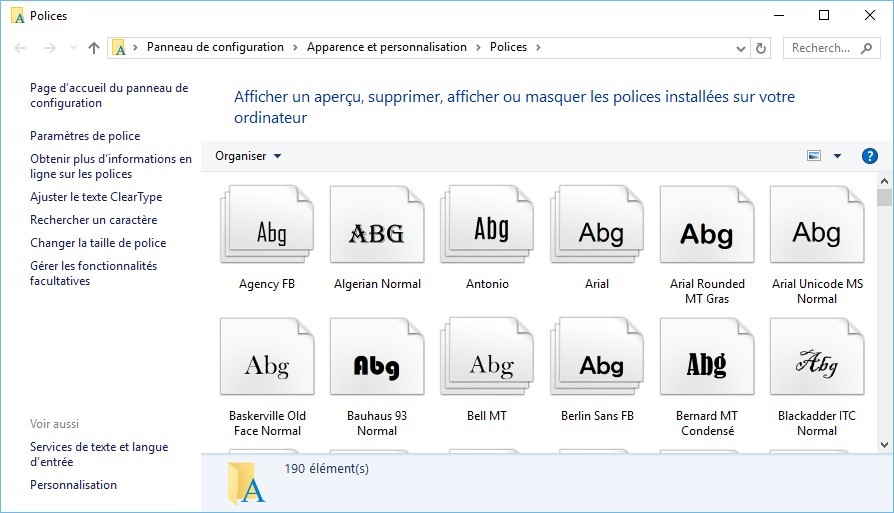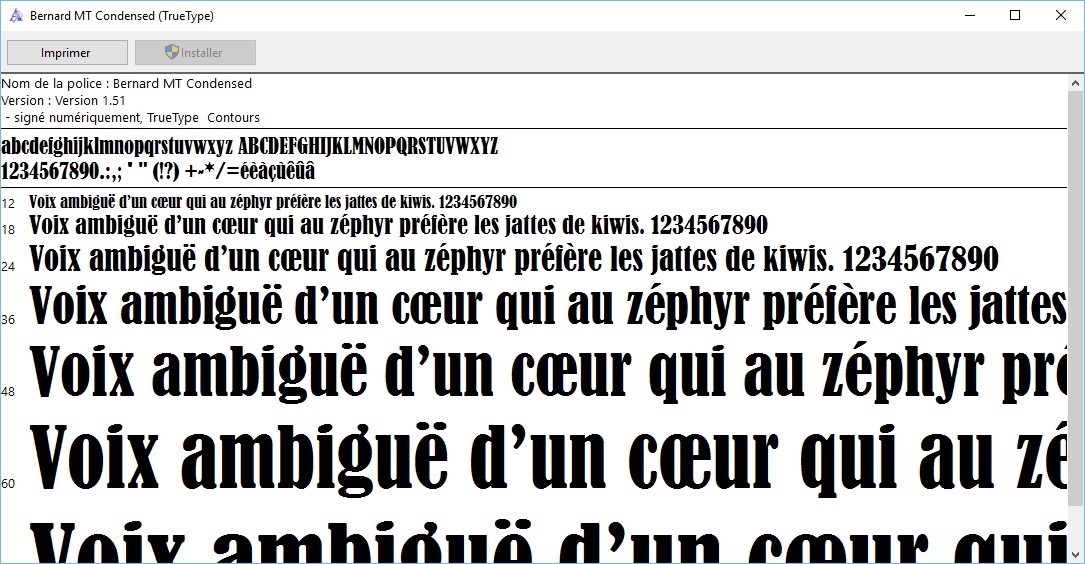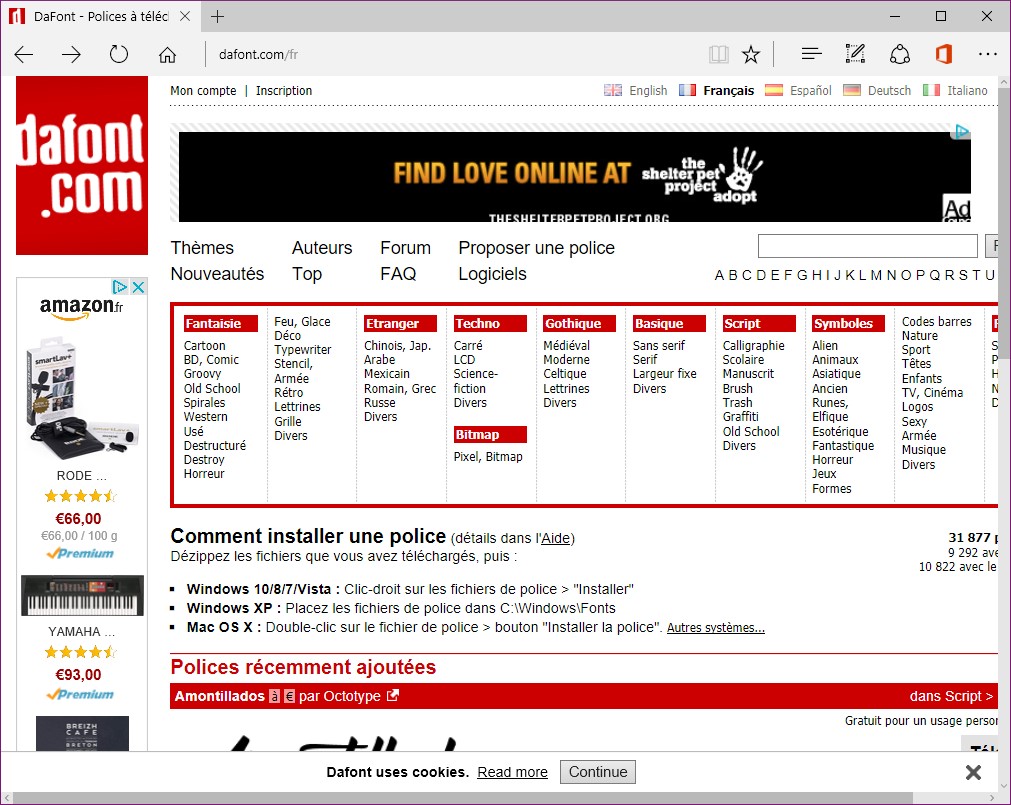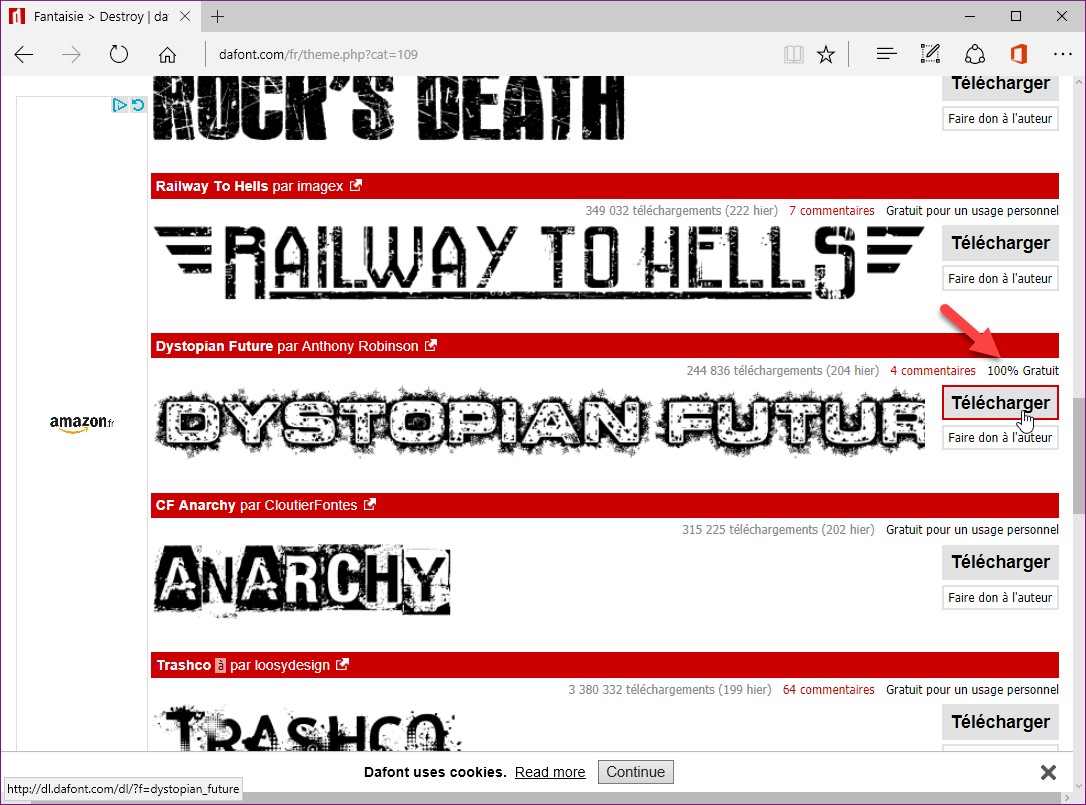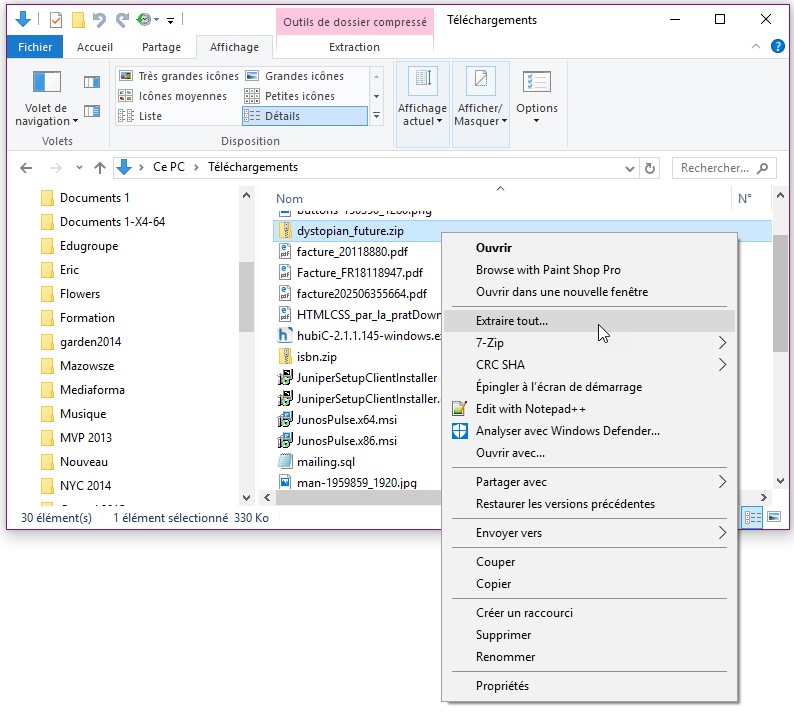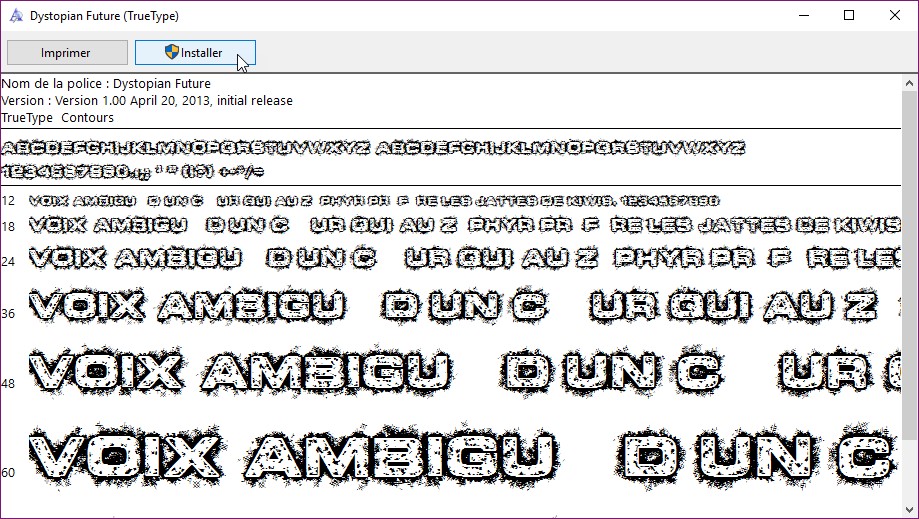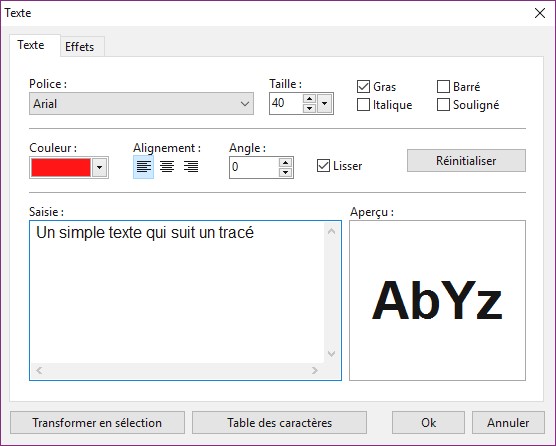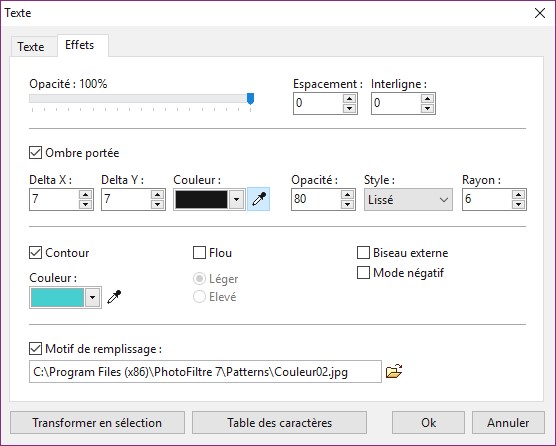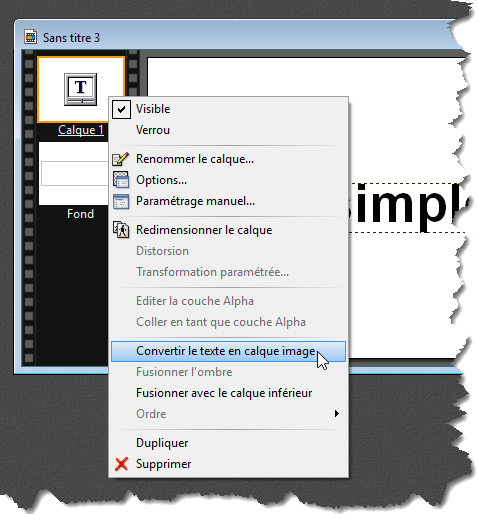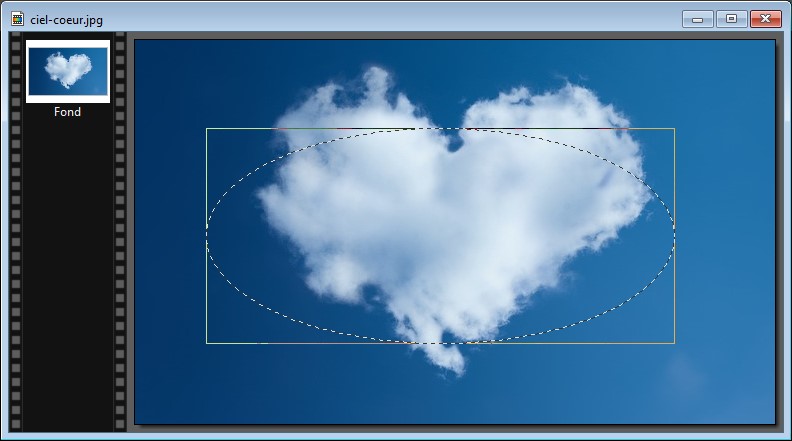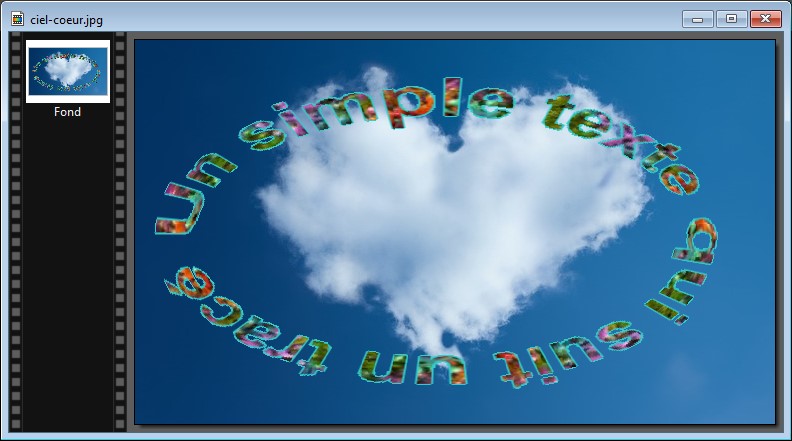Cette rubrique va vous montrer comment transformer une photo en un dessin en utilisant les filtres artistiques de PhotoFiltre.
Commencez par ouvrir une photo avec la commande Ouvrir dans le menu Fichier ou le raccourci clavier Contrôle + O. Déroulez le menu Filtre, pointez Artistique et cliquez sur Bande dessinée. La boîte de dialogue Bande dessinée s’affiche :
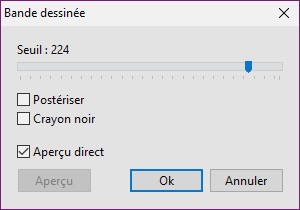
Cochez la case Aperçu direct, agissez sur les cases à cocher et sur le curseur pour obtenir l’effet désiré puis cliquez sur OK :

Si vous validez la modification de l’image, vous pouvez toujours revenir en arrière avec la commande Défaire dans le menu Edition ou le raccourci clavier Contrôle + Z.
Vous pourriez également être tenté par le filtre artistique Fusain. Déroulez le menu Filtre, pointez Artistique et cliquez sur Fusain / Sanguine. La boîte de dialogue Fusain / Sanguine s’affiche :
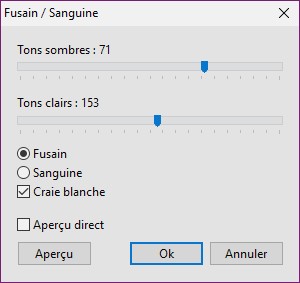
Cochez la case Aperçu direct, agissez sur les cases à cocher, les boutons radio et les curseurs pour obtenir l’effet désiré puis cliquez sur OK :

Le filtre artistique Peinture à l’huile donne également de très bons résultats. Déroulez le menu Filtre, pointez Artistique et cliquez sur Peinture à l’huile. La boîte de dialogue Peinture à l’huile s’affiche :
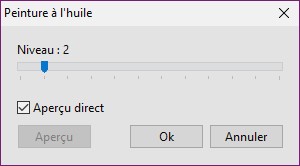
Ici encore, cochez la case Aperçu direct, agissez sur la case à cocher et sur le curseur pour obtenir l’effet désiré puis cliquez sur OK :

Je vous suggère d’essayer les autres filtres. Vous y trouverez de petites merveilles !