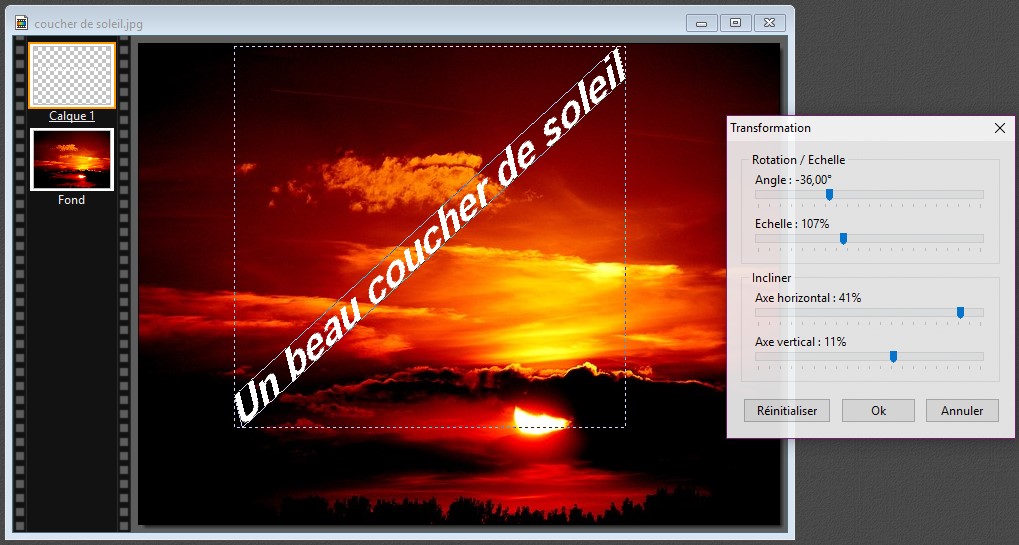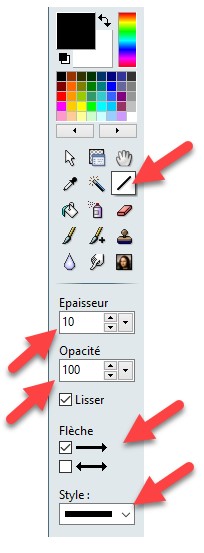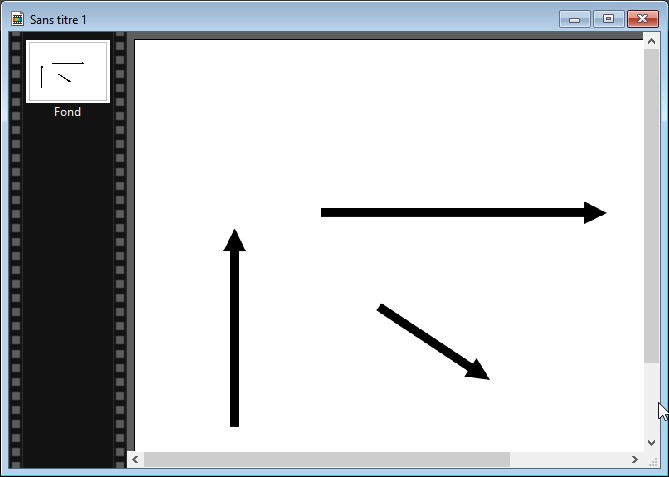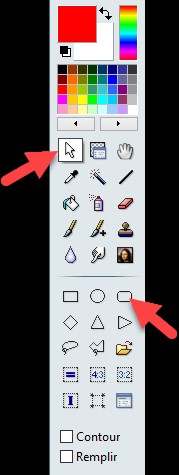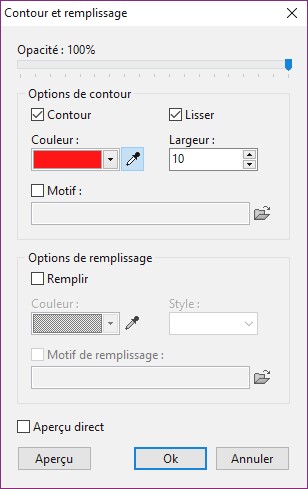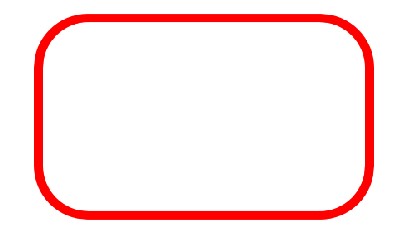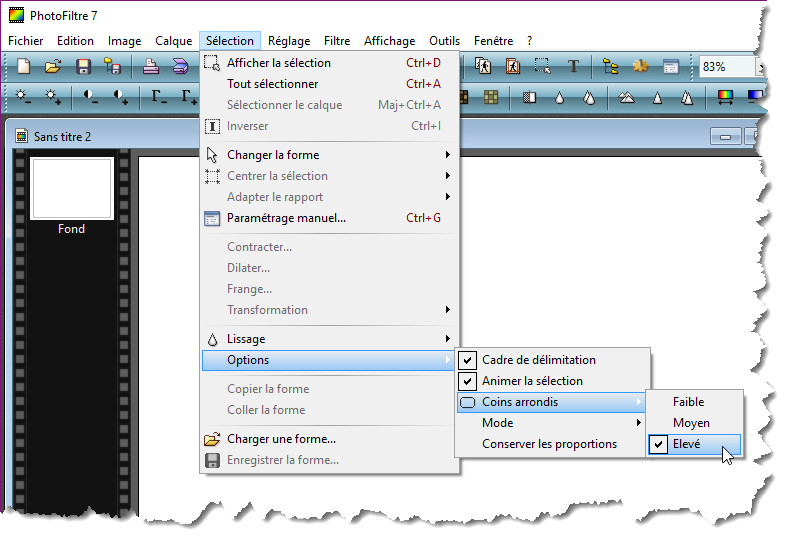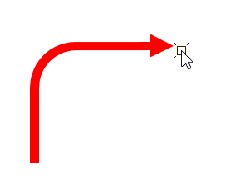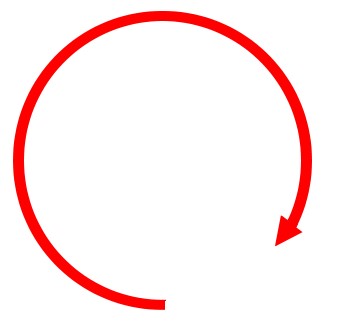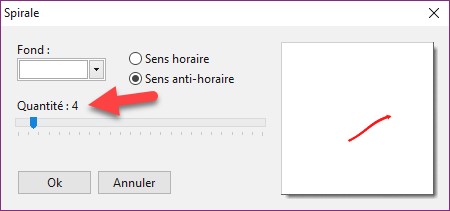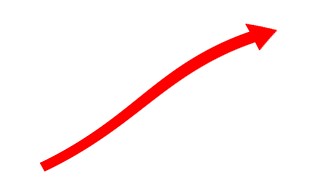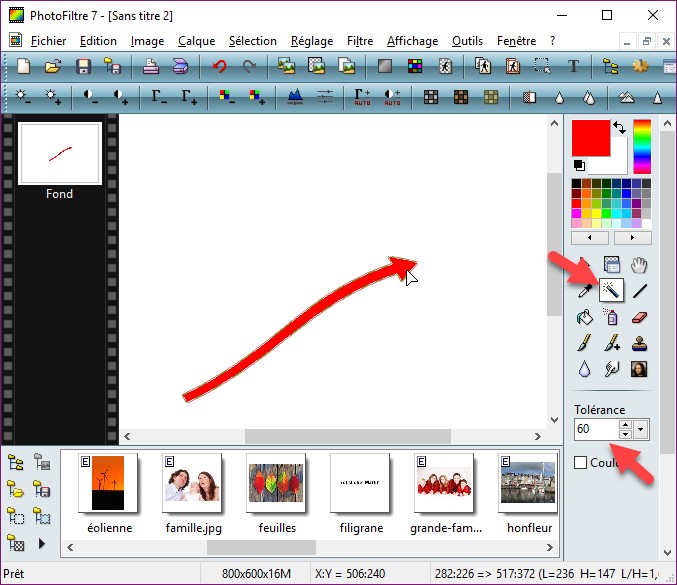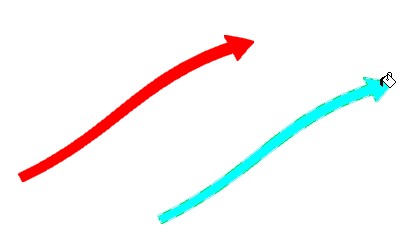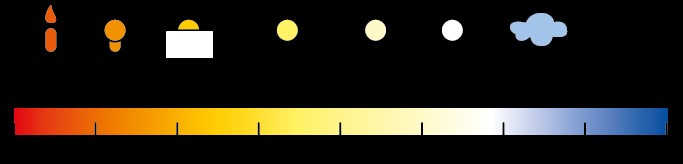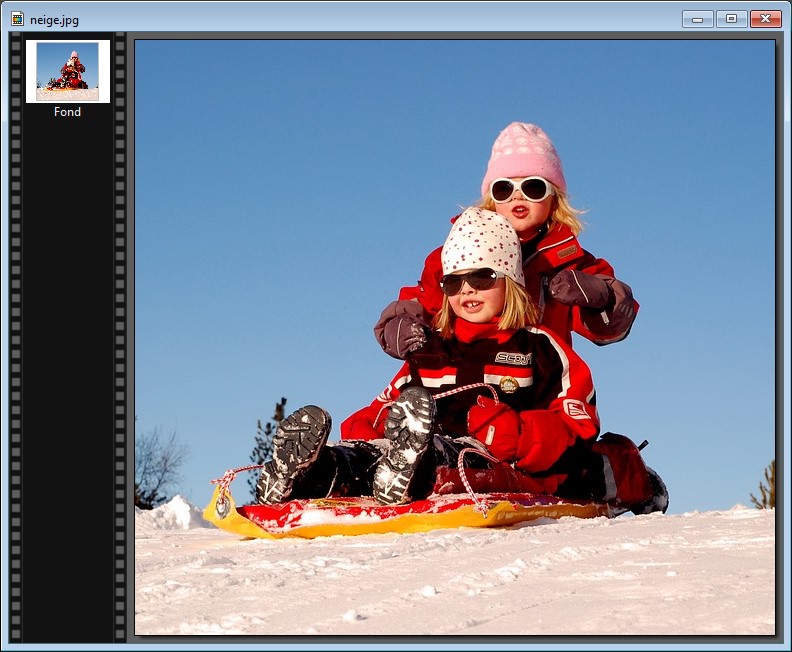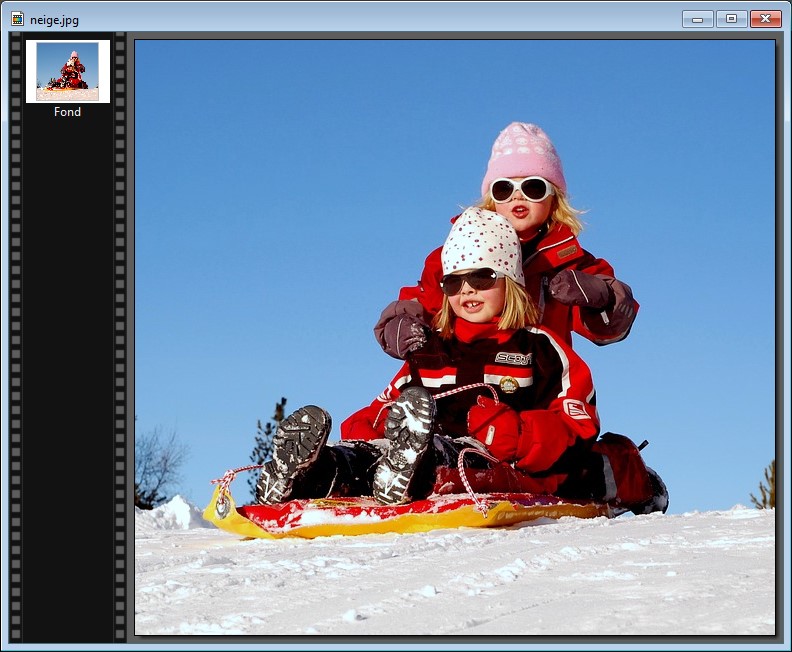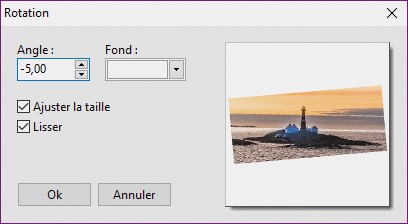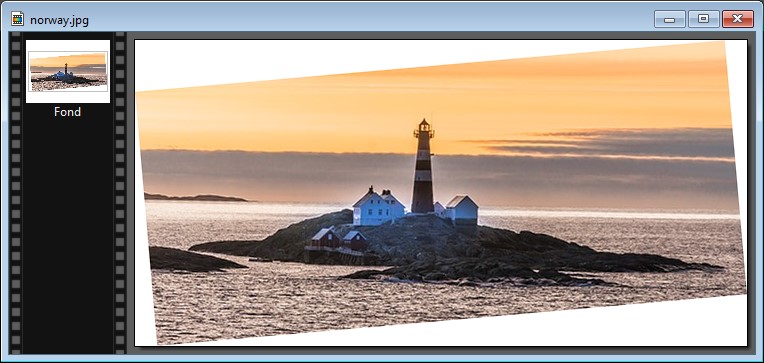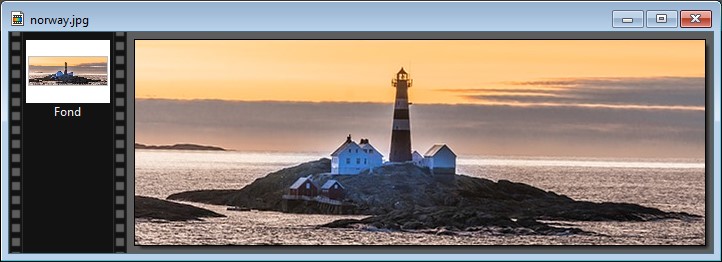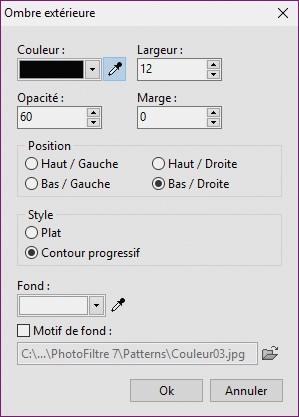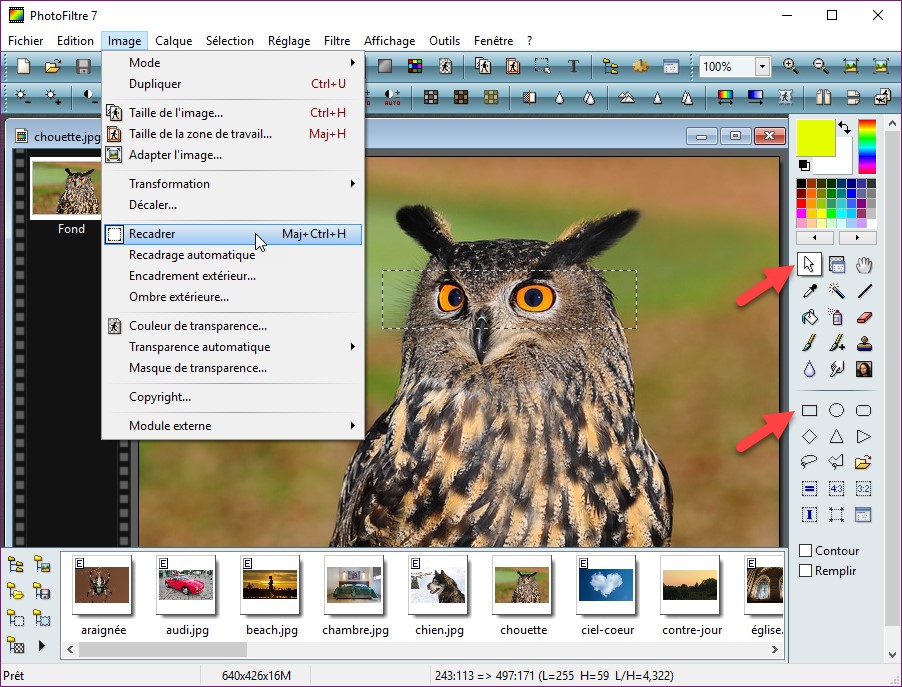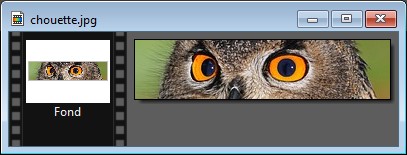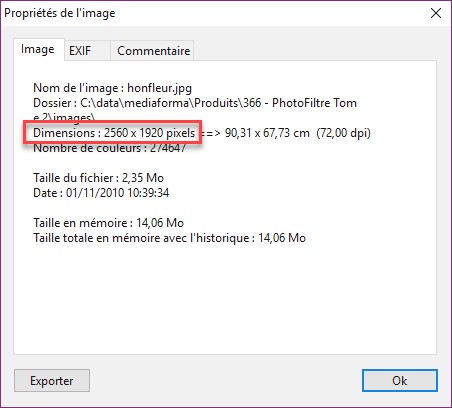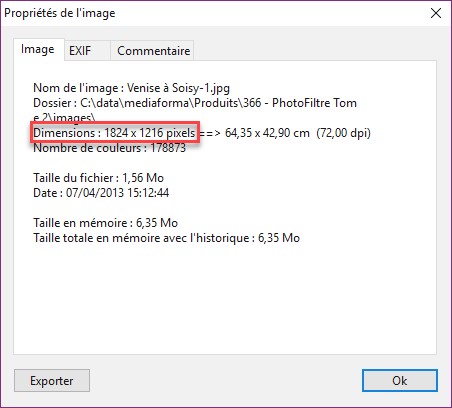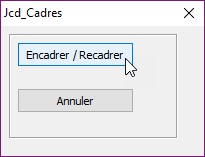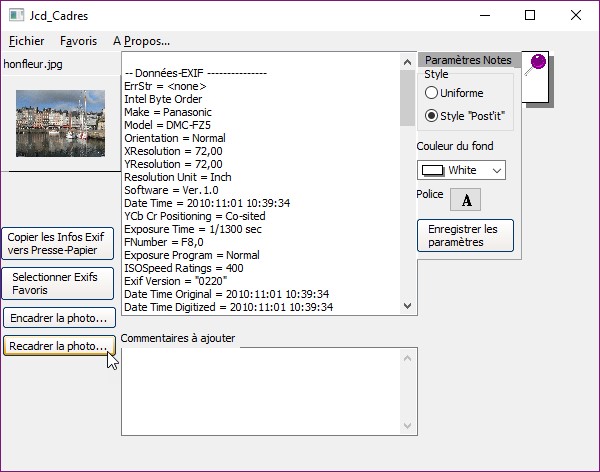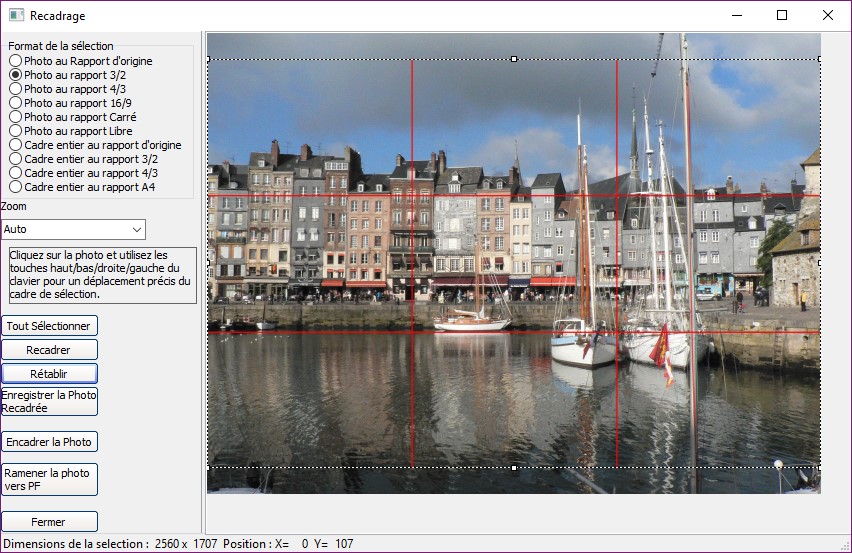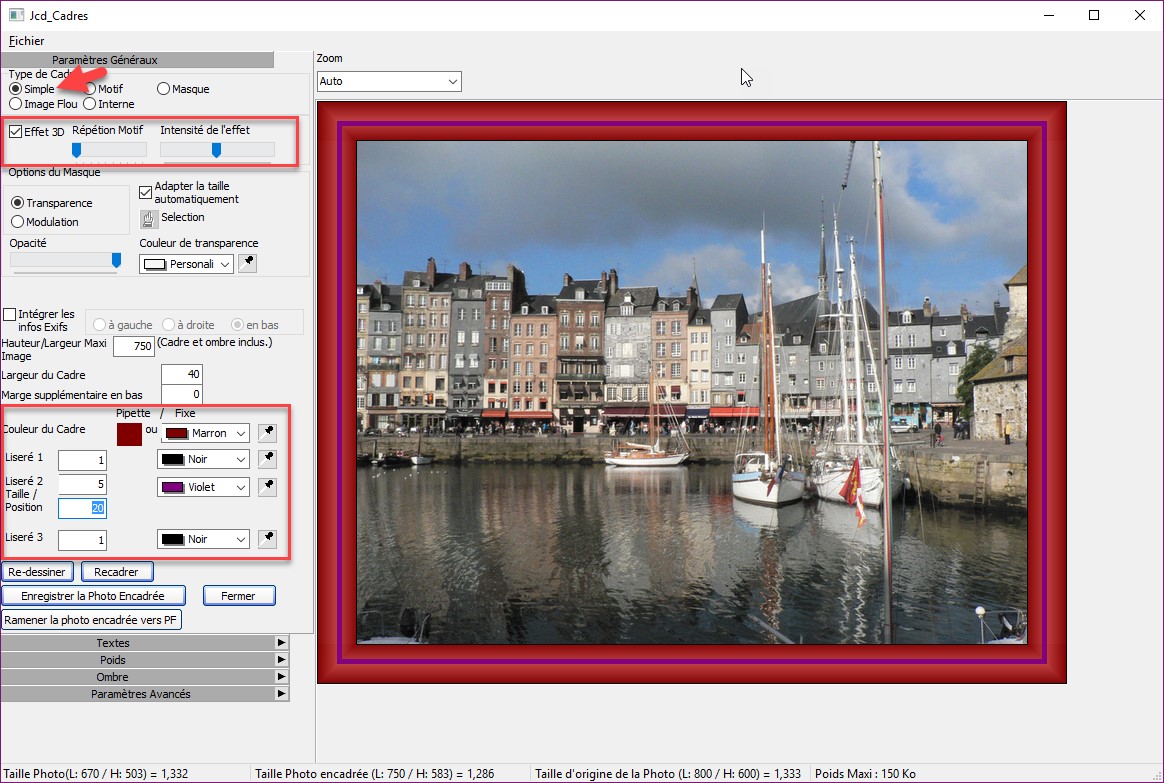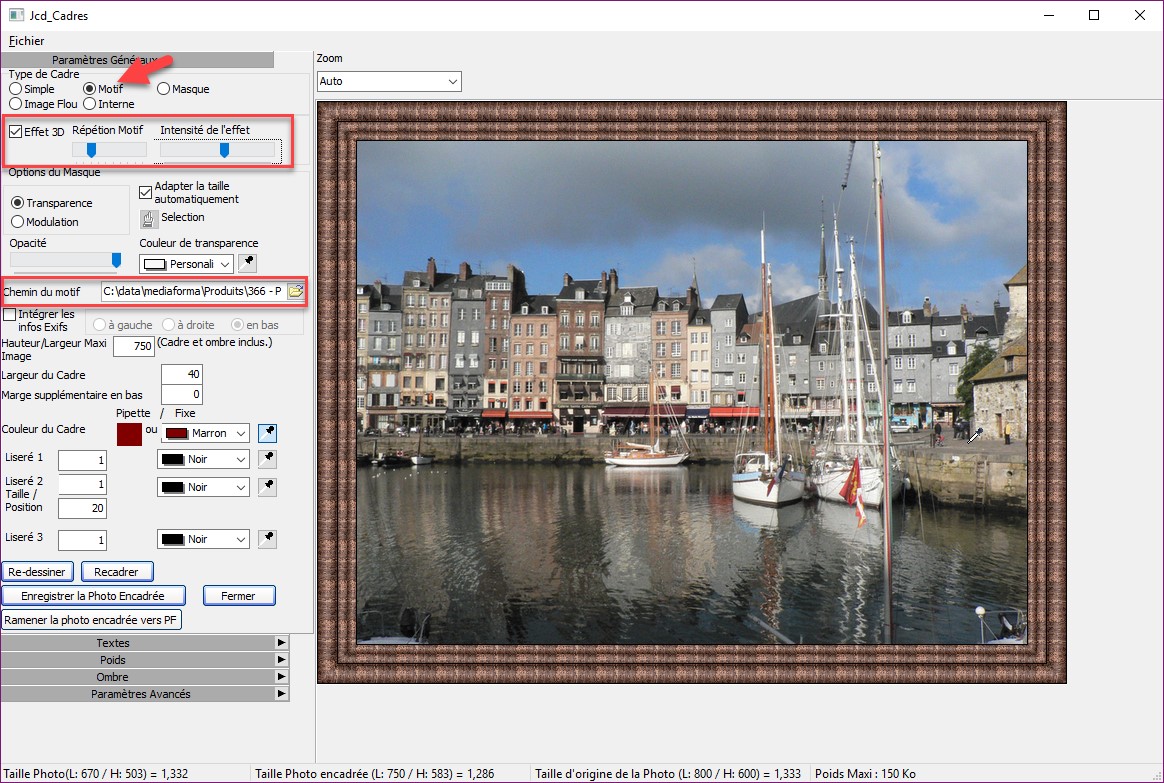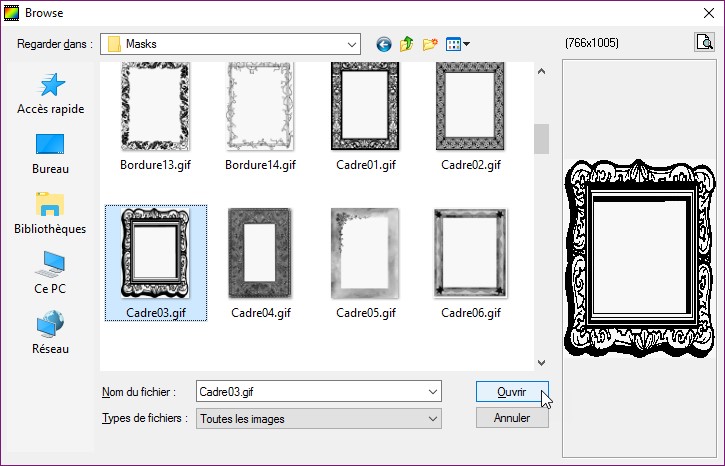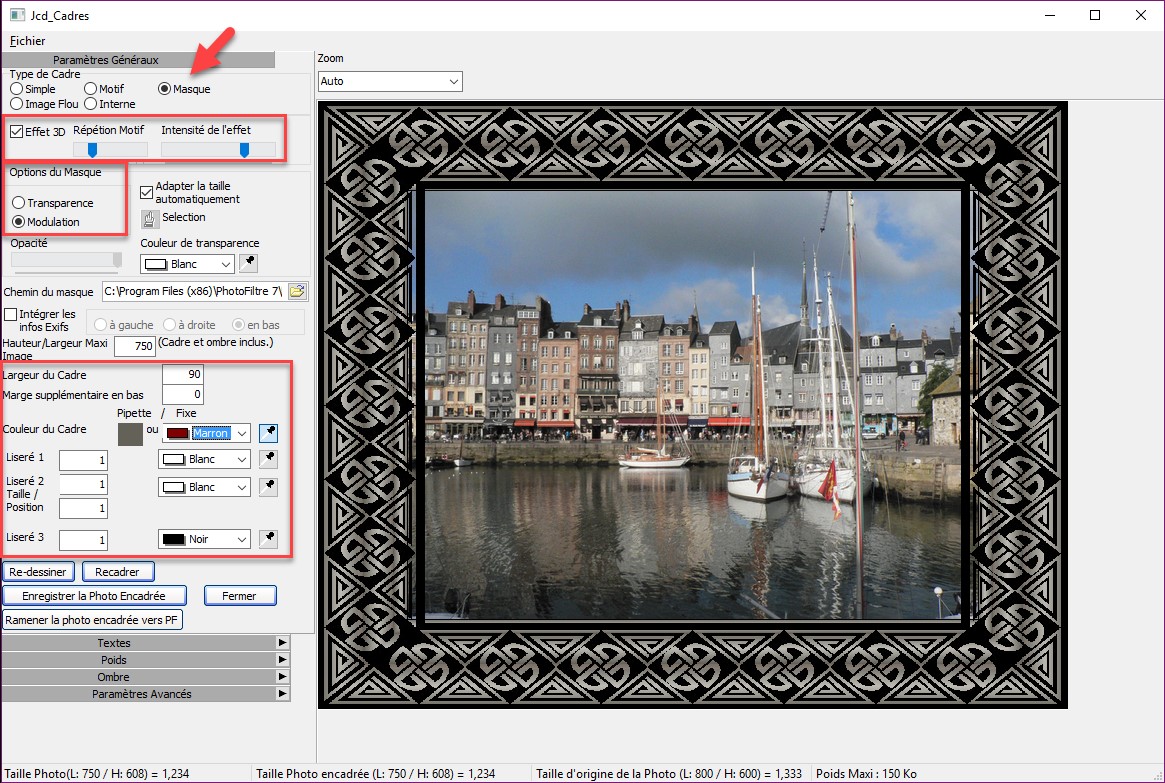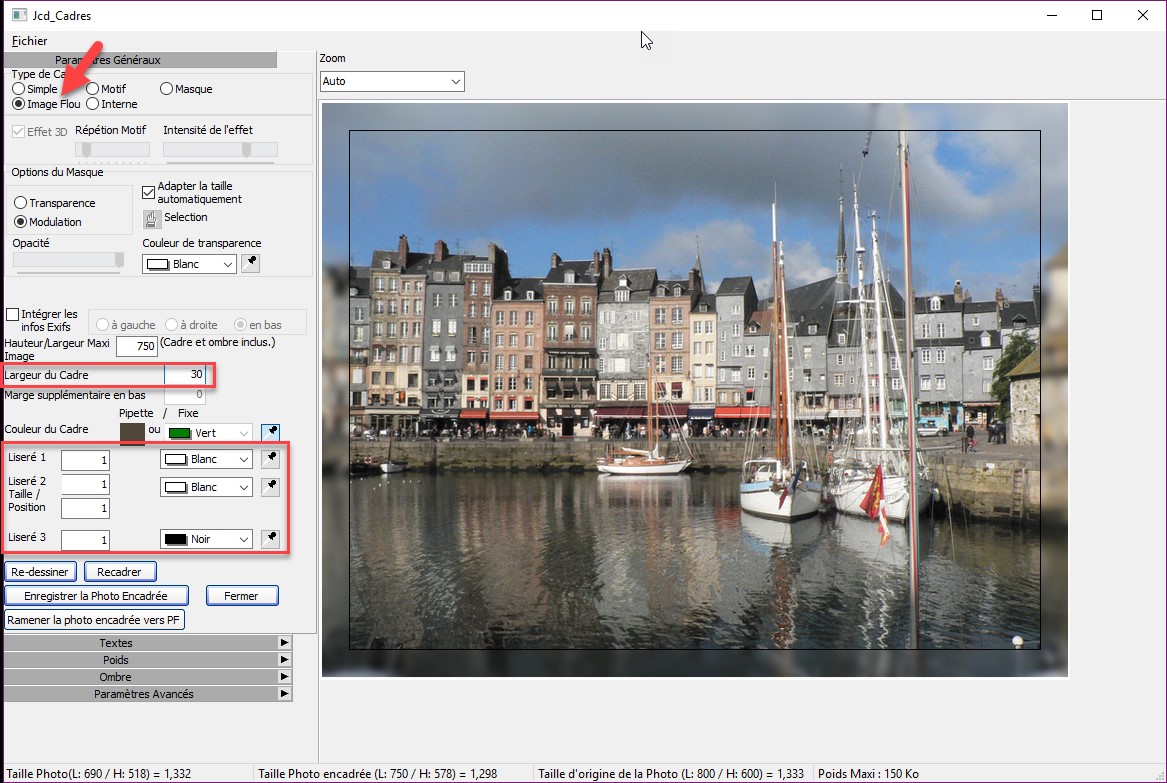Cette section va vous montrer comment insérer un texte sur une image, le faire tourner, modifier son échelle et son inclinaison sur les axes X et Y.
Ouvrez une image avec la commande Ouvrir dans le menu Fichier ou le raccourci clavier Contrôle + O. Cliquez sur l’icône Texte dans la barre d’outils supérieure et insérez un texte :

Si vous le souhaitez, utilisez l’onglet Effets pour ajouter une ombre portée, un contour ou un motif de remplissage. Ici, nous ajouterons une ombre portée :
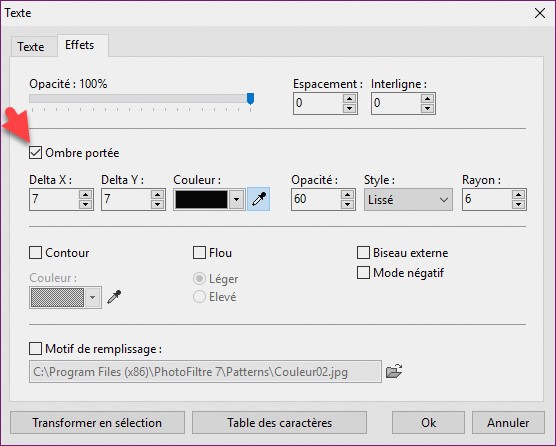
Validez en cliquant sur OK. Le texte s’affiche sur l’image.
Cliquez du bouton droit sur le premier calque, c’est-à-dire le calque dans lequel a été placé le texte et choisissez Convertir le texte en calque image dans le menu :
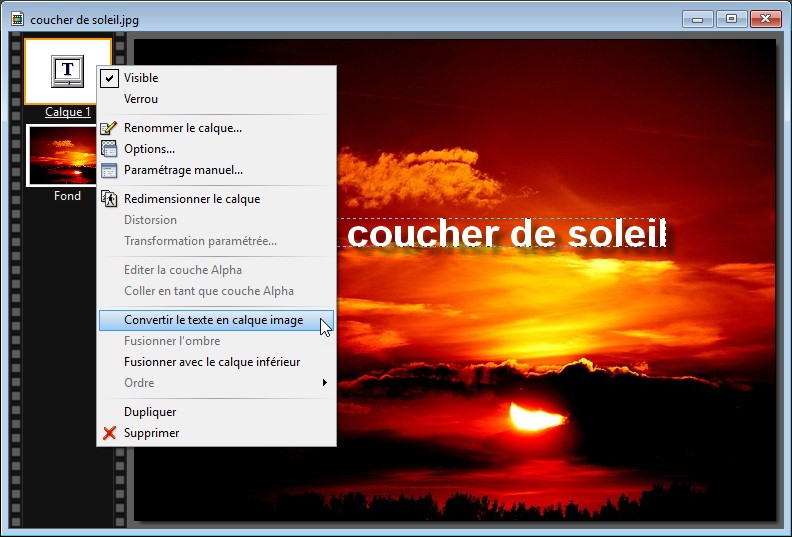
Cliquez à nouveau du bouton droit sur le premier calque et sélectionnez Transformation paramétrée dans le menu contextuel. La boîte de dialogue Transformation s’affiche. Utilisez les curseurs pour obtenir l’effet désiré, puis cliquez sur OK pour confirmer le paramétrage :