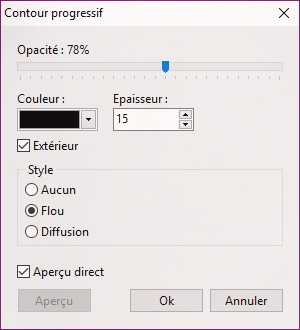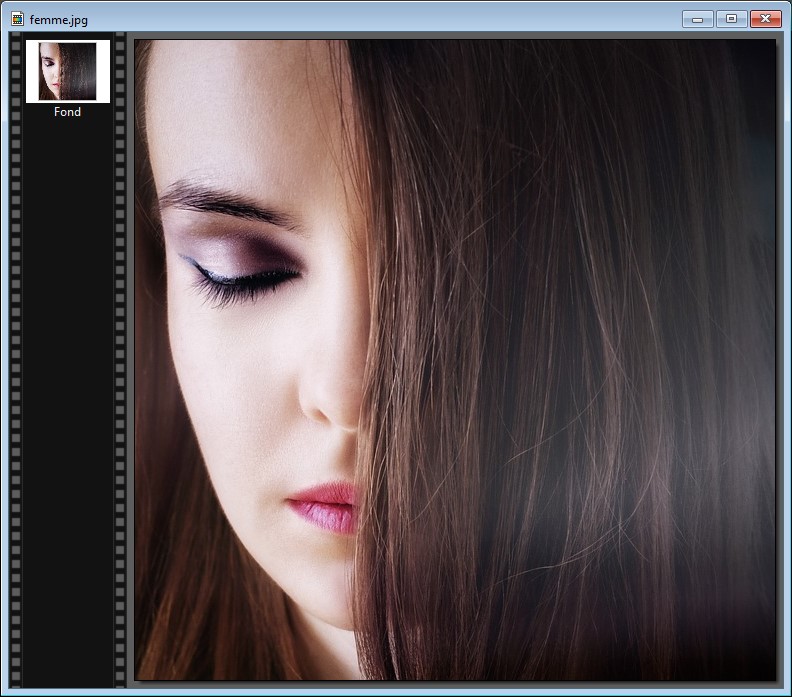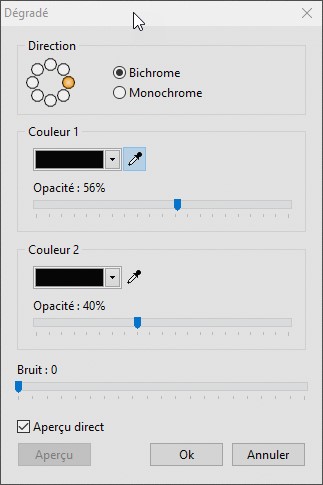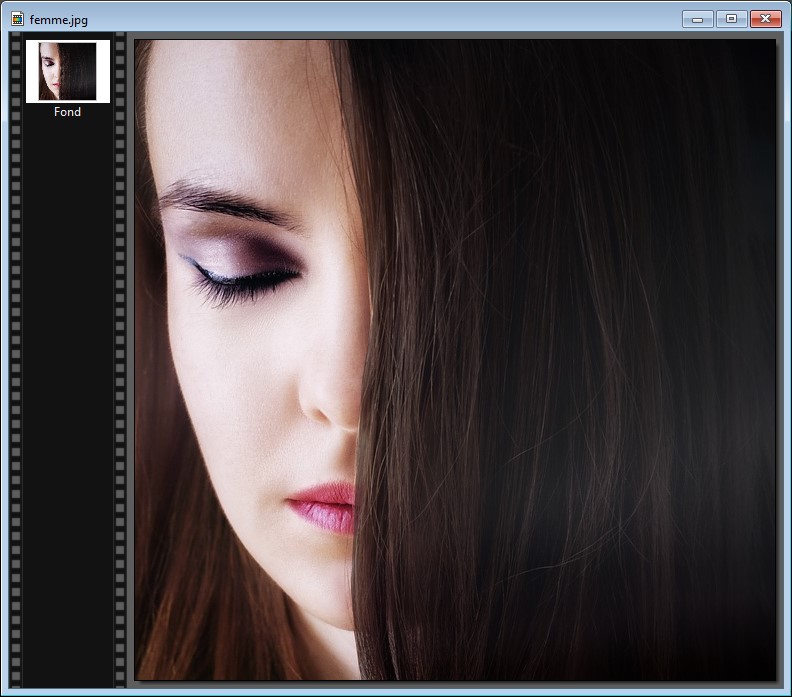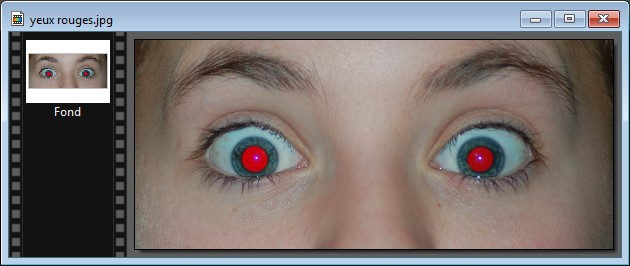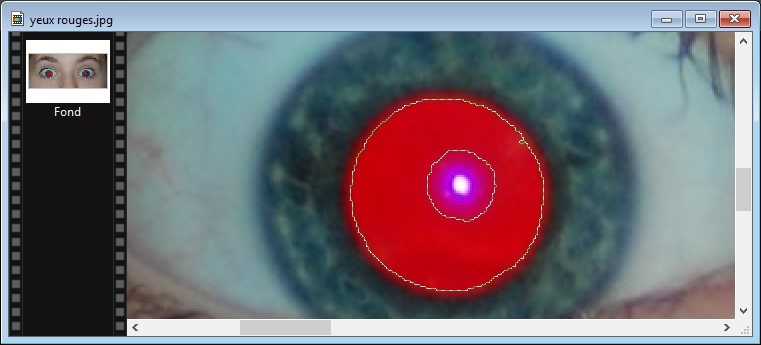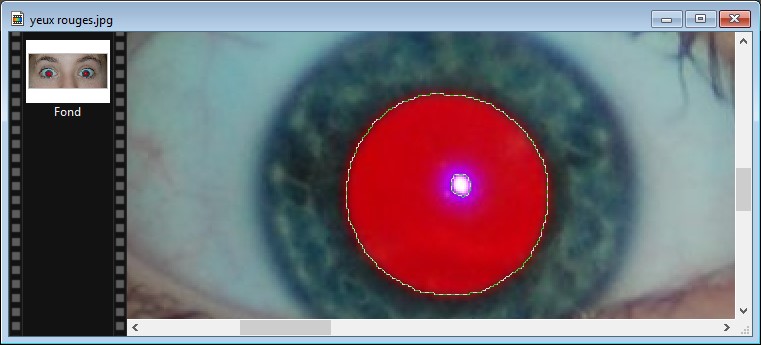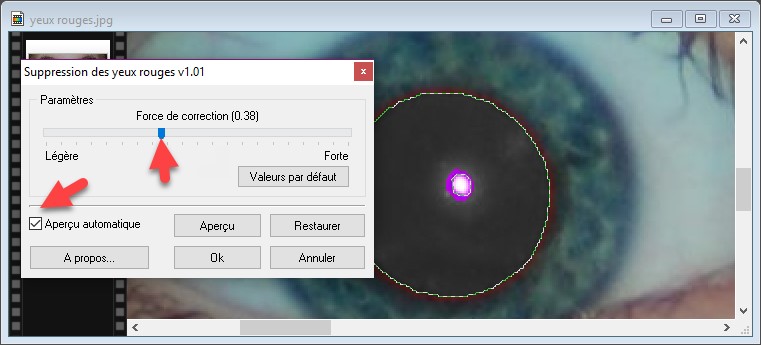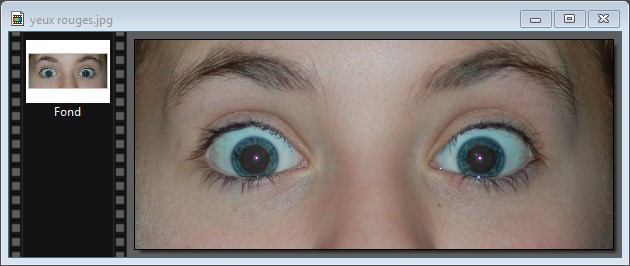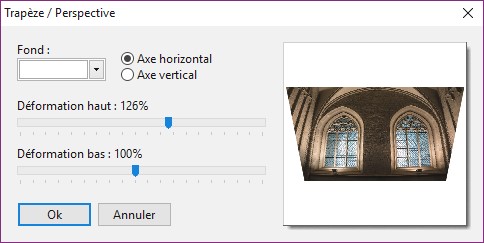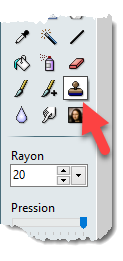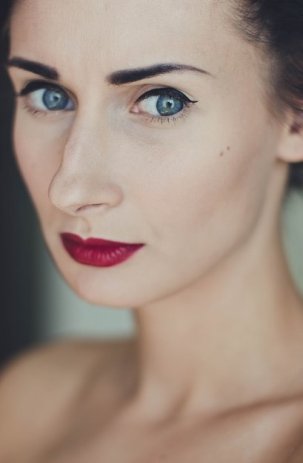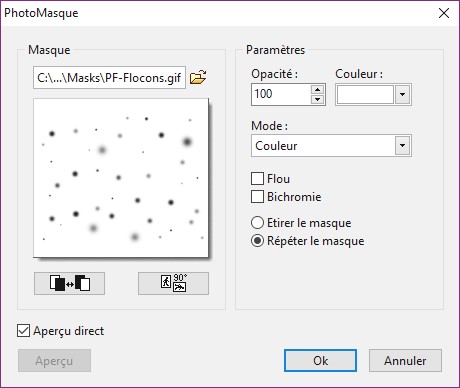Cette section va vous montrer comment modifier la couleur des yeux. Cette technique s’applique indifféremment à un humain ou à un animal.
Commencez par ouvrir la photo à modifier avec la commande Ouvrir dans le menu Fichier ou le raccourci clavier Contrôle + O.

Détourez les yeux en utilisant l’outil de sélection Polygone ou la baguette magique. Ici, nous utiliserons la baguette magique avec une tolérance de 80. Un premier clic sur l’œil de gauche sélectionne pratiquement tout l’iris. Un deuxième clic avec la touche Contrôle maintenue enfoncée termine la sélection du premier iris. Nous cliquons maintenant sur le deuxième œil, toujours en maintenant la touche Contrôle enfoncée. Ici aussi, deux clics seront nécessaires pour sélectionner tout l’iris du deuxième œil :

Lancez la commande Teinte / Saturation dans le menu Réglage. La boîte de dialogue Teinte / Saturation s’affiche. Cochez la case Aperçu direct, puis agissez sur les curseurs Teinte et Saturation pour obtenir la couleur désirée :
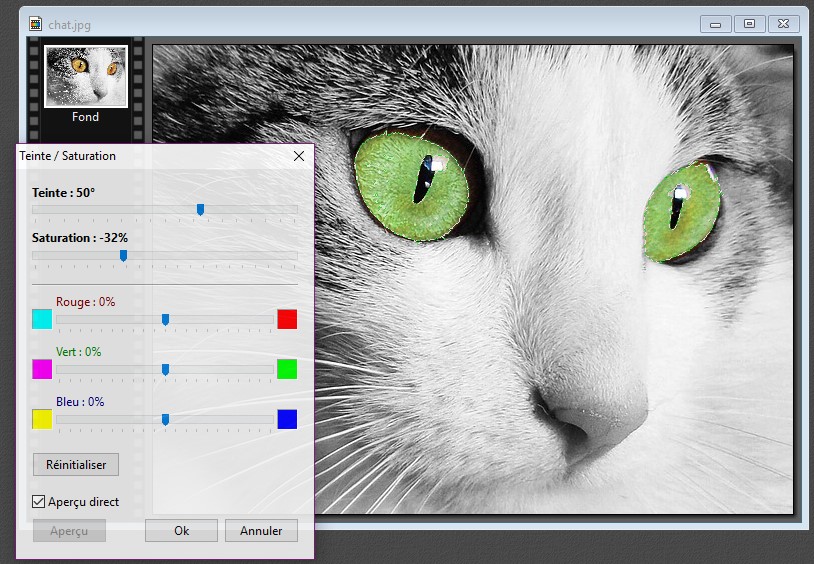
Cliquez alors sur OK pour appliquer les modifications, puis appuyez sur la touche Echap du clavier pour cacher la sélection. Voici le résultat final :