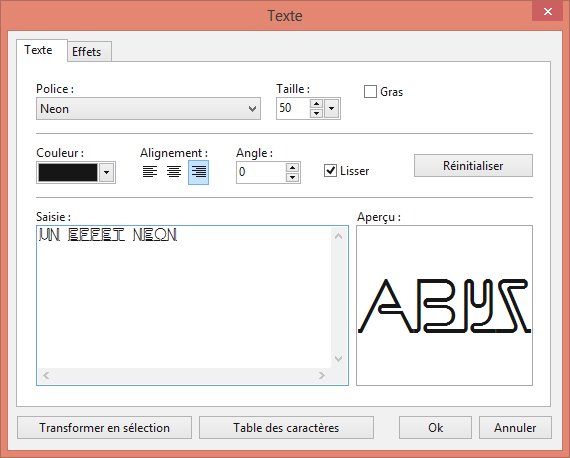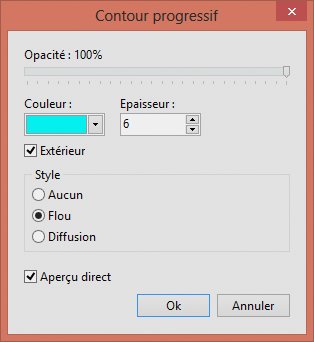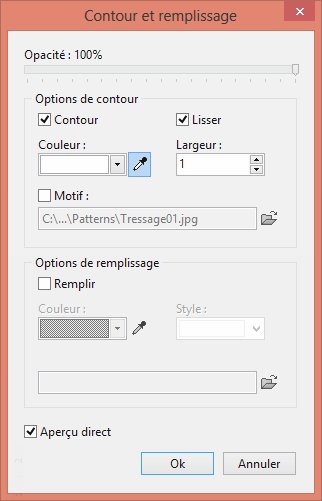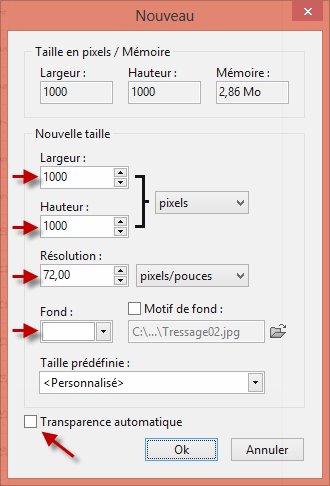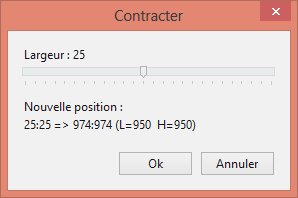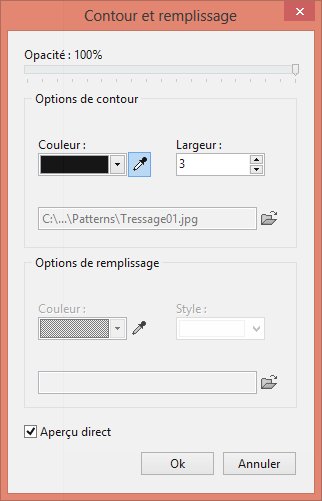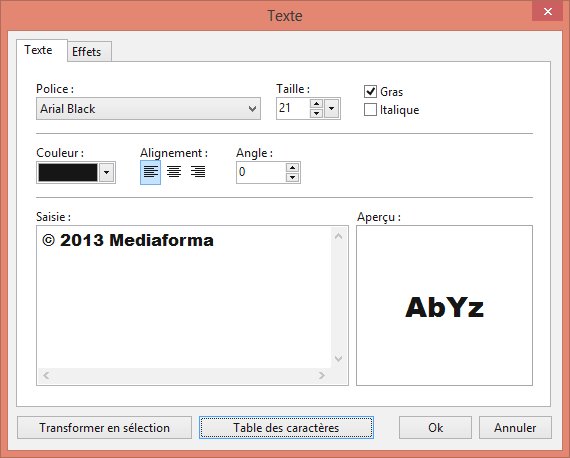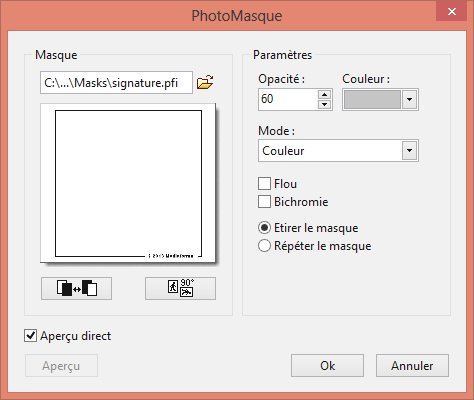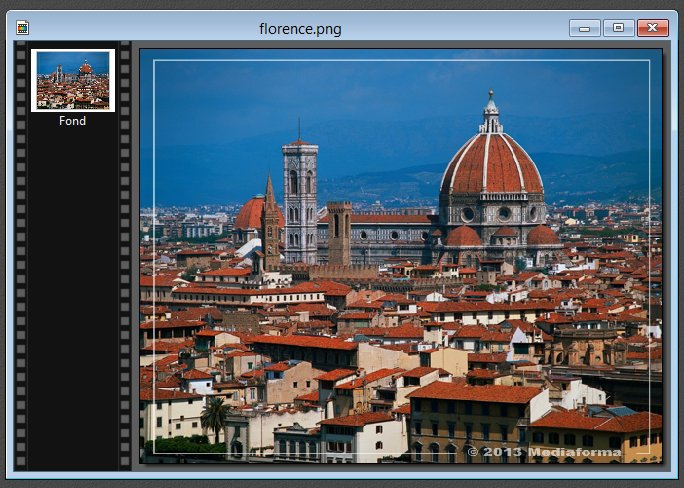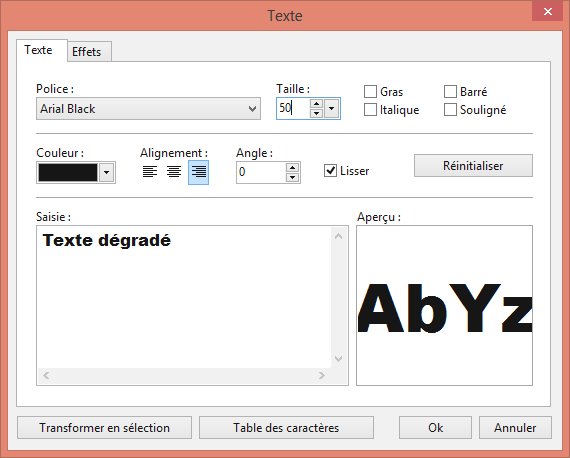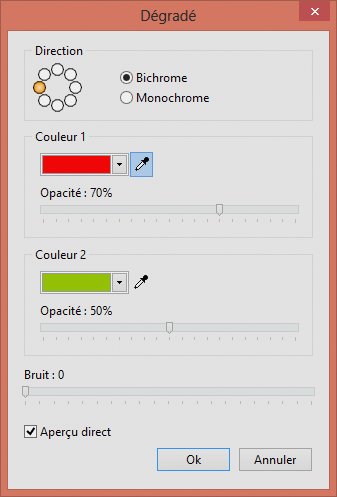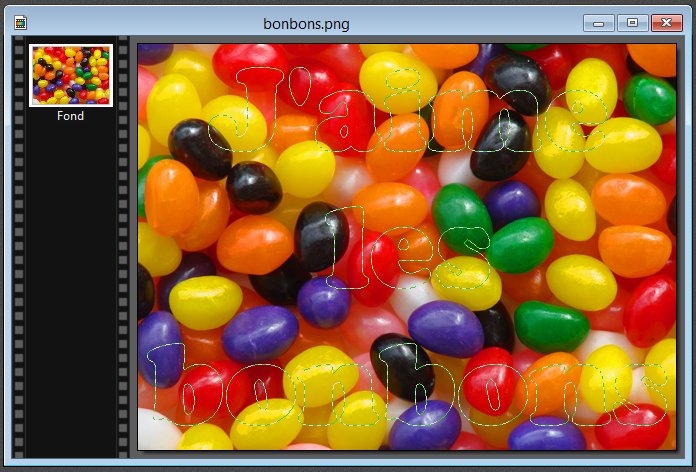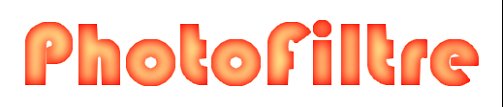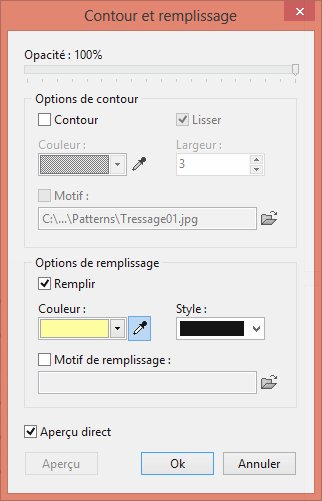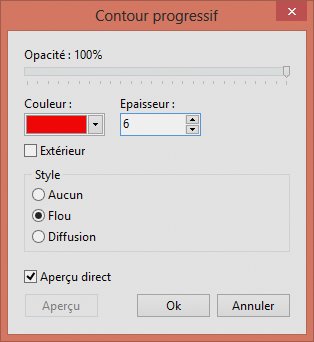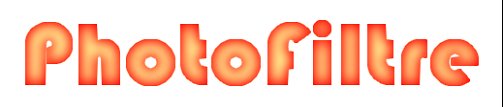Cette section va vous montrer comment remplacer une gamme de couleurs dans une photo en utilisant PhotoFiltre.
Ouverture de la photo
Ouvrez la photo à retoucher avec la commande Ouvrir dans le menu Fichier ou le raccourci clavier Contrôle + O :
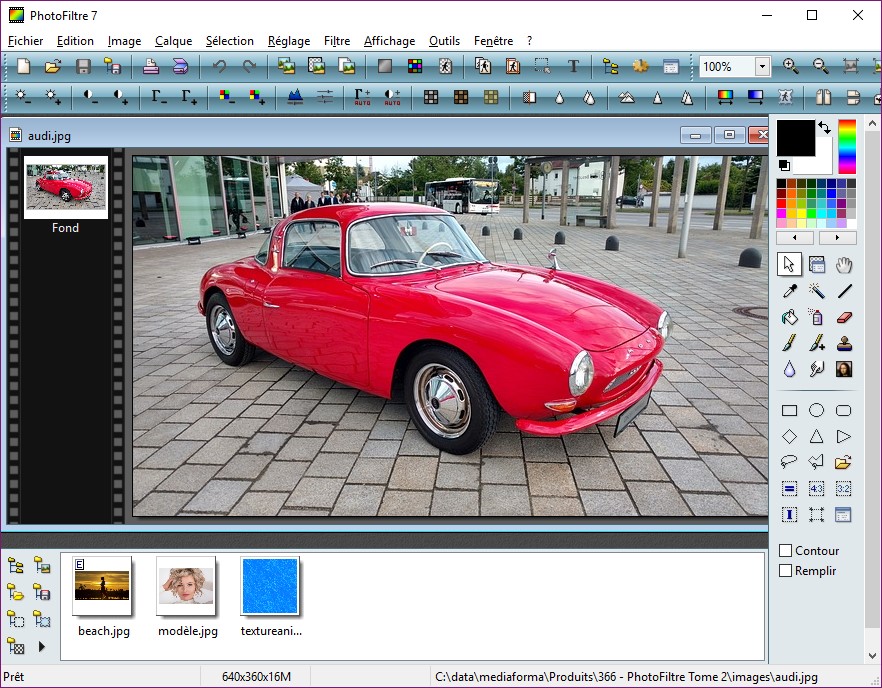
La commande Remplacer une gamme
Lancez la commande Remplacer une gamme dans le menu Réglage. La boîte de dialogue Remplacer une gamme s’affiche. Cochez la case Aperçu direct et cliquez du bouton gauche sur la couleur que vous voulez changer :
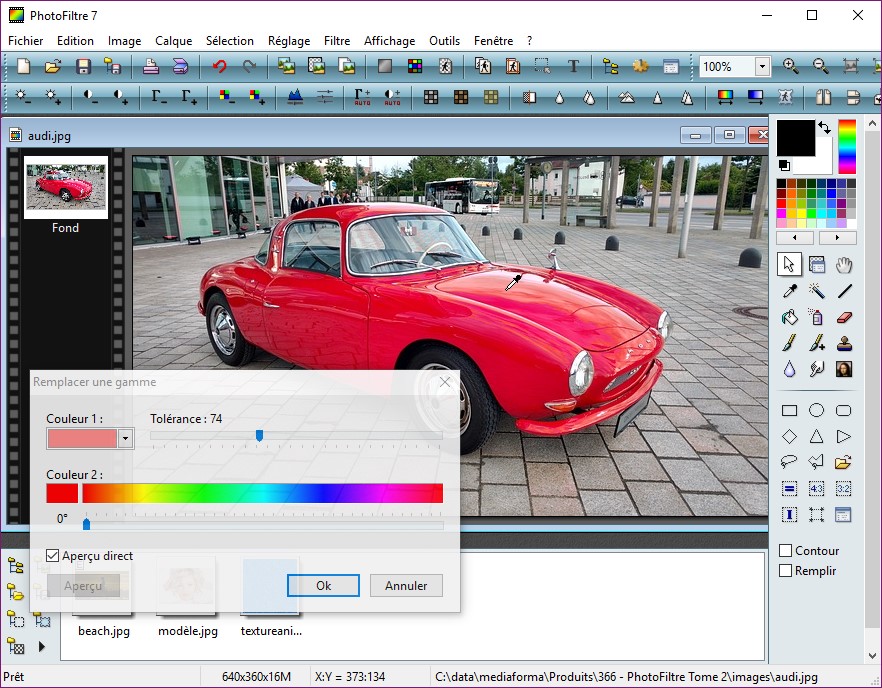
Déplacez le curseur Couleur 2 pour atteindre visuellement la couleur souhaitée et ajustez le curseur Tolérance pour que toutes les nuances de la couleur à changer soient prises en compte :
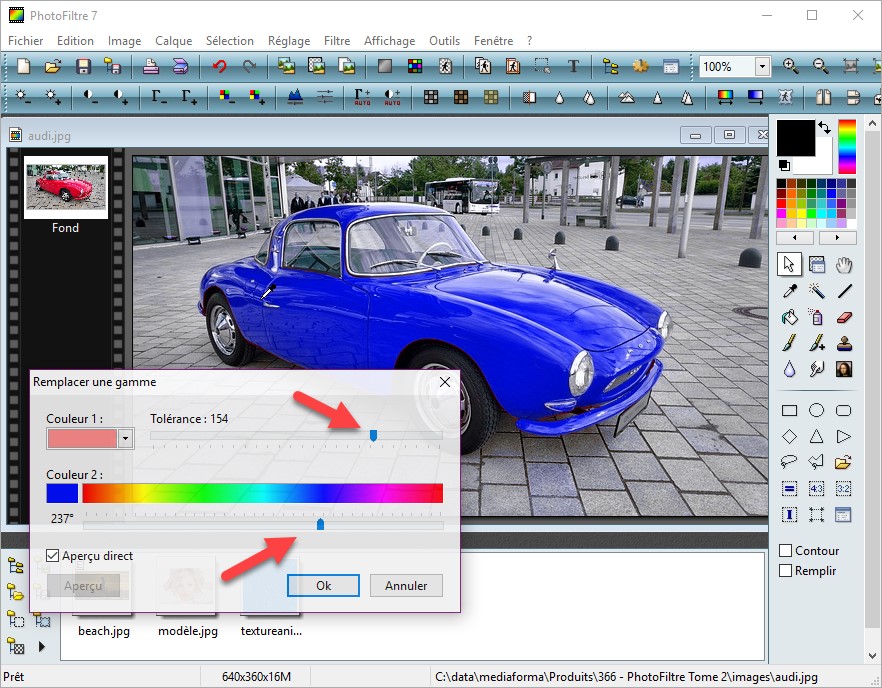
Lorsque le changement de couleur convient, cliquez sur OK pour l’appliquer à l’image.
Astuce si la couleur à changer se retrouve sur la photo
Polygone :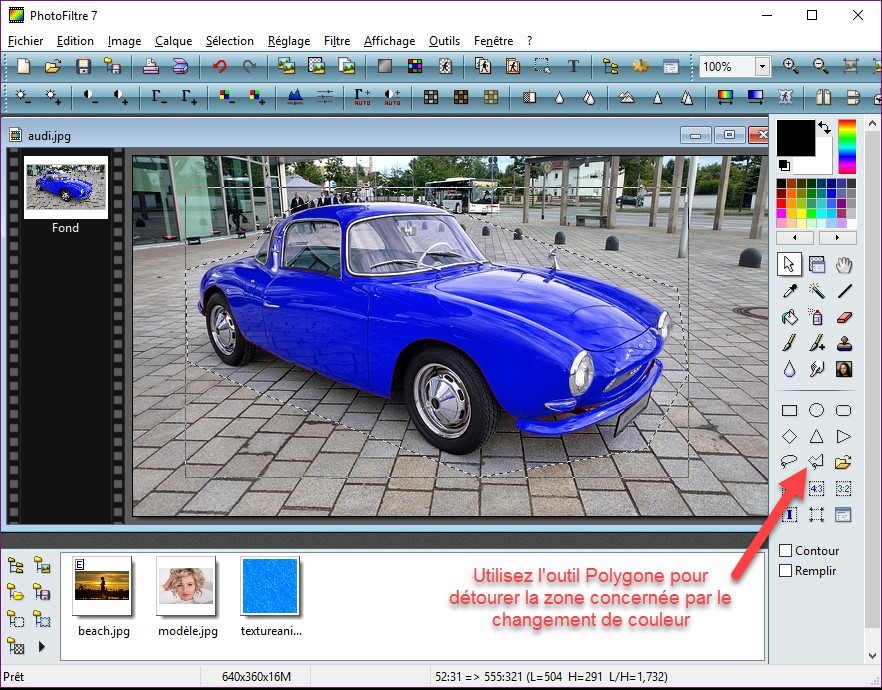
Le changement de la gamme de couleurs ne concernera que la zone sélectionnée.