Il vous est peut-être déjà arrivé de vouloir récupérer tout le contenu d’une présentation PowerPoint dans Word. Oui mais voilà, aucune commande ne permet d’exporter un document PowerPoint pour le récupérer dans Word. Dans la suite de cet article, je vais vous présenter une astuce que j’utilise dans la suite Microsoft 365, mais aussi dans Office 2021 et 2019.
Le principe consiste à exporter le fichier PowerPoint au format PDF, d’ouvrir ce fichier PDF dans Word et de le sauvegarder au format DOCX. Voyons comment procéder en détail.
Première étape – Exportation de la présentation au format PDF
Ouvrez la présentation à exporter dans PowerPoint. Basculez sur l’onglet Fichier du ruban, sélectionnez l’onglet Exporter, puis cliquez sur Créer PDF/XPS dans la partie droite de la fenêtre :
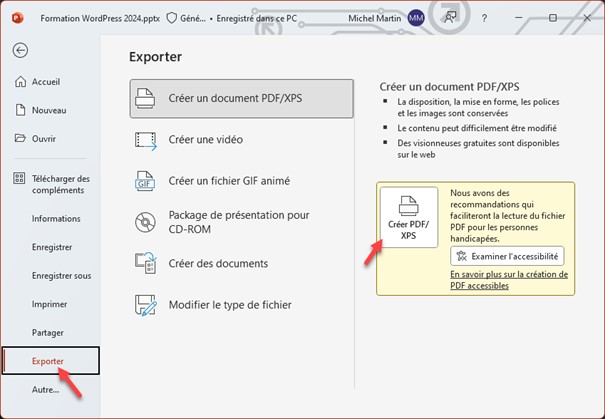
La boîte de dialogue Publier comme PDF ou XPS s’affiche. Donnez un nom au fichier, sélectionnez PDF dans la liste déroulante Type, puis cliquez sur Publier :
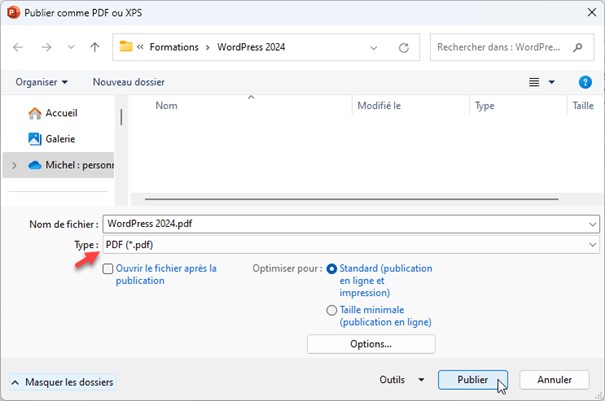
Deuxième étape – Ouverture du fichier PDF dans Word
Ouvrez l’explorateur de fichiers. Rendez-vous dans le dossier où le fichier PDF a été exporté. Cliquez dessus avec le bouton droit de la souris, pointez l’entrée Ouvrir avec dans le menu contextuel, puis cliquez sur Choisir une autre application :
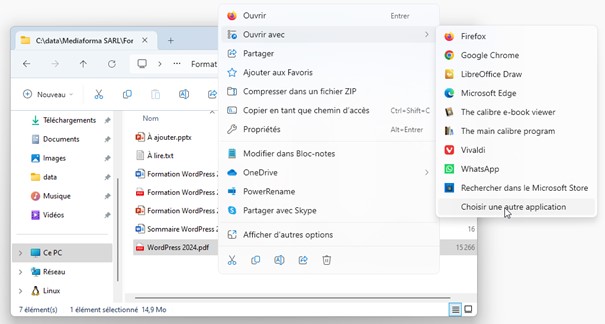
Une boîte de dialogue s’affiche. Sélectionnez l’application Word dans la liste, puis cliquez sur Une seule fois :
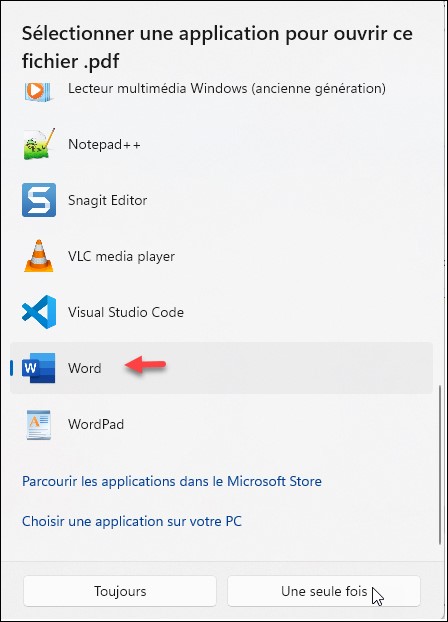
Une autre boîte de dialogue s’affiche :

Cliquez sur OK pour procéder à l’importation.
La mise en page des données importées laissera certainement à désirer. Voici ce que vous pourriez faire pour améliorer les choses :
- Modifiez l’orientation et les marges du document : onglet Mise en page, icônes Orientation et Marges dans le groupe Mise en page.
- Modifiez les retraits à gauche et à droite : sélectionnez tout le document en appuyant sur Contrôle + A. Basculez sur l’onglet Mise en page du ruban puis utilisez les contrôles du groupe Paragraphe pour ajuster les retraits à gauche et à droite.
- Modifiez les attributs (police, taille des caractères, graisse, etc.) des différents styles utilisés dans le document (Titre 1, Titre 2, Titre 3, Normal, etc.).
- Modifiez l’espacement avant et/ou après les paragraphes : sélectionnez tout le document en appuyant sur Contrôle + A. Basculez sur l’onglet Accueil du ruban. Cliquez sur l’icône Paramètres du paragraphe, dans l’angle inférieur droit du groupe Paragraphe et agissez sur les contrôles du groupe Espacement:
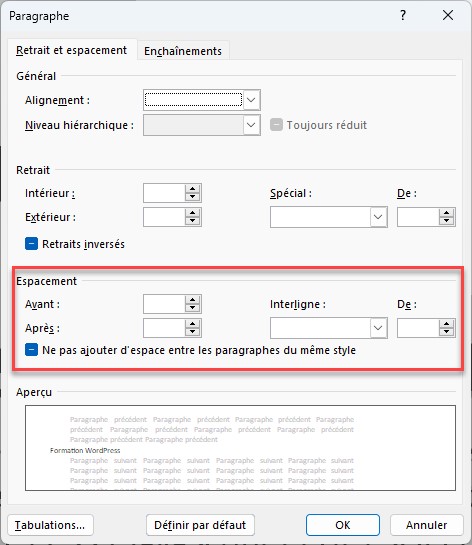
Troisième étape – Sauvegarde du document au format DOCX
Appuyez sur la touche F12 du clavier et sauvegardez le document dans le format natif de Word : DOCX. Ça y est, vous avez convertir une présentation PowerPoint en un document Word éditable.

