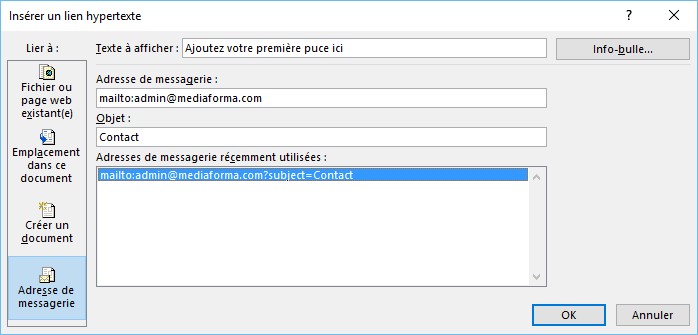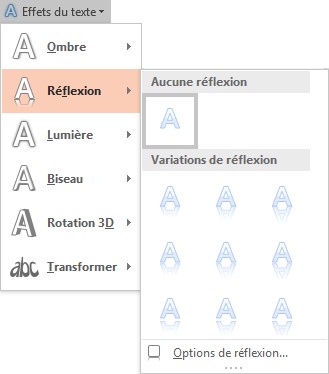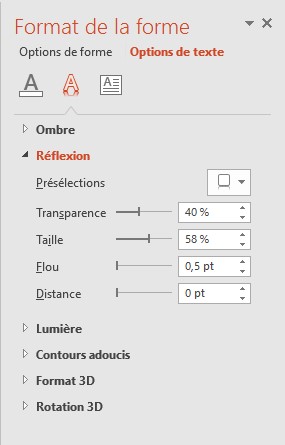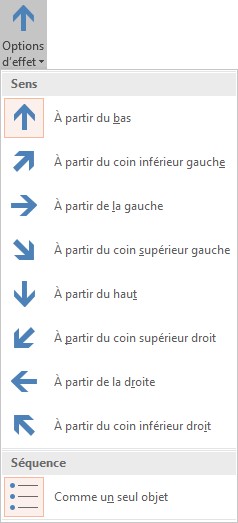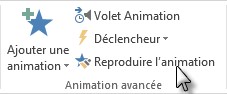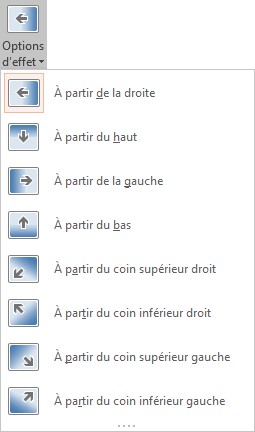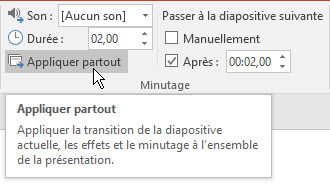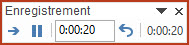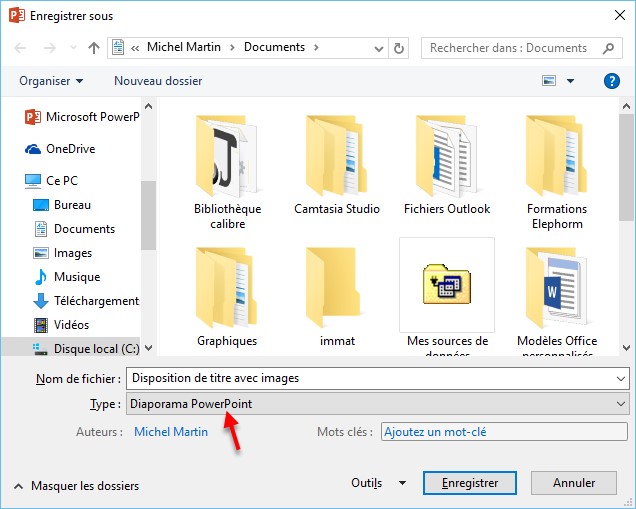Tous les objets insérés dans une présentation PowerPoint peuvent être utilisés comme des liens. En cliquant dessus, la présentation pourra afficher d’autres diapositives ou des pages Web, ou encore, exécuter des applications.
Pour créer un lien vers une diapositive spécifique, sélectionnez l’objet sur lequel vous voulez appliquer le lien, basculez sur l’onglet Insertion dans le ruban et cliquez sur l’icône Lien hypertexte dans le groupe Liens. Sous Lier à, sélectionnez Emplacement dans ce document, désignez la diapositive à atteindre et cliquez sur OK.
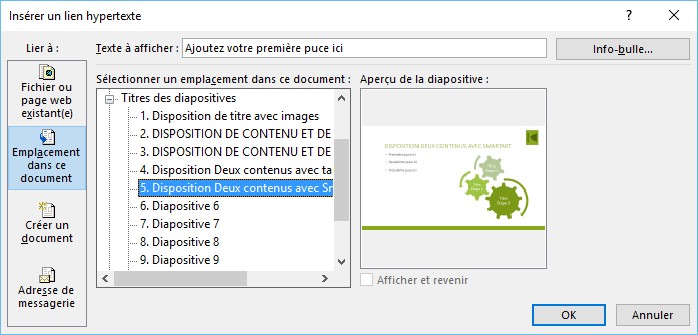
Vous pouvez également ouvrir :
- Une présentation, un fichier ou une page Web : sélectionnez Fichier ou page Web existant(e) dans la liste Lier à, puis désignez le fichier ou la page à atteindre dans la zone de texte Adresse.
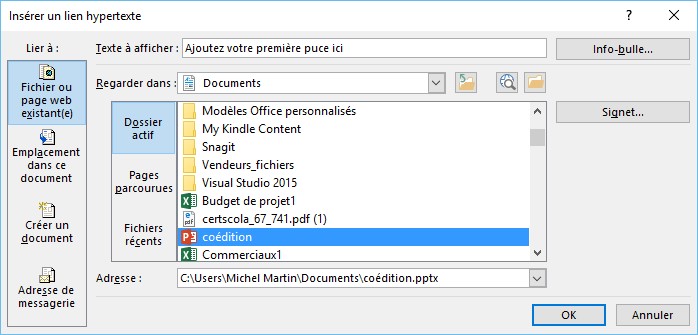
- Une fenêtre de composition de message e-mail : sélectionnez Adresse de messagerie dans la liste Lier à, puis définissez l’adresse e-mail et l’objet du message.