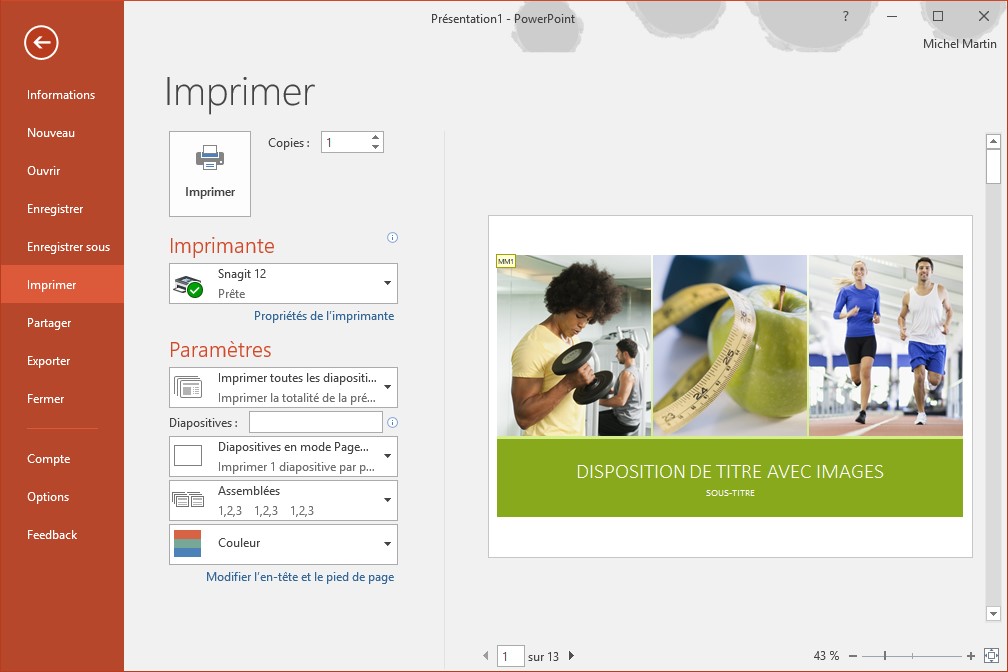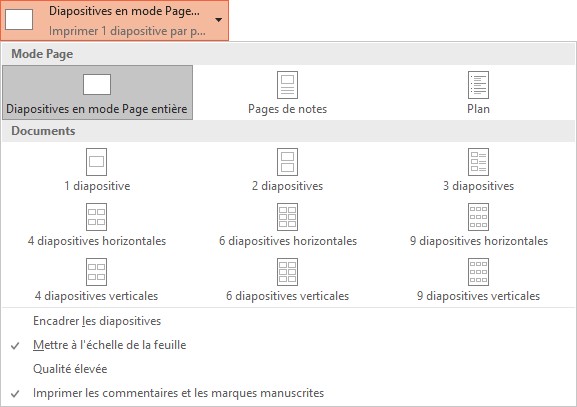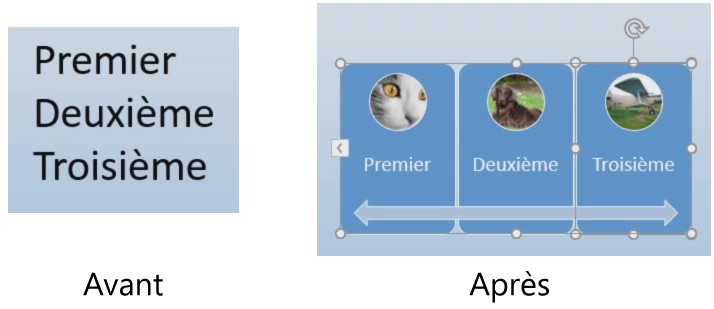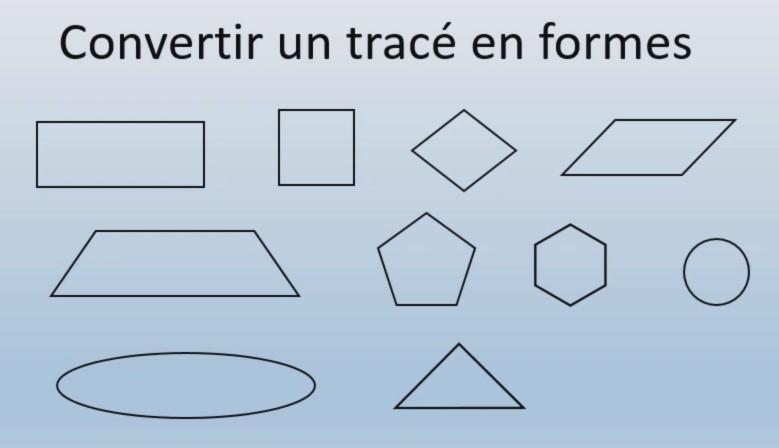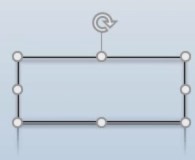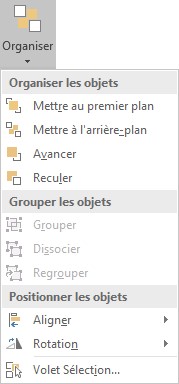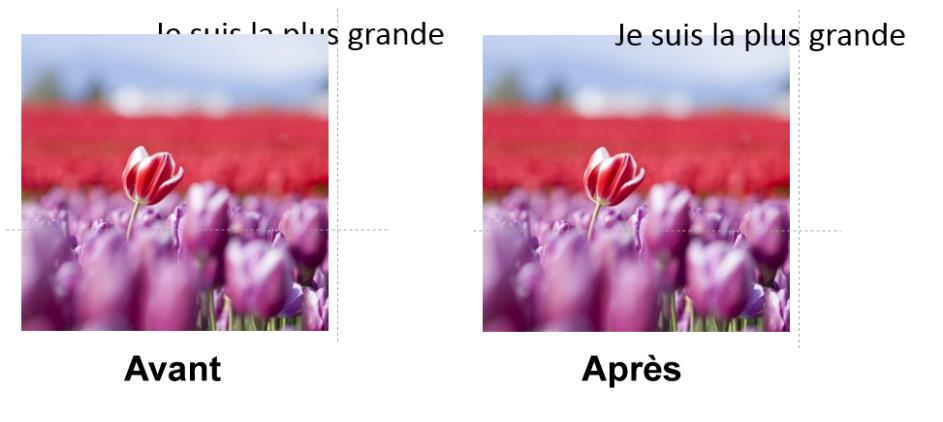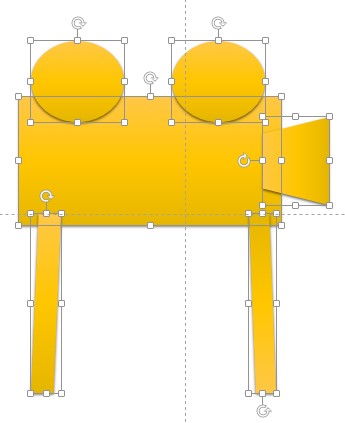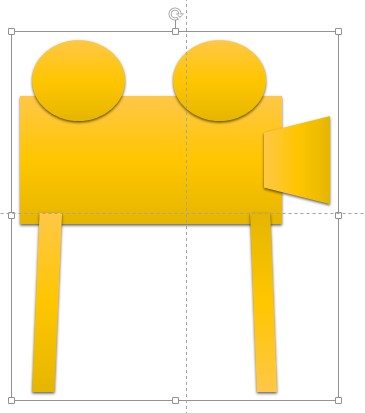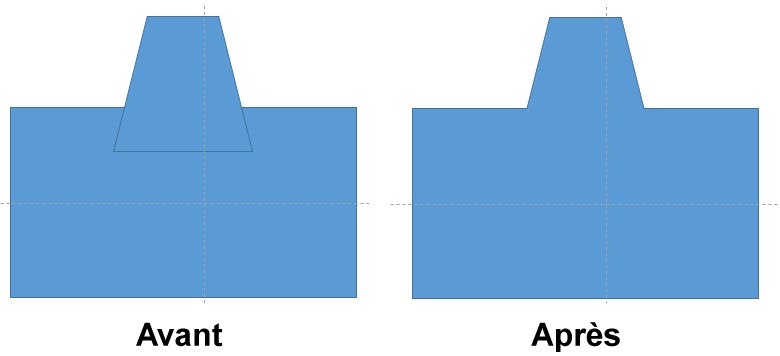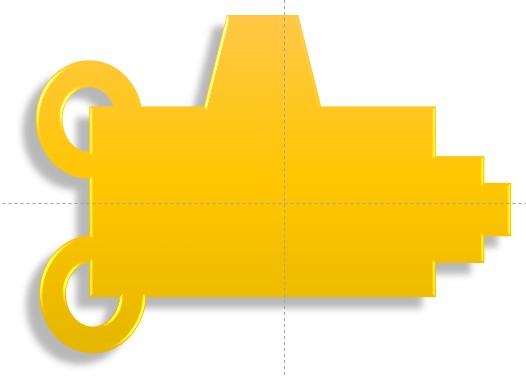Pour lancer une présentation, basculez sur l’onglet Diaporama dans le ruban puis cliquez sur :
- A partir du début pour commencer la présentation sur la première diapositive, sans tenir compte de la diapositive active. Vous pouvez également appuyer sur la touche de fonction F5 pour parvenir au même résultat.
- A partir de la diapositive actuelle pour commencer la présentation sur la diapositive active, en ignorant les diapositives qui la précèdent. Vous pouvez également appuyer Maj + F5 pour parvenir au même résultat.
Pour passer :
- À la diapositive suivante: cliquez sur le bouton gauche de la souris ou appuyez sur la touche Droite ou Bas du clavier ;
- À la diapositive précédente: appuyez sur la touche Gauche ou Haut du clavier ;
- À la première diapositive: appuyez sur la touche Origine du clavier ;
- À la dernière diapositive: appuyez sur la touche Fin du clavier ;
- À une autre diapositive: utilisez un bouton d’action. Reportez-vous à la section intitulée « Les boutons d’action » pour en savoir plus sur cette possibilité.
Lorsque vous allez au-delà de la dernière diapositive, l’écran devient noir. Cliquez sur le bouton gauche de la souris ou appuyez sur la touche Echap du clavier pour mettre fin à la présentation.