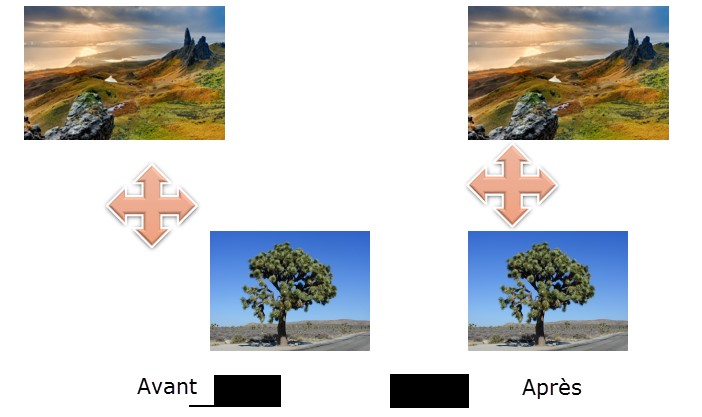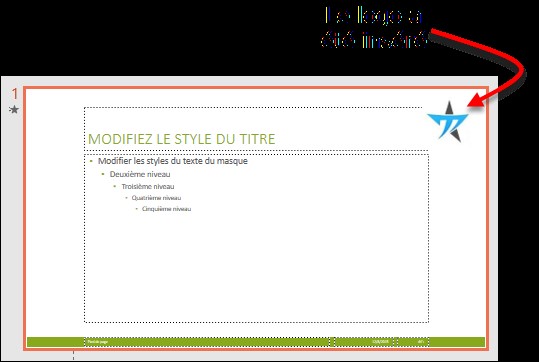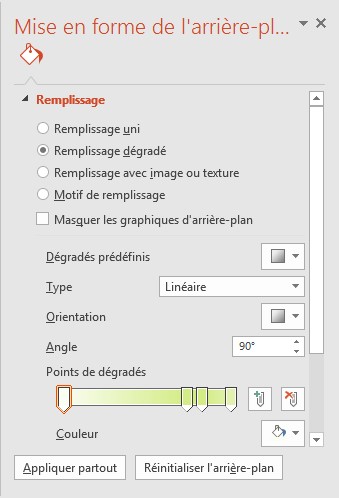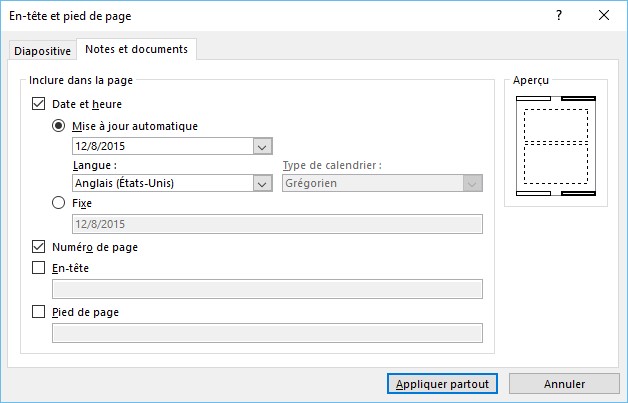Pour aligner des objets entre eux, vous pouvez utiliser les guides d’alignement de PowerPoint. Lorsque vous déplacez un objet, des lignes pointillées apparaissent lorsqu’il est possible de l’aligner horizontalement ou verticalement avec les autres objets de la diapositive. Il vous suffit alors de relâcher le bouton gauche de la souris pour que l’objet soit aligné.
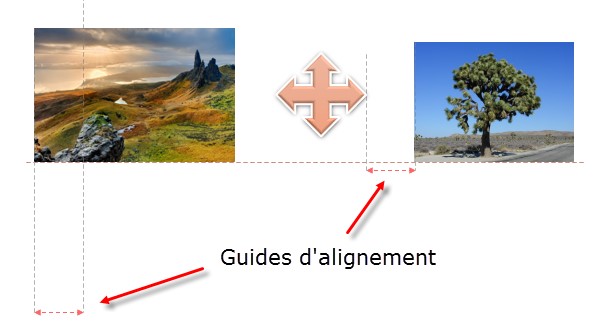
Vous pouvez également utiliser le ruban pour aligner plusieurs objets ou les répartir de façon uniforme. Commencez par sélectionner les objets à aligner. Pour ce faire, cliquez tour à tour sur chacun d’entre eux en maintenant la touche Ctrl enfoncée. Cliquez ensuite sur l’icône Organiser dans le groupe Dessin, sous l’onglet Accueil du ruban. Pointez Aligner et choisissez un mode d’alignement dans le menu.
A titre d’exemple, nous allons aligner les objets sélectionnés à gauche et les répartir uniformément sur l’axe vertical. Pour cela, nous utilisons les commandes Organiser/Aligner/Aligner à gauche et Organiser/Aligner/Distribuer verticalement.