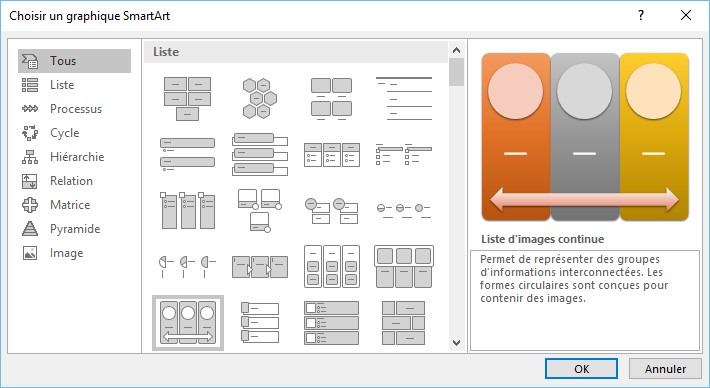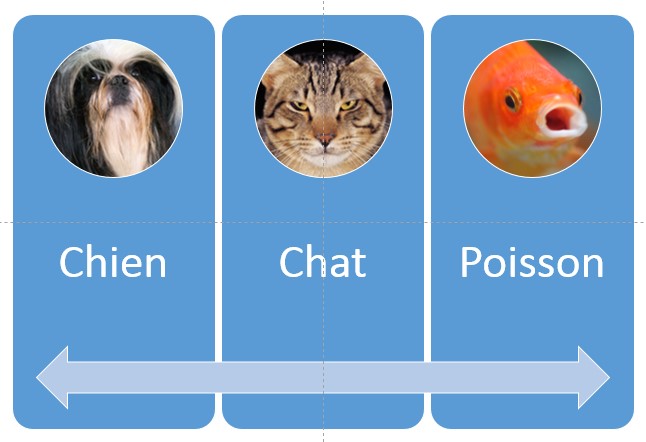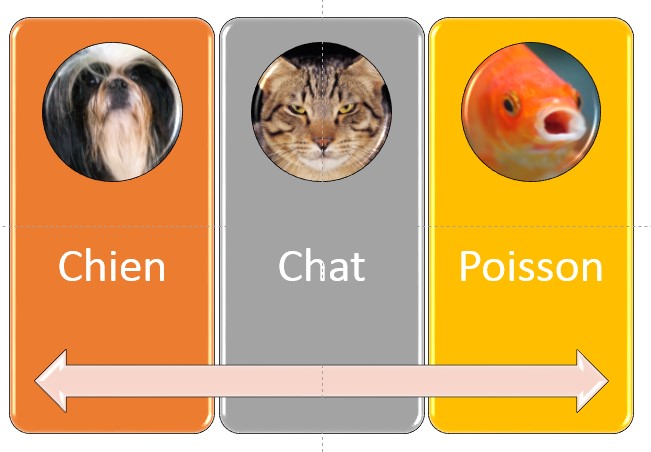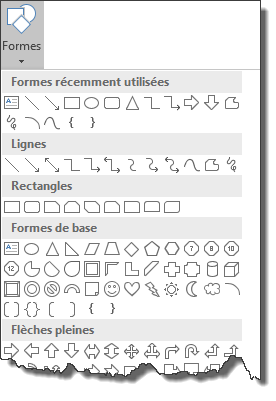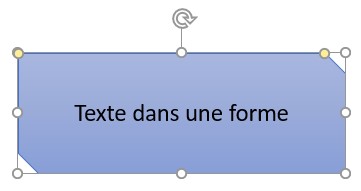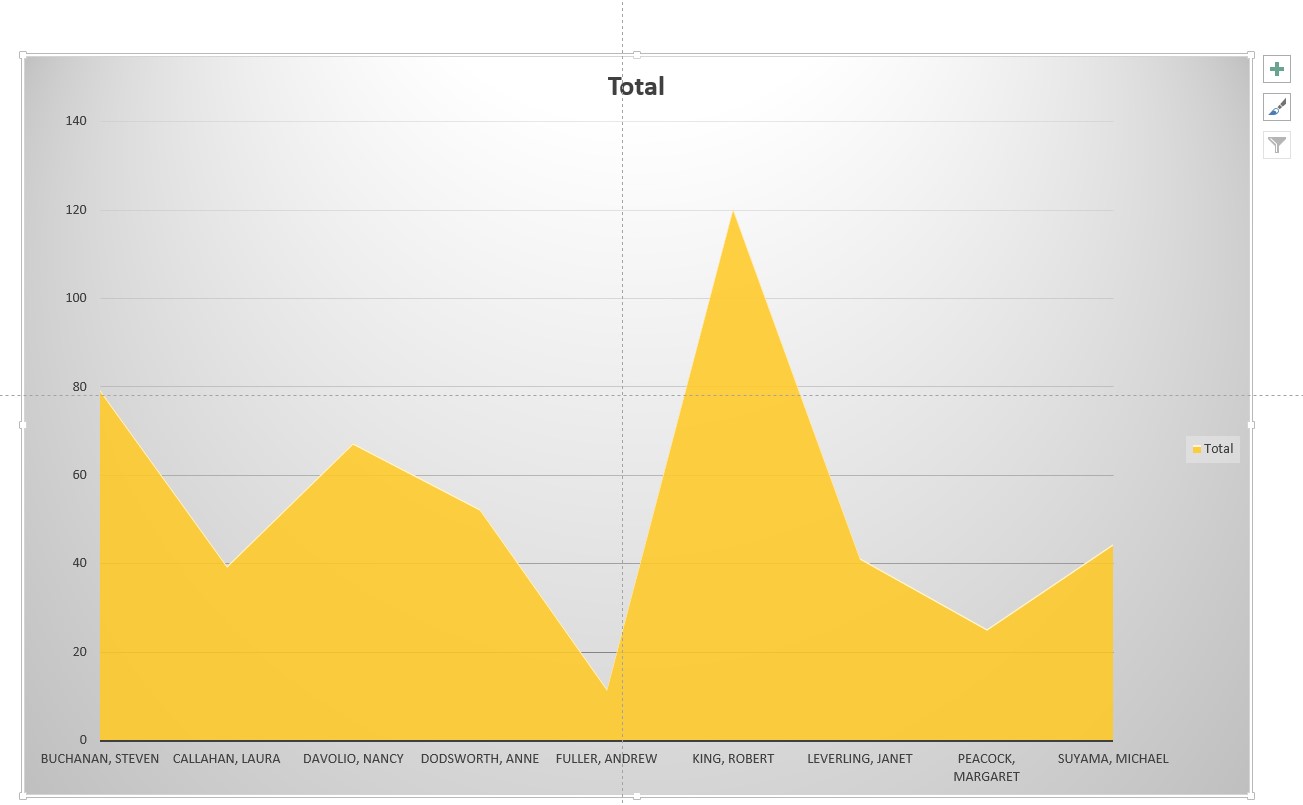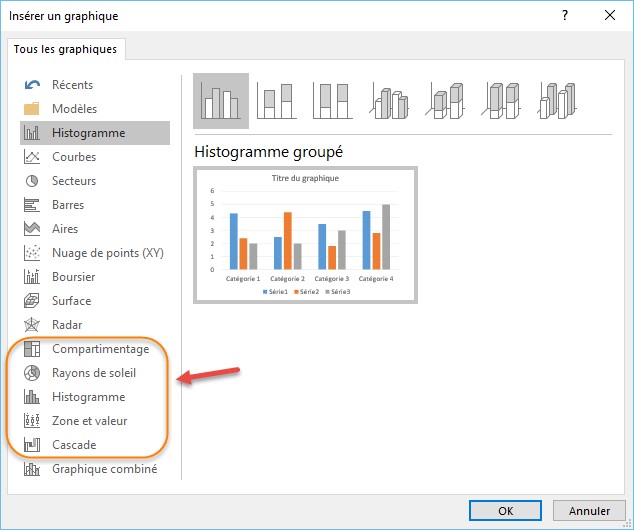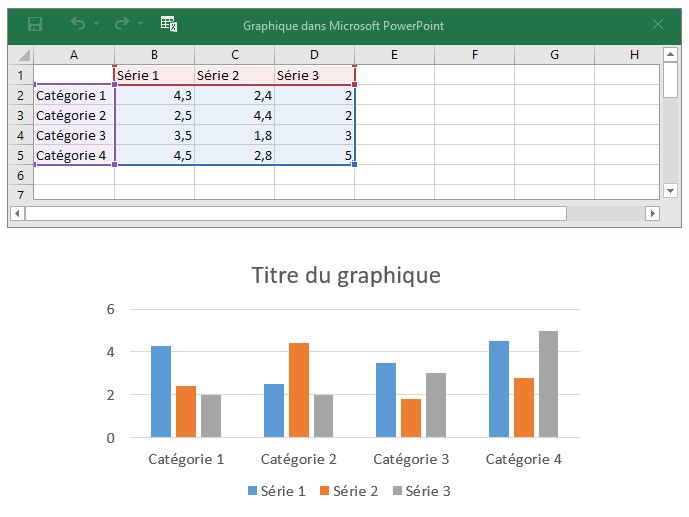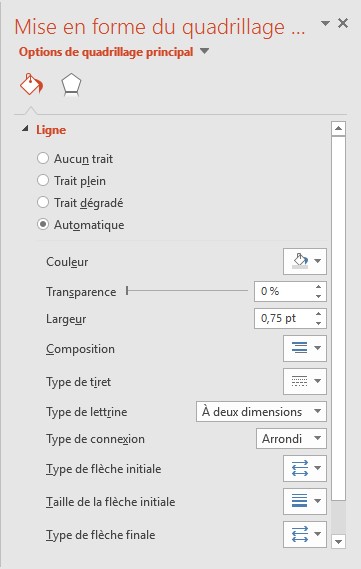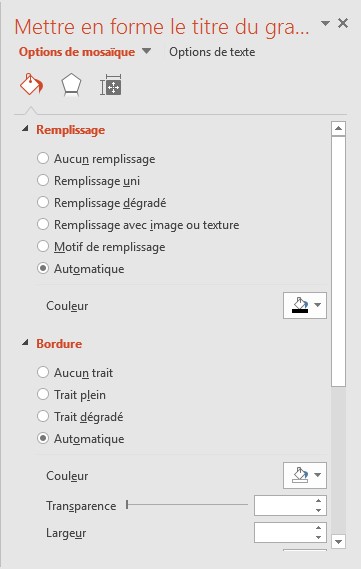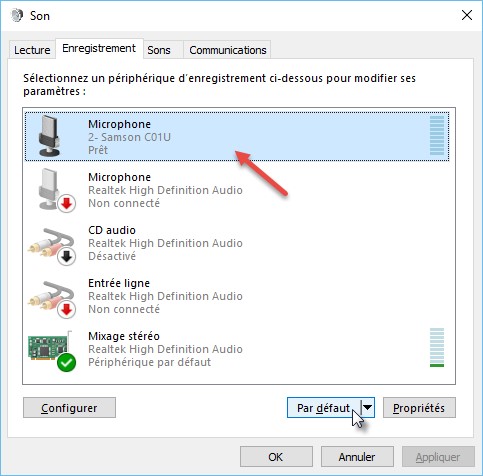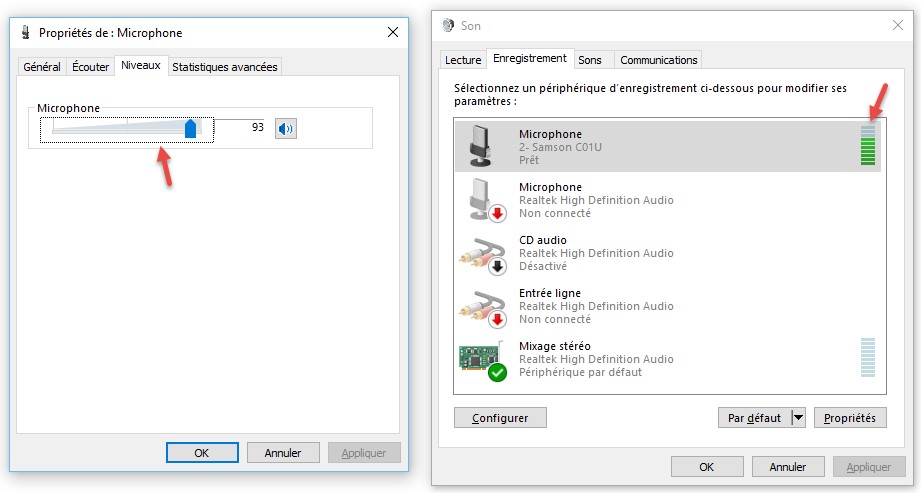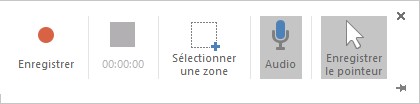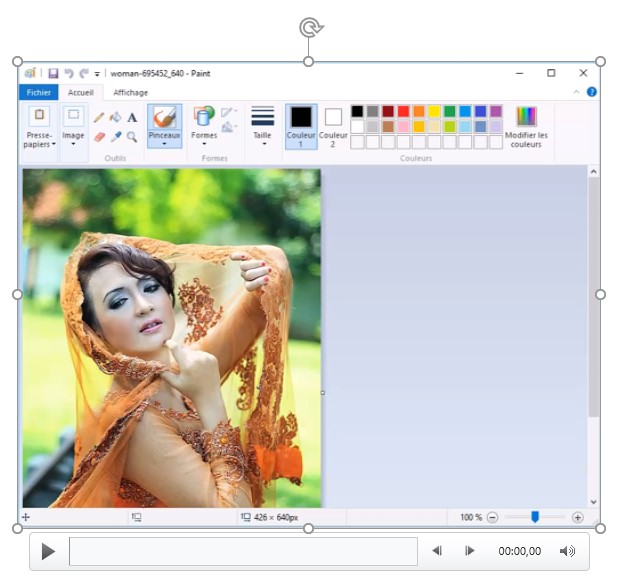Sélectionnez l’onglet Insertion dans le ruban, cliquez sur l’icône Tableau dans le groupe Tableaux et choisissez le nombre de lignes et de colonnes dans le menu.
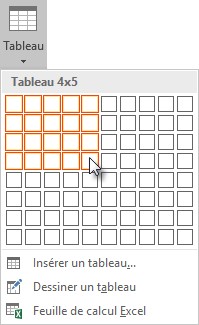
Un nouvel onglet nommé Outils de tableau/Création est ajouté dans la partie droite du ruban et automatiquement sélectionné. Pour mettre en forme le tableau, le plus simple consiste à sélectionner une entrée dans la galerie Styles de tableau.
Vous pouvez ensuite régler plus finement l’aspect du tableau en agissant sur les commandes disponibles dans les groupes Options de style de tableau et Traçage des bordures.

Vous pouvez également fusionner ou fractionner plusieurs cellules : sélectionnez l’onglet Outils de tableau/Disposition dans le ruban, puis cliquez sur Fusionner ou Fractionner, dans le groupe Fusionner.