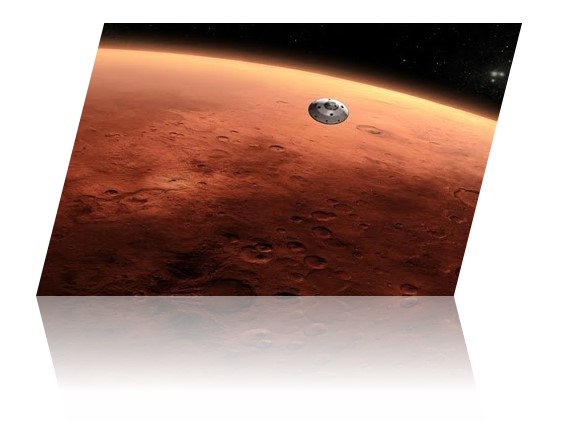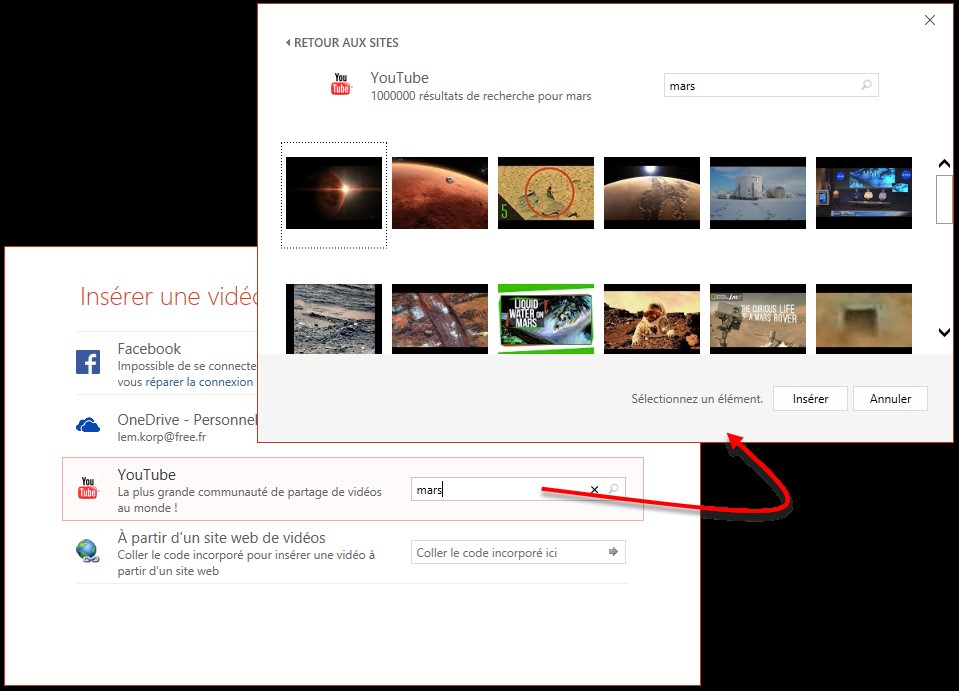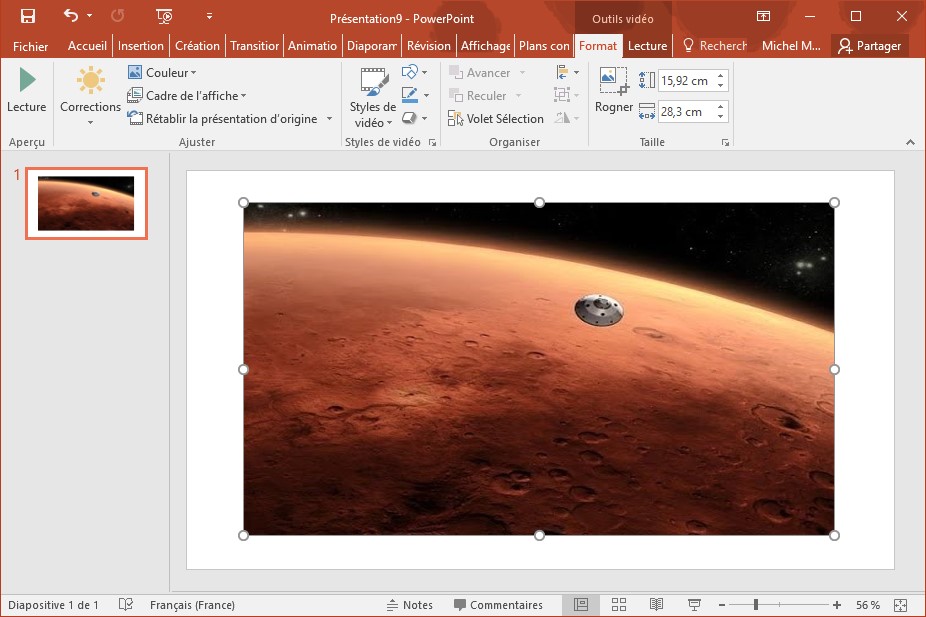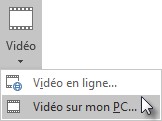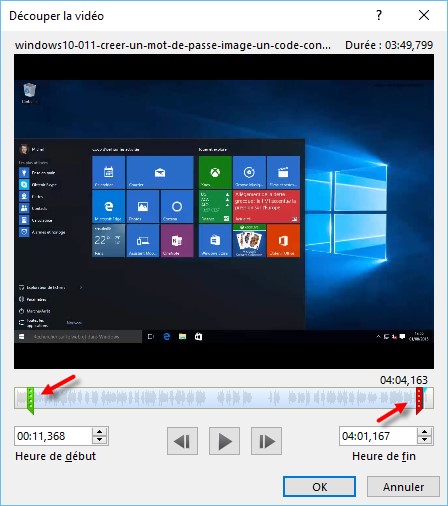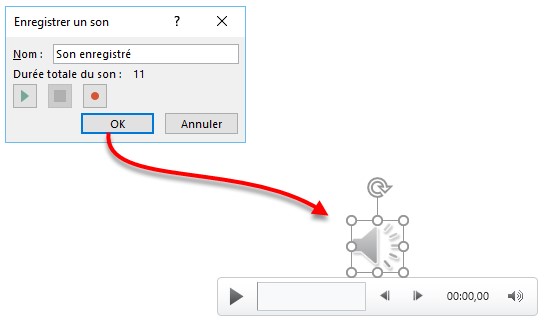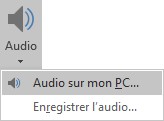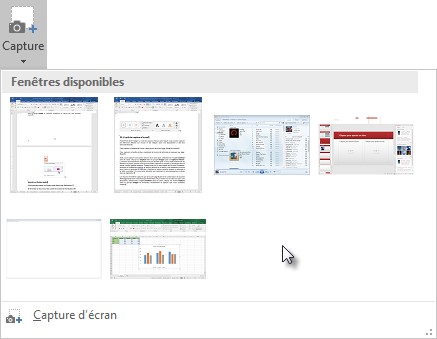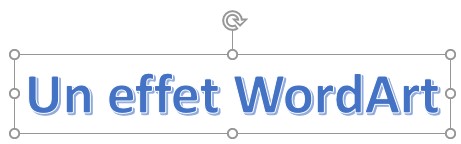Pour mettre en valeur les vidéos insérées dans une présentation PowerPoint, vous pouvez leur appliquer des effets spéciaux. Vous pouvez :
- Modifier la luminosité et le contraste de la vidéo.
- Coloriser la vidéo.
- Changer la forme extérieure de la vidéo.
- Changer la bordure de la vidéo.
- Appliquer des effets à la vidéo.
- Sélectionner un style prédéfini dans la galerie des styles de vidéo.
A titre d’exemple, voici comment modifier la forme d’une vidéo et lui appliquer un effet de réflexion :
- Cliquez sur la vidéo pour la sélectionner.
- Basculez sur l’onglet Outils vidéo/Format dans le ruban.
- Cliquez sur l’icône Forme de la vidéo et choisissez une forme dans la liste.
- Cliquez sur Effets vidéo, pointez Réflexion et choisissez un effet de réflexion dans la galerie.