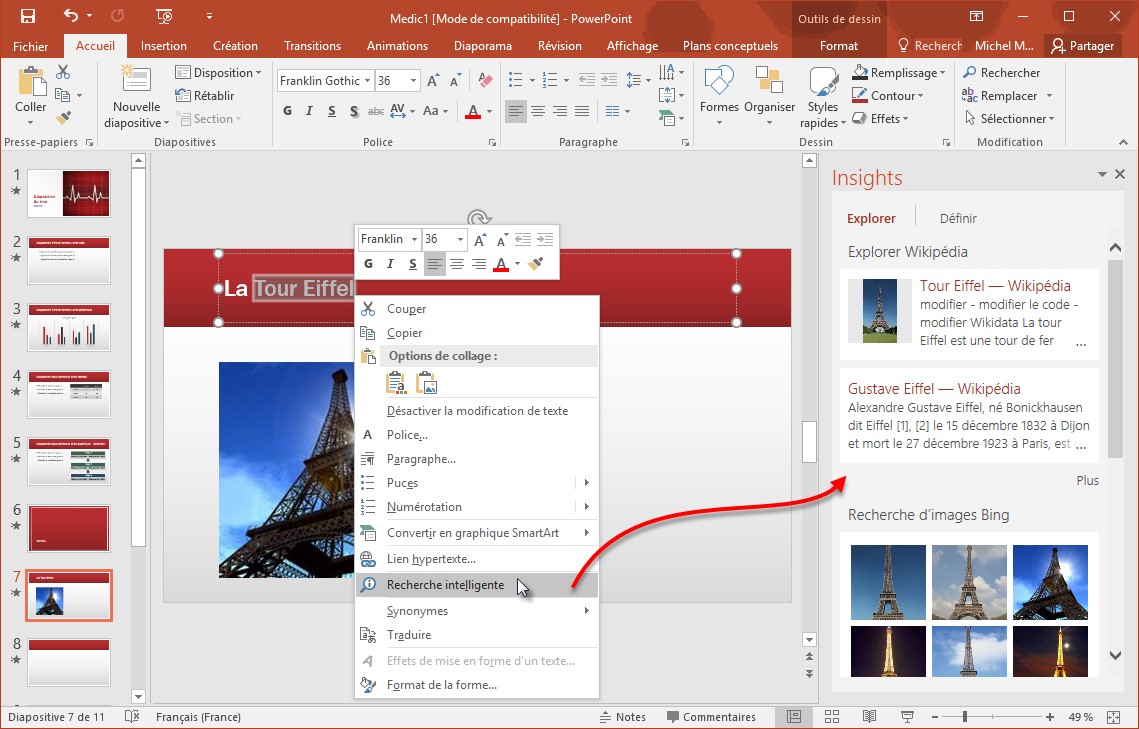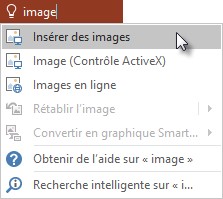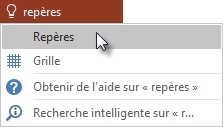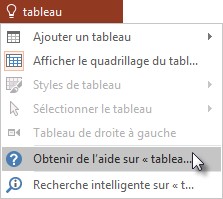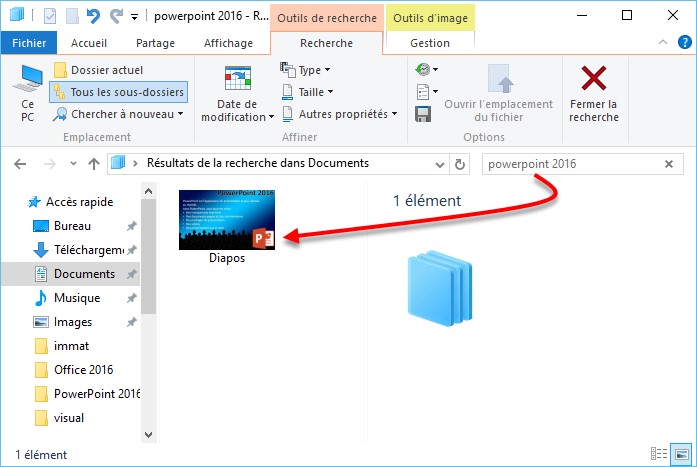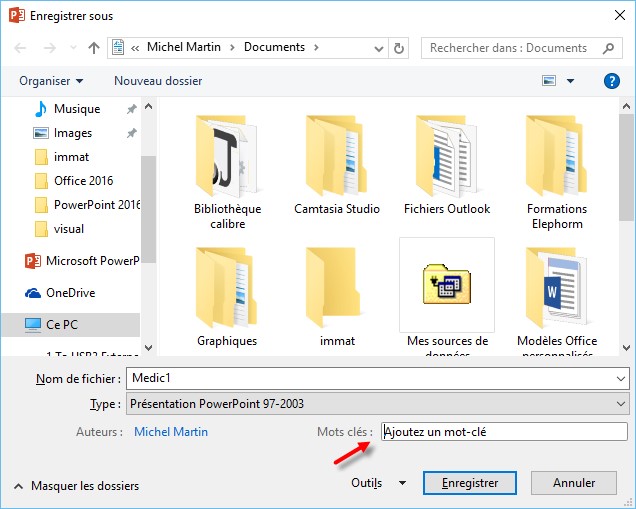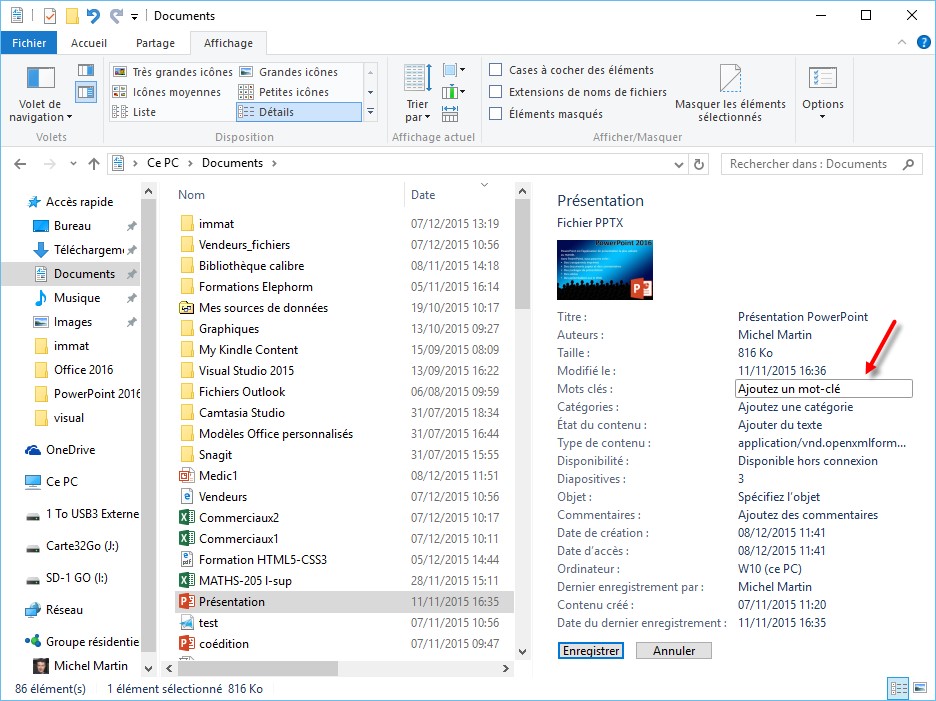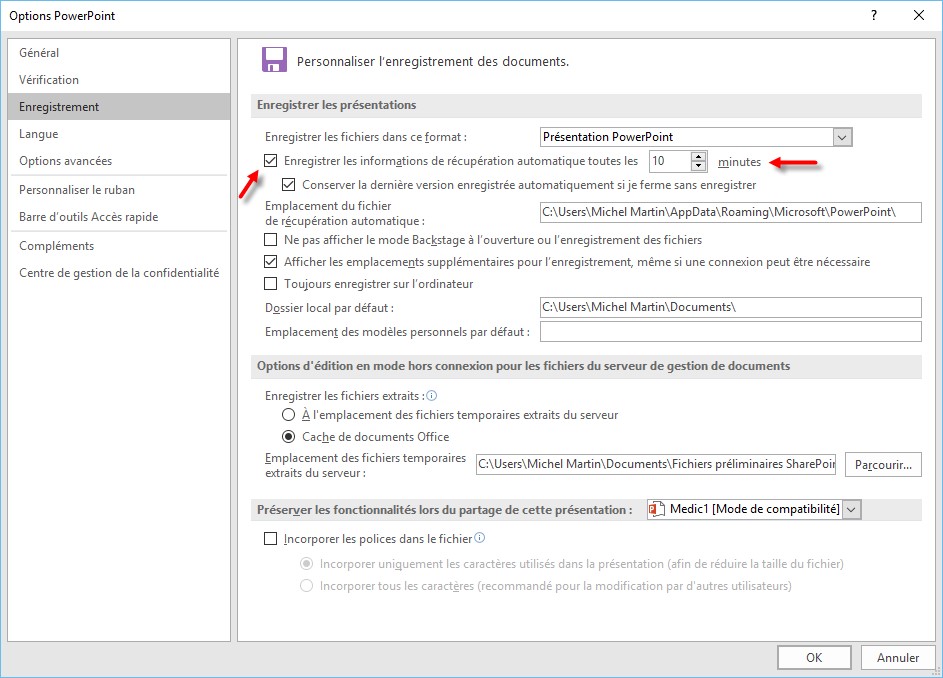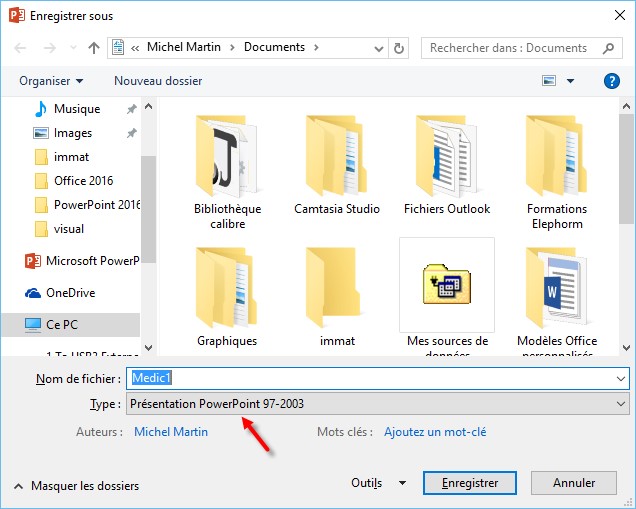PowerPoint 2016 permet d’effectuer des recherches dans Bing sans ouvrir votre navigateur Web. Supposons par exemple que vous vouliez obtenir des informations sur le Raspberry Pi. Cliquez sur Dites-nous ce que vous voulez faire, dans la partie droite du ruban, tapez raspberry pi et cliquez sur Recherche intelligente sur « raspberry pi ». Un panneau intitulé Insights apparaît sur le côté droit de la fenêtre de PowerPoint. Il donne accès aux résultats de recherche retournés par Bing sur le terme que vous avez tapé dans la zone Dites-nous ce que vous voulez faire :
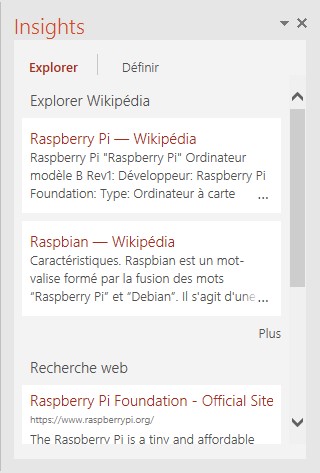
La recherche dans Bing peut également se faire à partir d’un texte présent dans une diapositive. Sélectionnez ce texte, cliquez du bouton droit sur la sélection et choisissez Recherche intelligente dans le menu contextuel. Cette action affiche les résultats d’une recherche Bing basée sur cette expression dans le volet Insights :