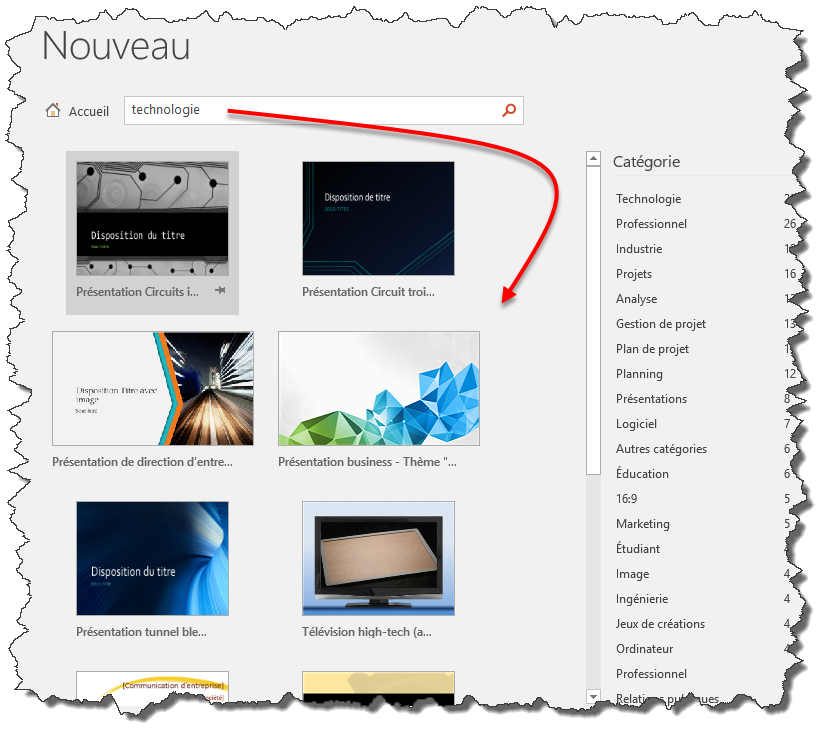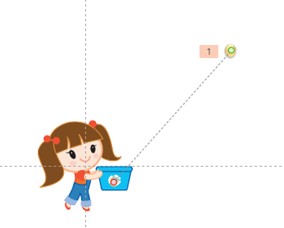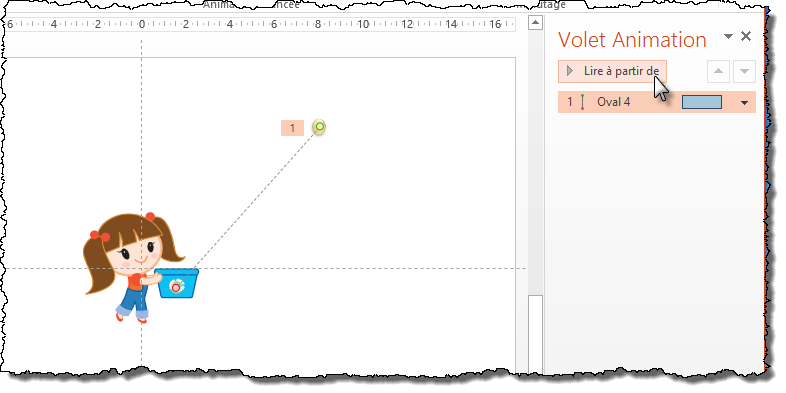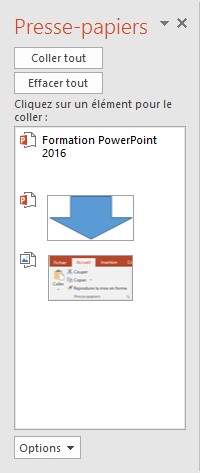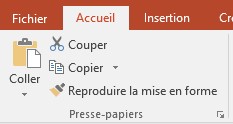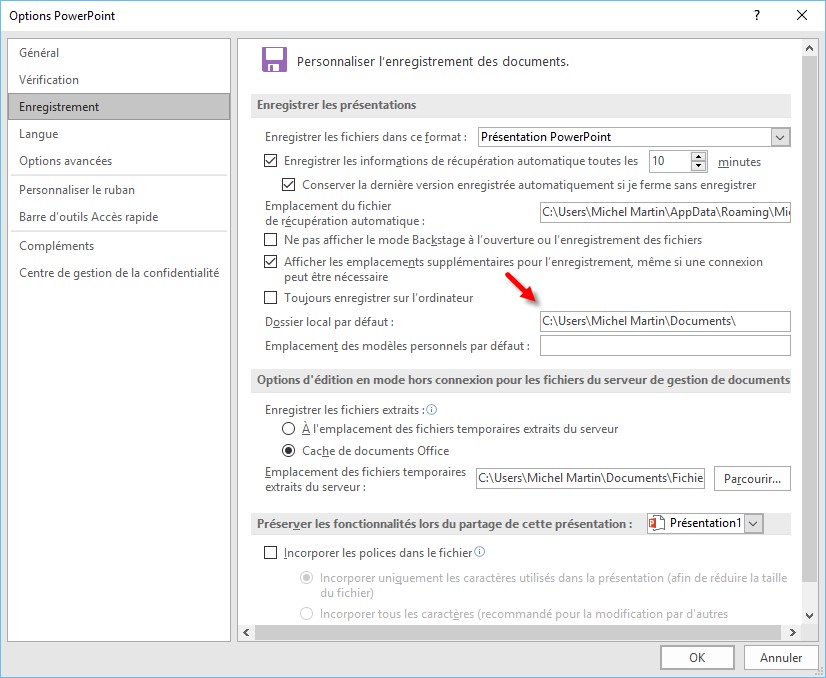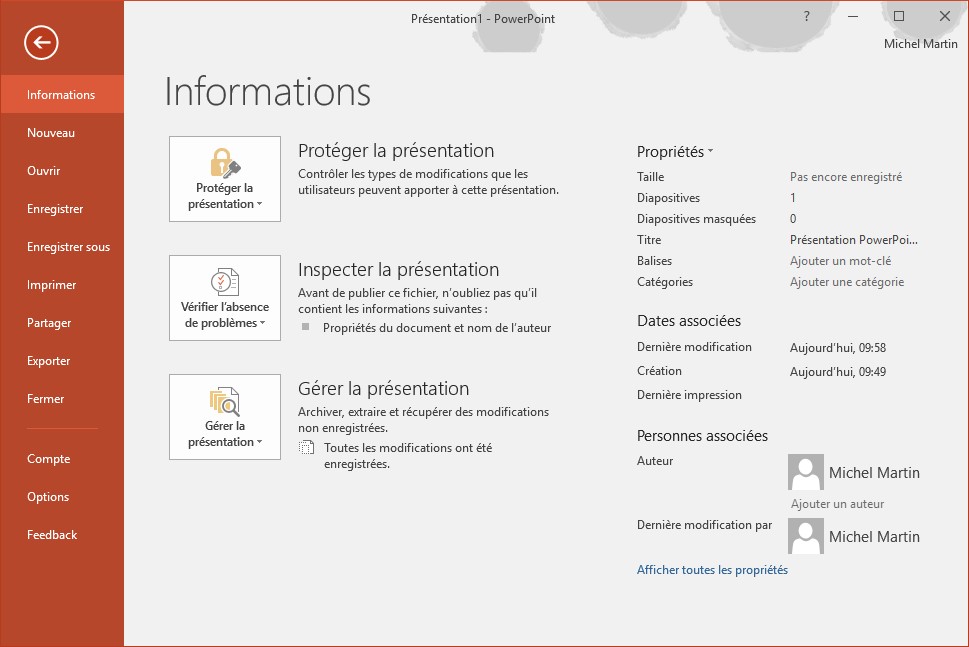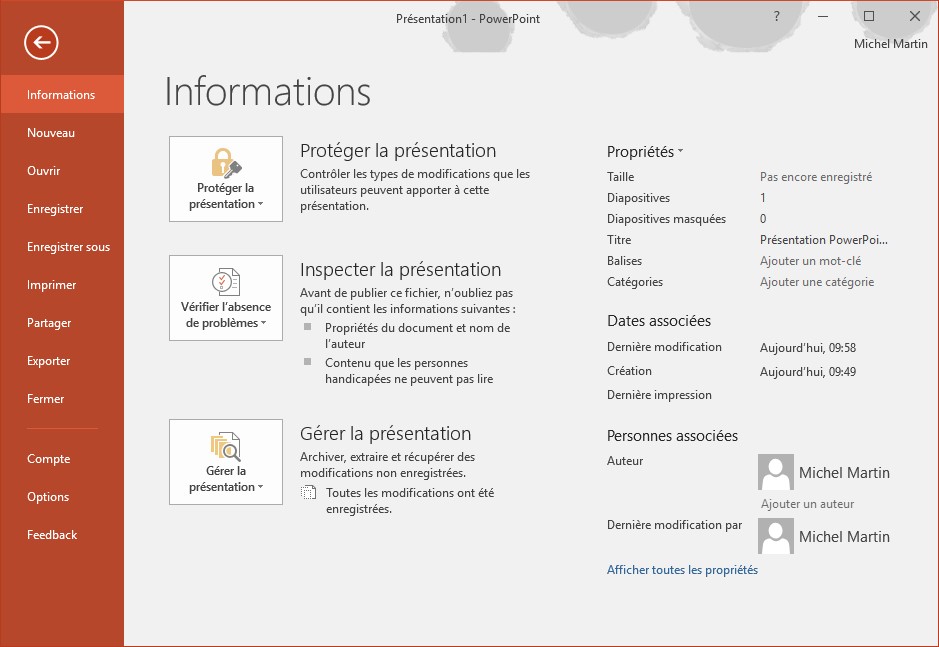Lorsque vous lancez PowerPoint, une nouvelle présentation vierge nommée Présentation1 est automatiquement créée. Vous pouvez commencer à travailler avec cette nouvelle présentation ou décider d’utiliser un modèle de conception.
Dans le deuxième cas, basculez sur l’onglet Fichier dans le ruban, puis sélectionnez Nouveau dans la partie gauche de la fenêtre. Choisissez un modèle et un jeu de couleurs, puis cliquez sur Créer.
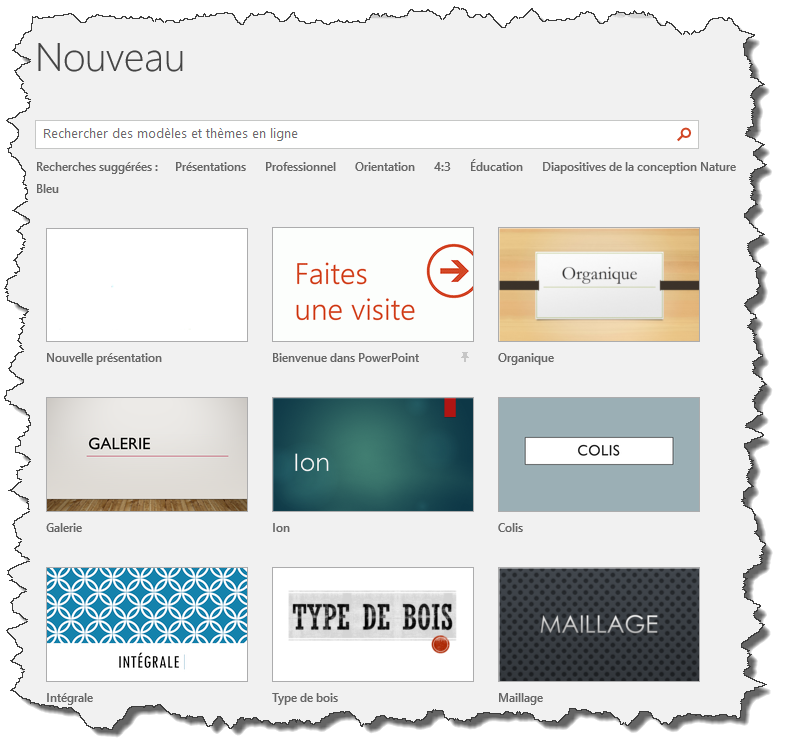
Si les modèles proposés par défaut ne sont pas suffisants, vous pouvez accéder à des milliers de modèles complémentaires sur Office.com. Pour ce faire, basculez sur l’onglet Fichier dans le ruban, sélectionnez Nouveau dans la partie gauche de la fenêtre, tapez quelques mots dans la zone de texte Rechercher des modèles et thèmes en ligne et appuyez sur la touche Entrée du clavier. Quelques instants plus tard, les modèles correspondants apparaissent. Sélectionnez l’un d’entre eux, puis cliquez sur Créer.