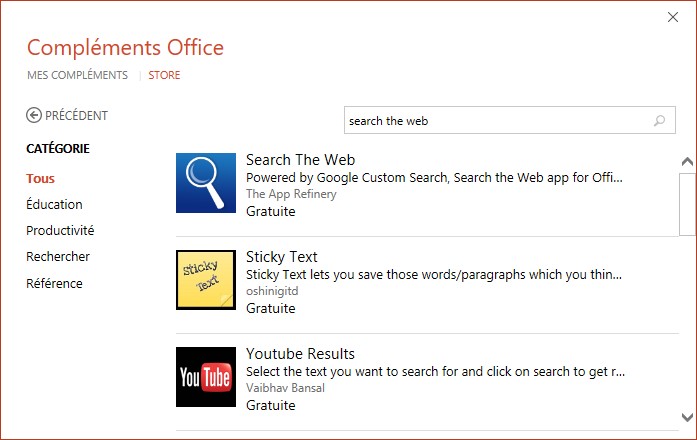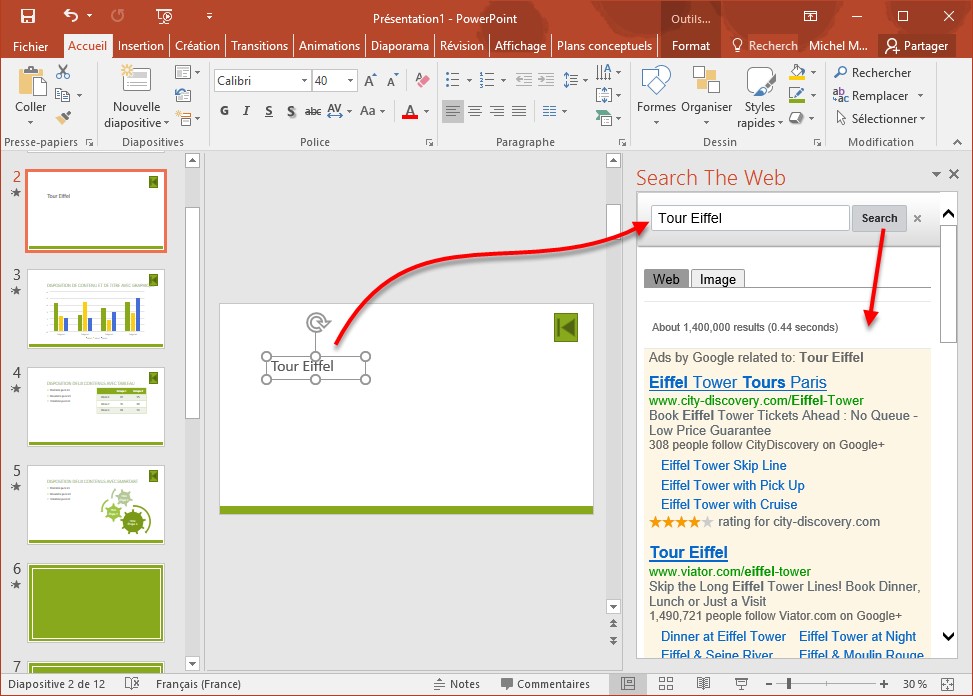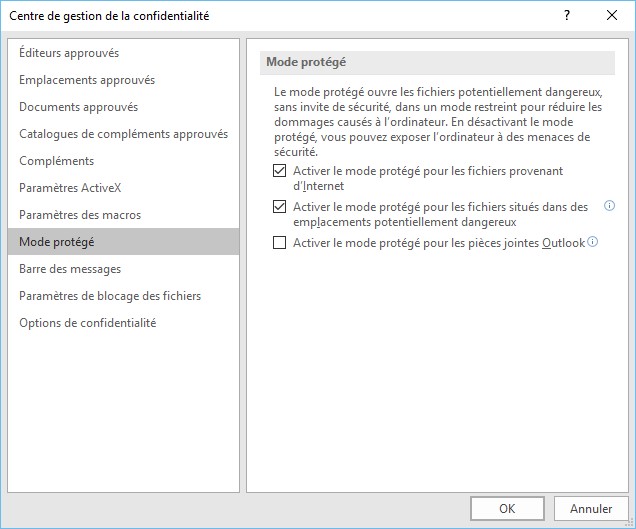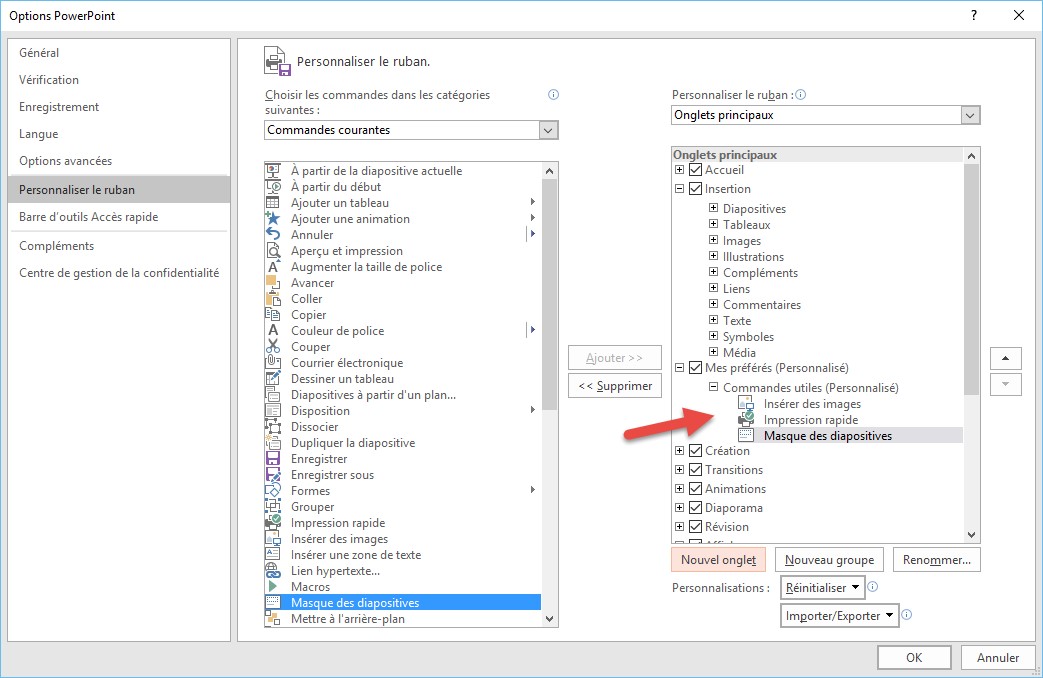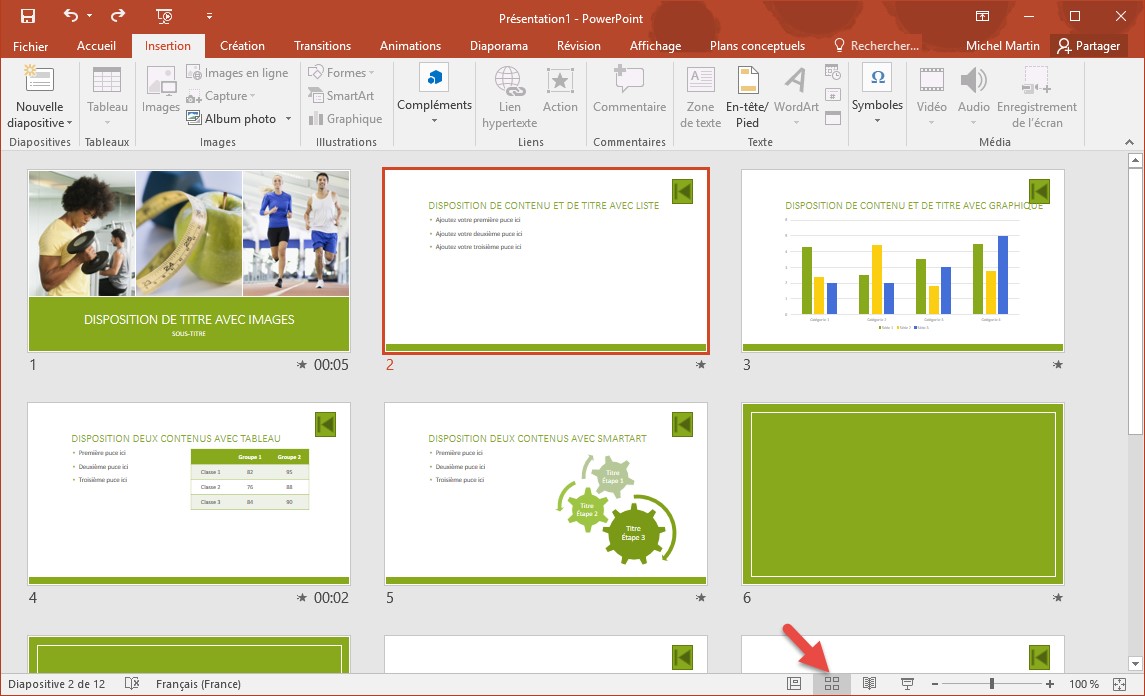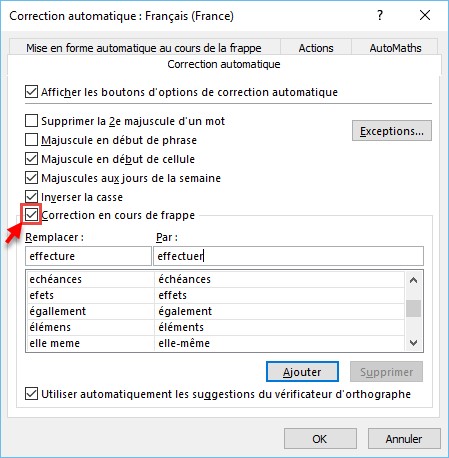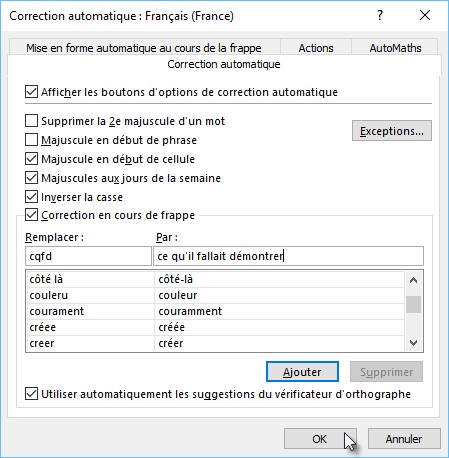Pour envoyer une présentation en pièce jointe par e-mail :
- Ouvrez la présentation que vous souhaitez envoyer.
- Sélectionnez l’onglet Fichier dans le ruban, puis cliquez successivement sur Partager, Courrier électronique, puis Envoyer en tant que pièce jointe.
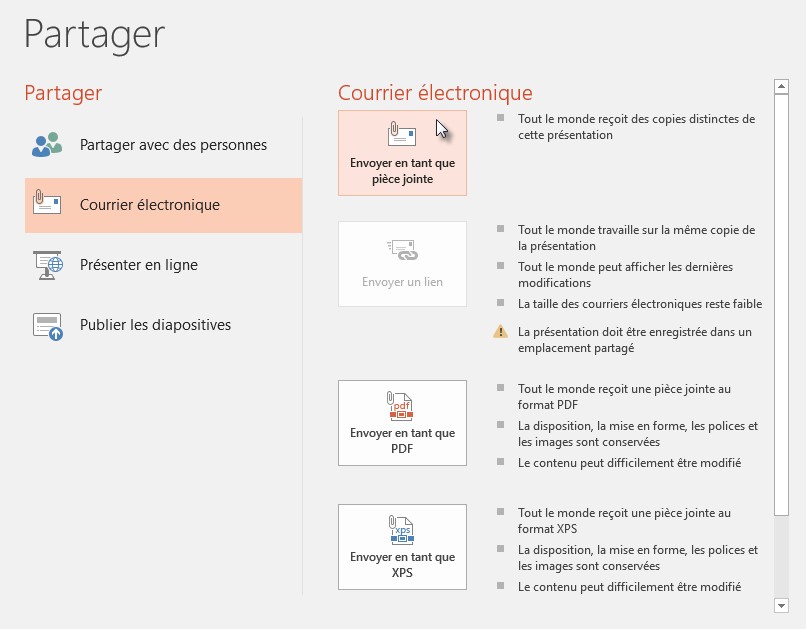
- Entrez l’adresse du destinataire dans la zone A et le sujet du message dans la zone Objet.
- Complétez le message en entrant quelques mots dans la zone de composition du message.
- Cliquez sur Envoyer pour envoyer le message.