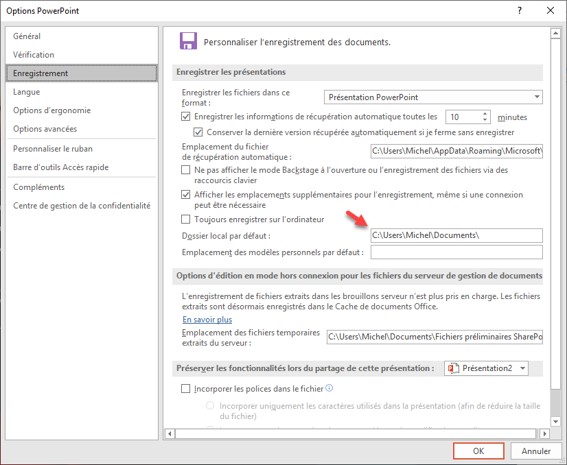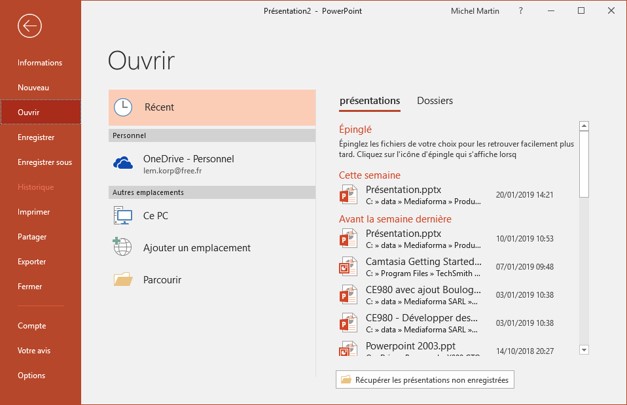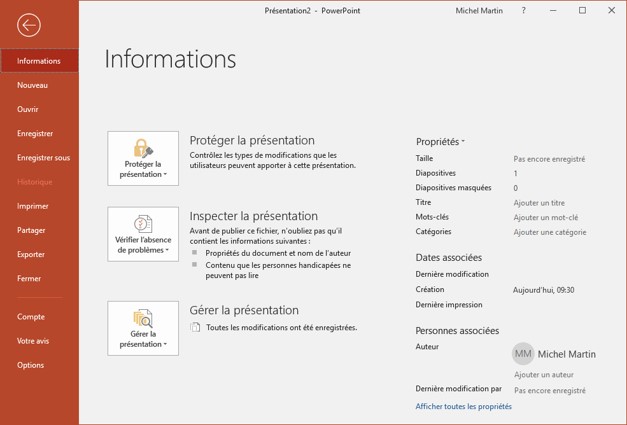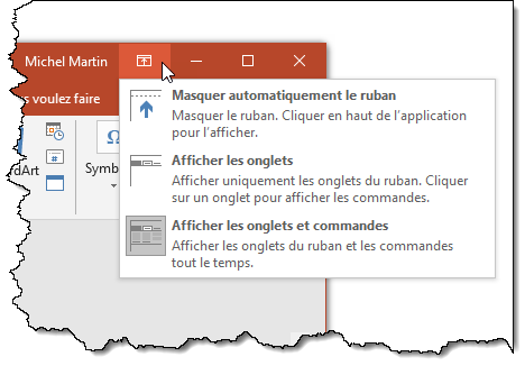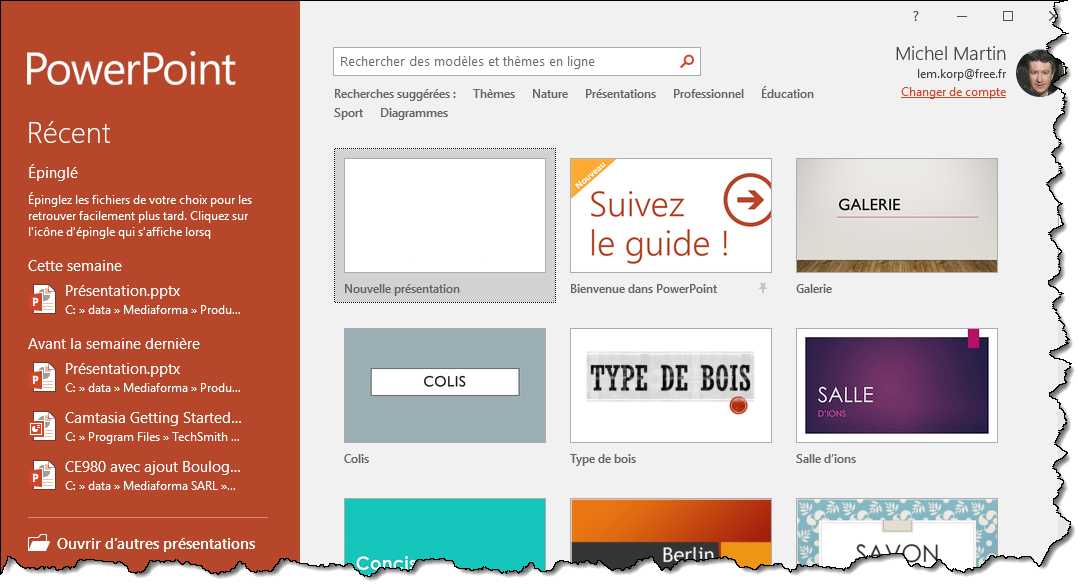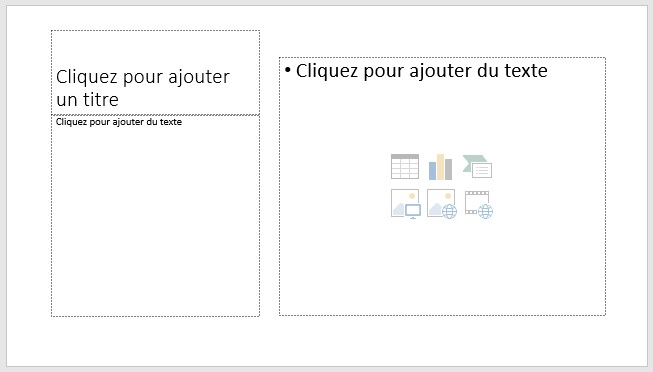Les opérations de couper/copier/coller sont universellement utilisées dans le système d’exploitation Windows ainsi que dans les applications qui fonctionnent sous Windows. En ce qui concerne PowerPoint 2019, elles vous permettront de déplacer et/ou de dupliquer les éléments (textes, images et autres objets) affichés dans une présentation.
Pour copier un ou plusieurs objets, commencez par les sélectionner, cliquez sur l’onglet Accueil du ruban, puis sur l’icône Copier dans le groupe Presse-papiers (vous pouvez également utiliser le raccourci clavier Contrôle + C pour parvenir au même résultat). Les objets sont copiés dans le presse-papiers et peuvent être collés une ou plusieurs fois dans la présentation en cours d’édition ou dans tout autre présentation.
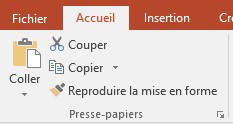
Pour coller le contenu du presse-papiers dans la diapositive courante, sélectionnez l’onglet Accueil, puis cliquez sur l’icône Coller dans le groupe Presse-papiers. Vous pouvez également utiliser le raccourci clavier Contrôle + V pour parvenir au même résultat.
Pour couper un ou plusieurs objets, commencez par les sélectionner, cliquez sur l’onglet Accueil du ruban puis sur l’icône Couper dans le groupe Presse-papiers (vous pouvez également utiliser le raccourci clavier Contrôle + X pour parvenir au même résultat). Les objets sélectionnés disparaissent. Ils sont placés dans le presse-papiers et peuvent être collés une ou plusieurs fois dans la présentation en cours d’édition ou dans toute autre présentation.