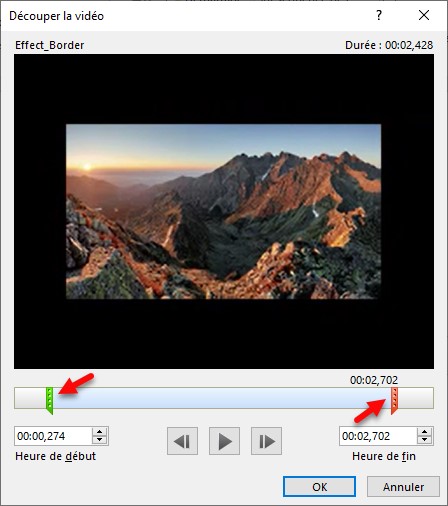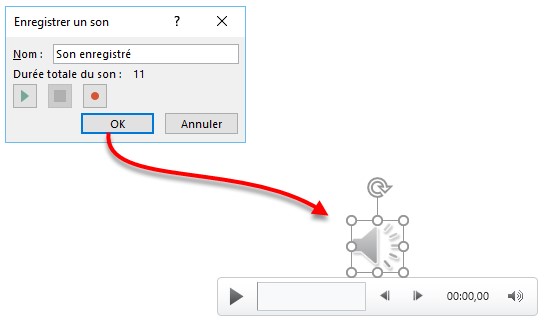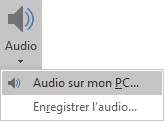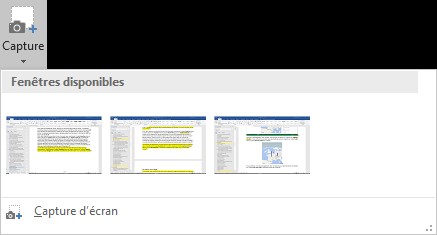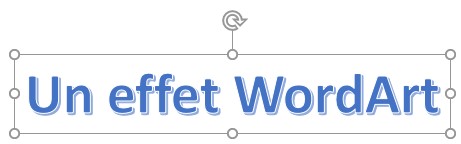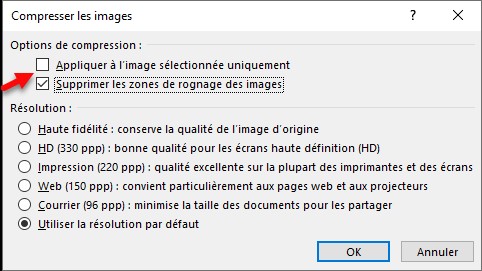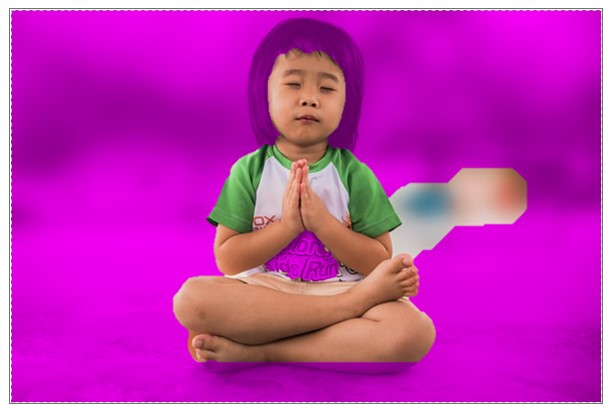Pour insérer dans une diapositive un fichier vidéo local (c’est-à-dire qui se trouve sur les mémoires de masse de l’ordinateur), procédez comme ceci :
- Cliquez sur la diapositive dans laquelle vous souhaitez insérer la vidéo.
- Sélectionnez l’onglet Insertion dans le ruban, cliquez sur l’icône Vidéo du groupe Média et choisissez Vidéo sur mon PC dans le menu.
- Désignez la vidéo à insérer puis cliquez sur Insérer pour l’insérer dans la diapositive.
- Pour choisir le mode de lecture de la vidéo, basculez sur l’onglet Outils vidéo/Lecture dans le ruban, puis utilisez la liste déroulante Démarrage pour indiquer si la vidéo doit être jouée dès l’affichage de la diapositive (Automatiquement) ou lorsque le présentateur clique dessus (Au clic).
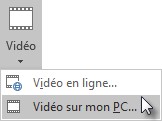
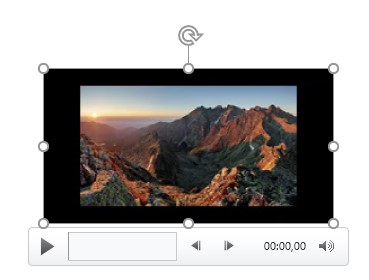
Si nécessaire, vous pouvez supprimer le début et/ou la fin de la vidéo pour enlever les parties non désirées. Basculez sur l’onglet Outils vidéo/Lecture dans le ruban, puis cliquez sur l’icône Découper la vidéo dans le groupe Édition. Utilisez les poignées pour définir les parties à supprimer, prévisualisez le résultat en cliquant sur Lecture, puis confirmez le découpage en cliquant sur OK.