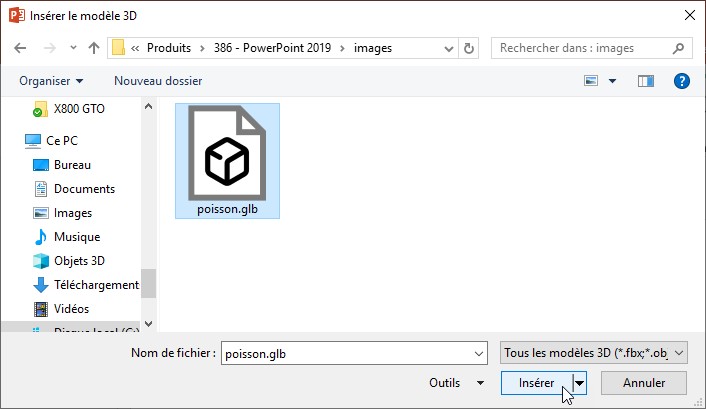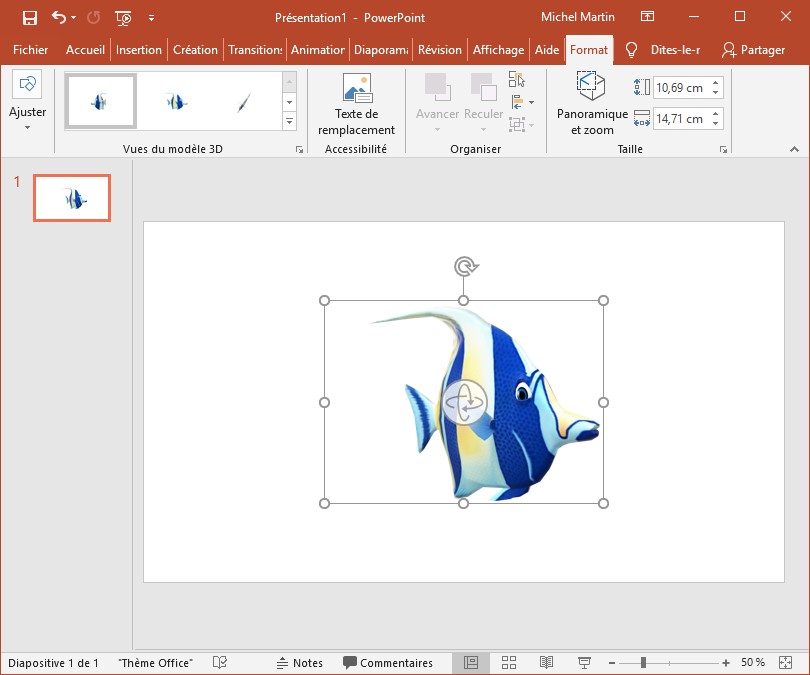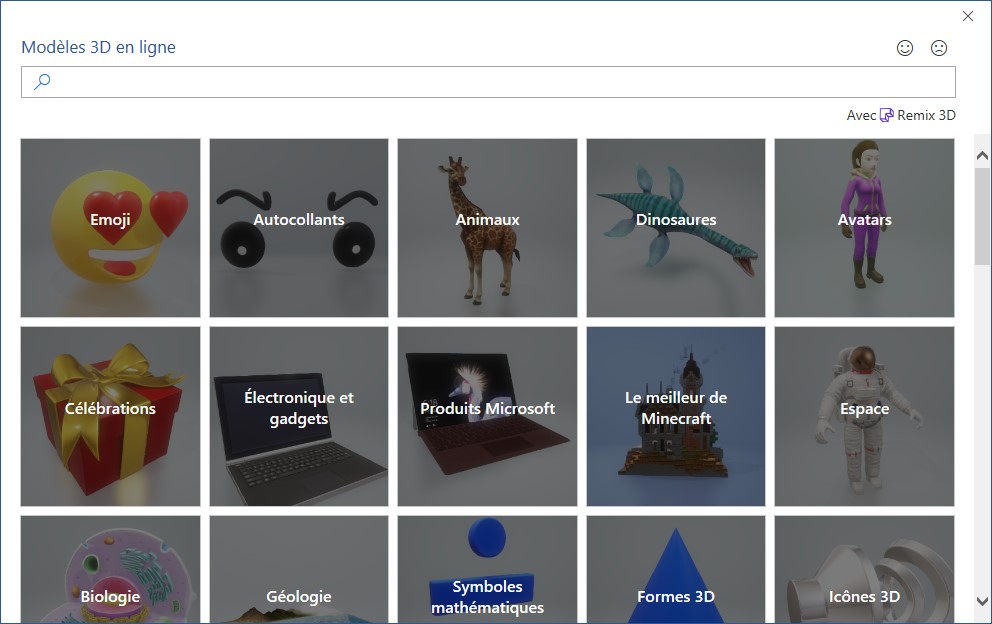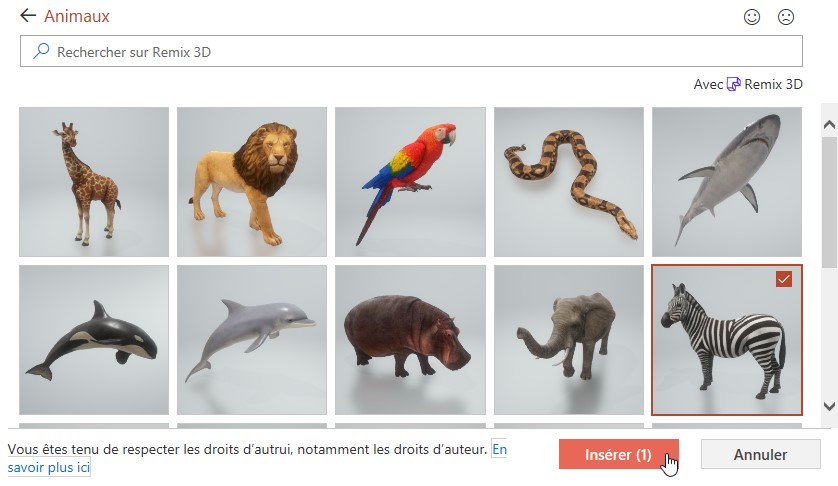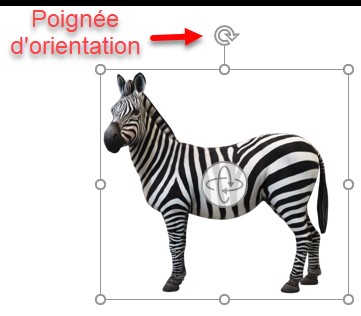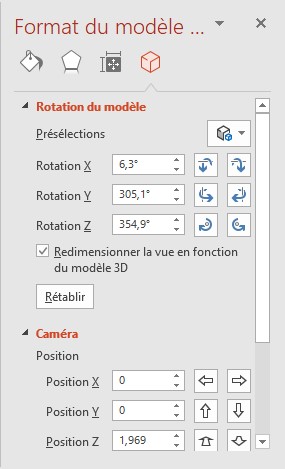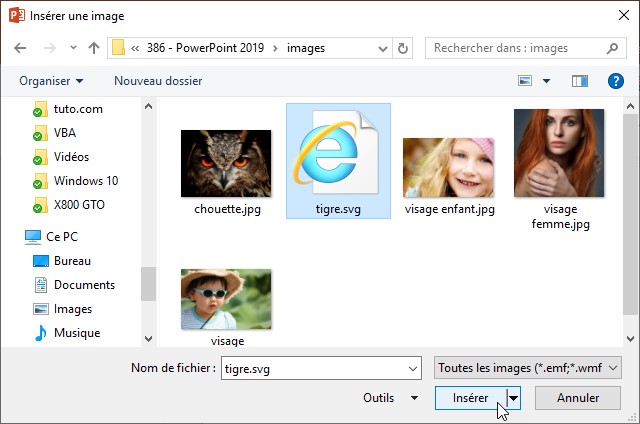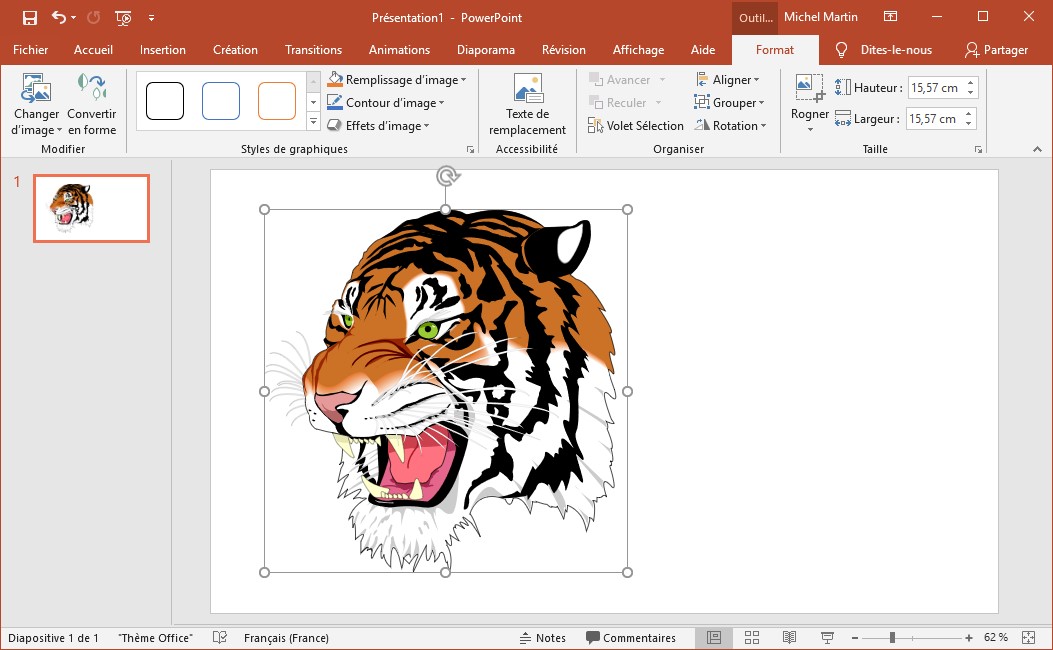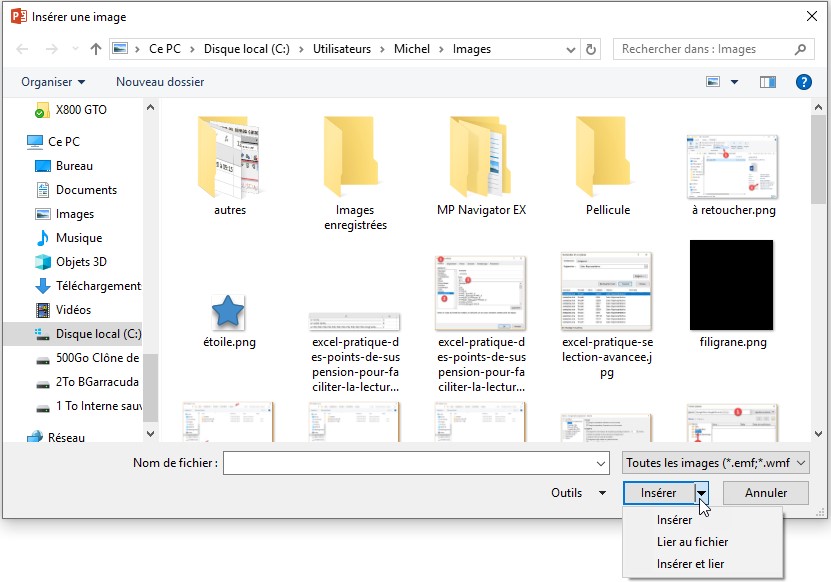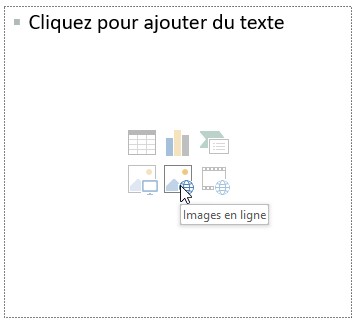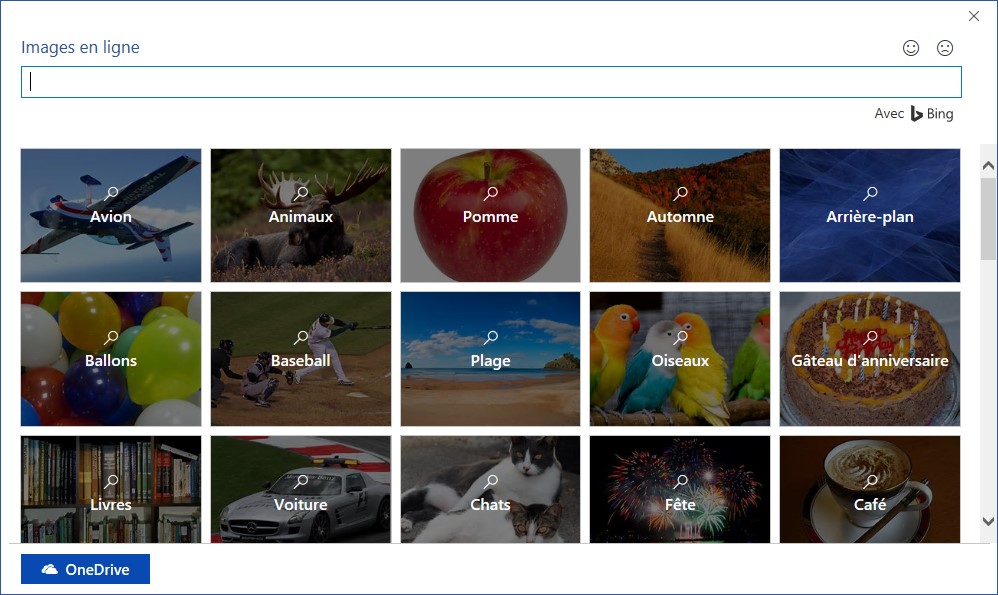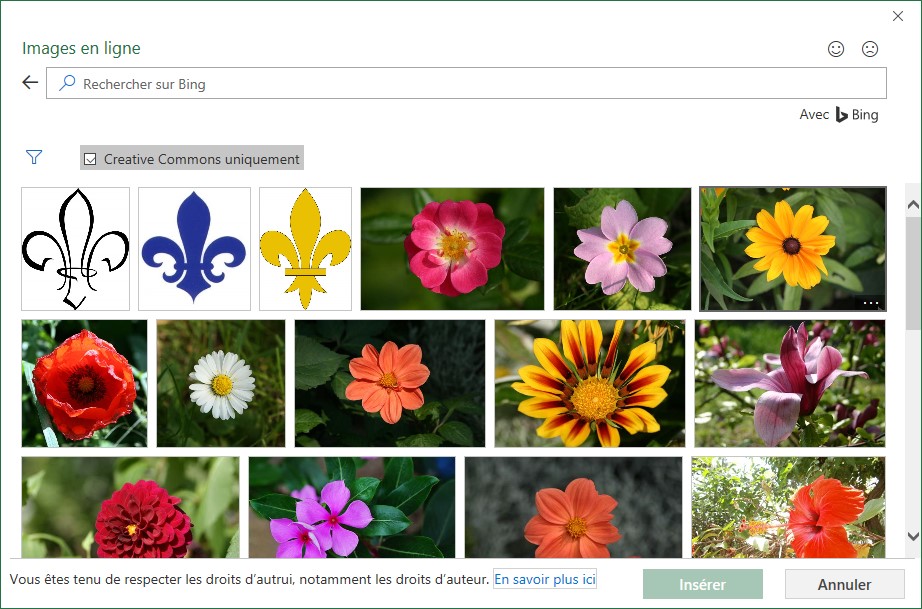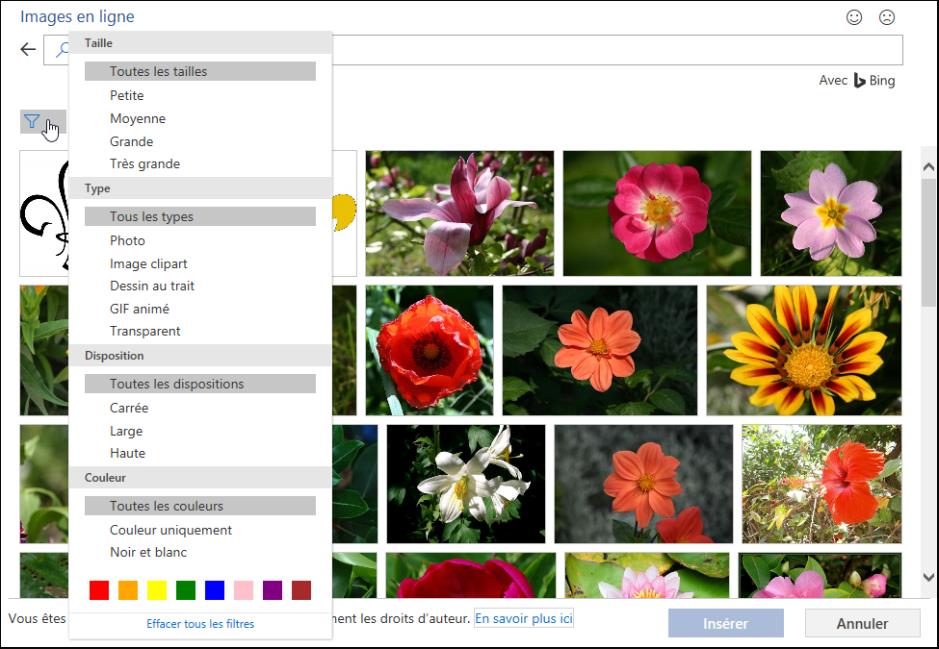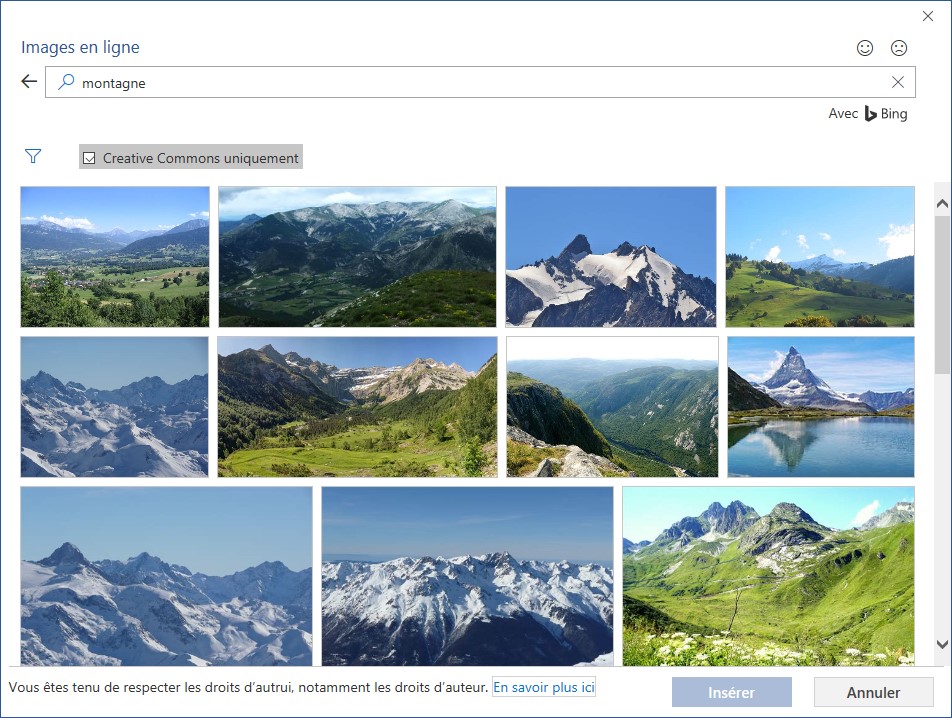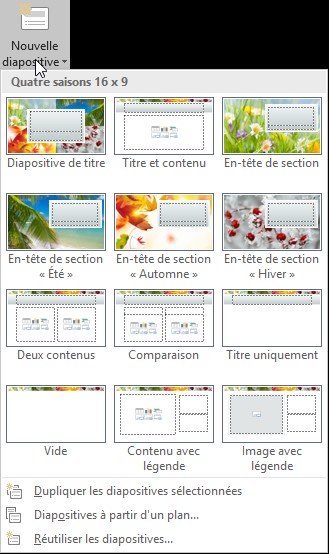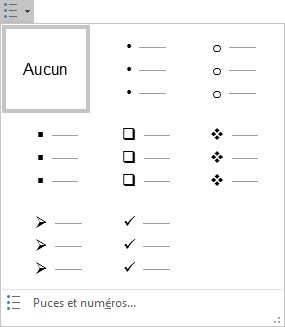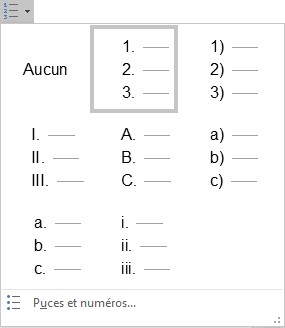Sans quitter PowerPoint, vous pouvez appliquer des effets artistiques à vos images en seulement quelques clics souris :
- Cliquez sur l’image à laquelle vous voulez appliquer un effet pour lui donner le focus.
- S’il n’est pas sélectionné automatiquement, basculez sur l’onglet Outils Image/Mise en forme dans le ruban.
- Cliquez sur l’icône Effets artistiques du groupe Ajuster et survolez les effets proposés pour les prévisualiser dans la présentation.
- Lorsque l’effet pointé vous convient, cliquez pour l’appliquer à l’image.
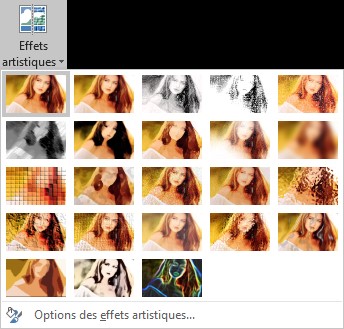
Pour aller plus loin avec cette fonctionnalité, cliquez sur l’icône Effets artistiques du groupe Ajuster puis sur Options Effets artistiques. Cette action provoque l’affichage du volet Format de l’image, sur le côté droit de la fenêtre. Les paramètres en rapport avec l’effet sélectionné sont librement ajustables à l’aide d’un ou de plusieurs curseurs.
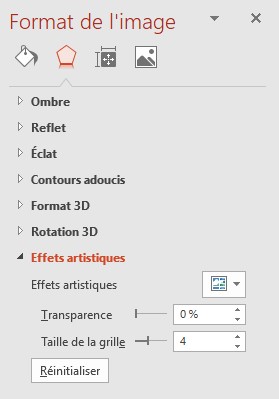
Fermez le volet Format de l’image pour appliquer les réglages ou cliquez sur Réinitialiser pour revenir à l’image initiale.