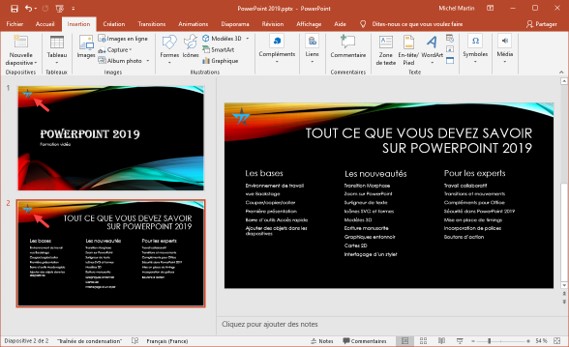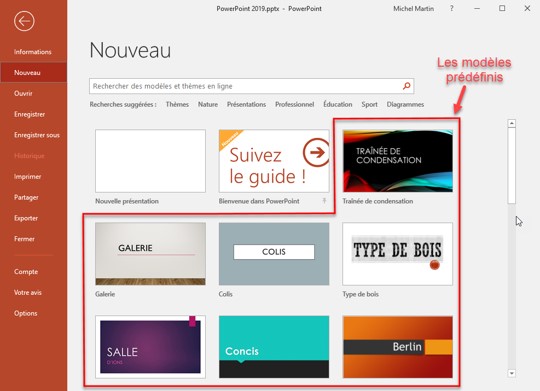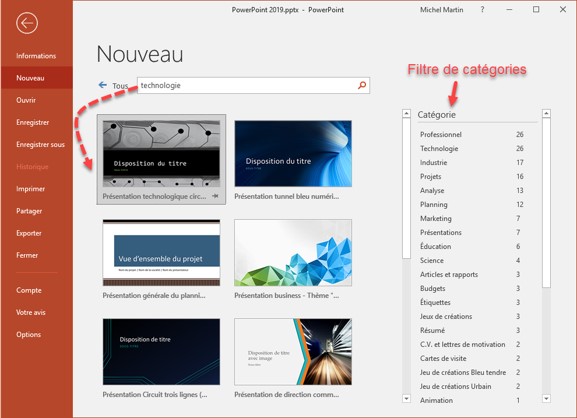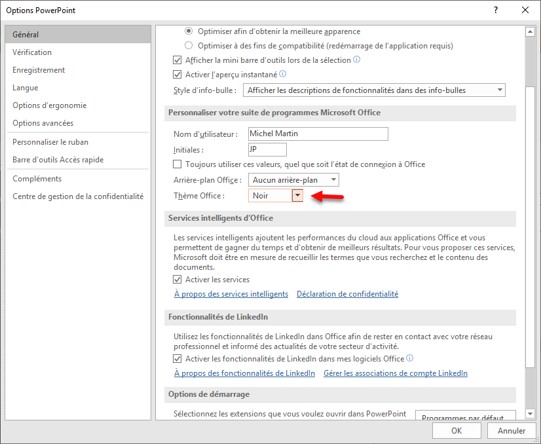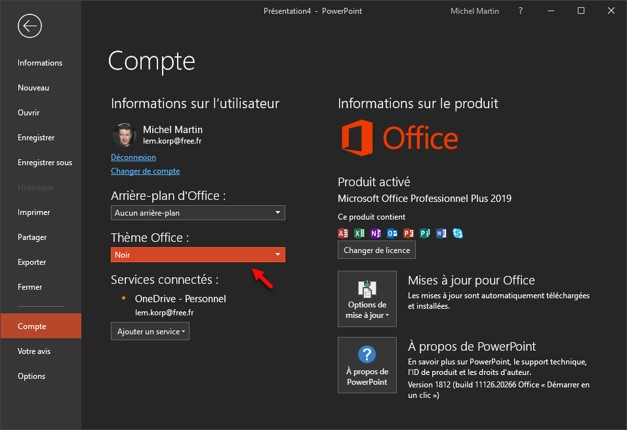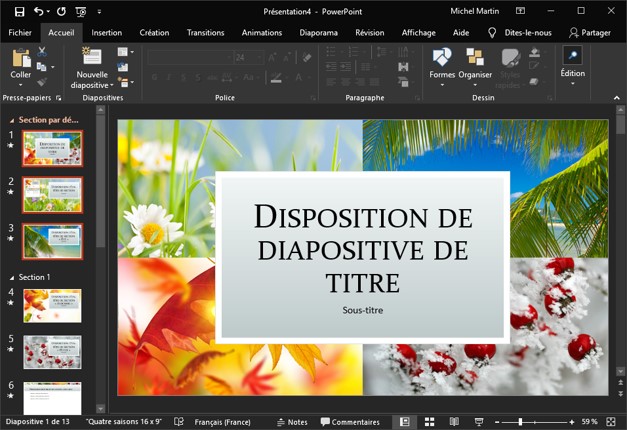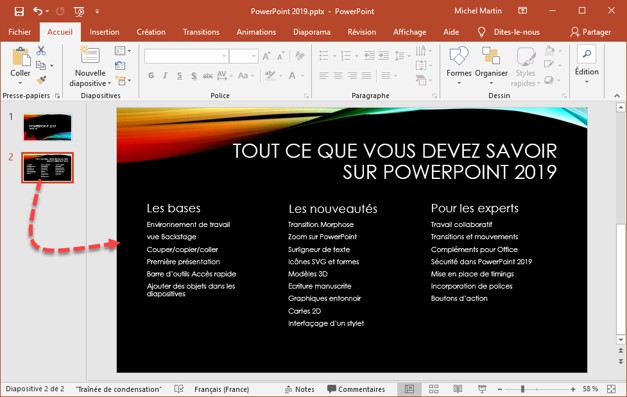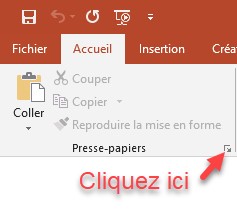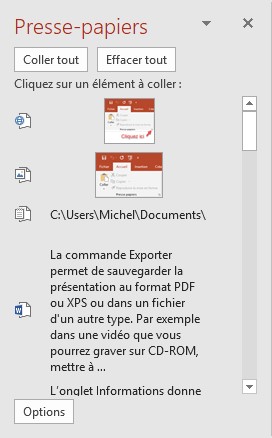Parfois, il peut être nécessaire de modifier un modèle pour altérer toutes les diapositives (ou une partie seulement). Pour ce faire, vous devez agir sur le masque des diapositives.
Sélectionnez l’onglet Affichage dans le ruban, puis cliquez sur l’icône Masque des diapositives dans le groupe Modes Masque. Dans ce mode d’affichage, vous pouvez modifier la taille et la disposition des objets qui composent chacun des différents modèles de diapositives de contenu, et, si nécessaire, leur ajouter un ou plusieurs objets quelconques.
Pointez une diapositive de masque dans le volet des miniatures, puis apportez les modifications souhaitées. Ces modifications seront répercutées sur toutes les nouvelles diapositives de la présentation qui l’utiliseront. A titre d’exemple, nous modifions la police utilisée dans le masque Diapositive de titre :
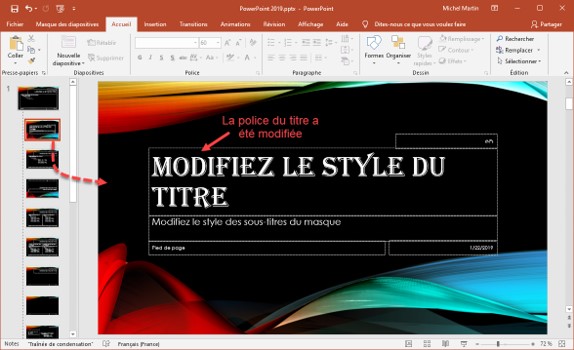
Pour vérifier que la modification a bien été prise en compte, cliquez sur l’icône Fermer le mode Masque, sous l’onglet Masque des diapositives. Sélectionnez une diapositive qui utilise le masque Diapositive de titre ou définissez-en une. Ici, la première diapositive utilise le masque Diapositive de titre. Comme vous pouvez le constater, le titre de cette diapositive est affiché en police Algerian.
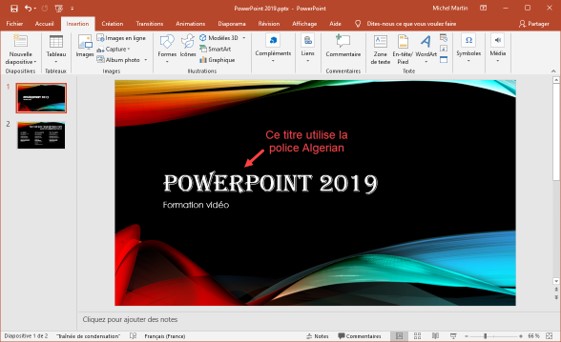
Retournez dans le masque des diapositives. Pour cela, sélectionnez l’onglet Affichage dans le ruban et cliquez sur l’icône Masque des diapositives dans le groupe Modes Masque.
Tous les masques de diapositives ont un parent commun. Si vous le modifiez, toutes les diapositives de masque et donc toutes les diapositives de la présentation seront affectées. Ce masque « parent » se trouve tout en haut du volet des miniatures. A titre d’exemple, nous allons ajouter un logo dans ce masque. Pour cela, basculez sur l’onglet Insertion du ruban, cliquez sur l’icône Images dans le groupe Images et insérez un logo. Comme vous pouvez le constater, ce logo est affiché dans toutes les diapositives de masque.
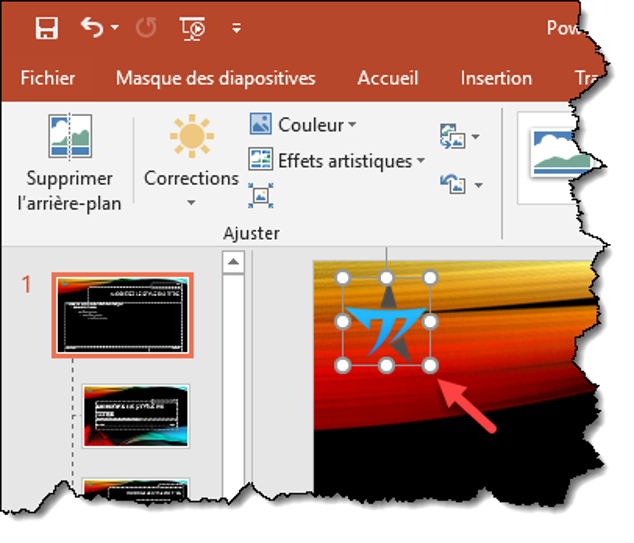
Pour vérifier que la modification a bien été prise en compte, cliquez sur l’icône Fermer le mode Masque, sous l’onglet Masque des diapositives. Le logo est bien affiché dans toutes les diapositives de la présentation :