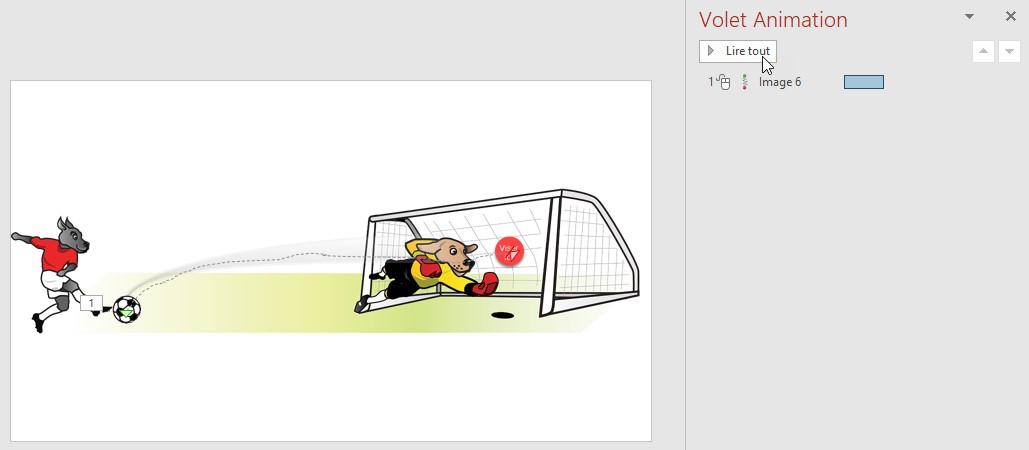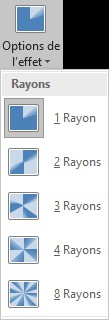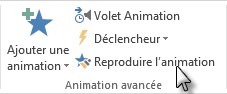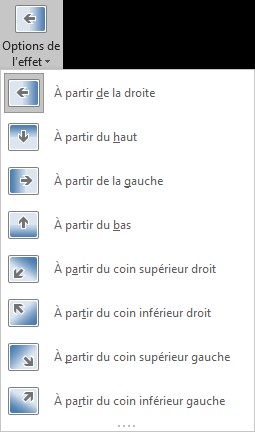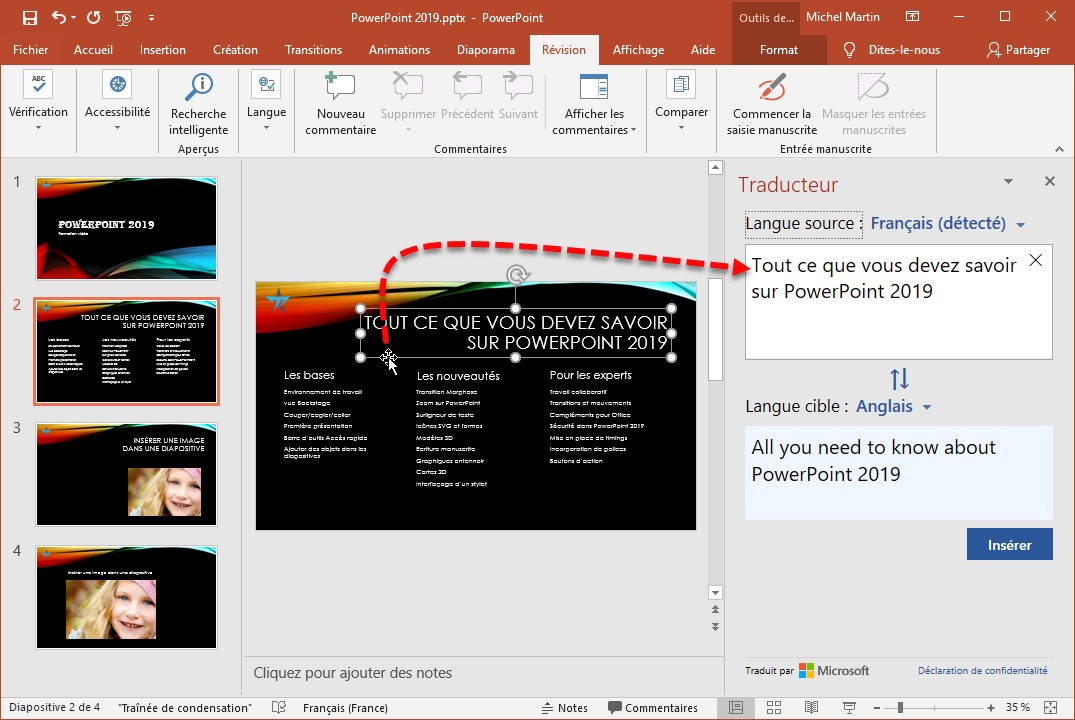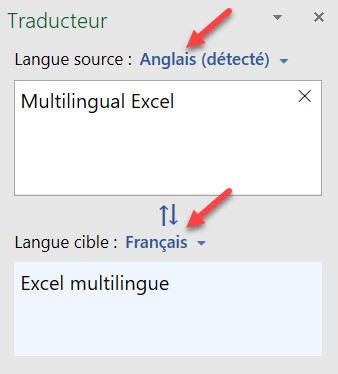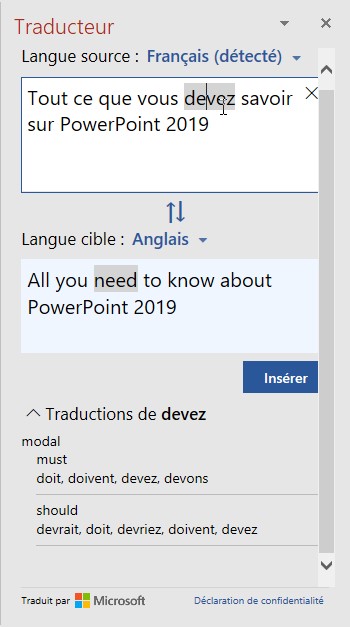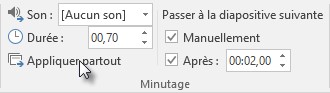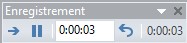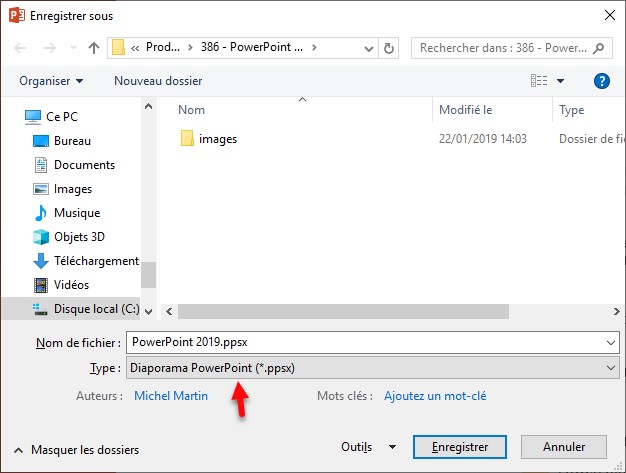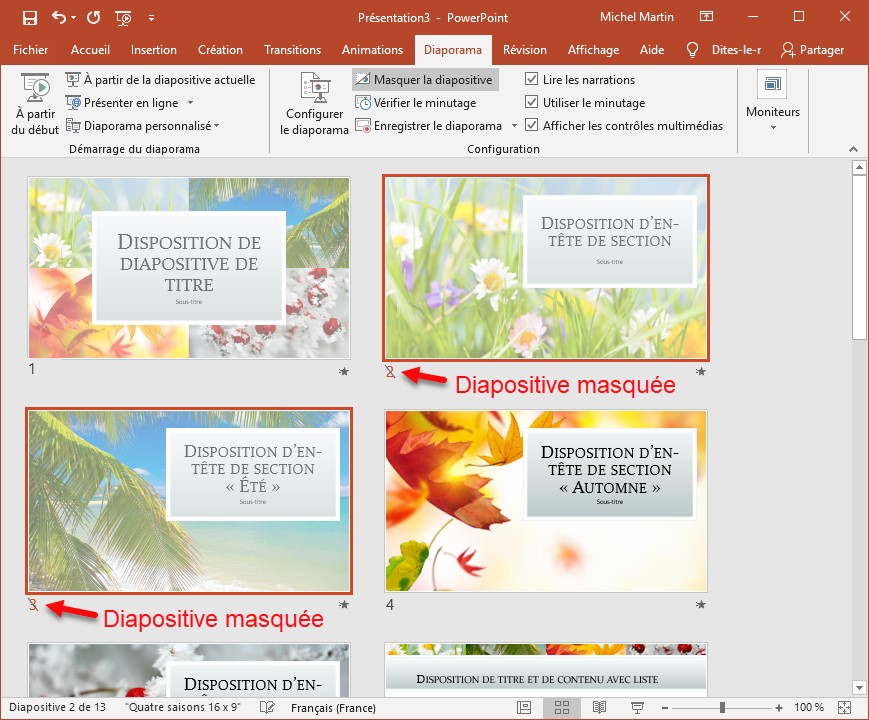Les animations de type « mouvements » permettent de déplacer un objet sur un chemin prédéfini. À titre d’exemple, nous allons créer une trajectoire pour que le ballon atterrisse dans le but.
Sélectionnez le ballon. Basculez sur l’onglet Animations dans le ruban. Développez la galerie du groupe Animation et choisissez Chemin personnalisé, sous Mouvements.

Placez le pointeur sur le ballon, maintenez le bouton gauche enfoncé et tracez la trajectoire souhaitée. Lorsque la trajectoire est entièrement définie, appuyez sur la touche Echap du clavier pour la finaliser.
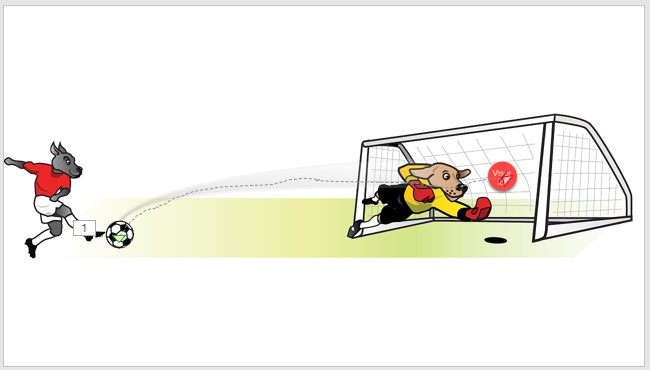
Si le volet Animation est masqué, cliquez sur l’icône Volet Animation dans le groupe Animation avancée. Vous pouvez maintenant cliquer sur Lire tout pour lancer l’animation.