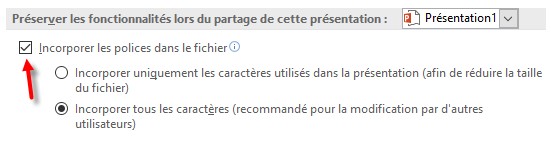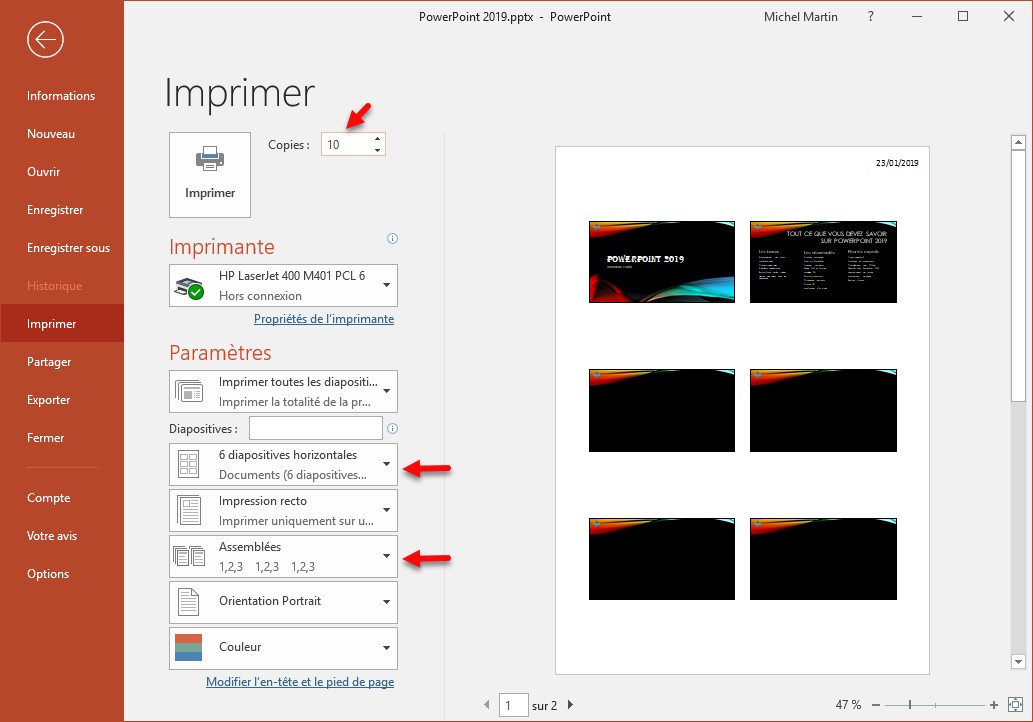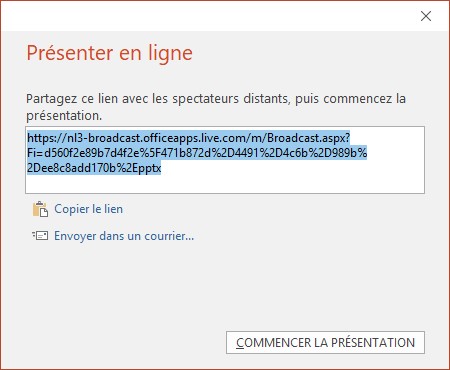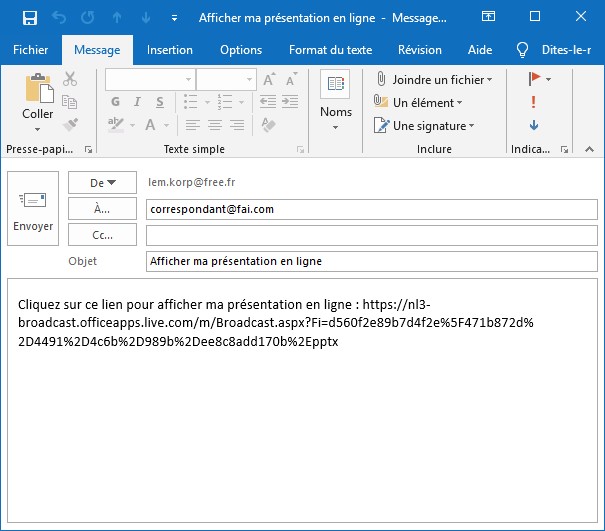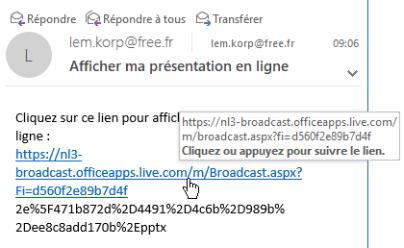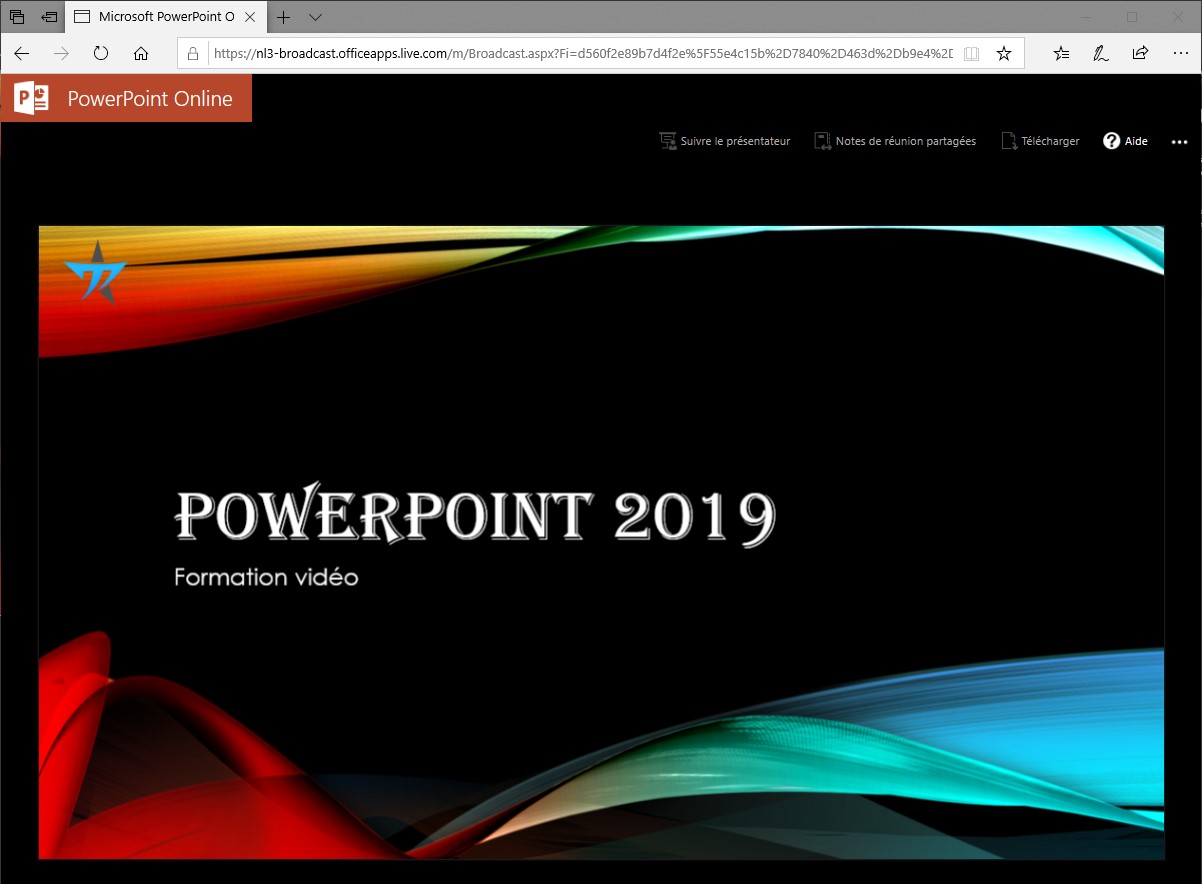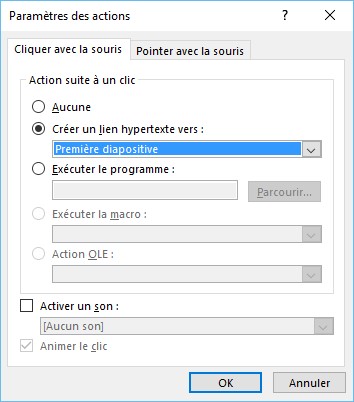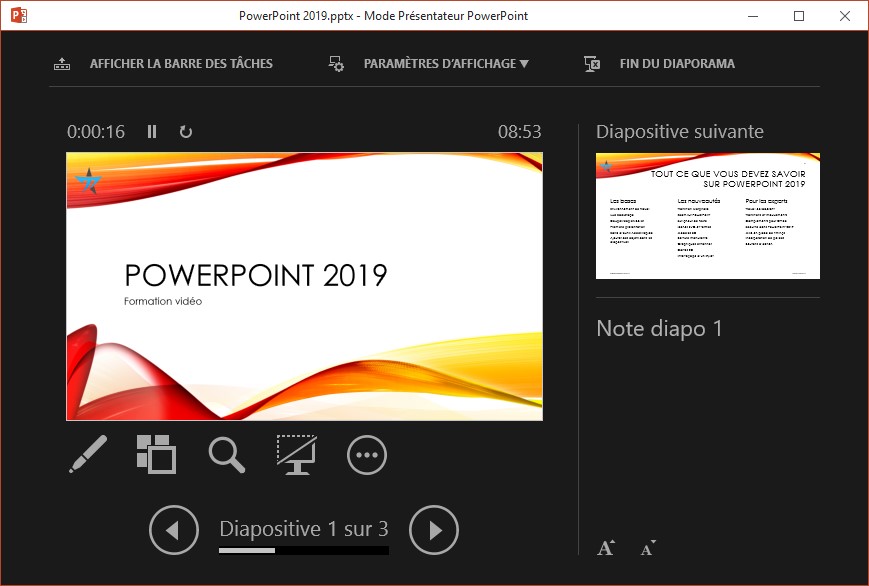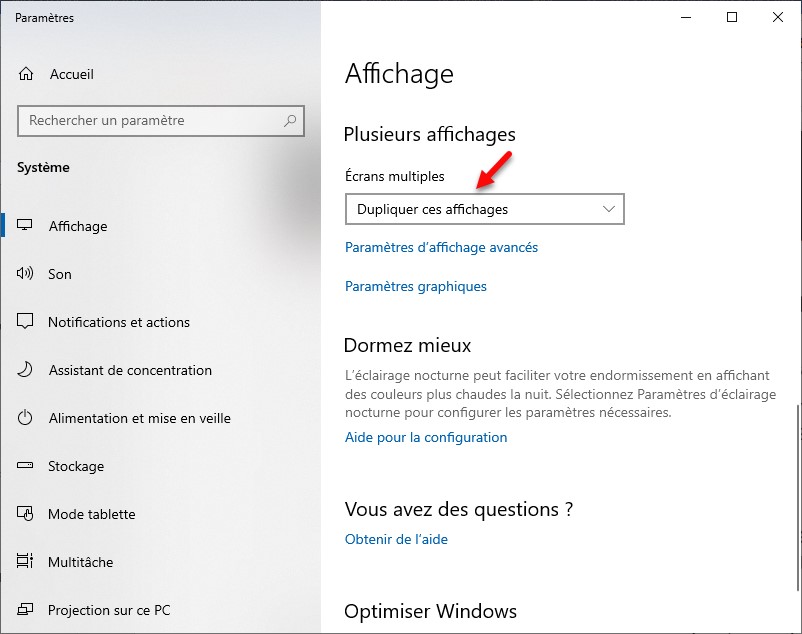En quelques clics souris, PowerPoint vous permet de créer un package de présentation sur CD-ROM. Lorsque le CD est introduit dans le lecteur de CD-ROM, le navigateur Web par défaut s’ouvre et vous permet de lancer la présentation en mode diaporama.
Ouvrez la présentation pour laquelle vous voulez créer un package, insérez un CD inscriptible ou réinscriptible dans le graveur, basculez sur l’onglet Fichier dans le ruban, cliquez sur Exporter, sur Package de présentation pour CD-ROM, puis sur Package pour CD-ROM. Cette dernière action provoque l’affichage de la boîte de dialogue Package pour CD-ROM.
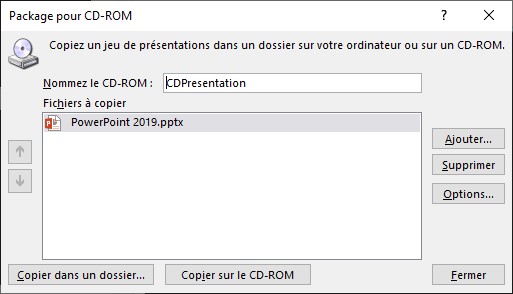
Cliquez sur Options et vérifiez que les cases Fichiers liés et Polices TrueType incorporées sont bien cochées. Ainsi, vous pourrez visionner la présentation sur un ordinateur dans lequel ces éléments ne sont pas disponibles. Si vous souhaitez sécuriser la présentation, attribuer-lui un ou deux mots de passe.
Cliquez sur OK, puis choisissez un nom pour votre CD. Ce nom représentera le CD dans l’Explorateur de fichiers.
Enfin, cliquez sur Copier sur le CD-ROM pour graver le CD.