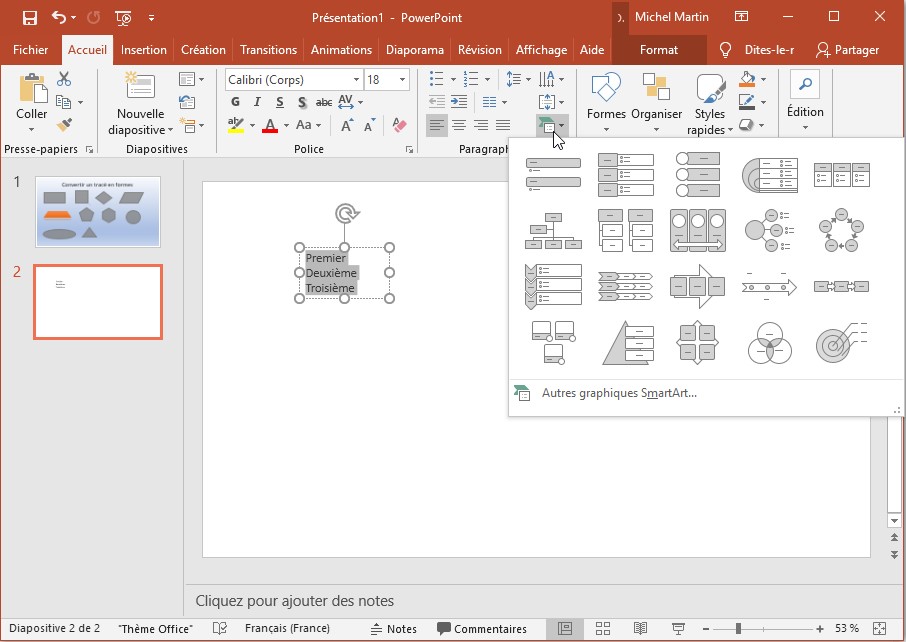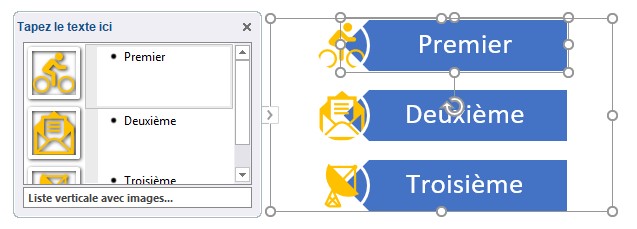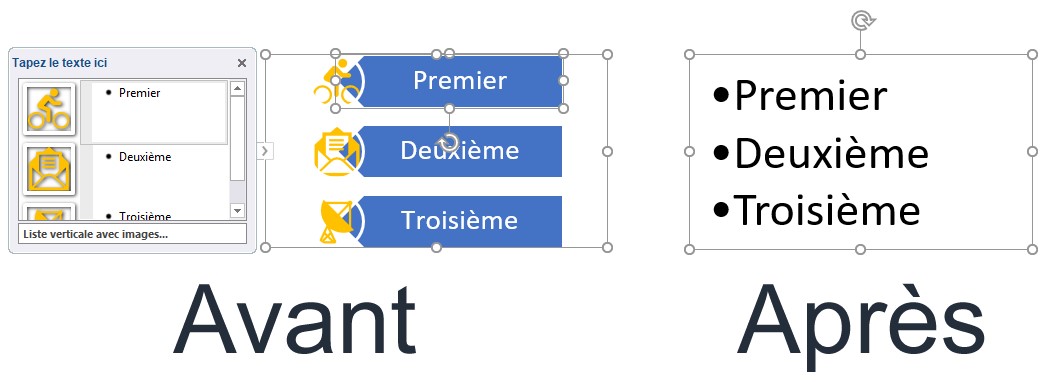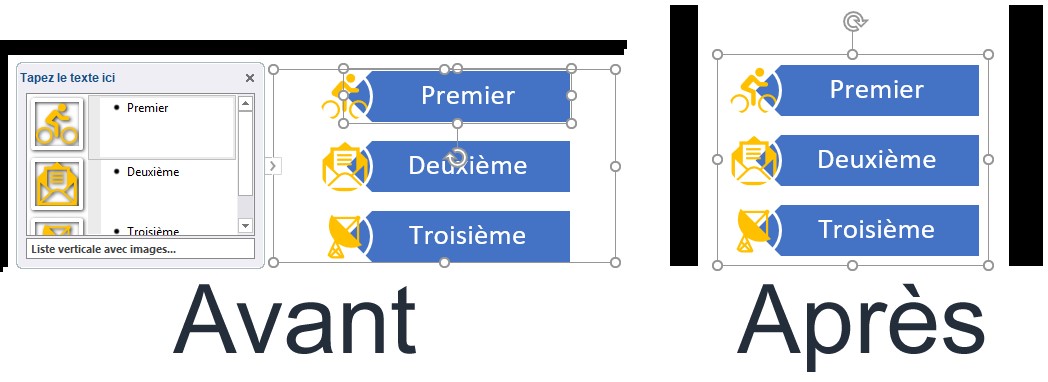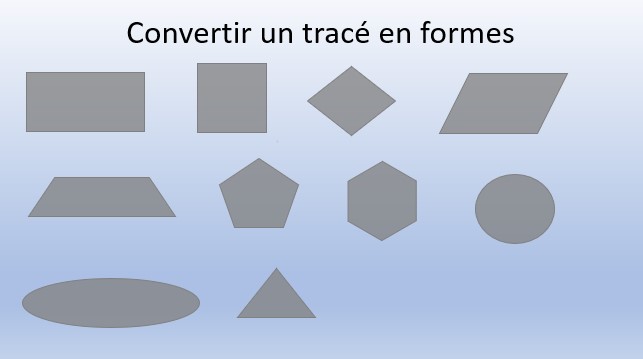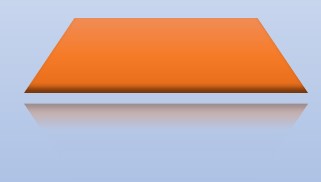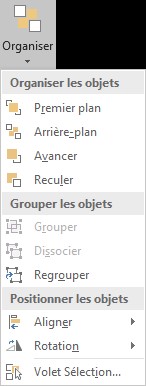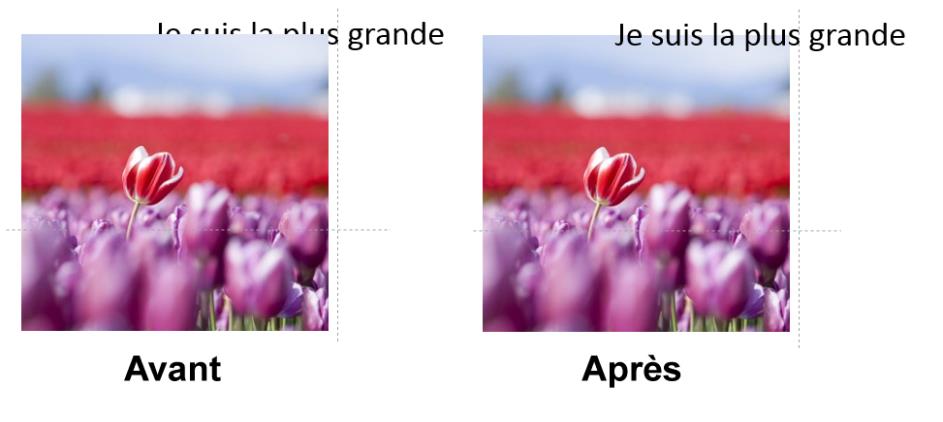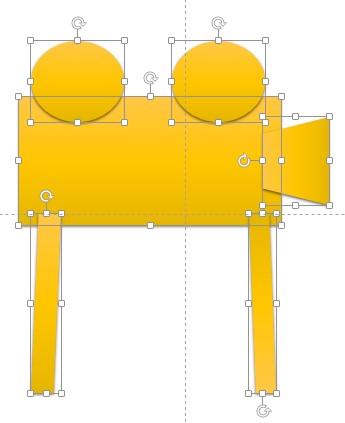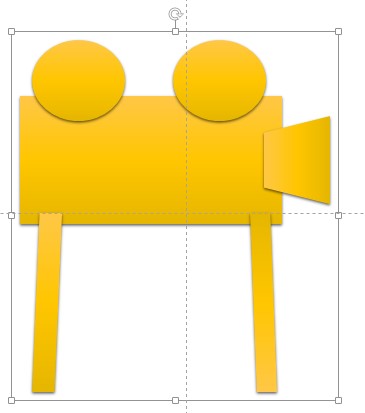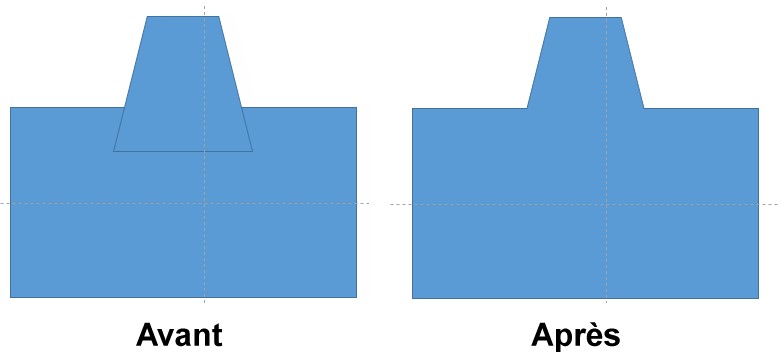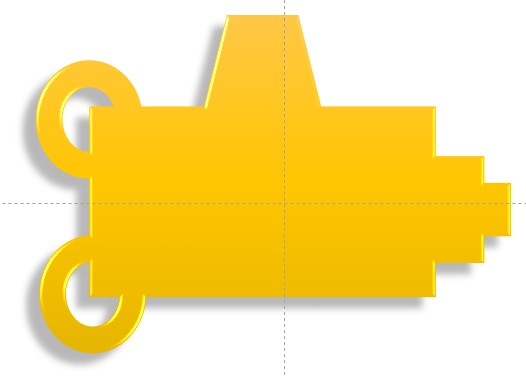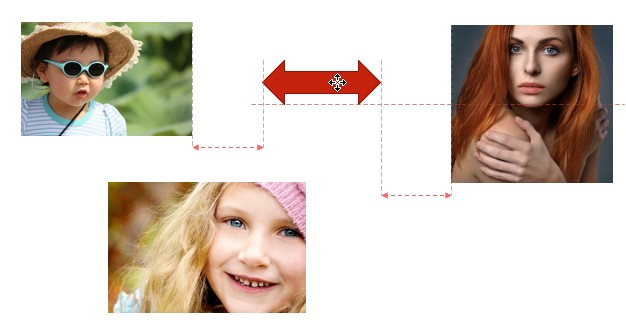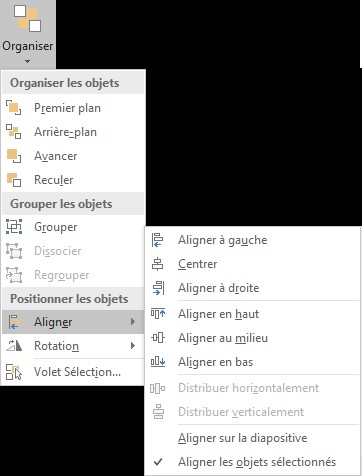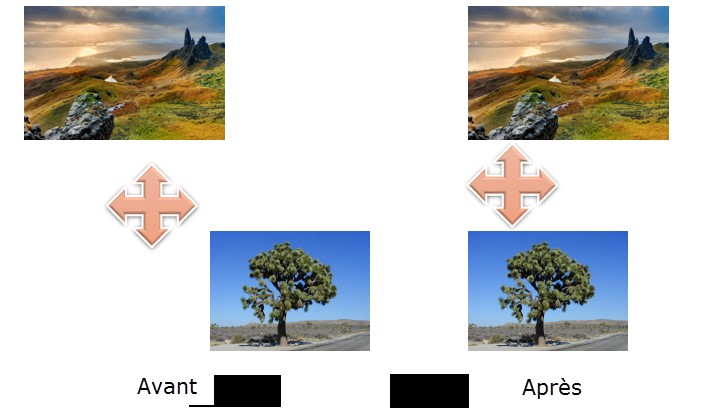PowerPoint vous permet d’imprimer les diapositives, les notes et les commentaires en couleurs, niveaux de gris ou noir et blanc. Basculez sur l’onglet Fichier dans le ruban, puis cliquez sur Imprimer.
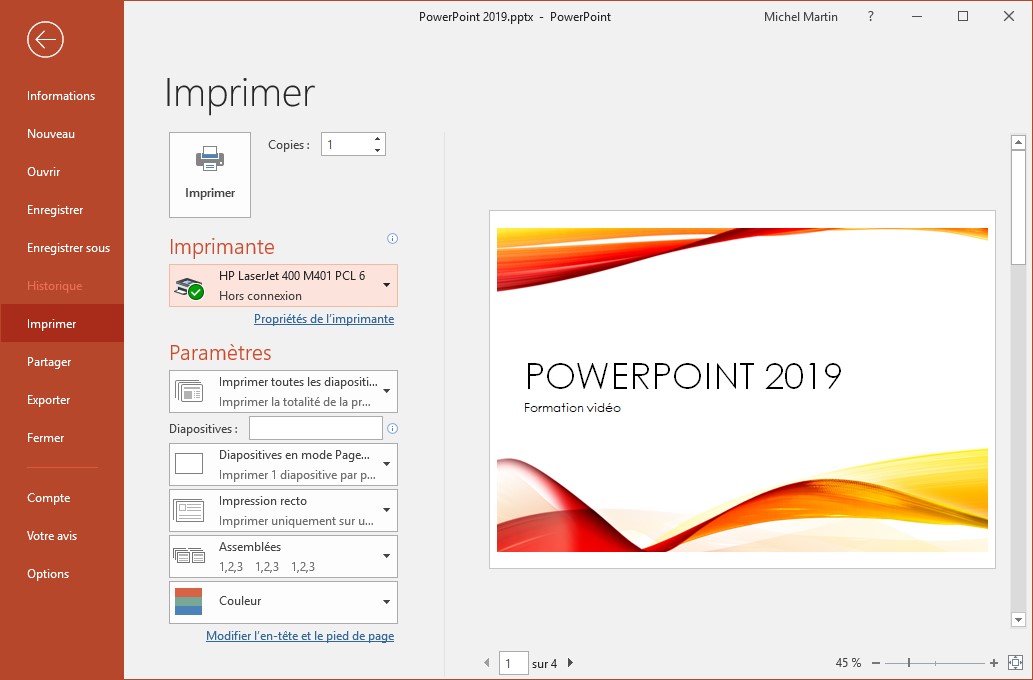
Dans la liste déroulante Imprimer, vous pouvez choisir d’imprimer :
- Toutes les diapositives.
- Les diapositives sélectionnées uniquement.
- La diapositive active.
- Certaines diapositives spécifiques. Si vous choisissez cette option, indiquez les diapositives à imprimer dans la zone de texte Diapositives. Par exemple, tapez 1,3,5 pour imprimer les diapositives 1, 3 et 5. Ou encore, tapez 5-14 pour imprimer les diapositives 5 à 14.
- Les diapositives masquées, si la présentation en comporte.
Entrez le nombre de copies à imprimer dans la zone de texte Copies. Dans le cas d’une impression multiple, indiquez si les copies doivent être assemblées ou non.
En-dessous de la zone de texte Diapositives, une liste déroulante vous permet de choisir les éléments à imprimer : diapositives, page de notes ou plan en mode Page, ou documents contenant une à neuf diapositives par page.
Plusieurs options sont accessibles dans la partie inférieure de la liste déroulante :
- Encadrer les diapositives. Affiche un encadrement autour des diapositives.
- Mettre à l’échelle de la feuille. Ajuste l’impression au papier, de sorte que vos diapositives couvrent la plus grande surface possible.
- Qualité élevée. Imprime en utilisant la meilleure qualité disponible sur l’imprimante. Attention, ce mode d’impression utilise une grande quantité d’encre.
- Imprimer les commentaires. Imprime ou cache les commentaires destinés au présentateur.
- Imprimer les entrées manuscrites. Imprime ou cache les entrées manuscrites.
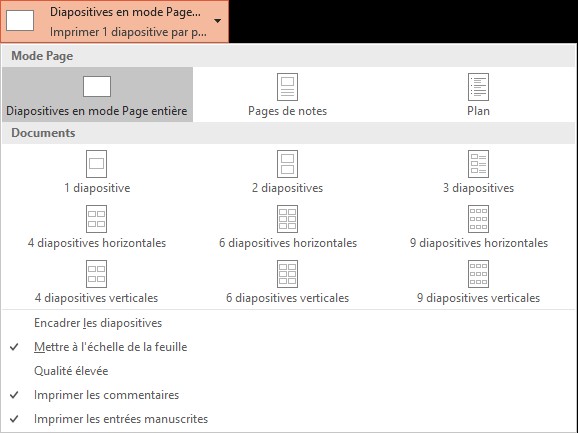
Lorsque vous lancez l’impression, PowerPoint utilise les spécificités de votre imprimante pour imprimer en niveaux de gris ou en couleurs. Si nécessaire, vous pouvez choisir un autre mode d’impression en utilisant la dernière liste déroulante.