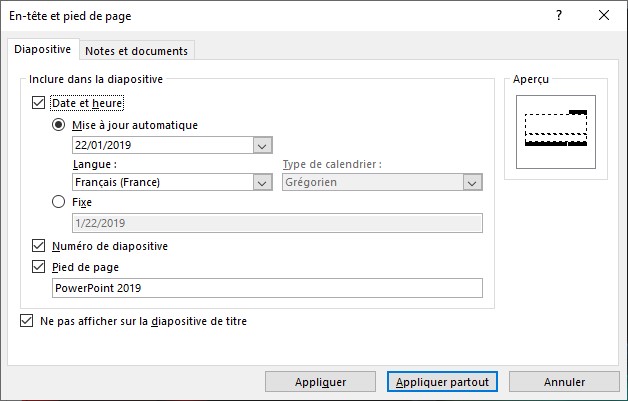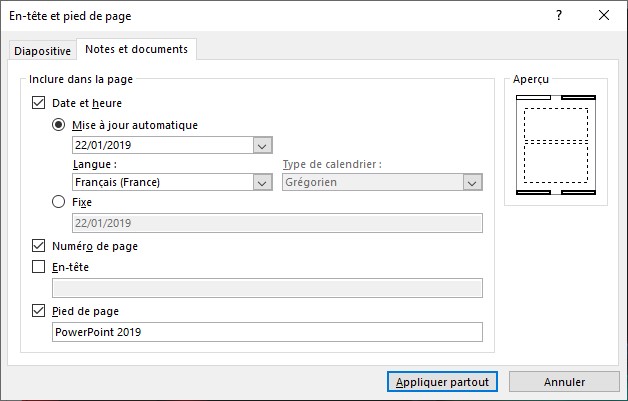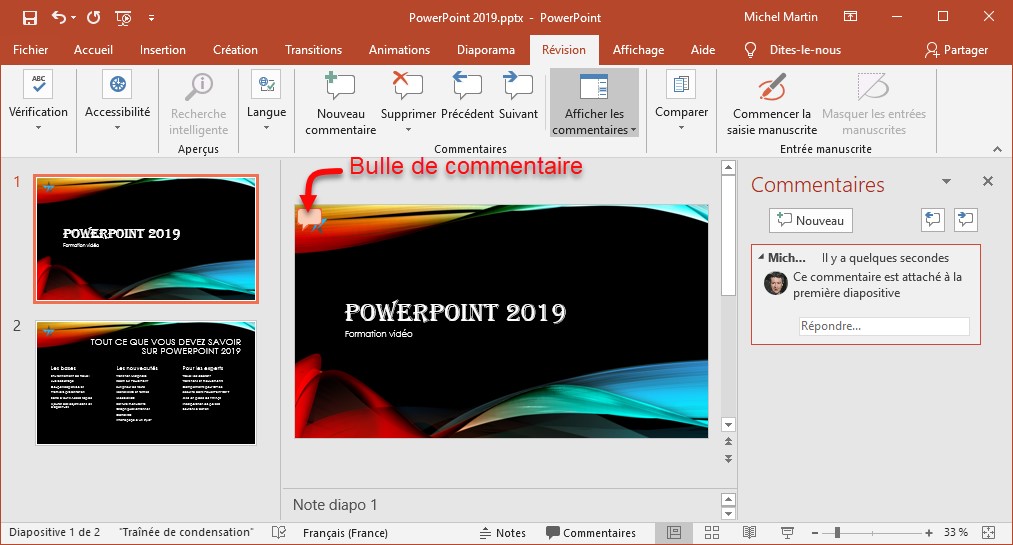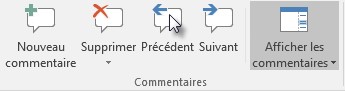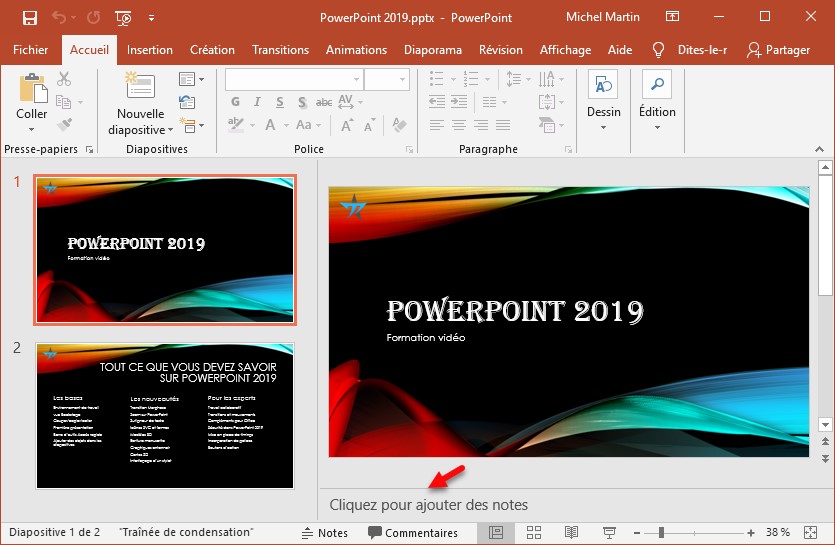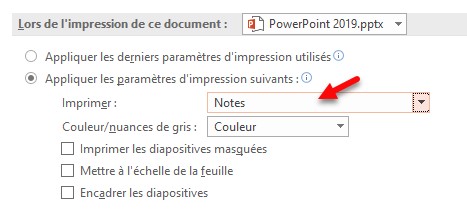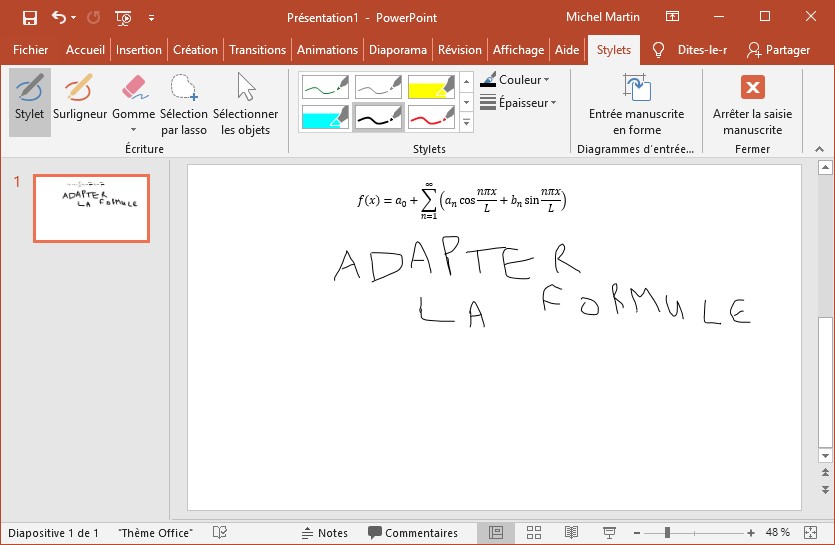Vous pouvez modifier les polices utilisées dans une zone de texte d’une diapositive particulière, ou agir sur l’ensemble des zones de texte de toutes les diapositives de la présentation.
Pour modifier la police d’une zone de texte, sélectionnez cette zone de texte, puis choisissez une police dans la liste déroulante Police (onglet Accueil, groupe Police).
Pour limiter la modification à une partie seulement d’une zone de texte, il suffit de sélectionner le bloc concerné avant d’agir sur la liste déroulante Police.
Enfin, pour modifier la police de toutes les zones de texte de toutes les diapositives d’une présentation, vous devez intervenir sur le masque des diapositives. Sélectionnez l’onglet Affichage dans le ruban, puis cliquez sur l’icône Masque des diapositives dans le groupe Modes Masque. Sélectionnez tour à tour les différents niveaux de titre et de texte dans les diapositives de masque et affectez-leur une police de votre choix.
Ici par exemple, nous affectons la police Algerian au titre du masque des diapositives. Cette modification est automatiquement répercutée sur toutes les diapositives qui utilisent un style de titre.

Il ne vous reste plus qu’à cliquer sur l’icône Normal, dans la partie droite de la barre d’état pour quitter le mode d’affichage Masque des diapositives et retourner au mode d’affichage Normal.