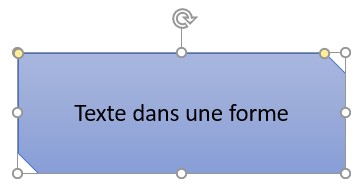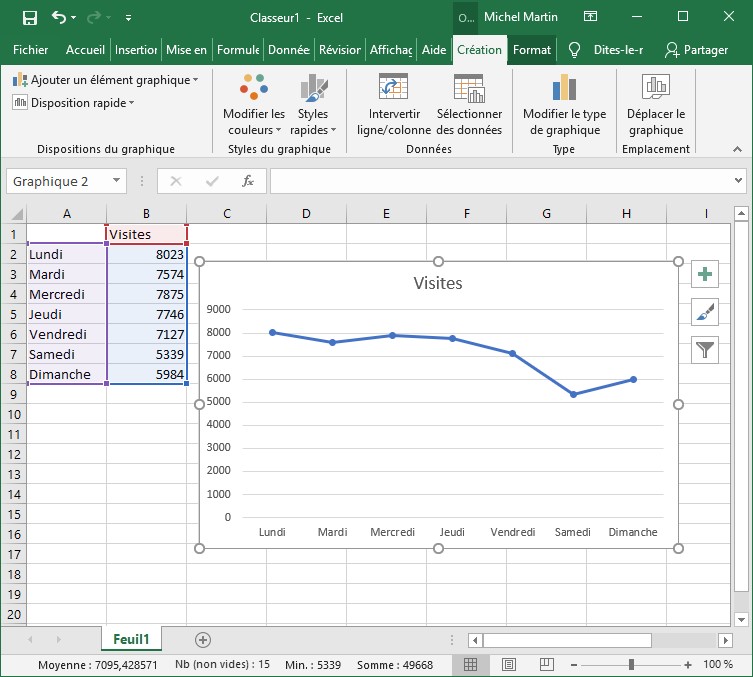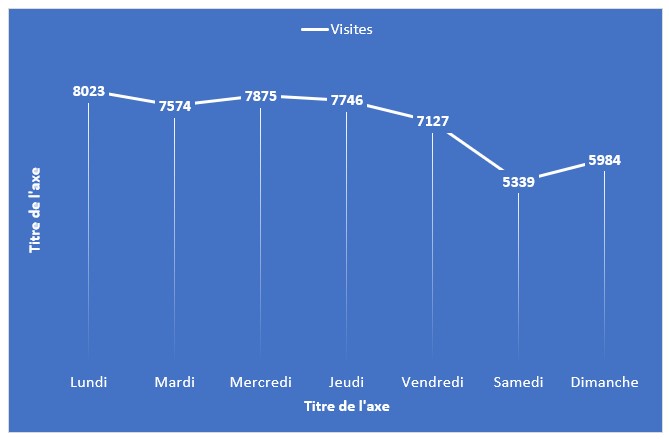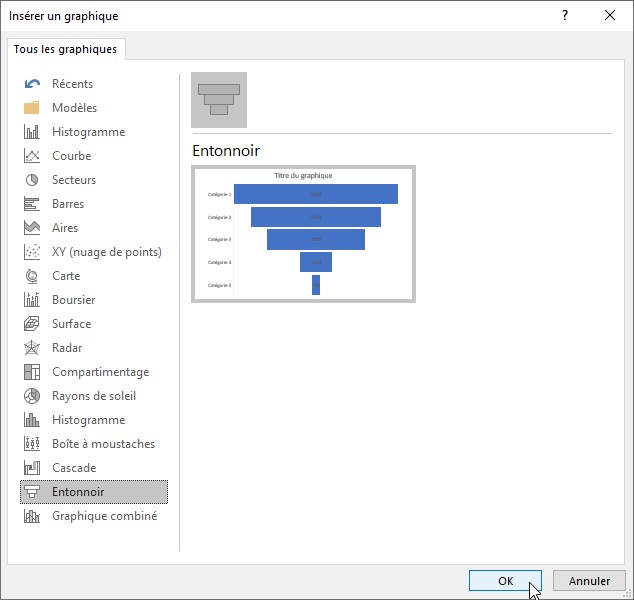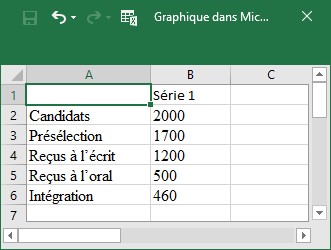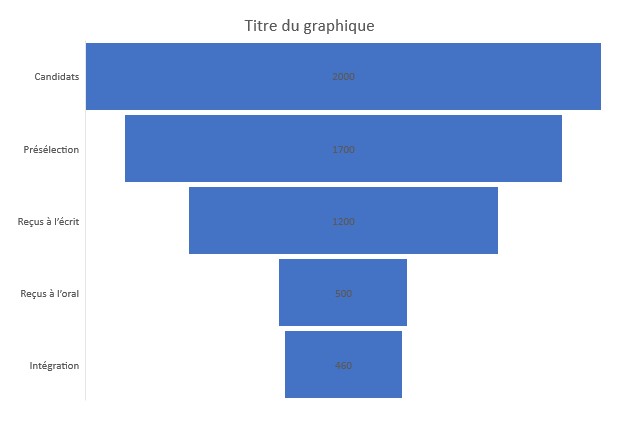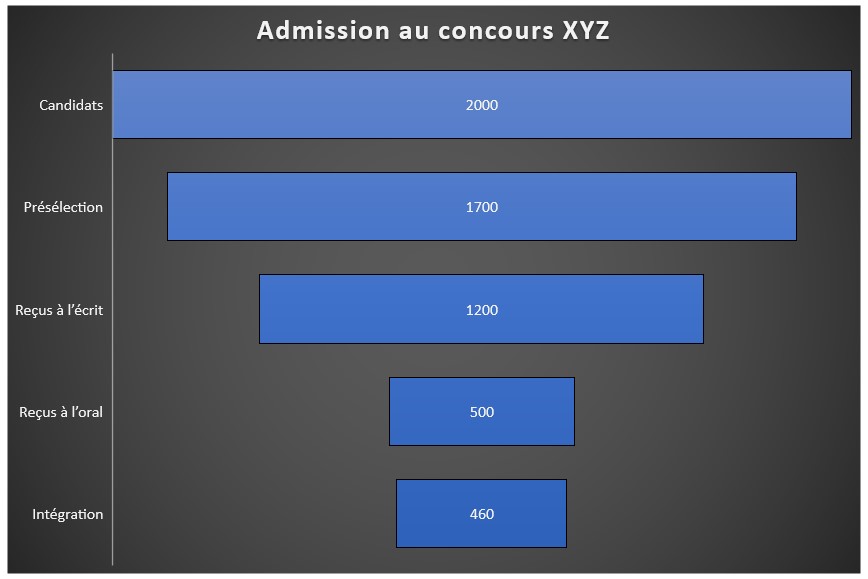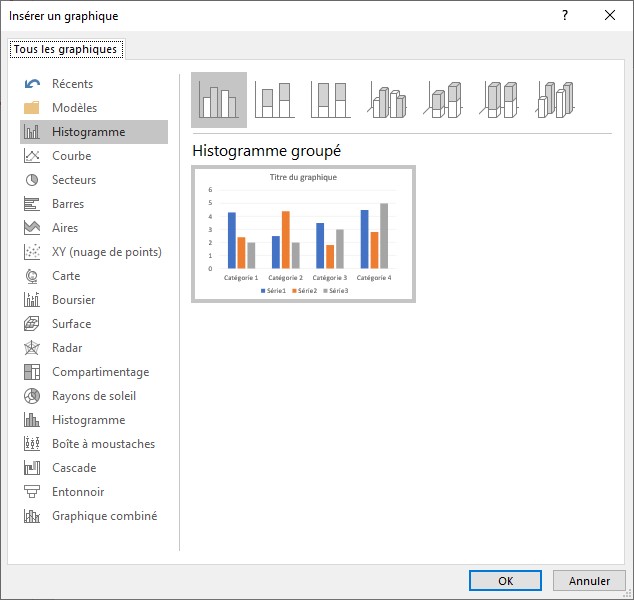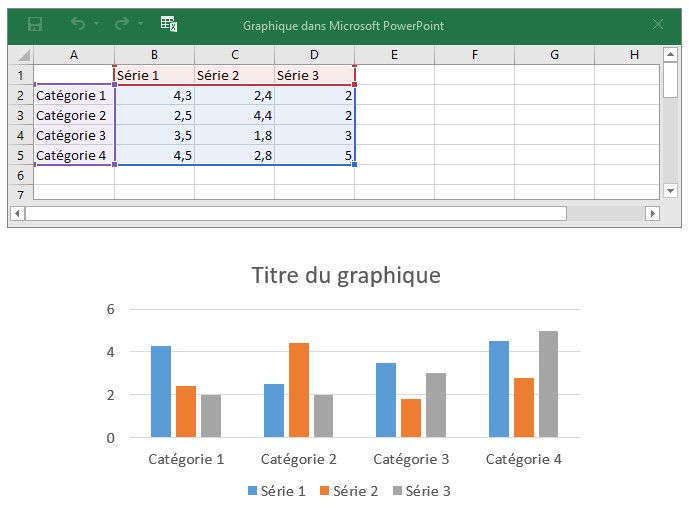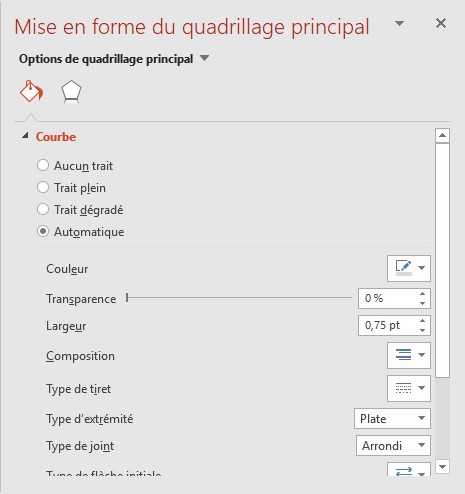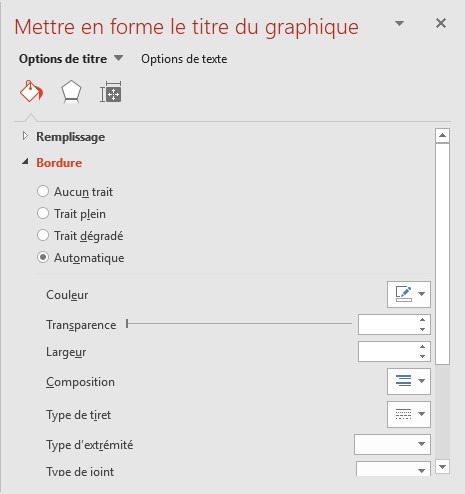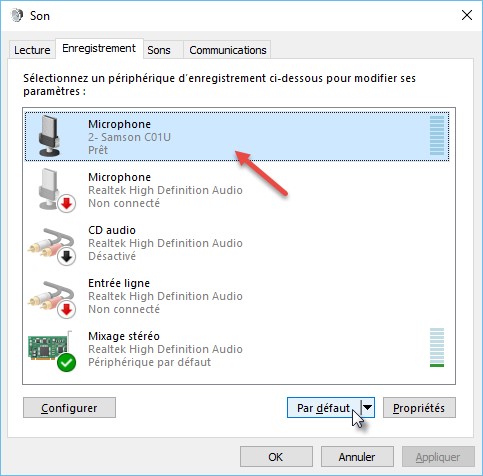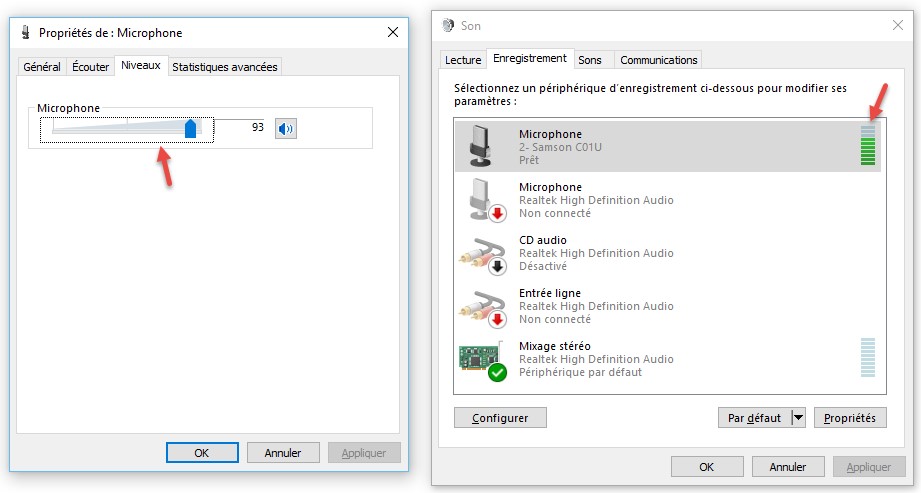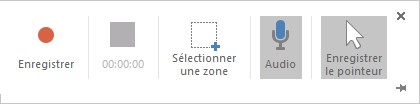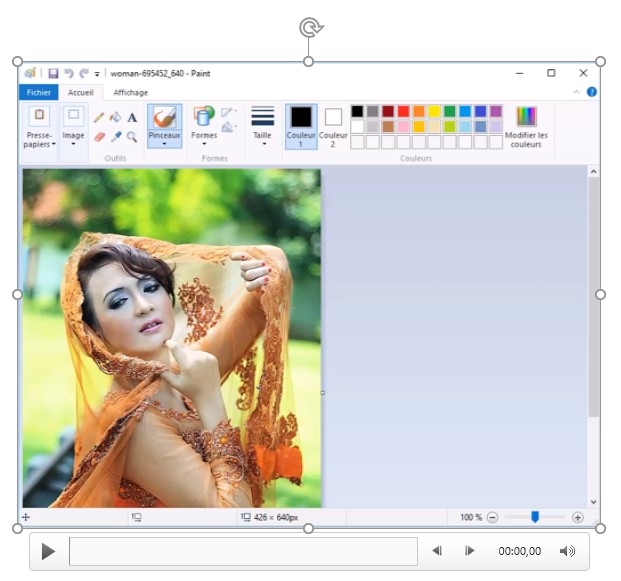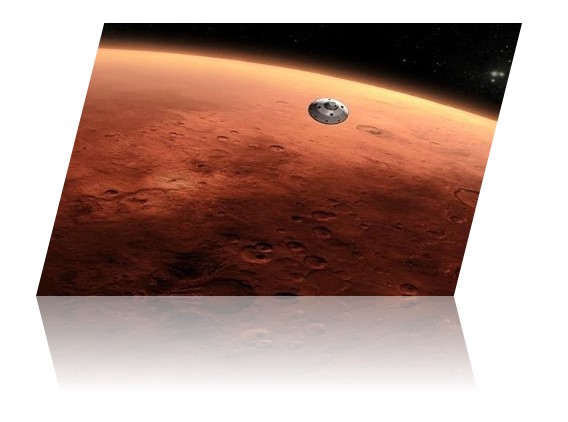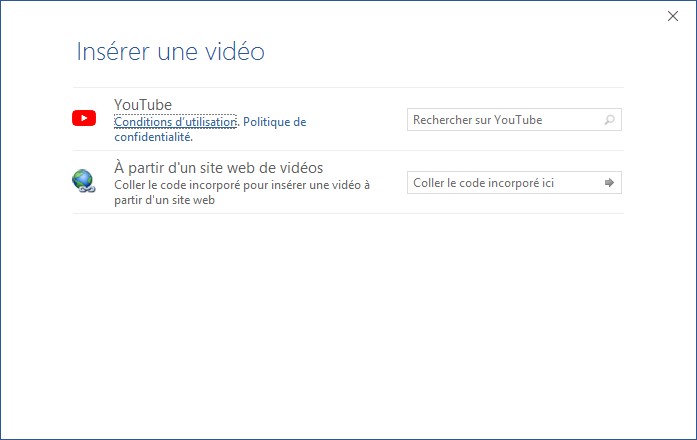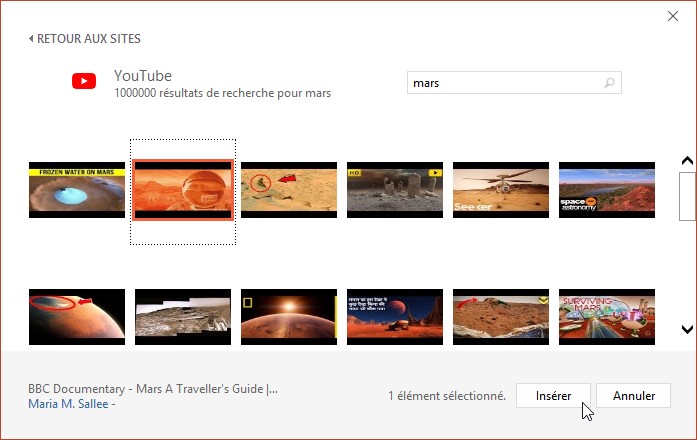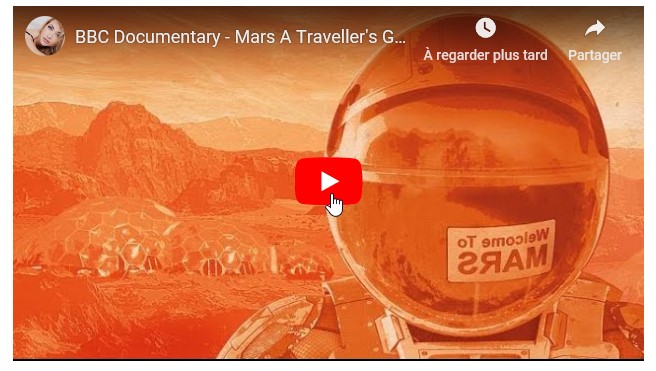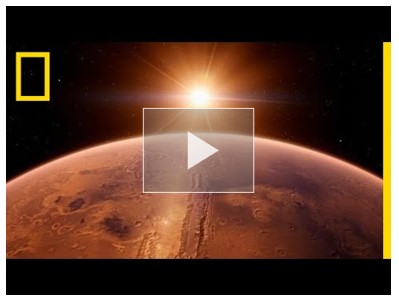Pour insérer des formes prédéfinies (rectangles, ovales, flèches, étoiles, diagrammes de flux, etc.) dans une diapositive, sélectionnez l’onglet Insertion dans le ruban, cliquez sur l’icône Formes dans le groupe Illustrations et choisissez l’une des formes disponibles dans le menu.
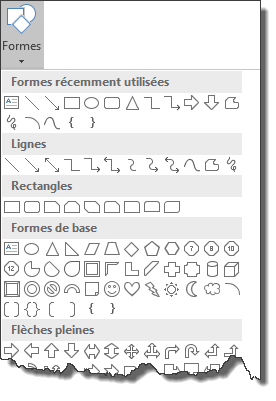
Maintenez enfoncé le bouton gauche de la souris et dessinez la forme. Lorsque vous relâchez le bouton, la forme est insérée dans la diapositive et l’onglet Outils de dessin/Format est ajouté au ruban et automatiquement sélectionné.
Il est parfois nécessaire d’insérer du texte dans une forme. Pour ce faire, cliquez du bouton droit sur la forme et choisissez Modifier le texte dans le menu contextuel. Il ne vous reste plus qu’à insérer le texte en le saisissant directement au clavier.