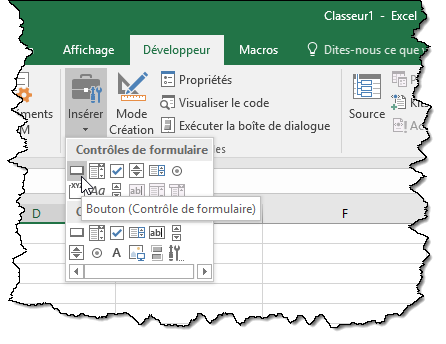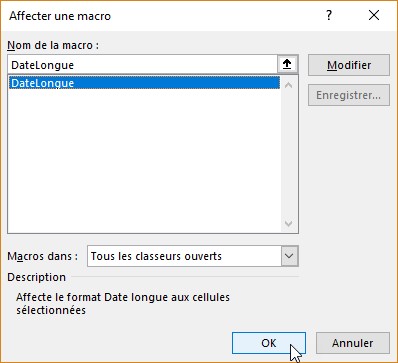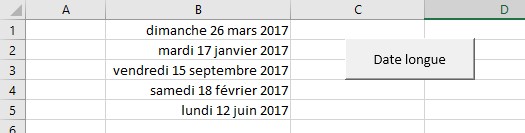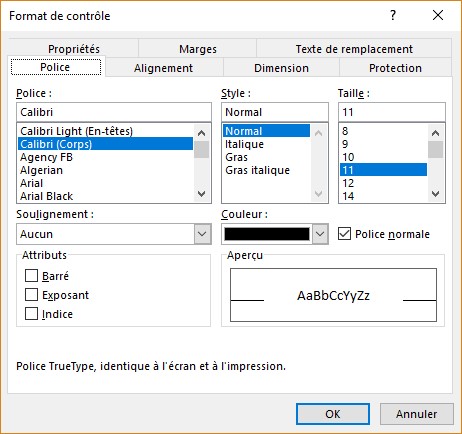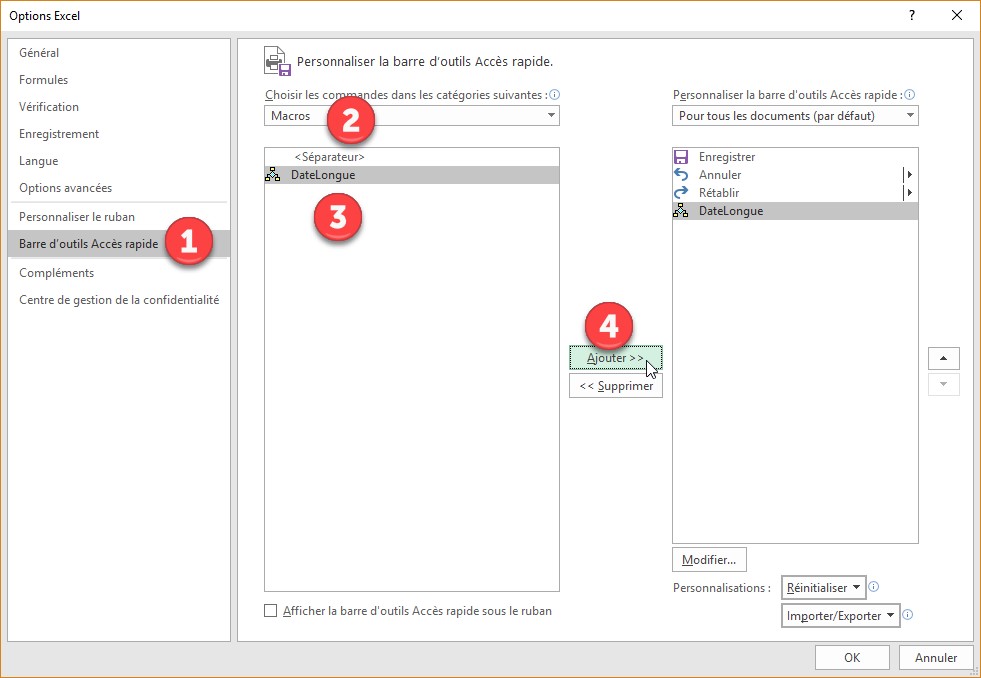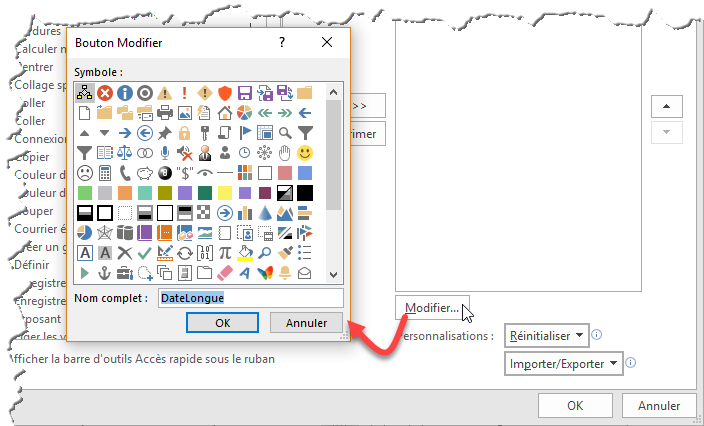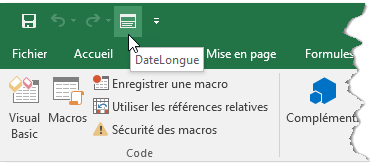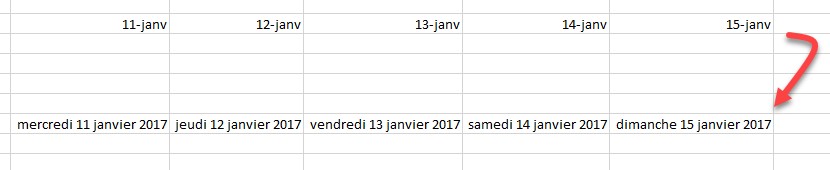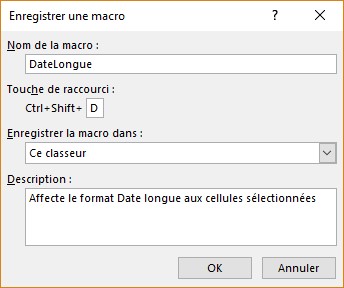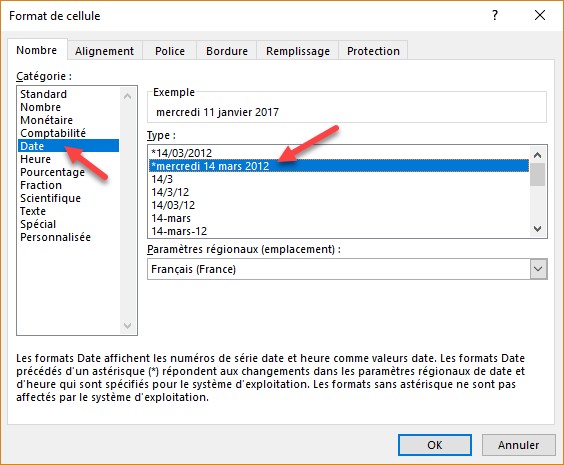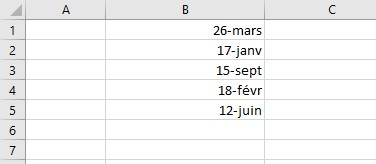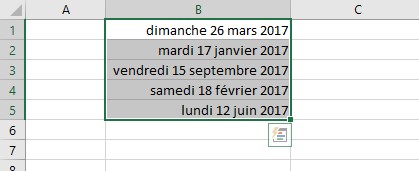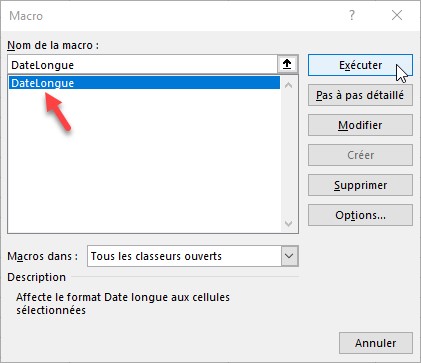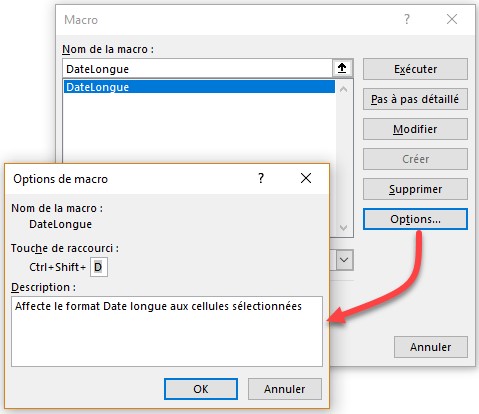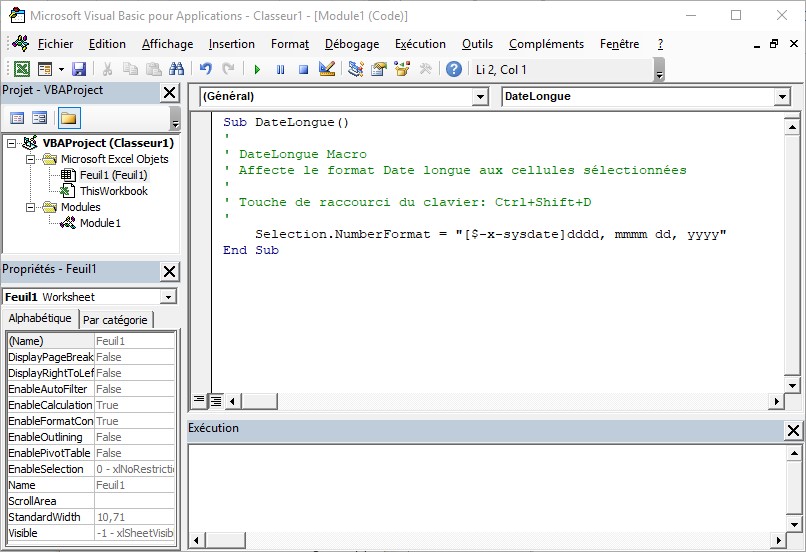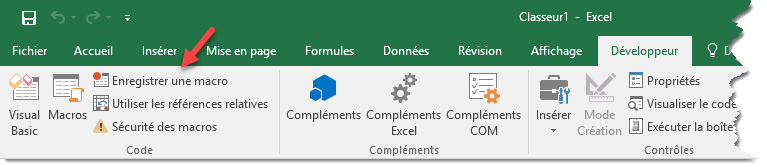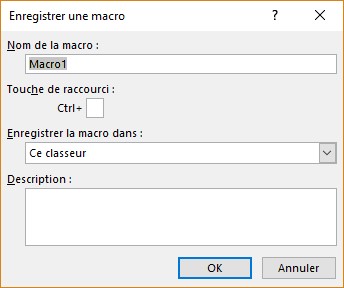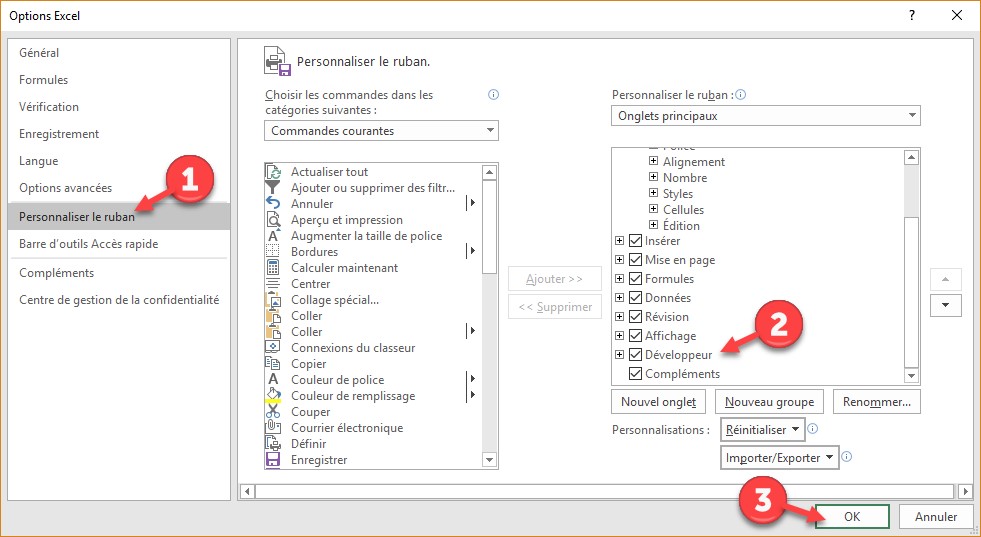Si vous voulez un bouton personnalisable, vous utiliserez un bouton de commande et non un bouton de formulaire.
Basculez sur l’onglet Développeur. Dans le groupe Contrôles, cliquez sur l’icône Insérer, puis sur l’icône Bouton de commande (Contrôle ActiveX) :
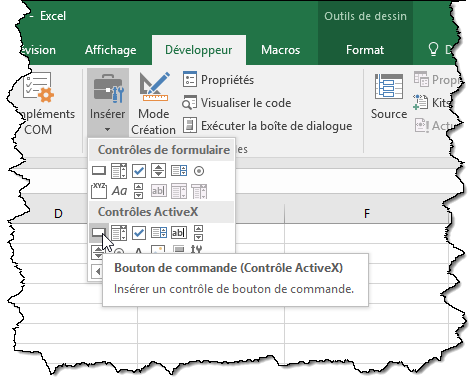
Dessinez le bouton sur la feuille de calcul en maintenant le bouton gauche de la souris enfoncé. Au relâchement du bouton gauche, un bouton intitulé CommandButton s’affiche.
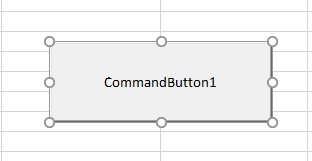
Cliquez du bouton droit sur le bouton de commande et sélectionnez Propriétés dans le menu. La boîte de dialogue Propriétés s’affiche. Utilisez les propriétés (Name) et Caption pour respectivement donner un nom au bouton de commande (ici, DL) et choisir son libellé (ici, Date Longue) :
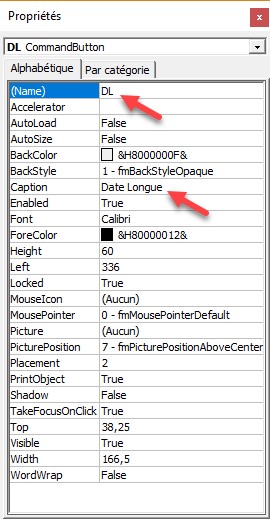
Sous l’onglet Développeur, dans le groupe Contrôles, cliquez sur Visualiser le code. Cette action affiche la fenêtre Microsoft Visual Basic pour Applications. Sélectionnez DL dans la première liste déroulante (1) et Click dans la seconde (3). Un code VBA s’affiche dans la partie centrale de la fenêtre. Entrez le nom de la macro (ici DateLongue) puis fermez la fenêtre Microsoft Visual Basic pour Applications :
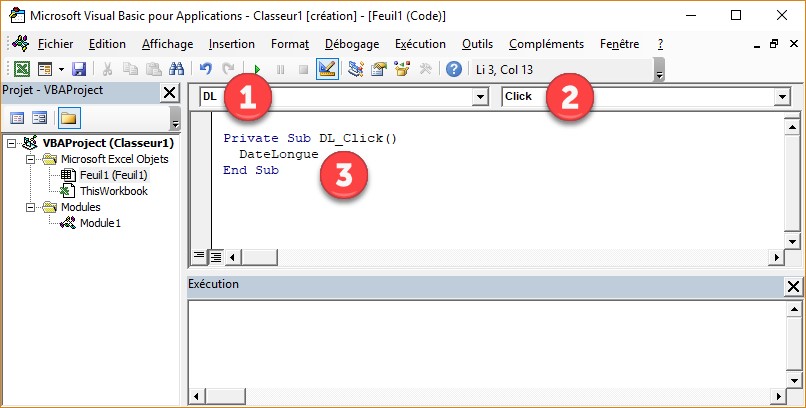
Cliquez sur l’icône Mode Création pour quitter ce mode de fonctionnement :

Vous pouvez vérifier que le bouton de commande fonctionne en sélectionnant les cellules à mettre en forme et en cliquant sur le bouton.
Pour terminer, voyons comment personnaliser le bouton. Cliquez sur l’icône Mode Création (onglet Développeur, groupe Contrôles) pour passer en mode Création. Cliquez sur le bouton puis sur l’icône Propriétés. Vous pouvez choisir entre autres la couleur d’arrière-plan et la couleur d’écriture du bouton, l’image d’arrière-plan du bouton et son ombrage :
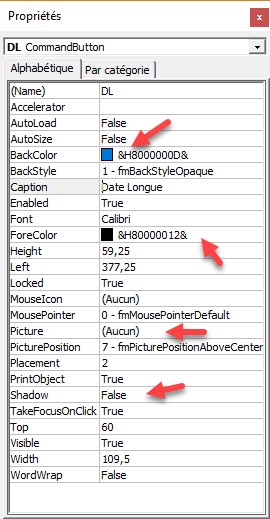
Une fois le bouton personnalisé, cliquez sur l’icône Mode Création (onglet Développeur, groupe Contrôles) pour pouvoir l’utiliser.
Vous en savez maintenant assez sur l’enregistreur de macros pour créer vos propres macros et les exécuter :
- depuis la boîte de dialogue Macros;
- avec un raccourci clavier ;
- en cliquant sur une icône dans la barre d’outils Lancement rapide;
- en cliquant sur une icône dans le ruban ;
- en cliquant sur un bouton de contrôle ou un bouton de commande.