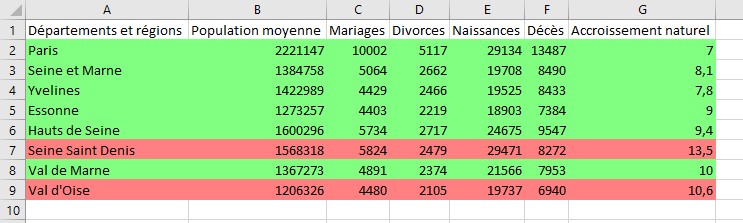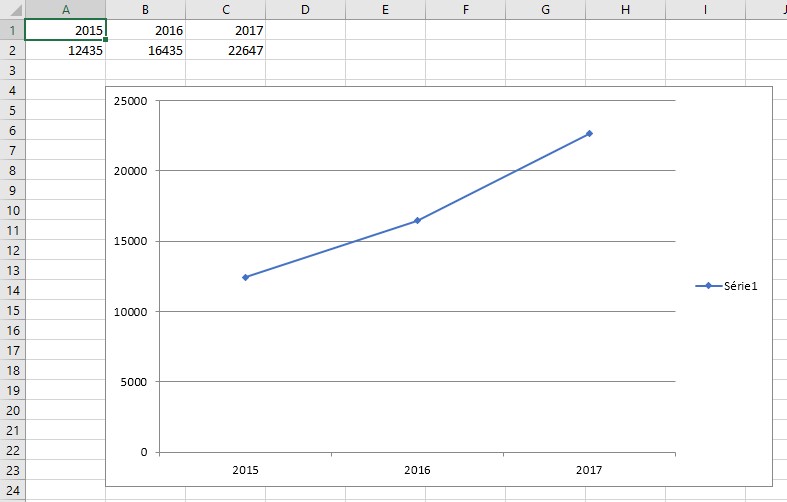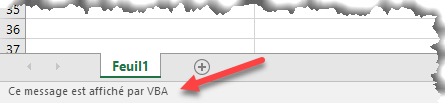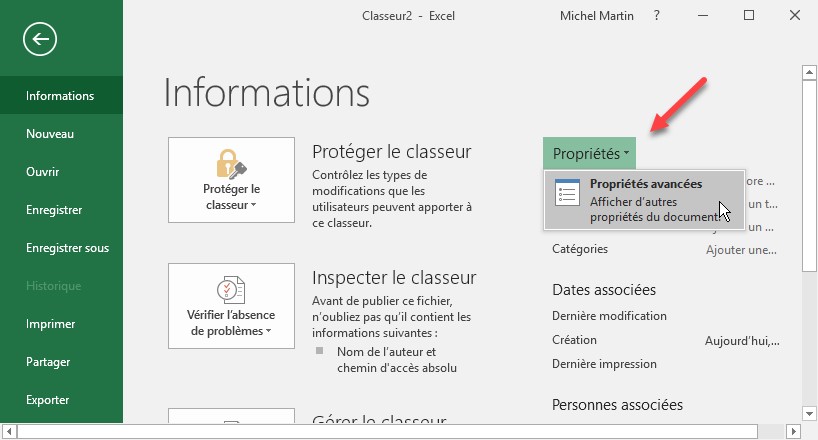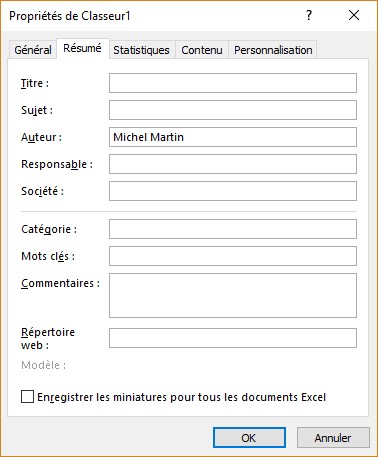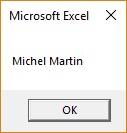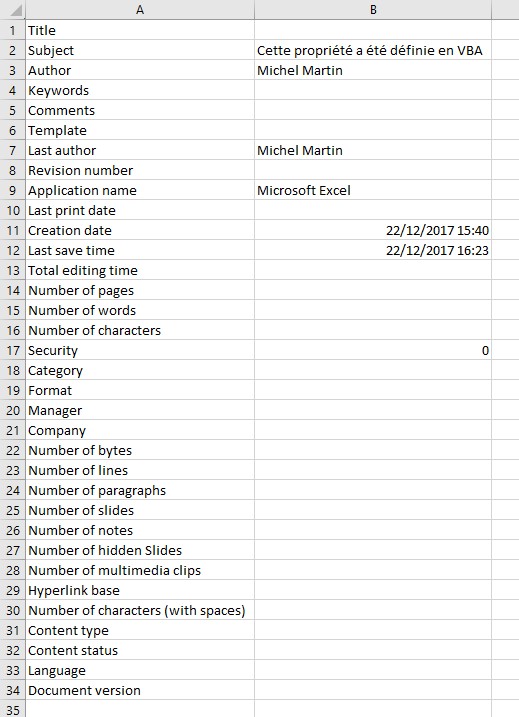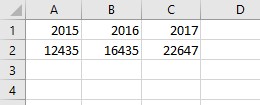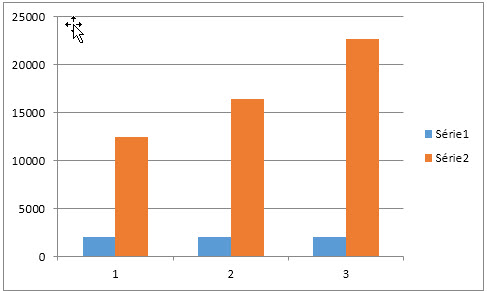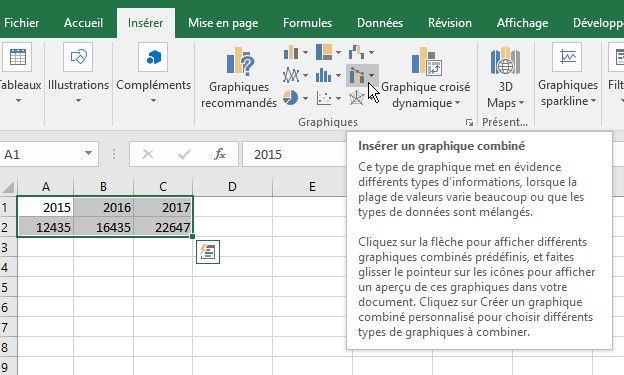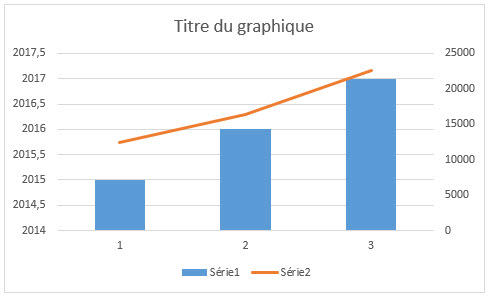Cet article va vous montrer comment changer la couleur de certaines cellules en fonction de leur valeur. Nous allons partir de la feuille suivante :
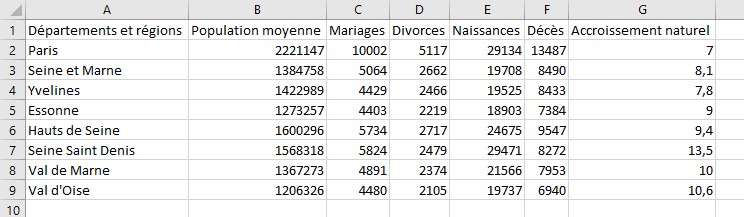
A titre d’exemple, nous allons parcourir les cellules de la colonne G. Lorsque la valeur d’une de ces cellules sera supérieure ou égale à 10.5, la ligne correspondante sera colorée en orange. Dans le cas contraire, la ligne correspondante sera colorée en vert.
Voici le code utilisé :
Dim i As Integer For i = 2 To 9 If Cells(i, 7) >= 10.5 Then Range(Cells(i, 1), Cells(i, 7)).Interior.Color = RGB(255, 128, 128) Else Range(Cells(i, 1), Cells(i, 7)).Interior.Color = RGB(128, 255, 128) End If Next i
Une boucle parcourt les cellules de la plage G2:G9. Si la valeur contenue dans une de ces cellules est supérieure ou égale à 10.5 :
For i = 2 To 9 If Cells(i, 7) >= 10.5 Then
La plage comprise entre les colonnes A et G de la ligne concernée est colorée en orange :
Range(Cells(i, 1), Cells(i, 7)).Interior.Color = RGB(255, 128, 128)
Dans le cas contraire, cette même plage est colorée en vert :
Else Range(Cells(i, 1), Cells(i, 7)).Interior.Color = RGB(128, 255, 128)
Voici le résultat :