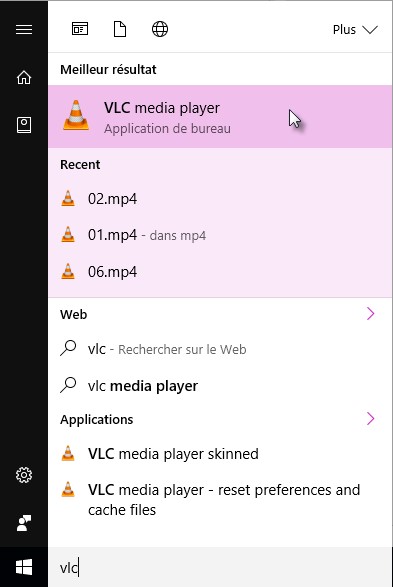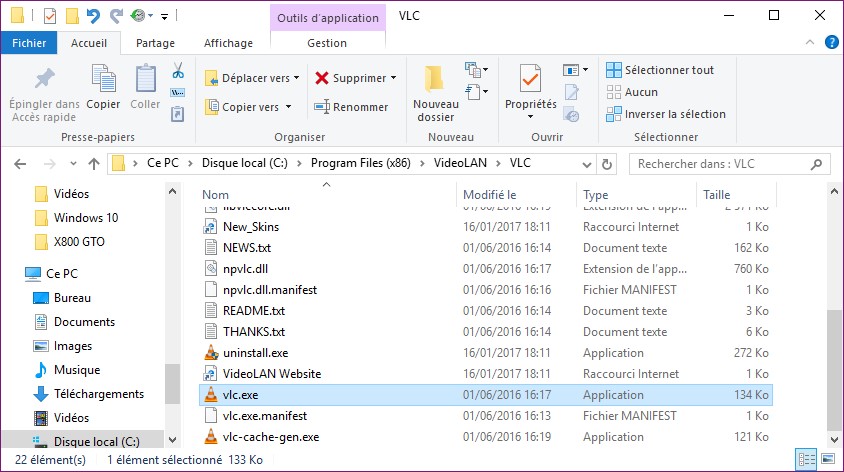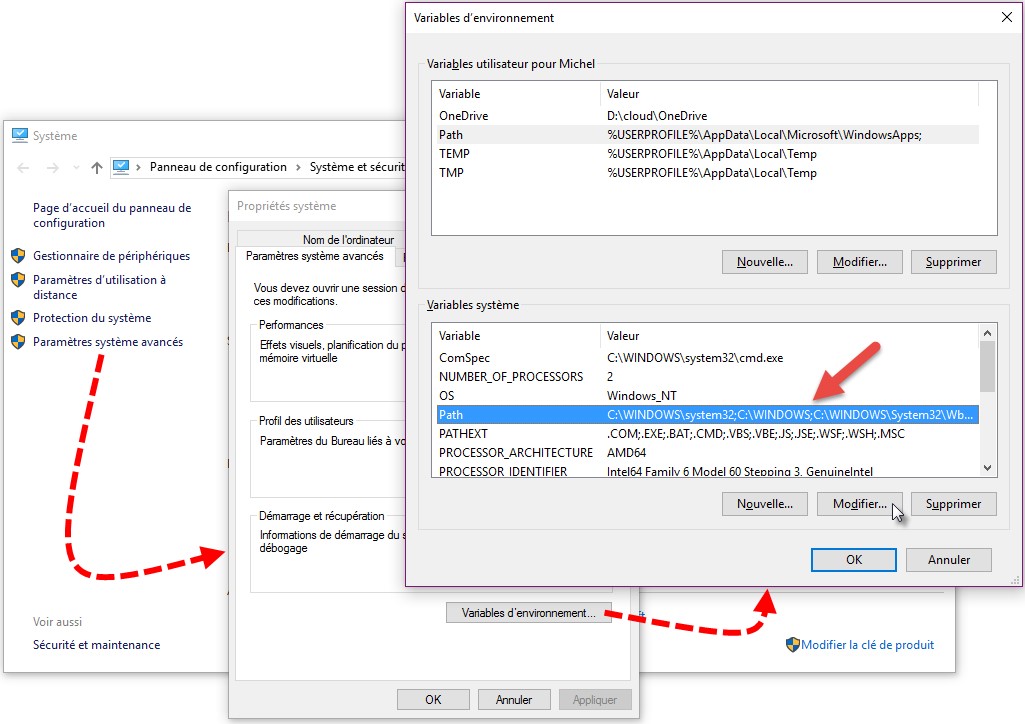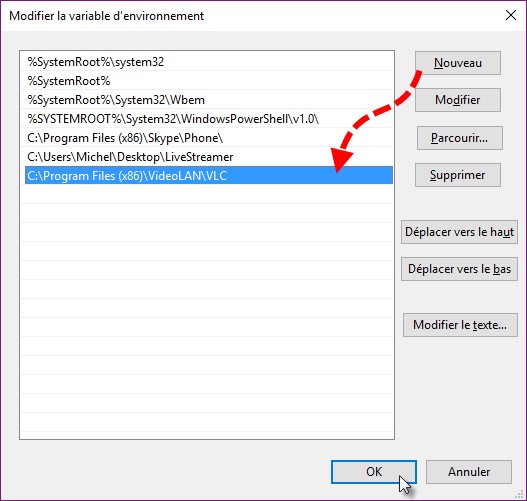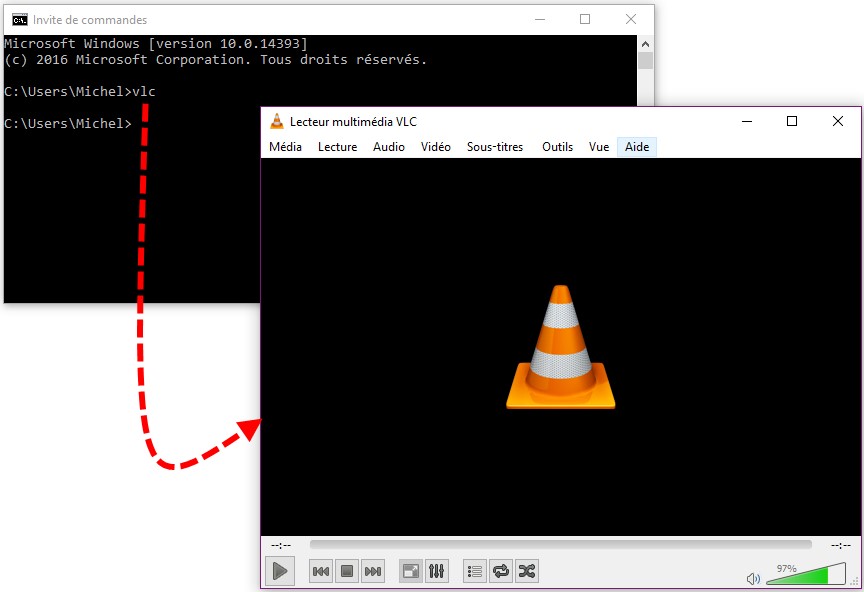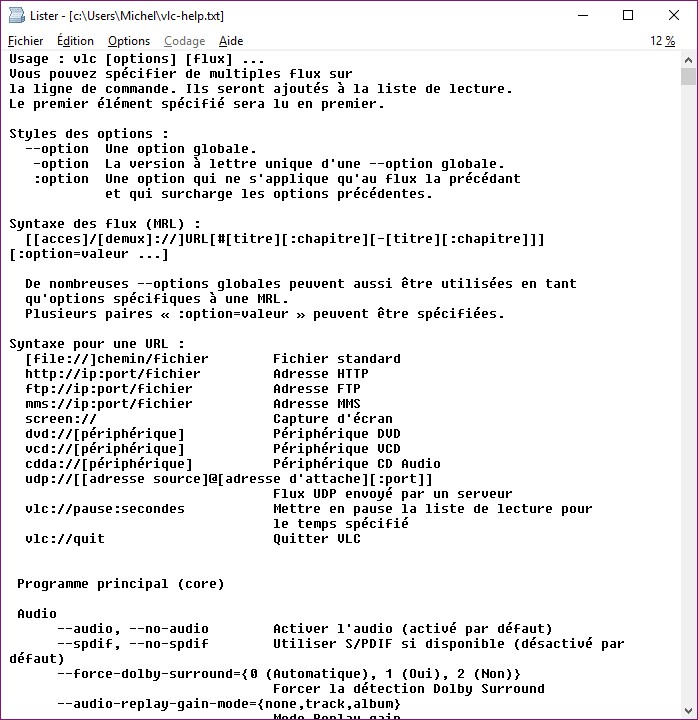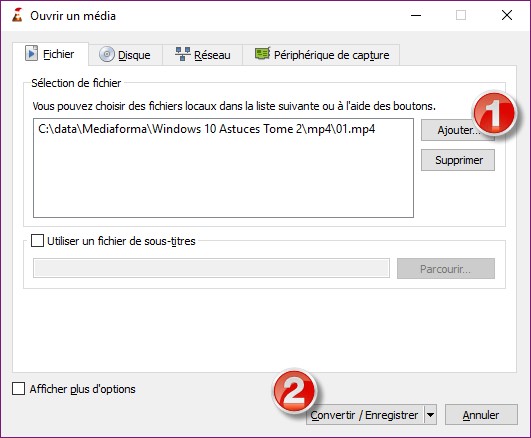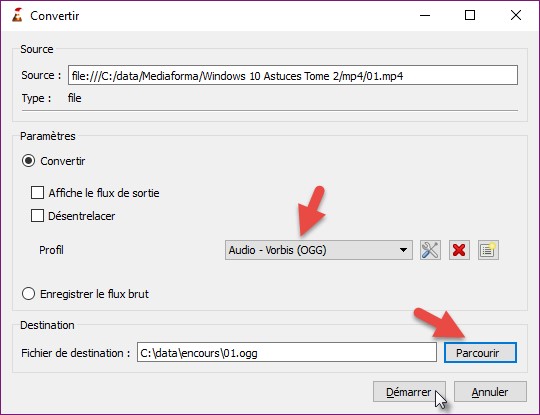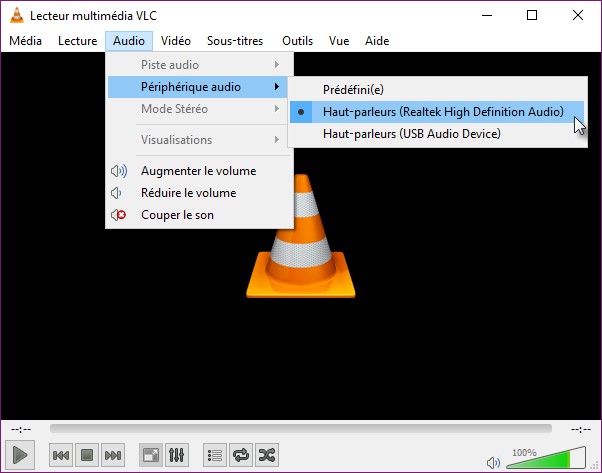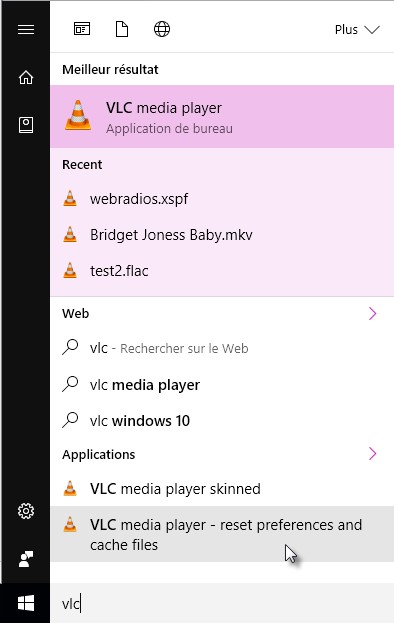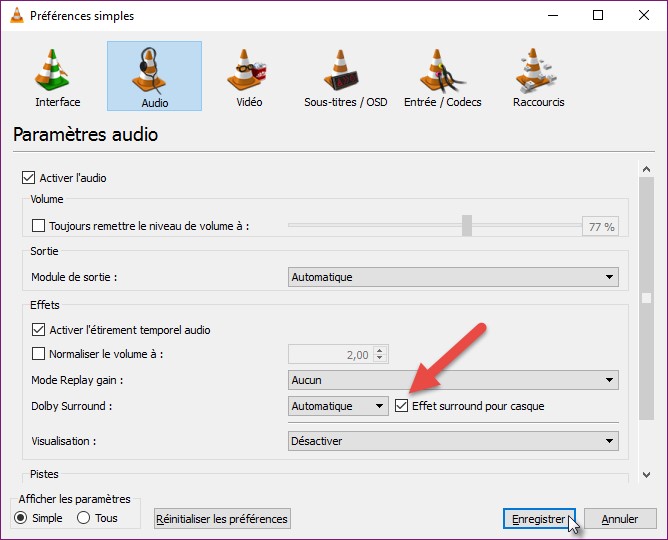Qu’est-ce que VLC ?
L’application VLC Media Player est née en 1995, à l’école Centrale de Paris. Développée par des étudiants, elle avait pour but le remplacement du protocole réseau Token Ring, utilisé à l’époque. VLC est l’abréviation de VideoLan Client, le projet étudiant qui a donné le jour à cette application. En 2001, le code de VLC est passé sous licence GPL (General Public Licence). Aujourd’hui, avec ses 150 millions d’utilisateurs, c’est le logiciel français le plus utilisé dans le monde.
Vous utilisez certainement l’application VLC pour lire vos fichiers vidéo. Mais VLC peut faire bien plus ! Vous allez le voir dans cette formation.
Télécharger et installer VLC
Pour obtenir la dernière version de VLC, allez sur le site http://www.videolan.org/vlc/ et cliquez sur Télécharger VLC :
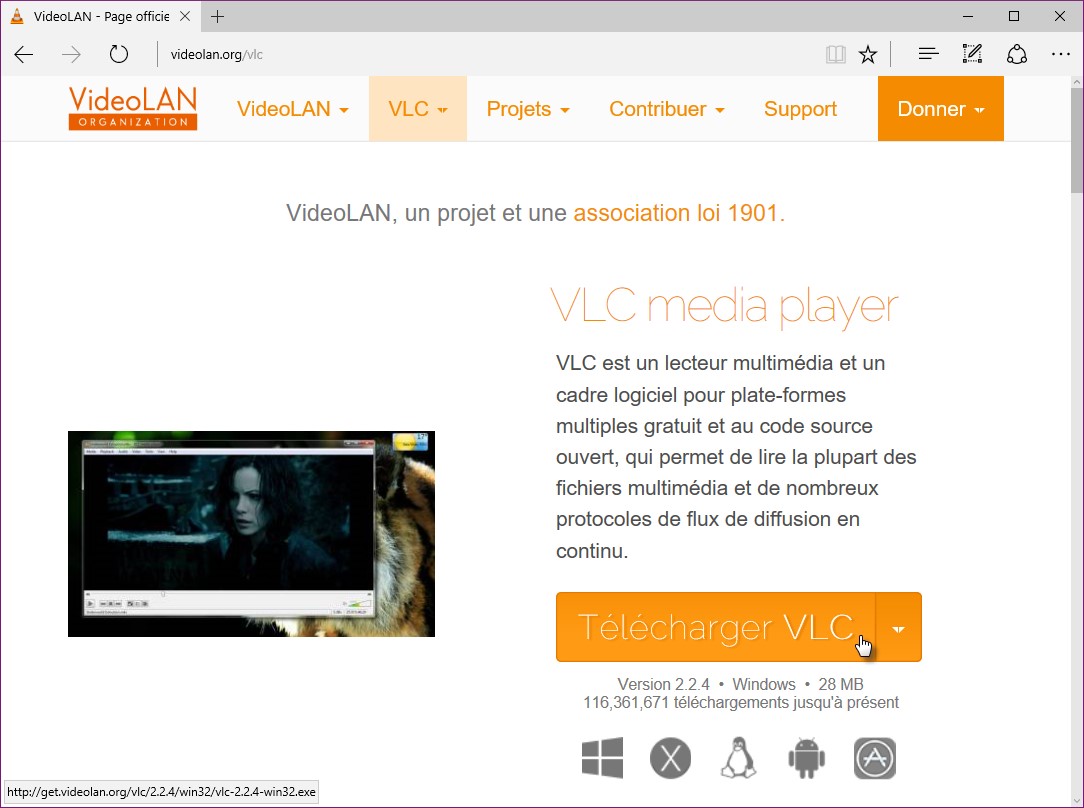
Une fois le fichier d’installation téléchargé, double-cliquez dessus pour l’exécuter. L’assistant d’installation se lance. Choisissez la langue, puis cliquez sur OK. Cliquez sur Suivant à trois reprises puis sur Installer. Il ne vous reste plus qu’à patienter jusqu’à la fin de l’installation de VLC Media Player. Lorsque l’installation est terminée, une boîte de dialogue vous propose de lancer VLC Media Player. Cliquez sur Fermer :
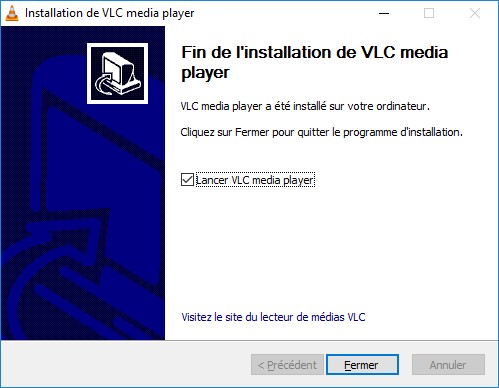
VLC démarre et une boîte de dialogue demande l’autorisation d’accéder aux métadonnées et de rechercher automatiquement les nouvelles versions de l’application :
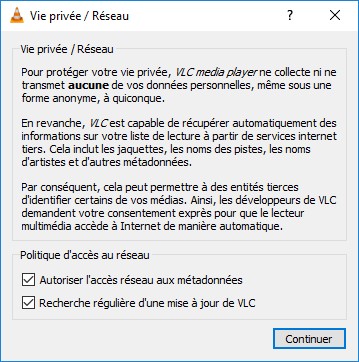
Si vous cochez la case Autoriser l’accès réseau aux métadonnées, VLC recherchera automatiquement sur Internet des informations sur les vidéos et les musiques que vous écoutez (nom de l’auteur, pochette, etc.) et les affichera dans la fenêtre de l’application.
Si vous cochez la case Recherche régulière d’une mise à jour de VLC, une recherche sera automatiquement effectuée tous les trois jours pour voir si une nouvelle version est disponible. Le cas échéant, une notification sera émise et vous pourrez télécharger puis installer la nouvelle version.
Cliquez sur Continuer pour fermer la boîte de dialogue Vie privée/Réseau et accéder à VLC.
Si vous le souhaitez, vous pourrez modifier ces deux paramètres par la suite avec la commande Préférences dans le menu Outils :
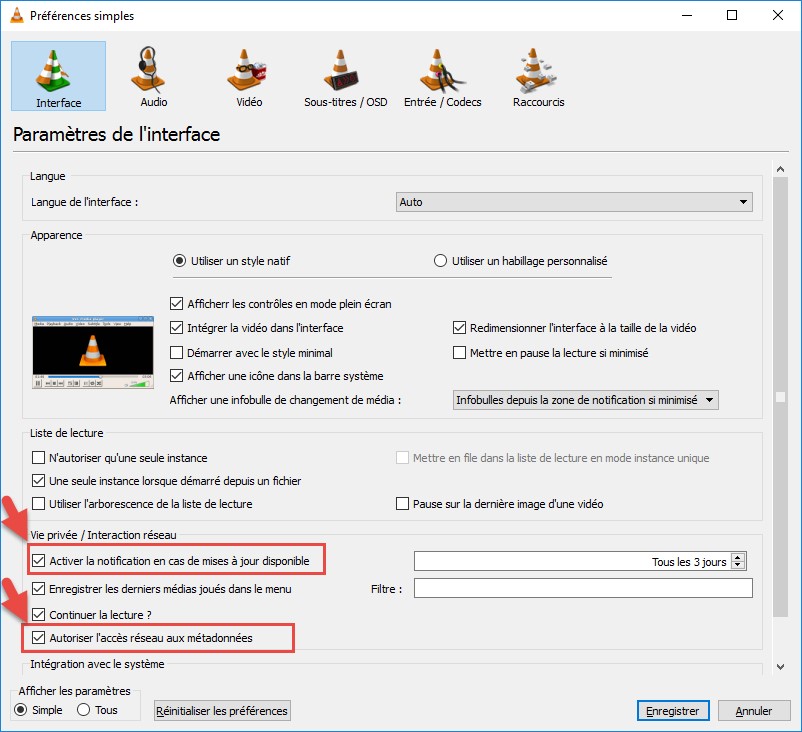
Faites les modifications souhaitées puis cliquez sur Enregistrer pour les mémoriser et retourner à VLC.
Lancer VLC
Pour lancer VLC, vous pouvez double-cliquer sur son icône, sur le bureau de Windows. Vous pouvez également appuyer sur la touche Windows du clavier ou cliquer sur le bouton Démarrer, taper vlc et cliquer sur l’icône VLC media player, dans la partie supérieure du menu Démarrer :