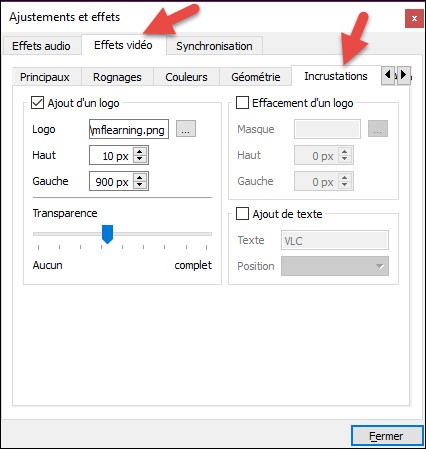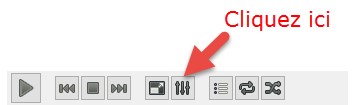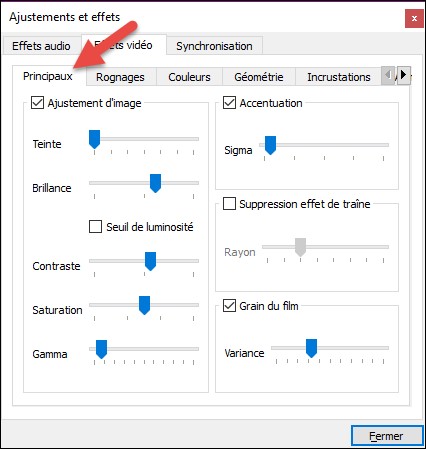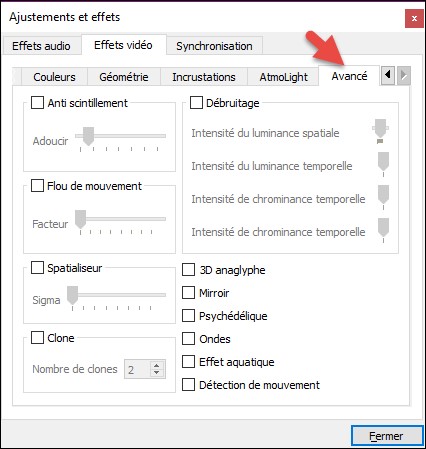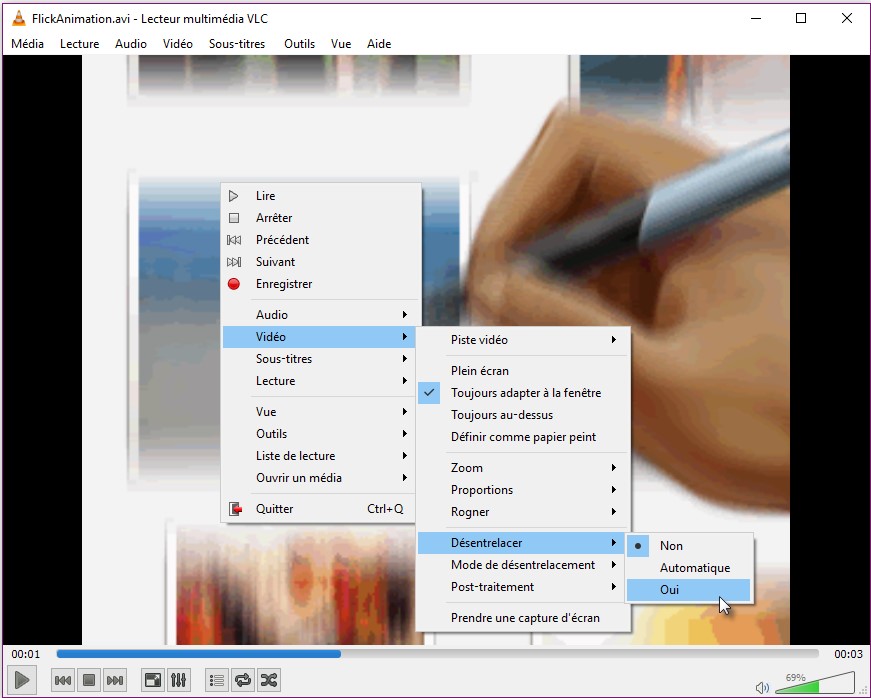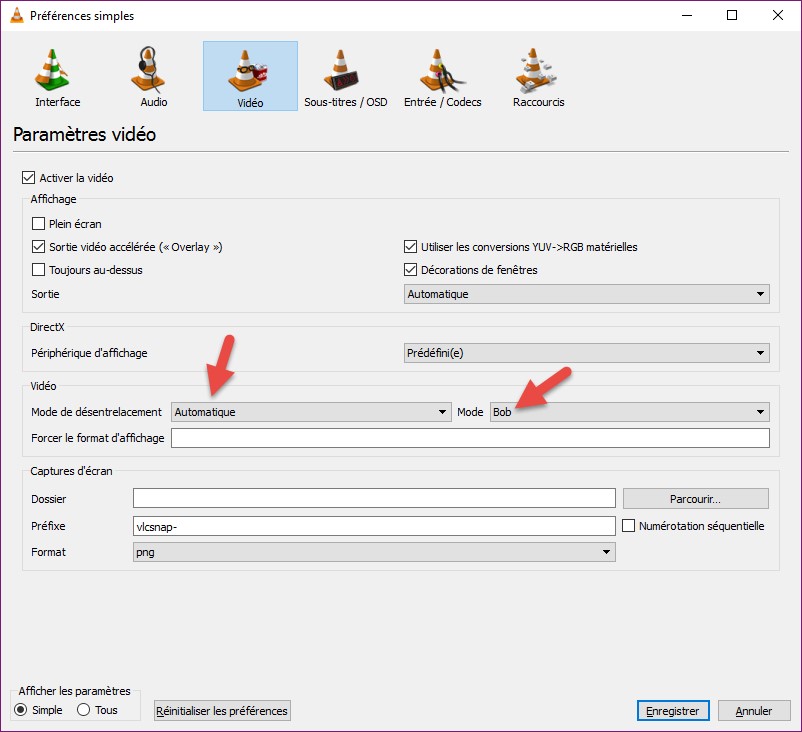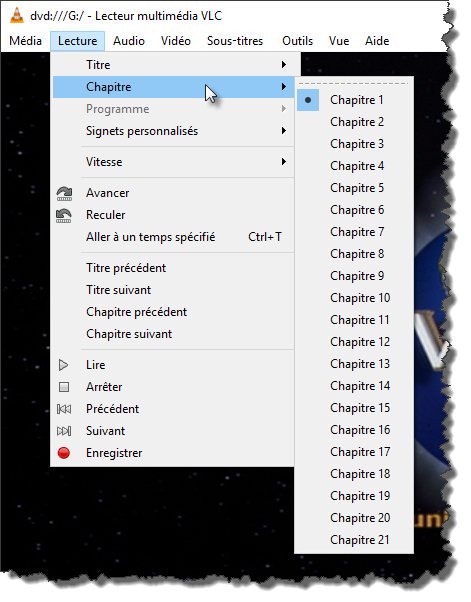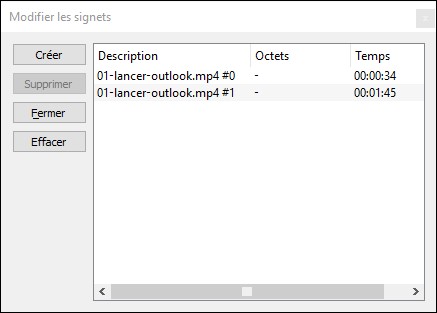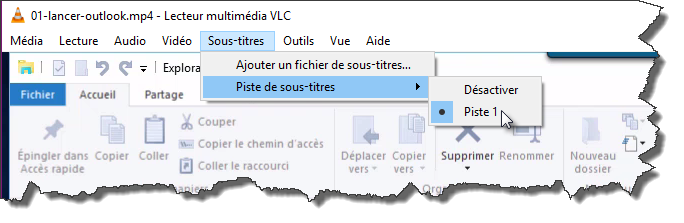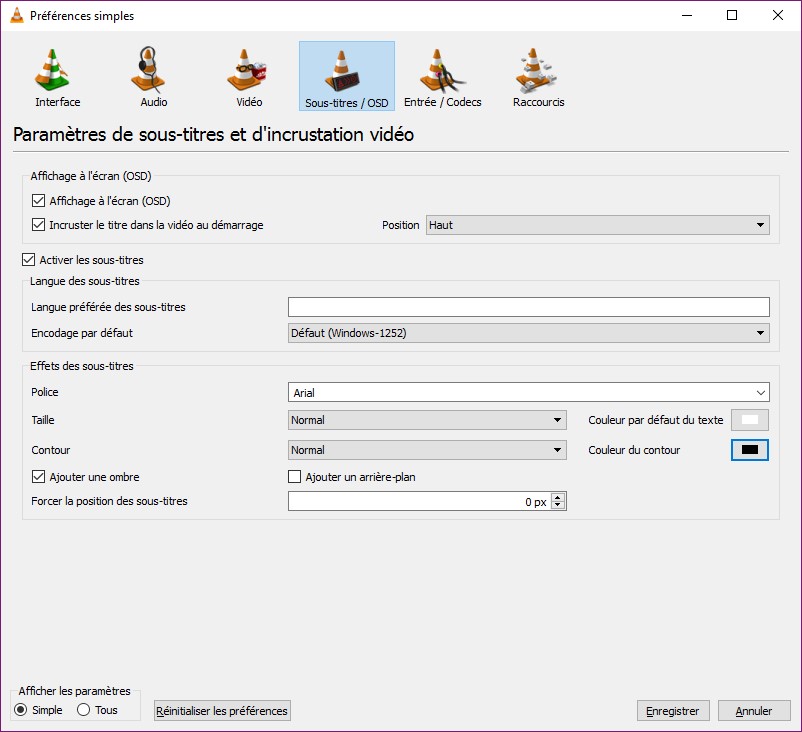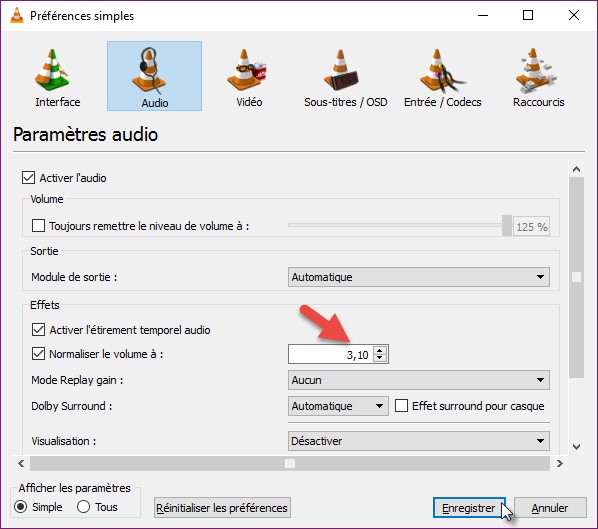Vous voulez incruster un logo sur une ou plusieurs vidéos ? VLC sait aussi faire cela !
Première étape – Sélection du logo
Dans un premier temps, vous allez indiquer à VLC quelle image il doit utiliser. Dans la mesure du possible, préférez une image au format PNG qui permet d’avoir une couleur transparente. Lancez la commande Préférences dans le menu Outils ou appuyez sur Contrôle + P. La boîte de dialogue Préférences simples s’affiche. Sélectionnez l’option Tous dans le groupe d’options Afficher les paramètres, dans l’angle inférieur gauche de la boîte de dialogue. Déplacez la barre de défilement dans la zone de liste de gauche pour atteindre l’entrée Vidéo. Développez l’entrée Sous-titres / OSD, puis cliquez sur Incrustation d’un logo. Dans la partie droite de la boîte de dialogue, cliquez sur Parcourir et désignez le fichier PNG qui contient le logo. Définissez la position du logo dans la liste déroulante Position du logo, puis cliquez sur Enregistrer :
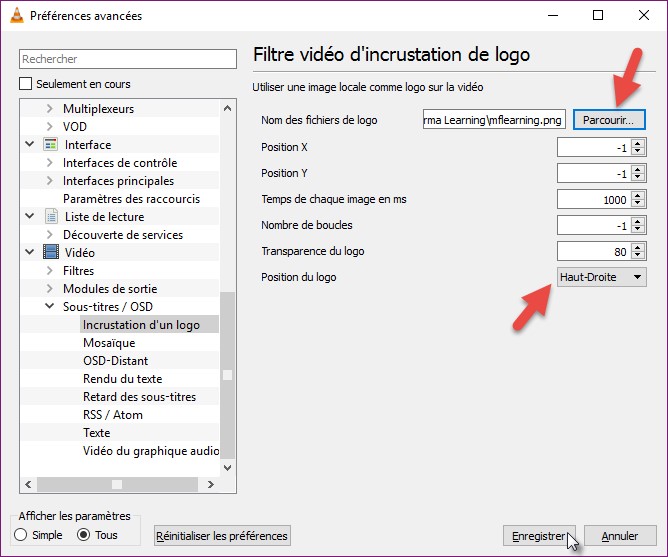
Deuxième étape – Demande d’utilisation du logo
Dans un deuxième temps, vous allez demander à VLC d’appliquer ce logo à toutes les vidéos enregistrées par son intermédiaire. Lancez la commande Préférences dans le menu Outils ou appuyez sur Contrôle + P. La boîte de dialogue Préférences simples s’affiche. Sélectionnez l’option Tous dans le groupe d’options Afficher les paramètres, dans l’angle inférieur gauche de la boîte de dialogue. Repérez l’entrée Flux de sortie dans la liste de gauche, développez la sous-entrée de même nom et cliquez sur Transcode. Dans la partie droite de la boîte de dialogue, cochez la case Filtres de post-traitement vidéo :
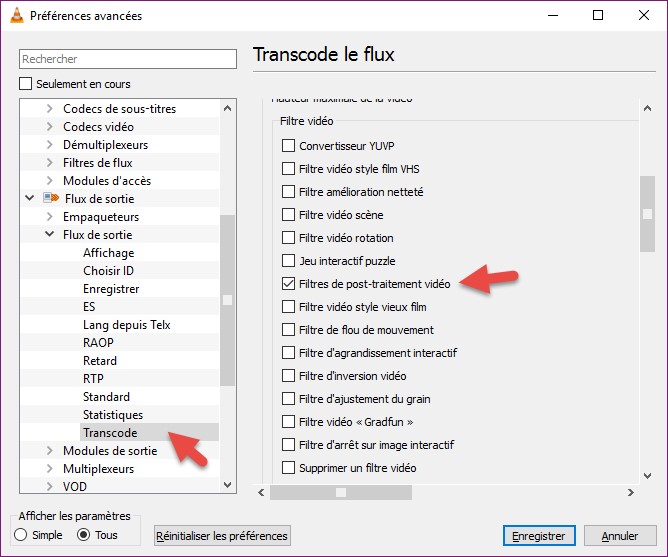
Toujours dans la partie droite de la boîte de dialogue, déplacez la barre de défilement pour atteindre la partie inférieure du groupe d’options Filtre vidéo et ajoutez :logo à la suite du mot postproc :
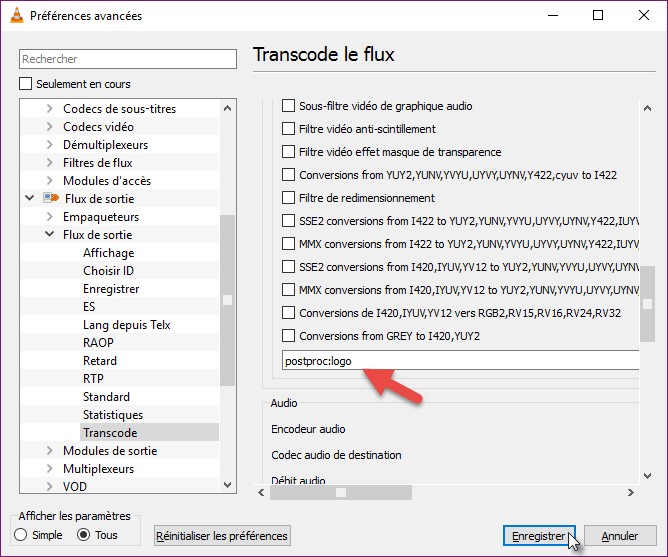
Validez en cliquant sur Enregistrer puis fermez VLC.
Troisième étape – Incrustation du logo
Dans la troisième étape, vous allez ouvrir une à une les vidéos sur lesquelles vous voulez insérer le logo et les enregistrer. Lancez VLC. Cliquez sur l’icône Afficher les paramètres étendus dans la barre d’outils. La boîte de dialogue Ajustements et effets s’affiche. Basculez sur l’onglet Effets vidéo et sur le sous-onglet Incrustations. Cochez la case Ajout d’un logo et validez en cliquant sur Fermer :
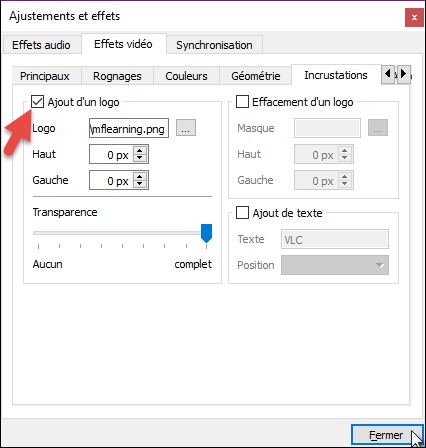
Lancez la commande Convertir / Enregistrer dans le menu Média ou appuyez sur Contrôle + R. La boîte de dialogue Ouvrir un média s’affiche. Sous l’onglet Fichier, cliquez sur Ajouter et désignez la vidéo concernée par l’incrustation du logo. Cliquez sur Convertir / Enregistrer :
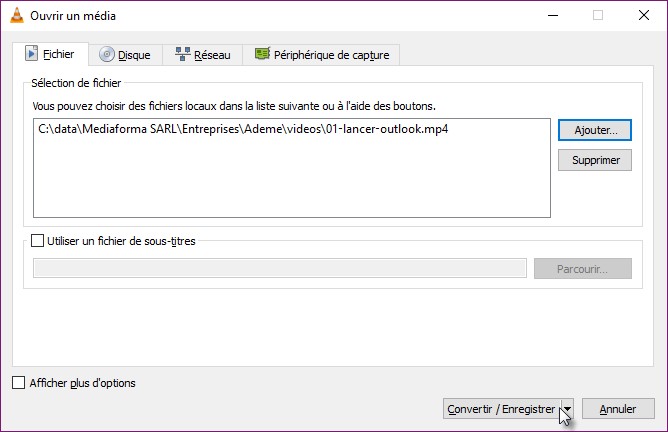
Une deuxième boîte de dialogue s’affiche. Choisissez le format d’enregistrement dans la liste déroulante Profil, cliquez sur Parcourir et choisissez le dossier et le nom du fichier qui contiendra le logo. Cliquez enfin sur Démarrer et patientez jusqu’à la fin de la conversion :
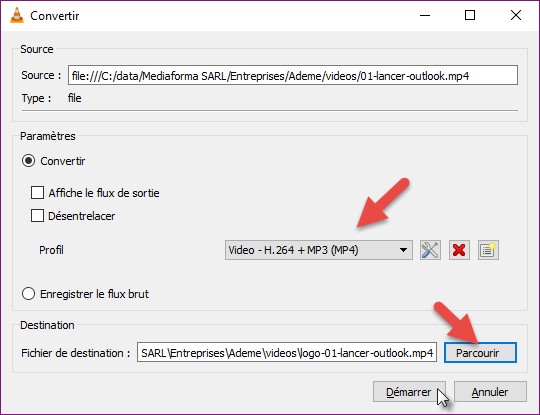
Recommencez cette troisième étape autant de fois que de vous avez de fichiers concernés par l’incrustation du logo.