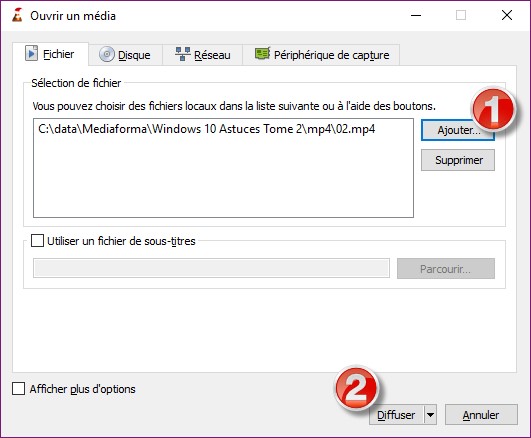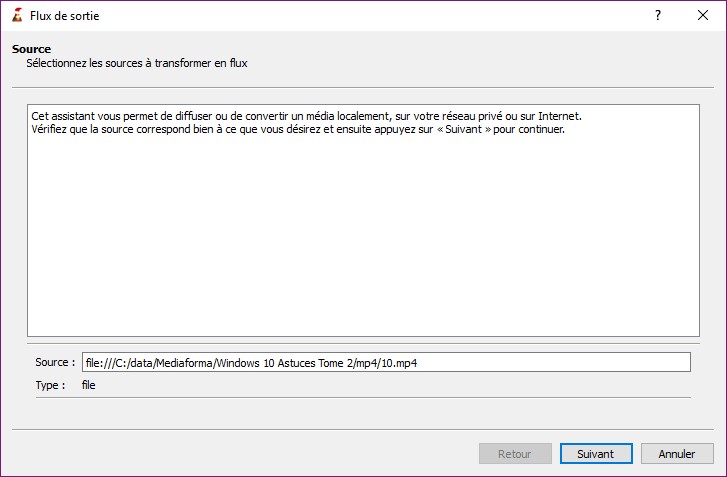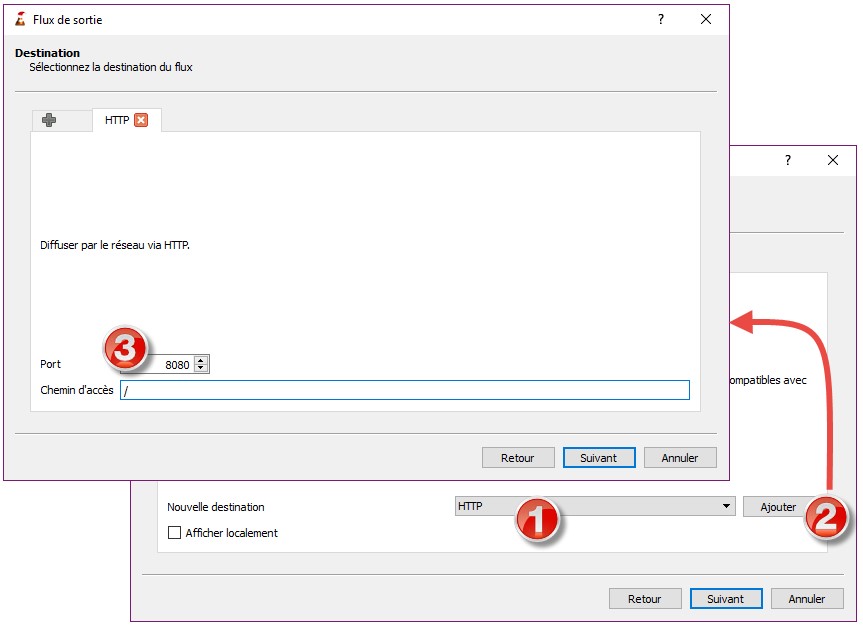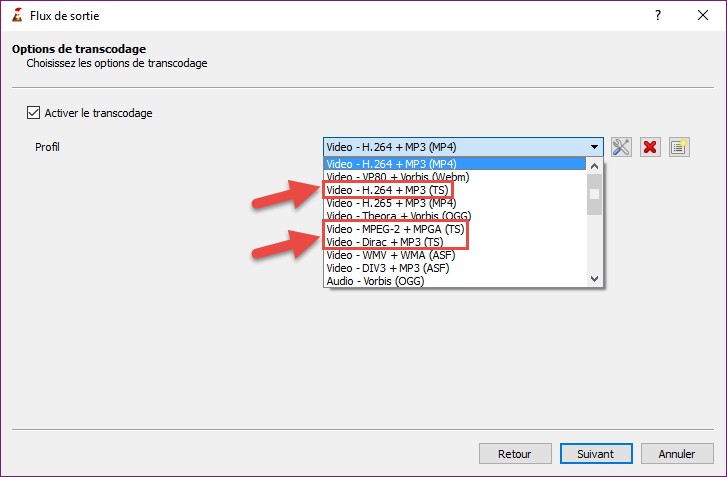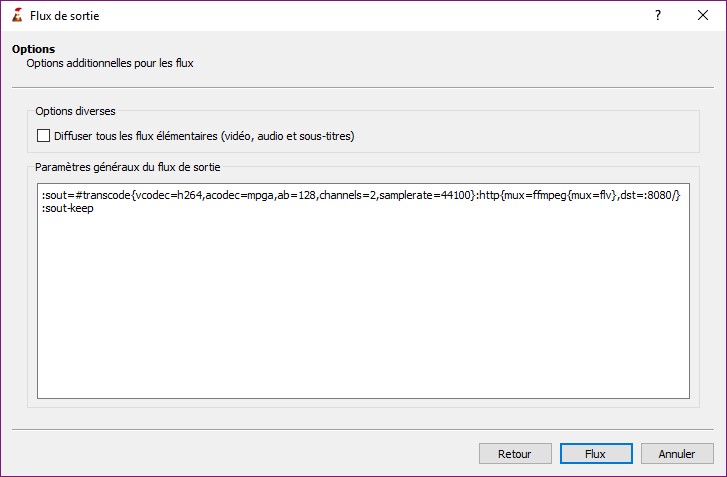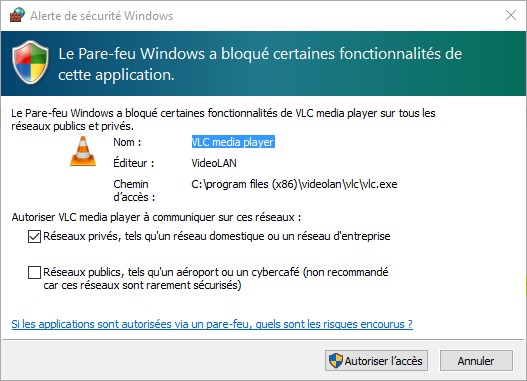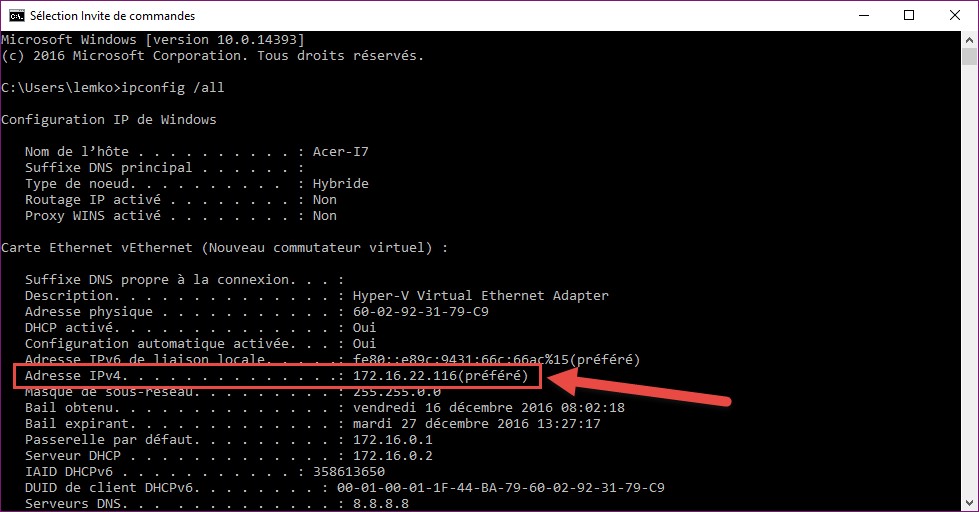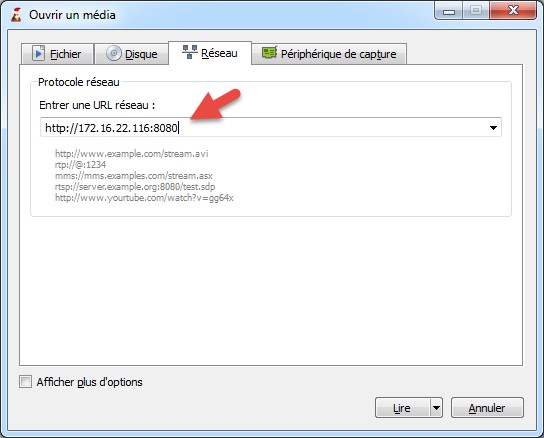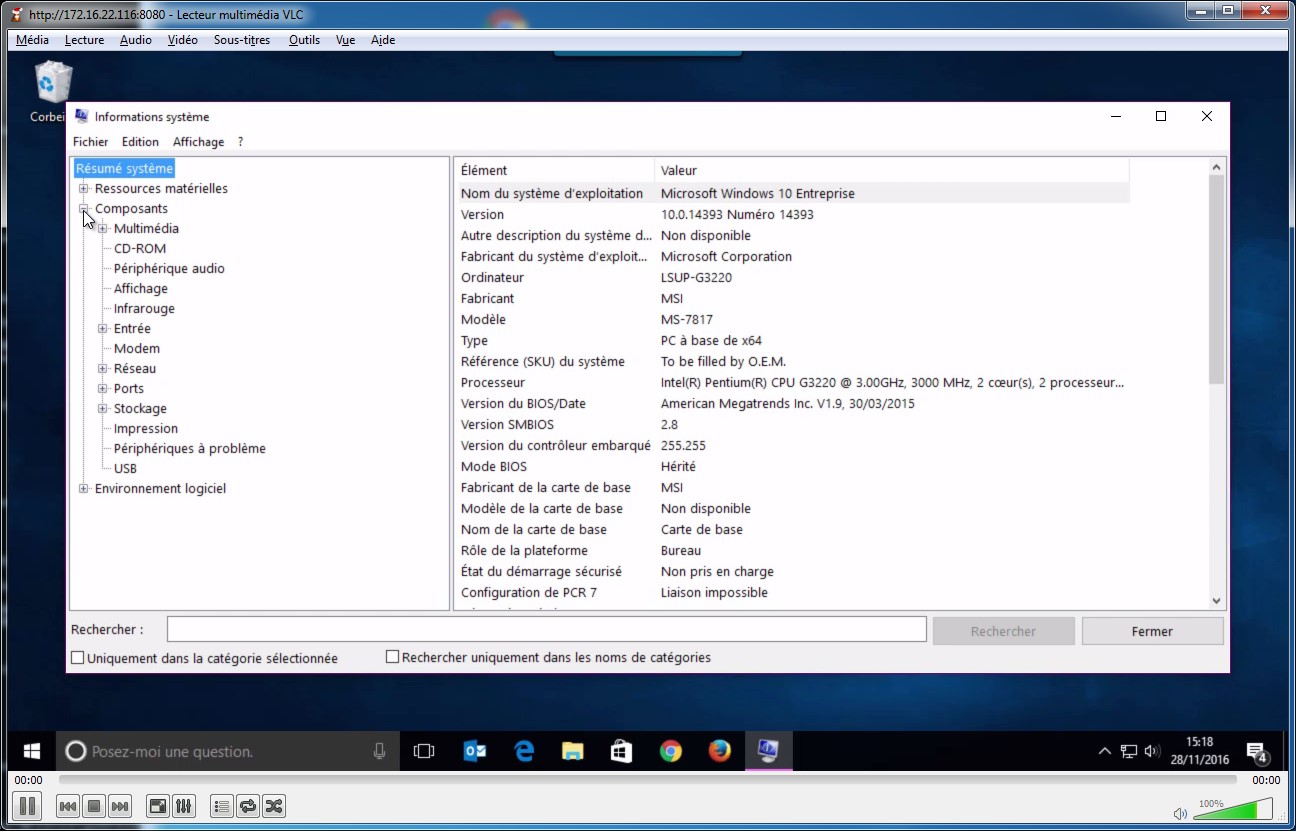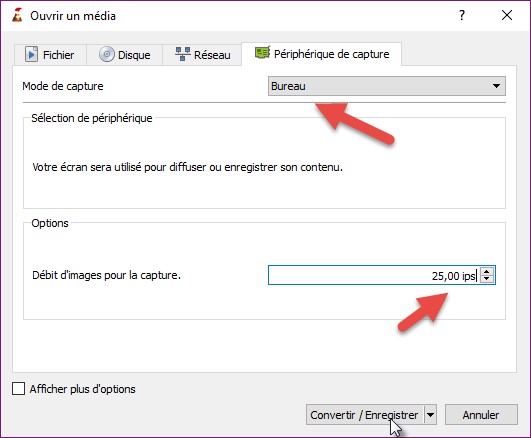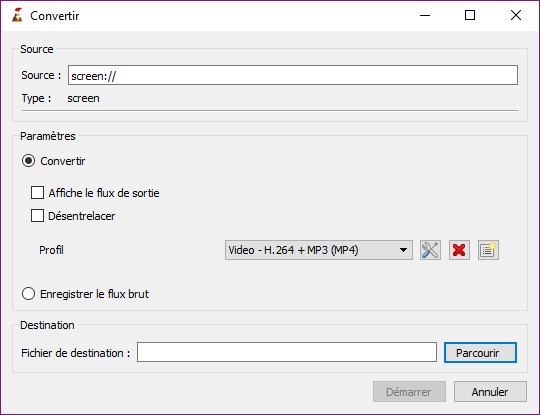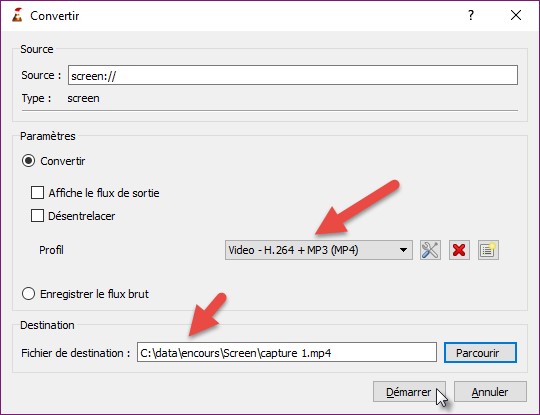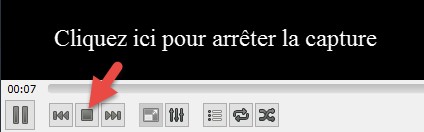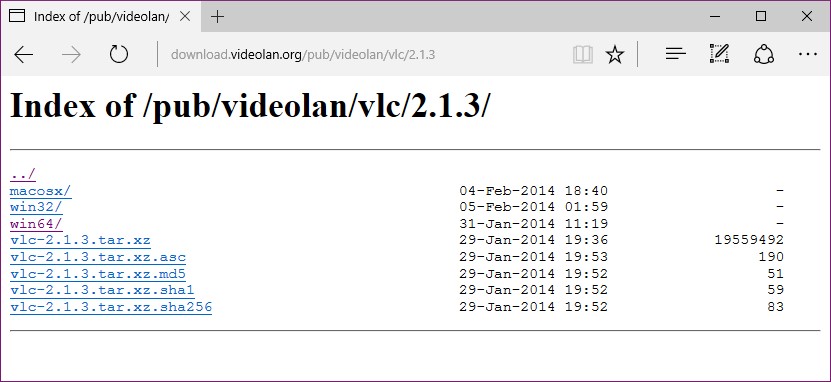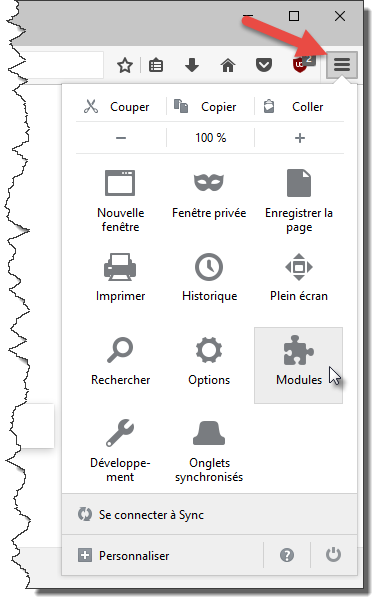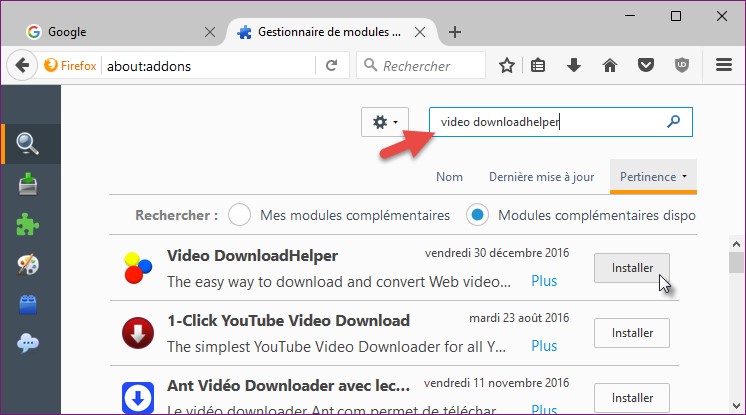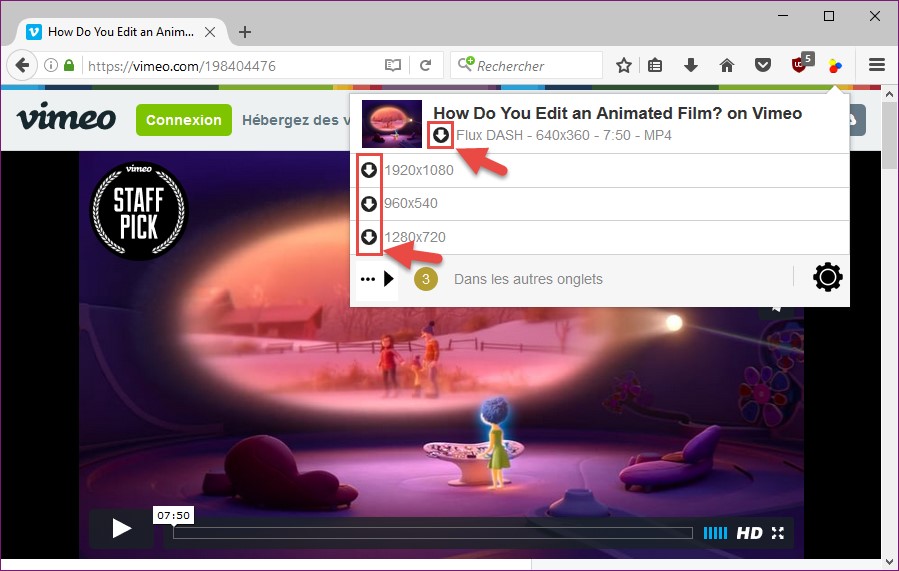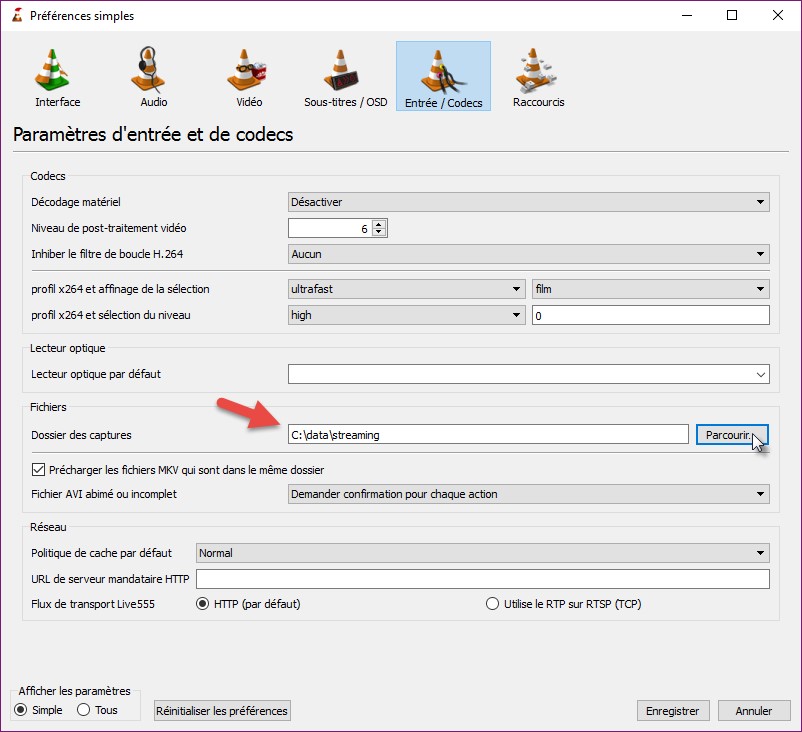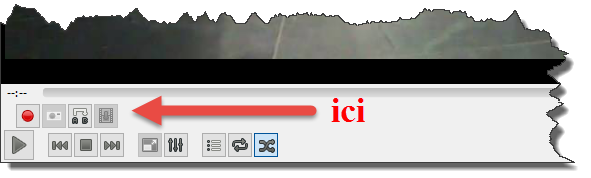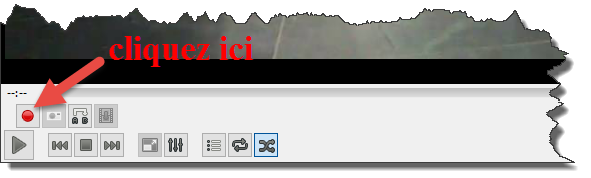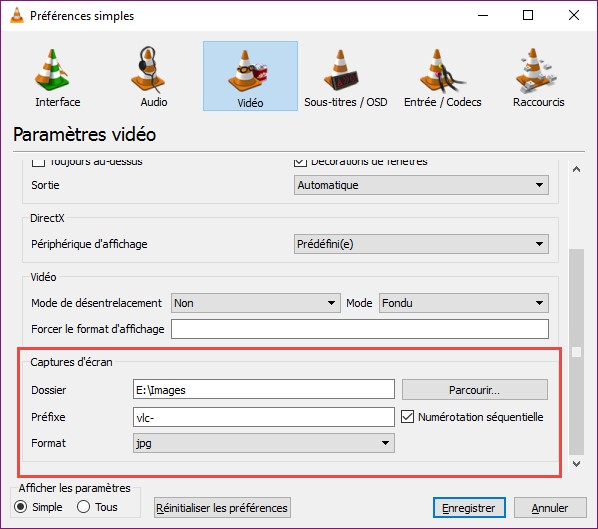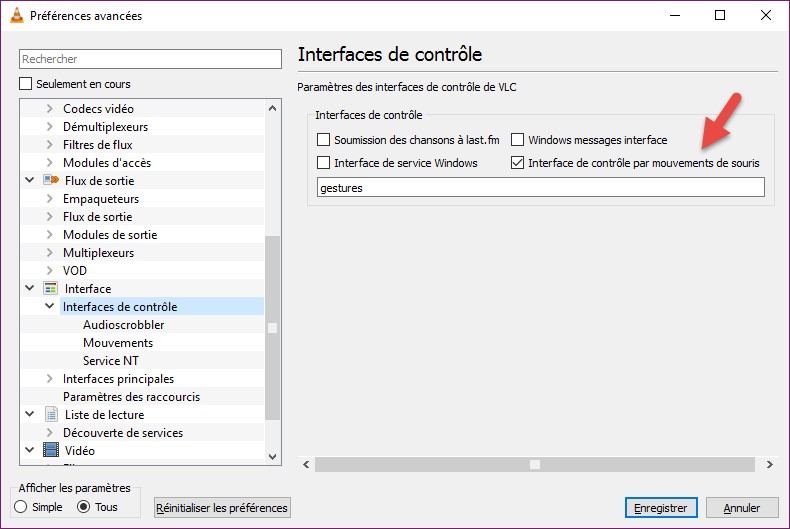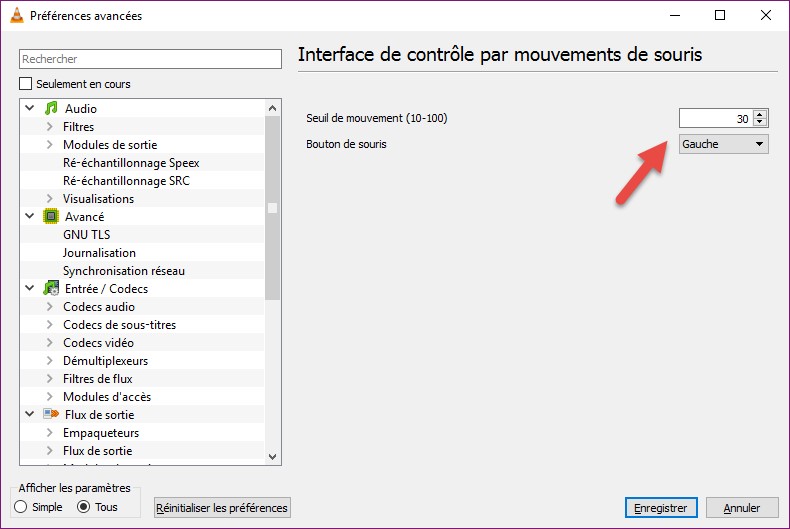Lorsque vous double-cliquez sur un fichier d’extension mp3 ou mp4, vous aimeriez certainement le lire dans VLC. Si ce n’est pas ce qui se passe lorsque vous double-cliquez sur un fichier mp3 ou mp4, vous allez associer ces types de fichiers (et d’autres si nécessaire) à l’application VLC.
Cliquez sur le bouton Démarrer ou appuyez sur la touche Windows du clavier, tapez défaut et cliquez sur Programmes par défaut dans la partie supérieure du menu Démarrer. La boîte de dialogue Paramètres d’affiche, onglet Applications par défaut sélectionné. Cliquez sur le lien Choisir les applications par défaut par type de fichier dans la partie inférieure du volet droit. Une nouvelle fenêtre s’affiche. Elle liste dresse la liste alphabétique des extensions de fichiers. Déplacez la barre de défilement vers le bas jusqu’à ce que vous atteigniez l’extension souhaitée. Ici par exemple, l’extension .mp3 est associée à l’application Groove Musique :
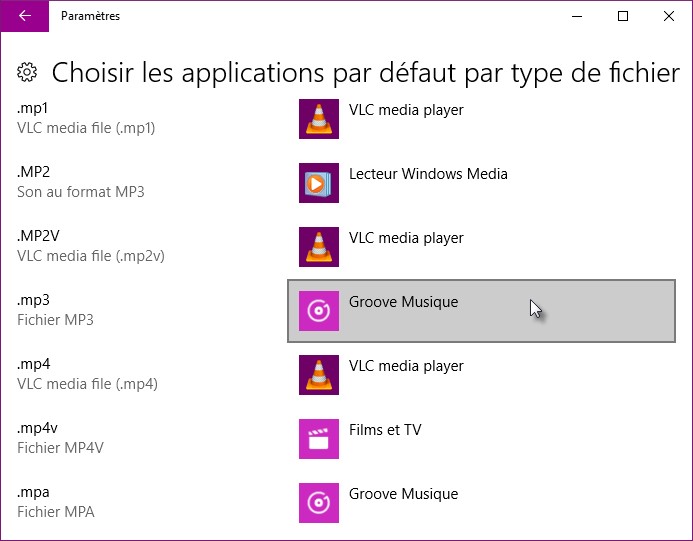
Cliquez sur Groove Musique dans le volet droit et choisissez VLC media player dans la liste :
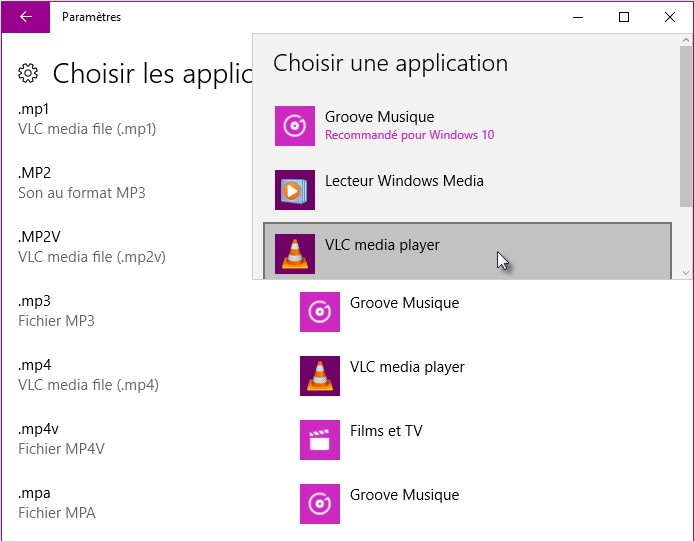
Si nécessaire, associez VLC à une ou plusieurs autres extensions de fichiers puis fermez la boîte de dialogue Paramètres pour prendre en compte les modifications. Désormais, lorsque vous double-cliquerez sur un fichier dont l’extension est associée à l’application VLC, il sera ouvert dans VLC.