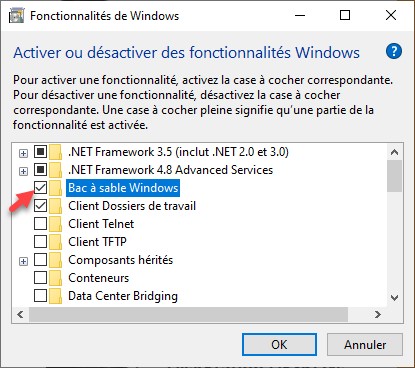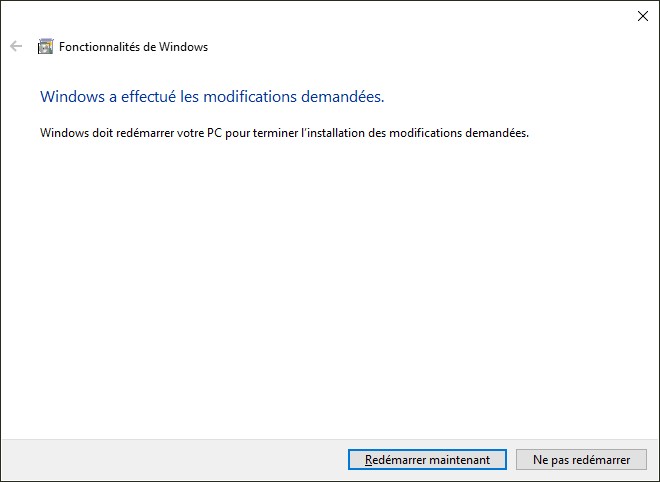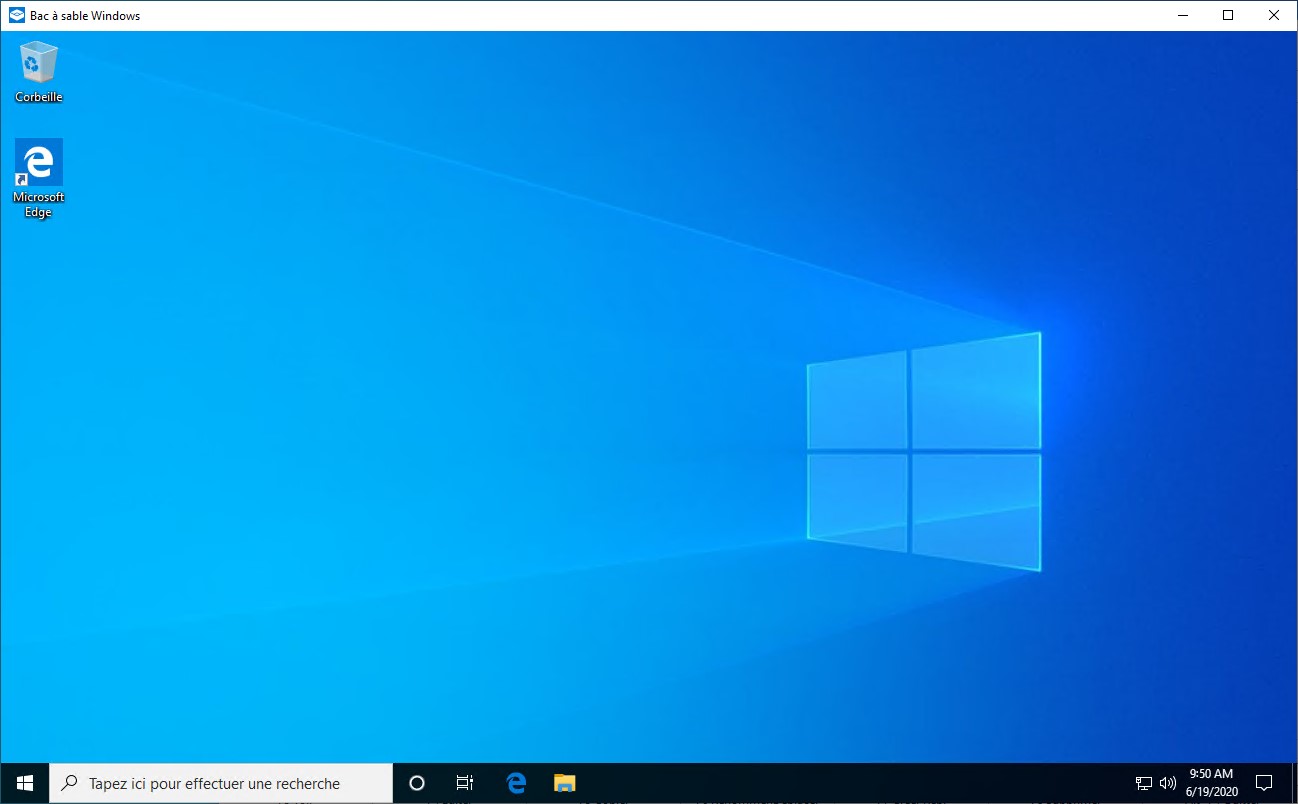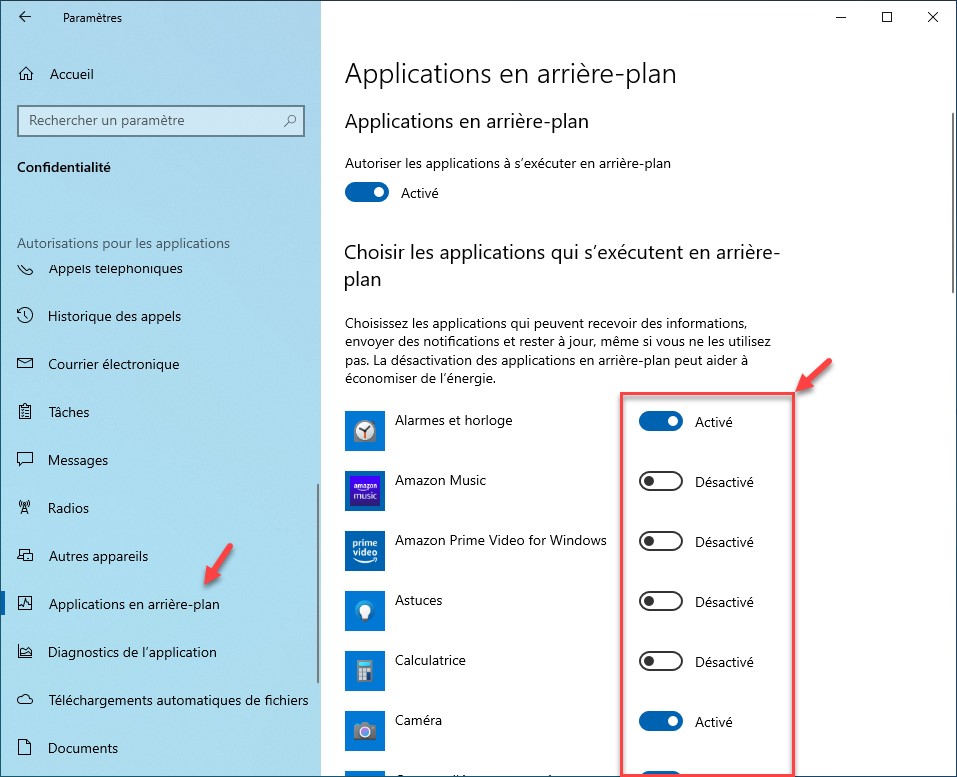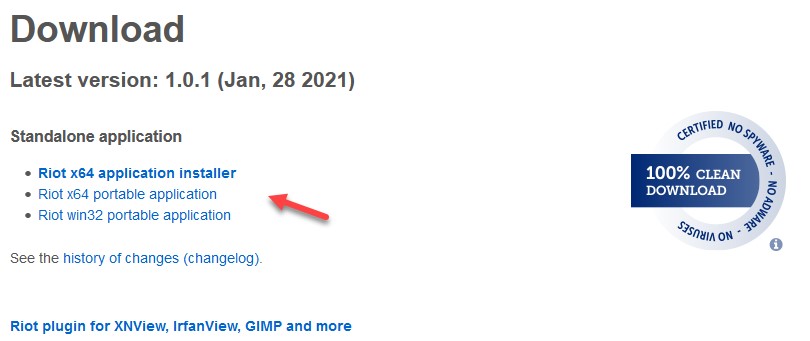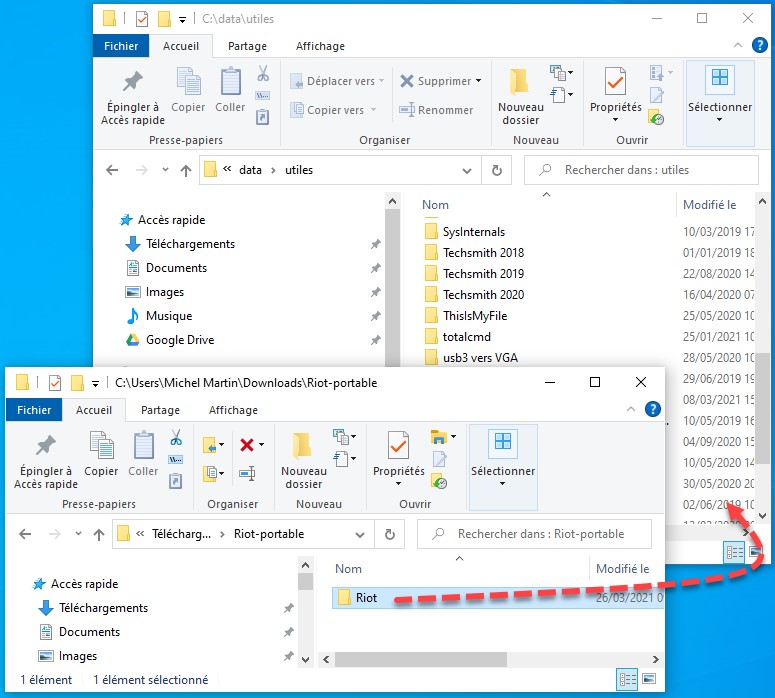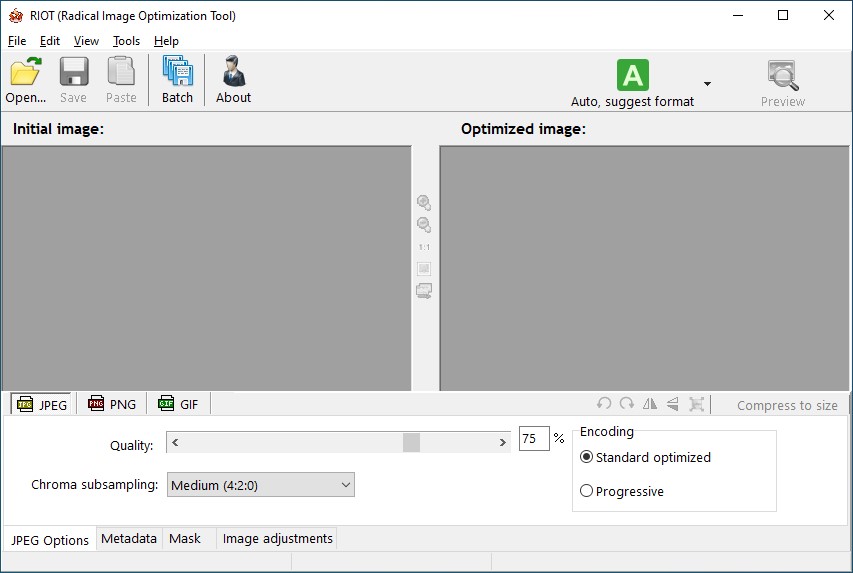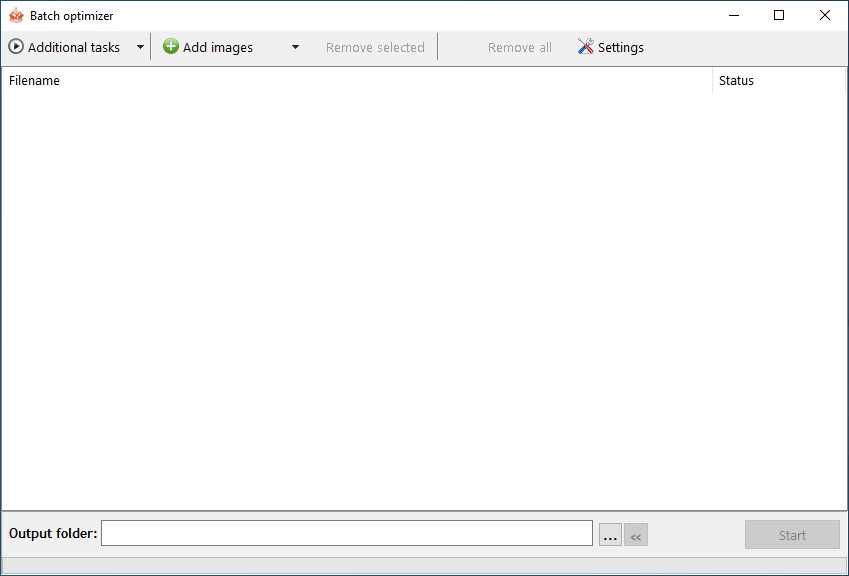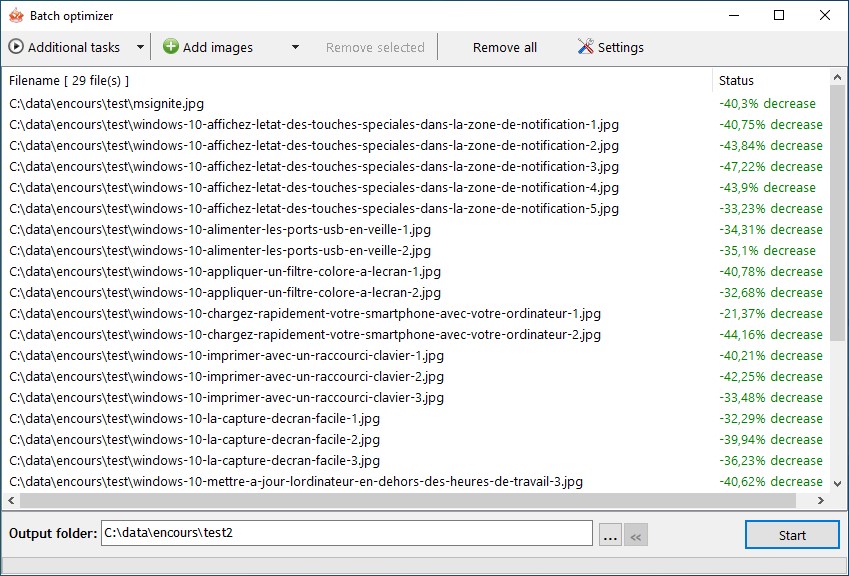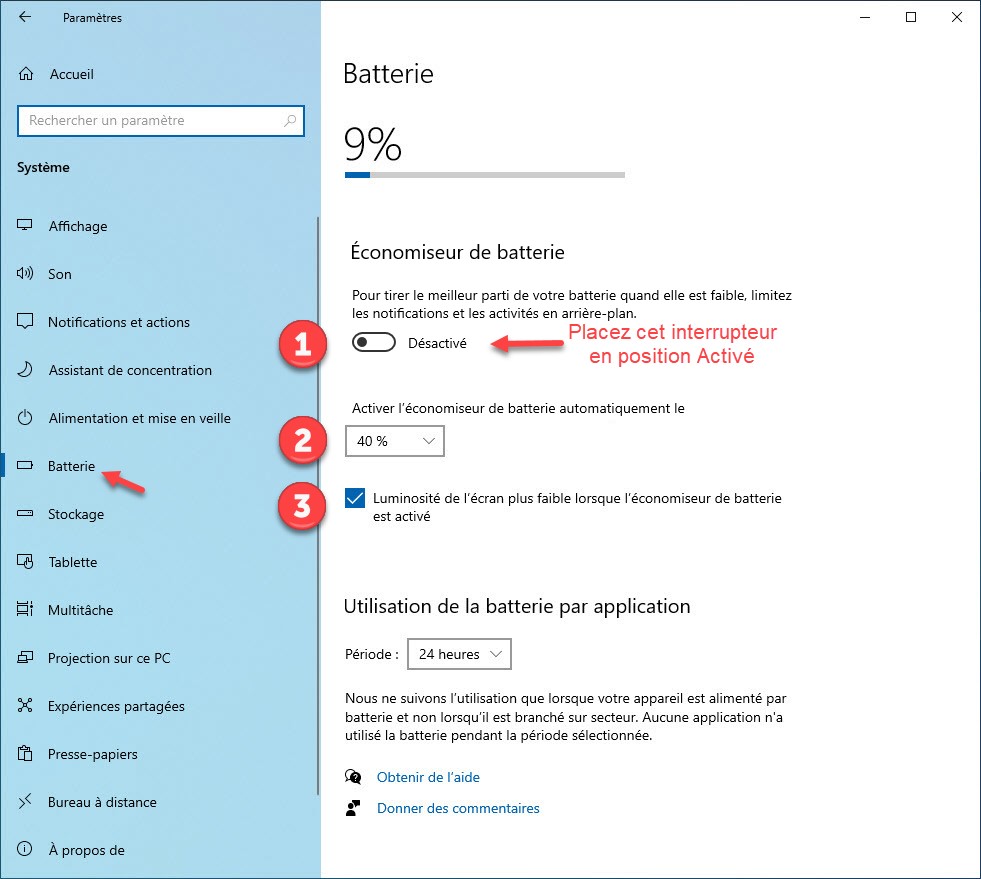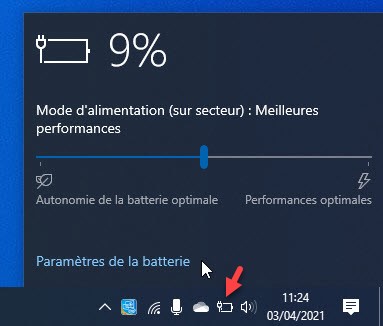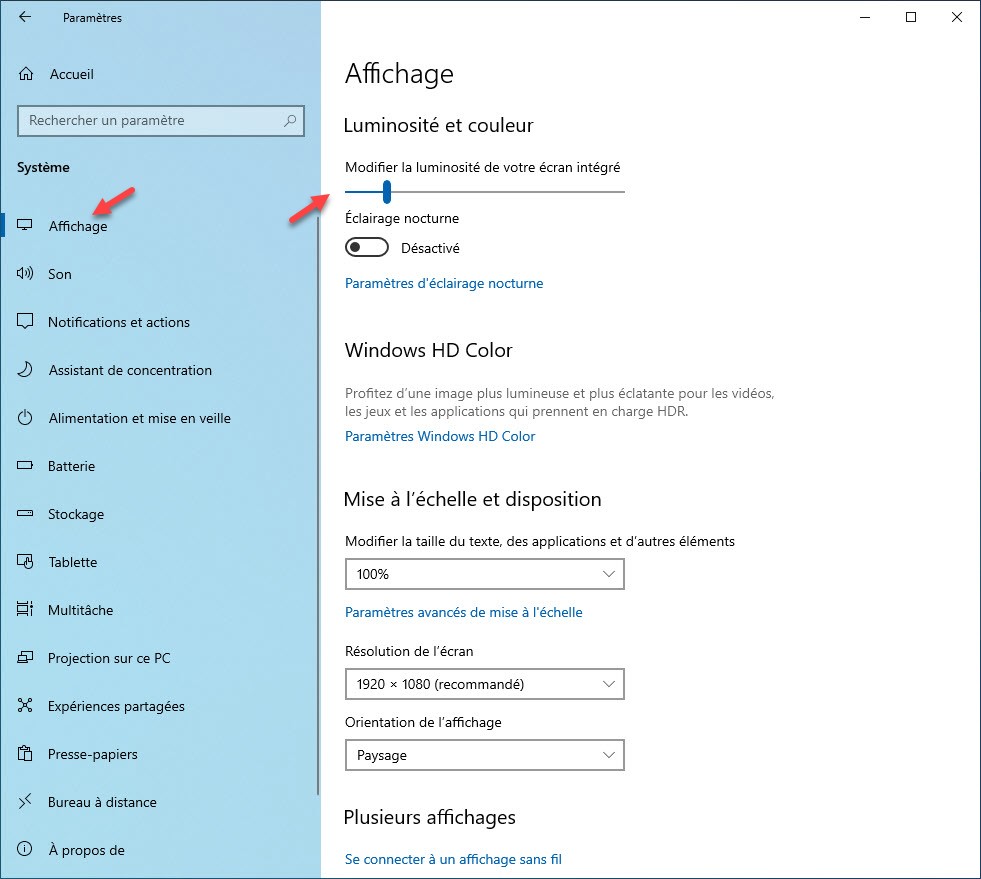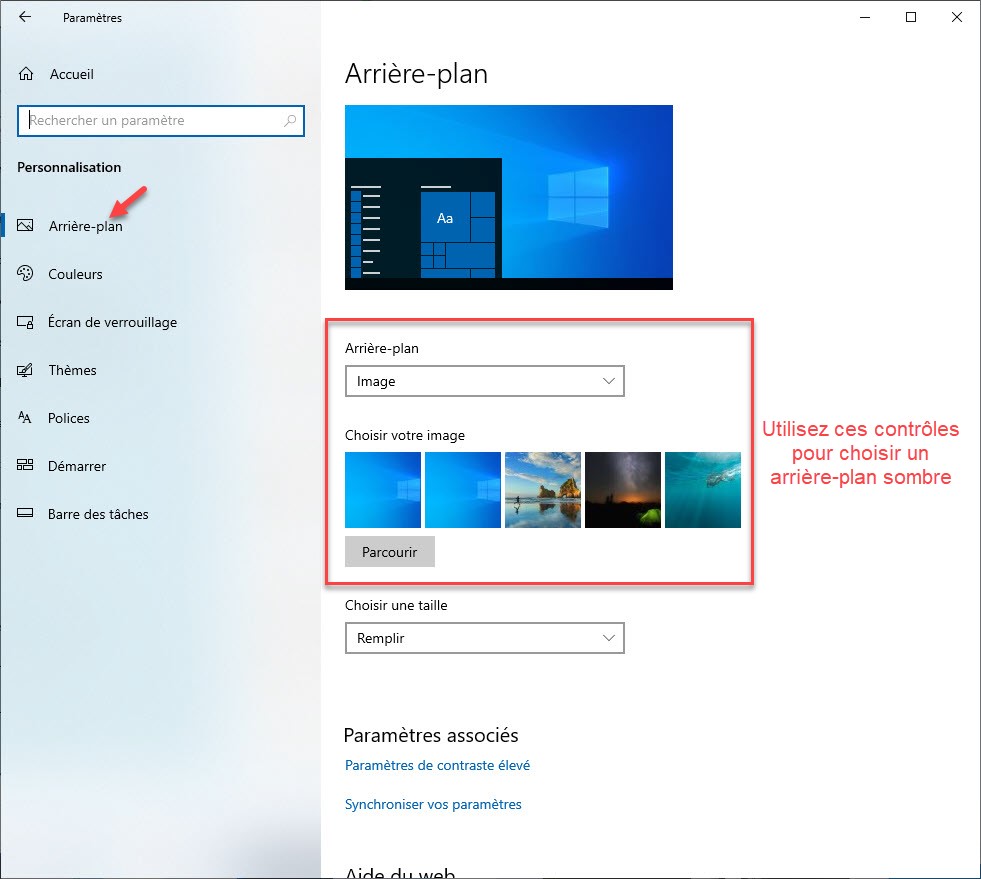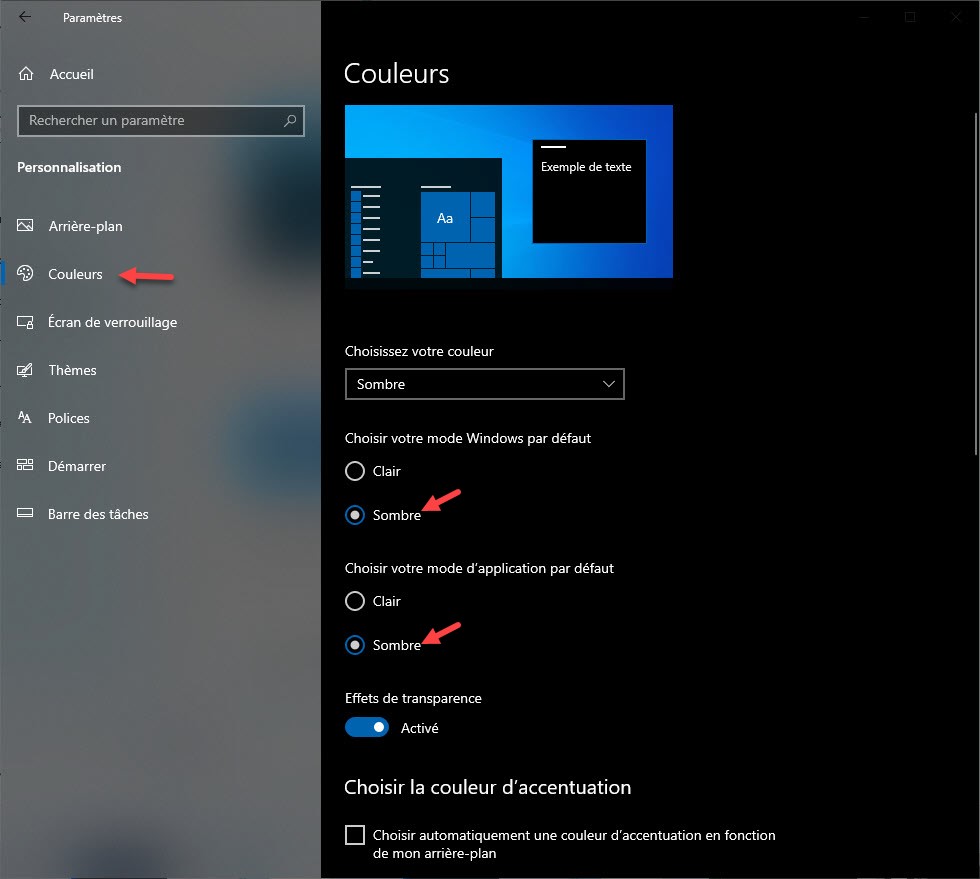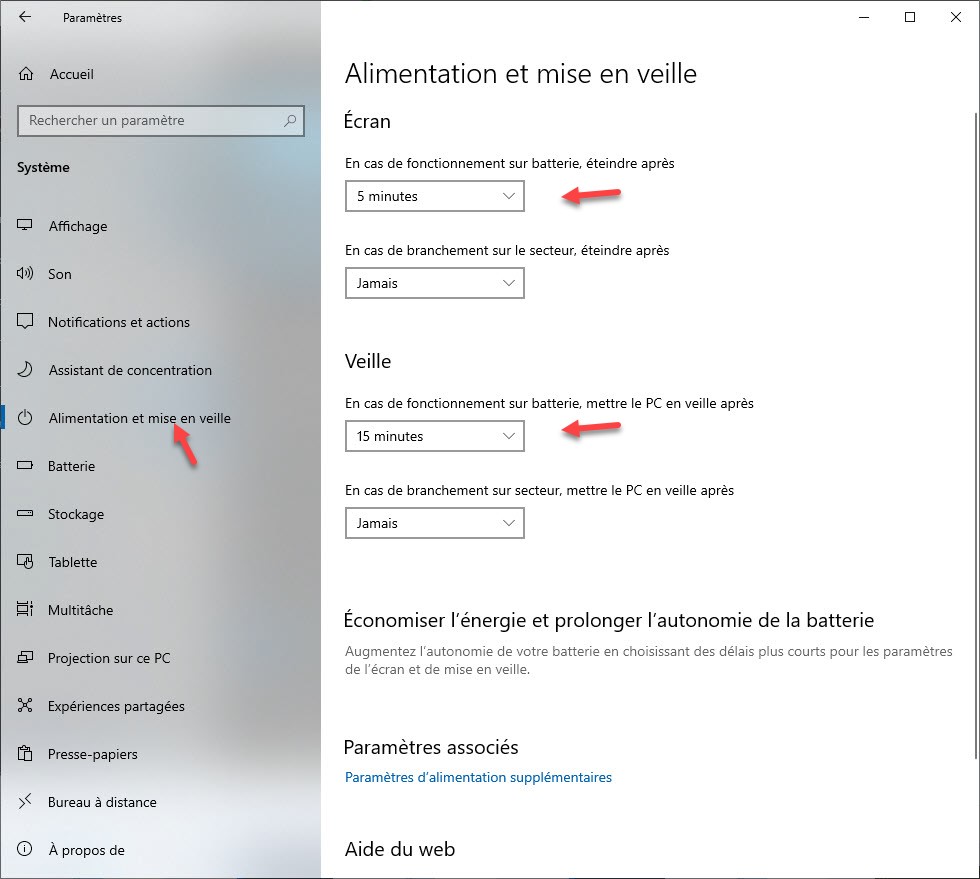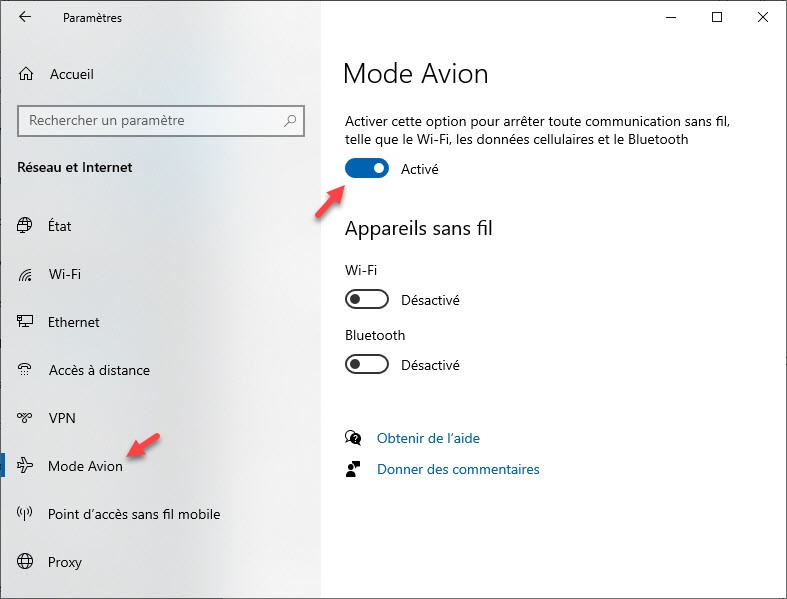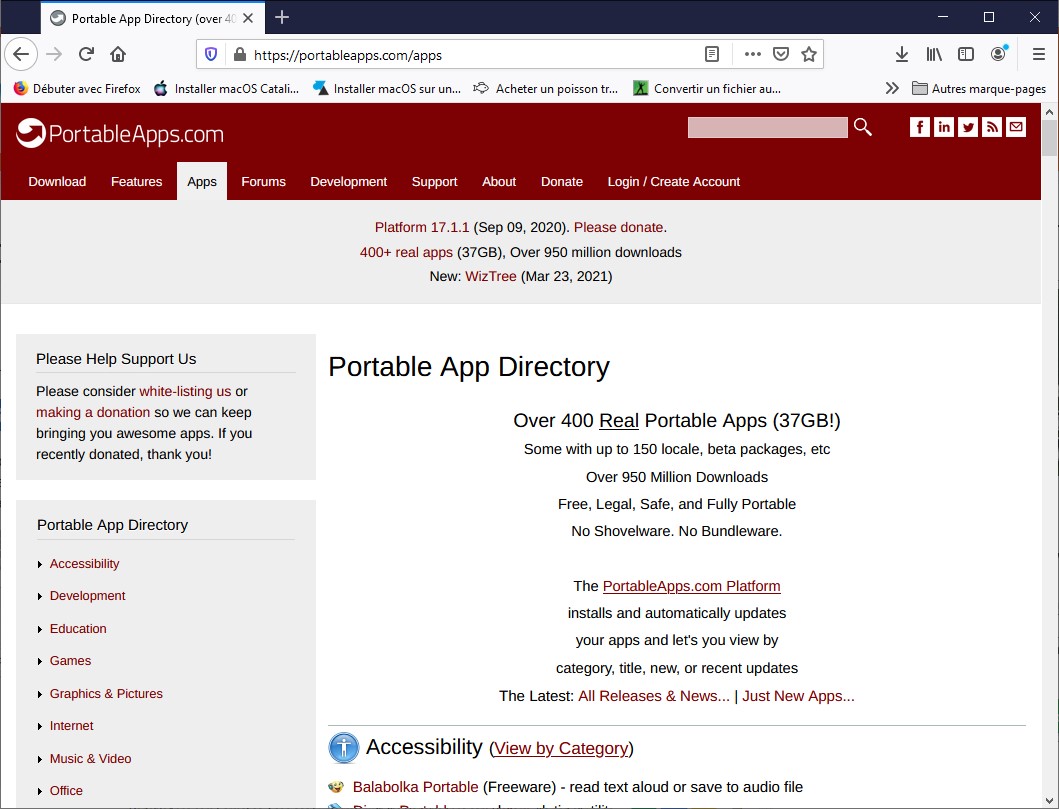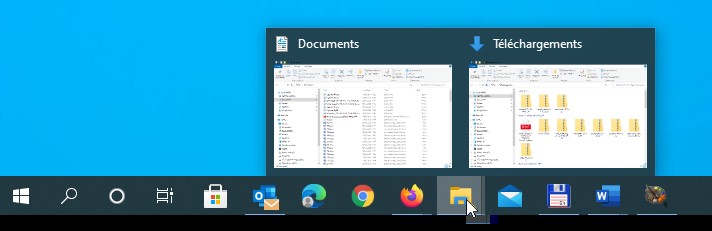Par défaut, le cache en écriture est désactivé sur les périphériques USB. Ainsi, il est possible de déconnecter ces périphériques sans passer au préalable par la commande Éjecter (regardez la première partie de l’article Débrancher facilement un périphérique USB si vous ne savez pas comment faire) :
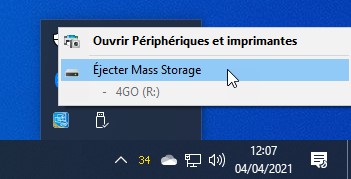
Pour rappel, cette commande s’assure que les écritures en cours sont bien terminées. Ainsi, le périphérique peut être déconnecté en toute confiance.
Dans cet article, je vais vous montrer comment activer le cache en écriture. Ainsi, les données transférées sur le périphérique passeront par un cache et vous pourrez effectuer d’autres actions sur le périphérique avant que l’écriture soit terminée, d’où un sentiment de rapidité. Revers de la médaille : lorsque le cache en écriture est activé, vous devrez éjecter le périphérique avant de le déconnecter, sans quoi, les éventuelles données en cours de transfert risquent d’être perdues.
Ouvrez l’explorateur de fichier. Cliquez du bouton droit sur un périphérique de stockage (un disque, un SSD ou une clé USB) et choisissez Propriétés dans le menu contextuel. Cette action déclenche l’affichage de la boîte de dialogue des propriétés du périphérique. Basculez sur l’onglet Matériel. Repérez la ligne qui correspond au périphérique sur lequel vous voulez activer le cache en écriture :
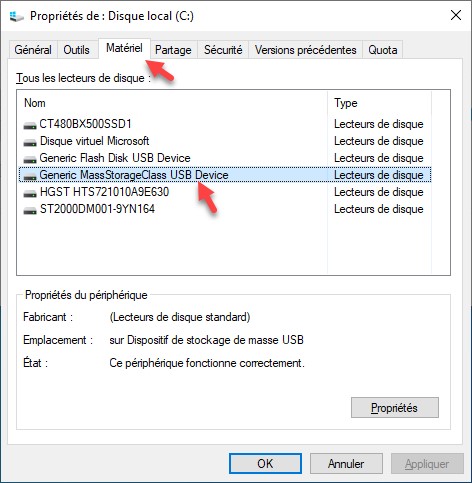
Cliquez sur cette ligne, puis sur le bouton Propriétés, dans la partie inférieure de la boîte de dialogue. Une deuxième boîte de dialogue s’affiche. Basculez sur l’onglet Volumes et cliquez sur Peupler. La boîte de dialogue se ferme et s’ouvre à nouveau. L’onglet Stratégies y a été ajouté. Basculez sur cet onglet, sélectionnez l’option Meilleures performances et validez en cliquant sur OK :
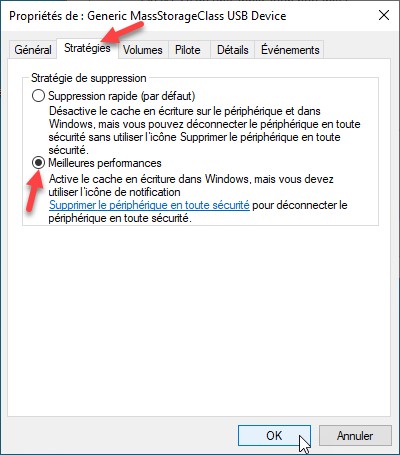
Fermez la boîte de dialogue des propriétés. Vous pouvez désormais profiter du cache en écriture sur l’unité ciblée.