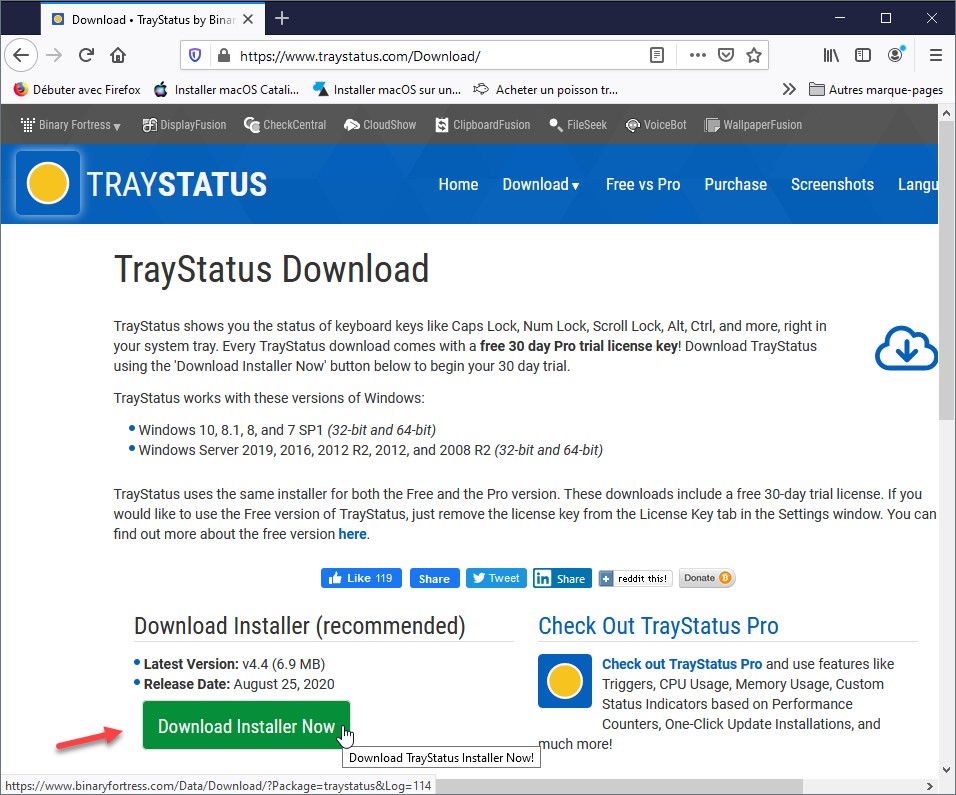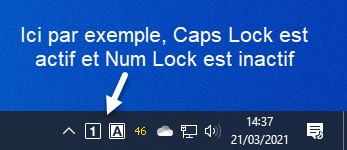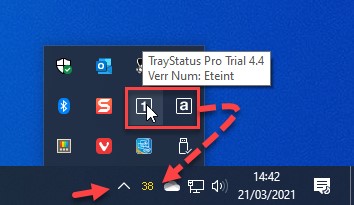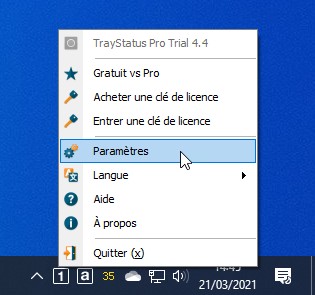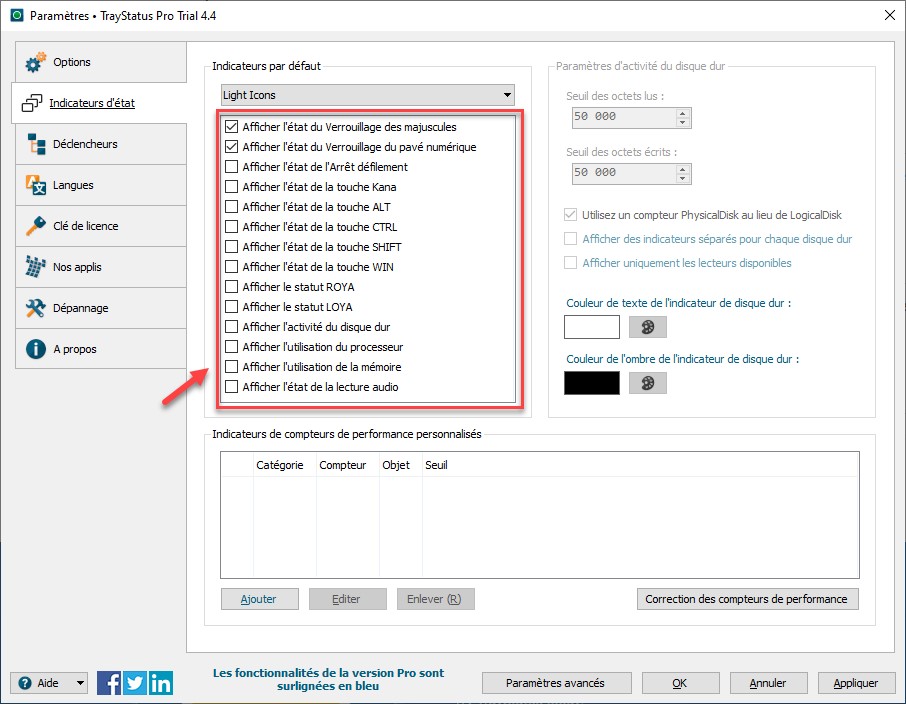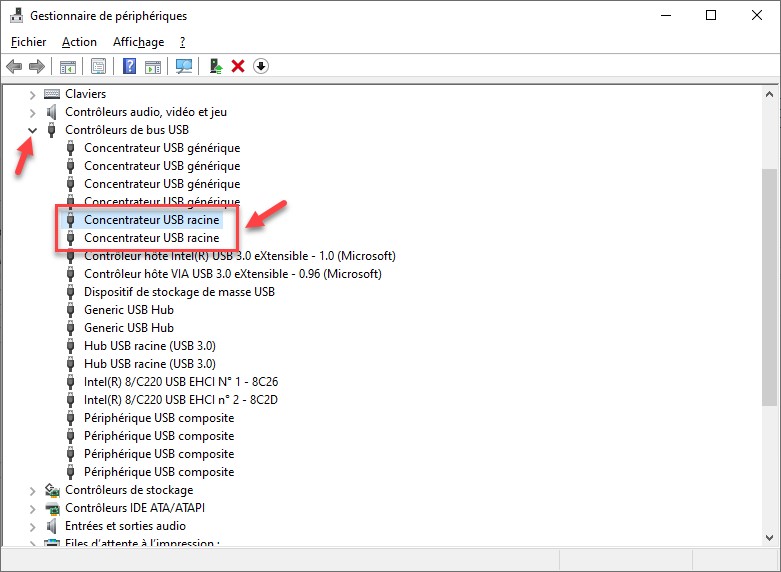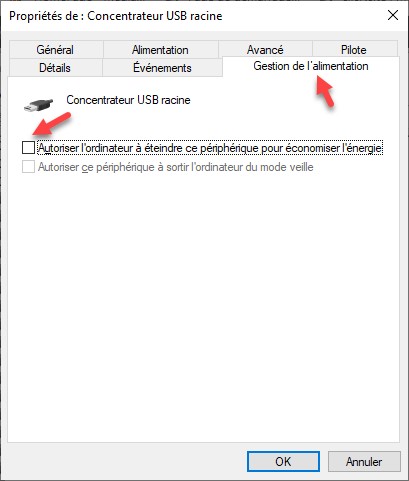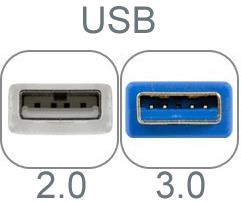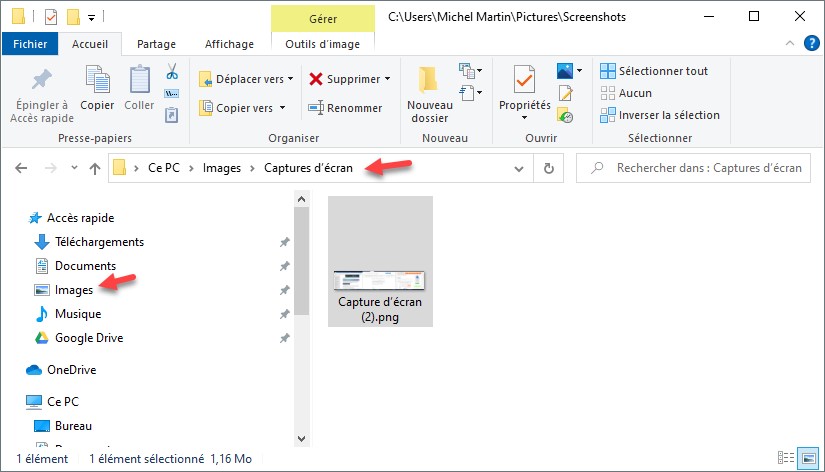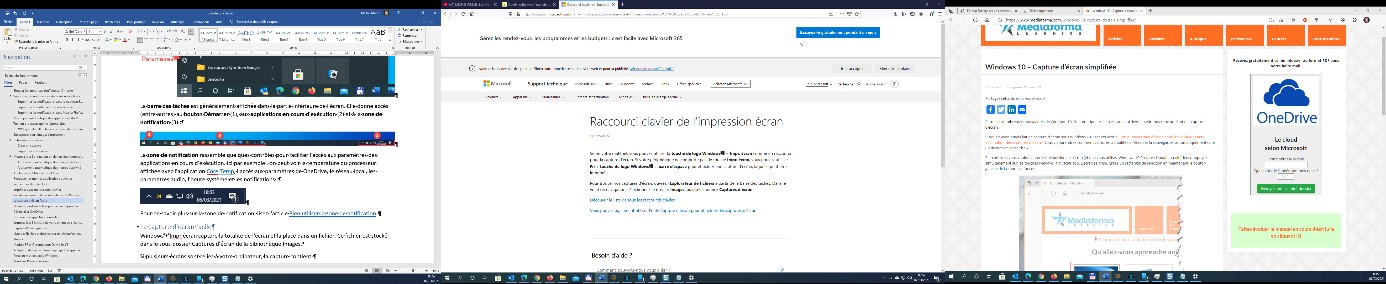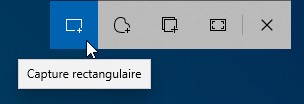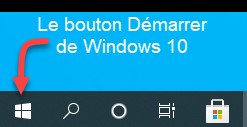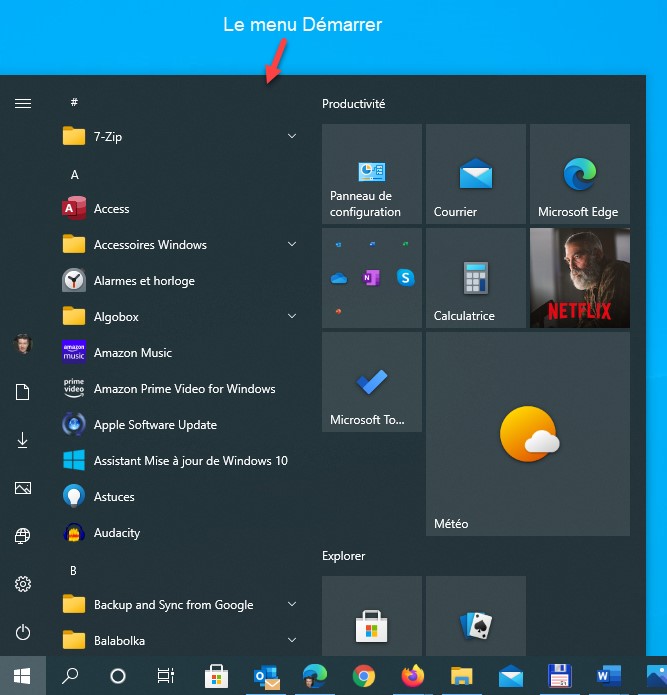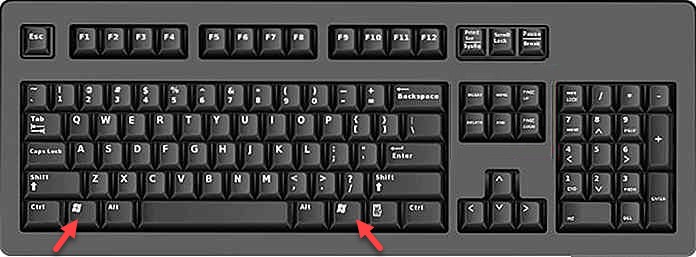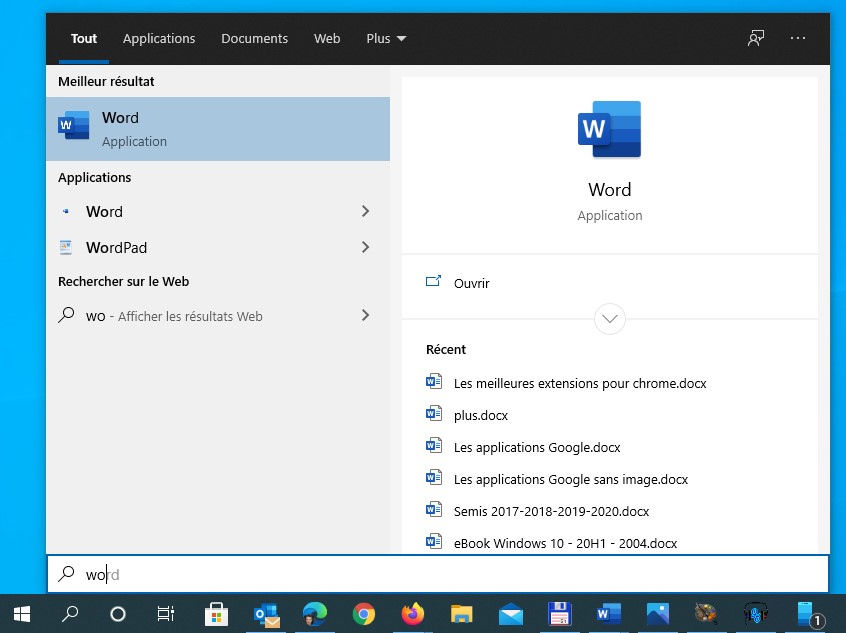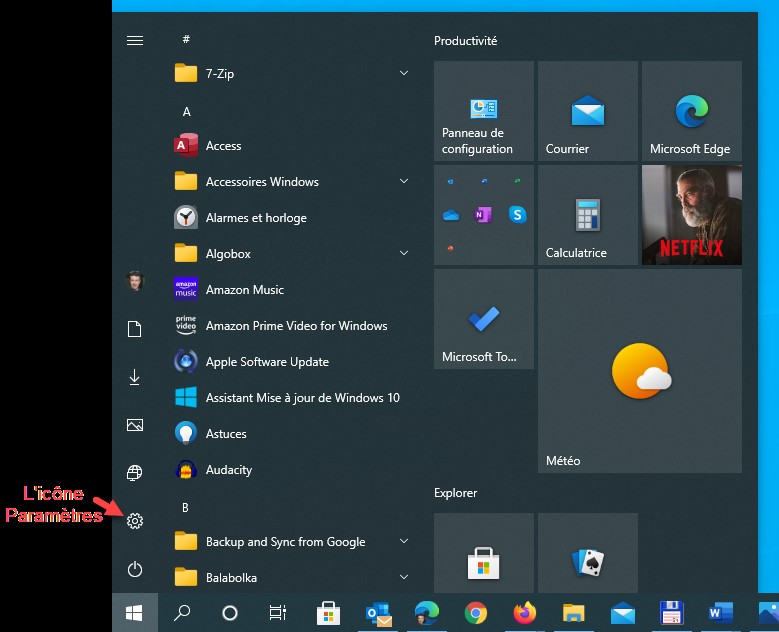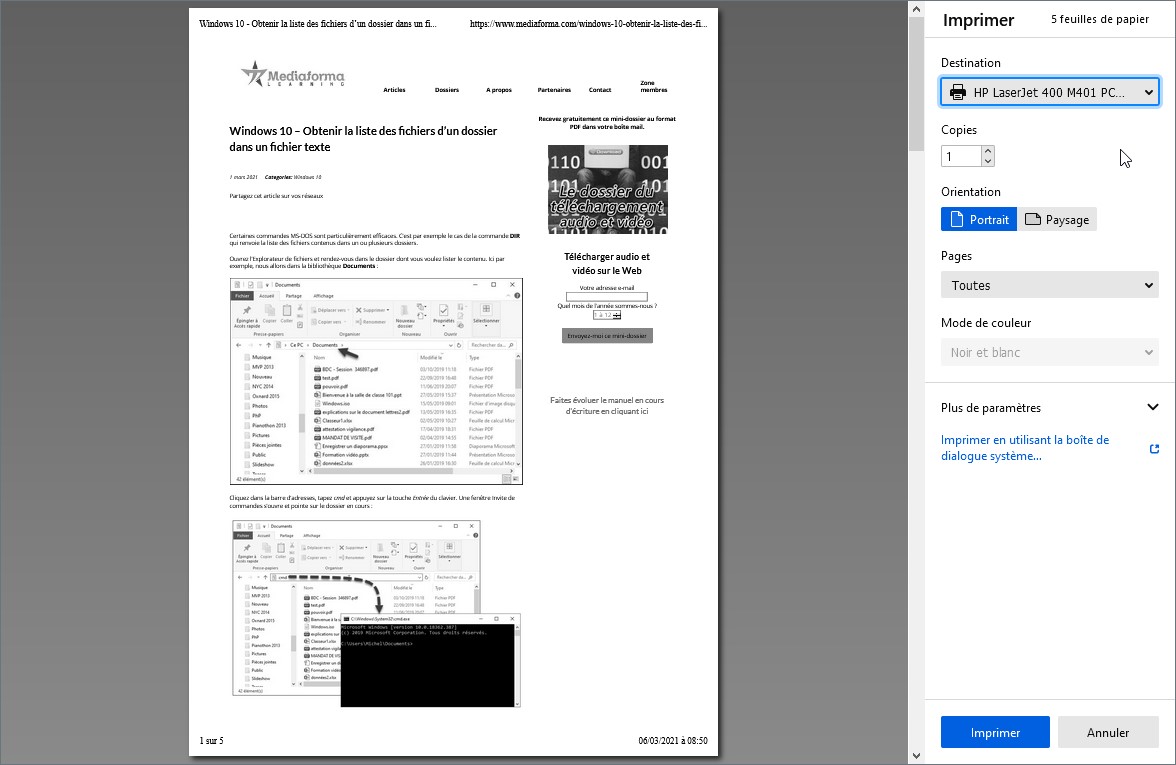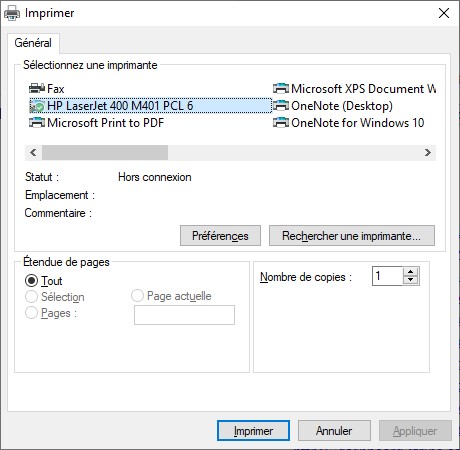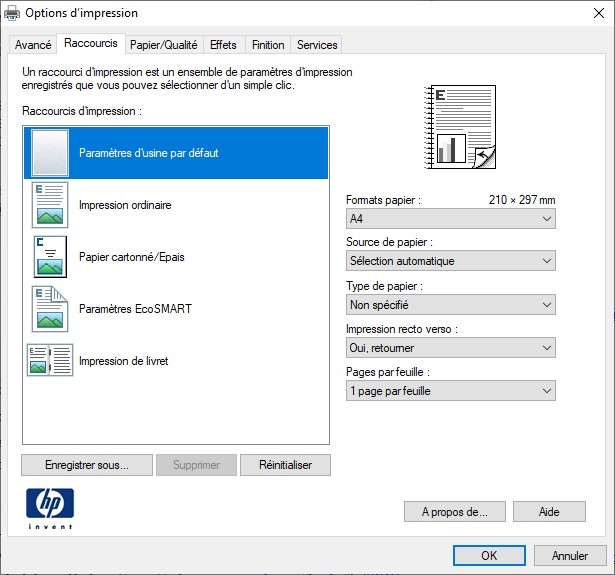Vous venez d’acheter un disque dur USB externe et il émet des cliquetis lorsque vous le connectez sur votre ordinateur ? Cela ne veut pas forcément dire que le disque est en panne. Il se peut que le port USB sur lequel vous l’avez connecté manque de puissance.
Connexion à un port USB 3.0
Si votre ordinateur dispose de ports USB 2.0 (souvent de couleur blanche ou grise) et USB 3.0 (souvent de couleur bleue), essayez de connecter votre disque externe sur un port USB 3.0. Ce dernier délivrera en effet jusqu’à 900 mA, alors qu’un port USB 2.0 ne pourra délivrer que 500 mA au maximum.
Si vous n’êtes pas sûr(e) du type de vos ports USB, regardez si une indication textuelle ou un de ces pictogrammes n’est pas apparent à côté des ports :
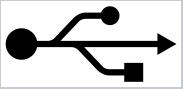
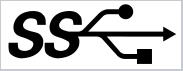
Les pictogrammes des ports USB 2.0 et USB 3.0
Deux autres possibilités s’offrent à vous pour éliminer le cliquetis. Vous pouvez utiliser :
- Un câble en Y pour récupérer la puissance de deux ports USB 3.0 (tant qu’à faire)
- Un hub USB avec une alimentation externe
Utilisation d’un câble en Y
Vous pouvez connecter deux prises USB sur votre ordinateur. La puissance récupérée sera égale à la somme des puissances de chaque port. Ces câbles sont disponibles sur Amazon pour une dizaine d’euros :

Utilisation d’un hub avec alimentation externe
Si cela n’est pas suffisant, vous pouvez opter pour un hub USB avec une alimentation externe. Les modèles ne manquent pas. Trouvez celui qui fournit la puissance exigée par votre ou vos périphériques. Par exemple, ce hub USB 3.0 Atolla est disponible sur Amazon pour une vingtaine d’euros :

Je suis sûr qu’une de ces trois solutions sera profitable à votre disque dur USB externe … à moins qu’il ne soit en panne bien entendu !