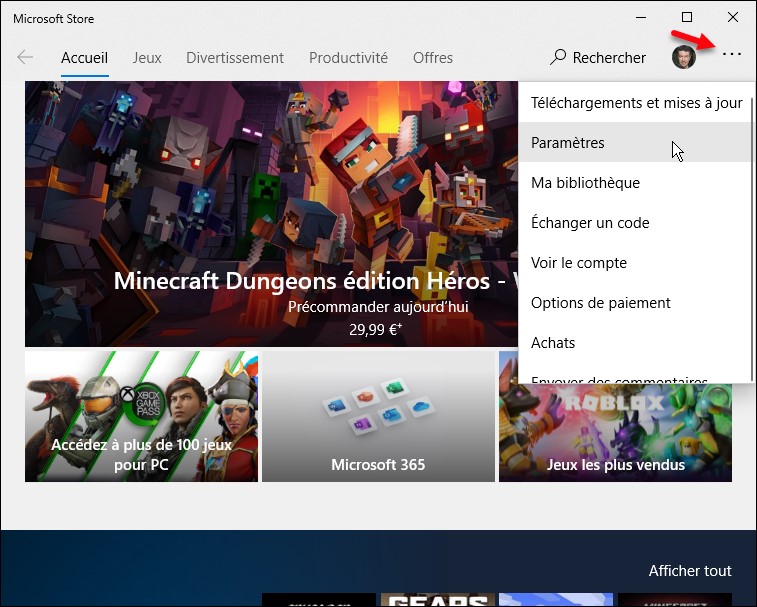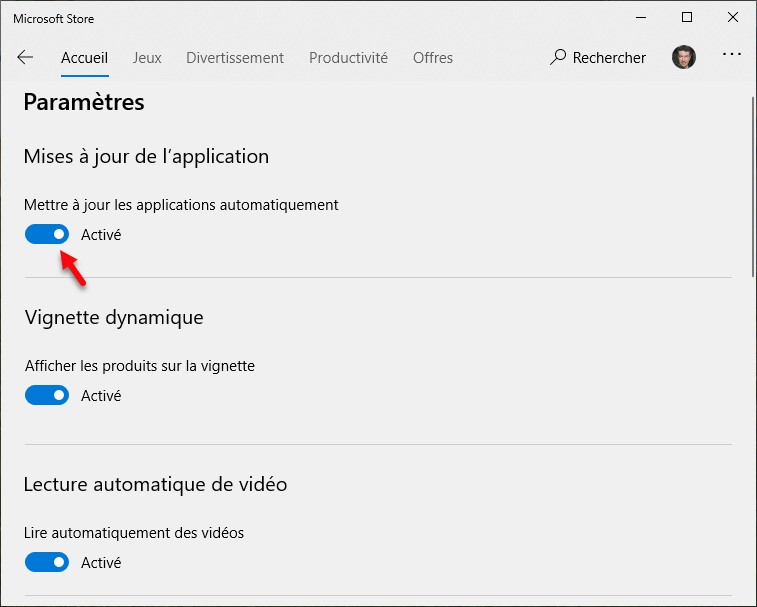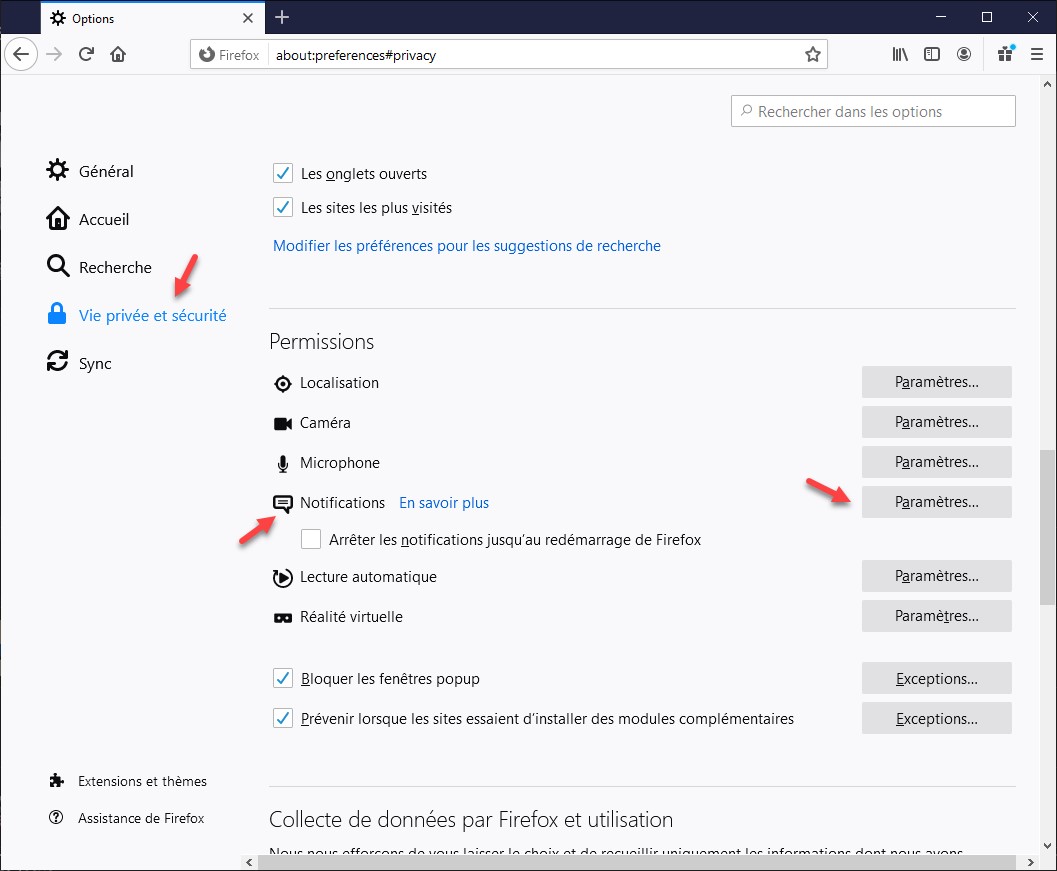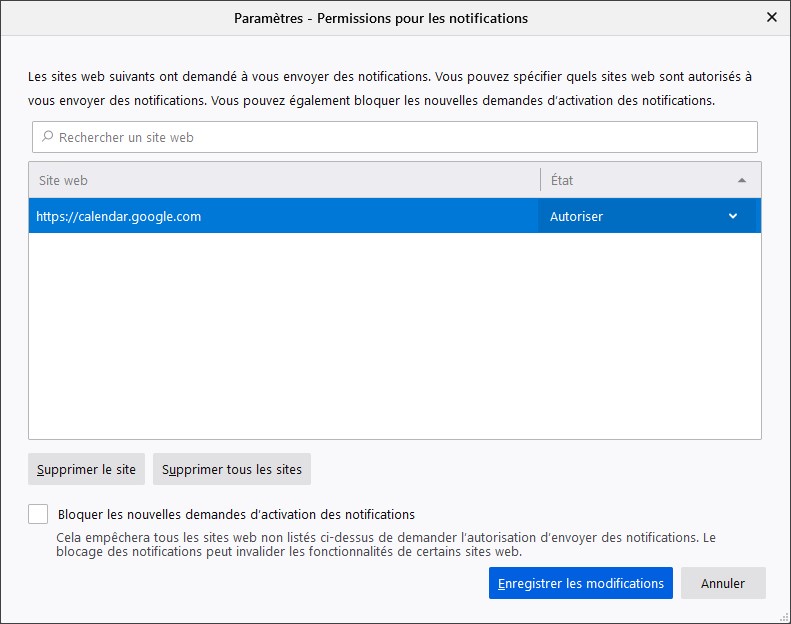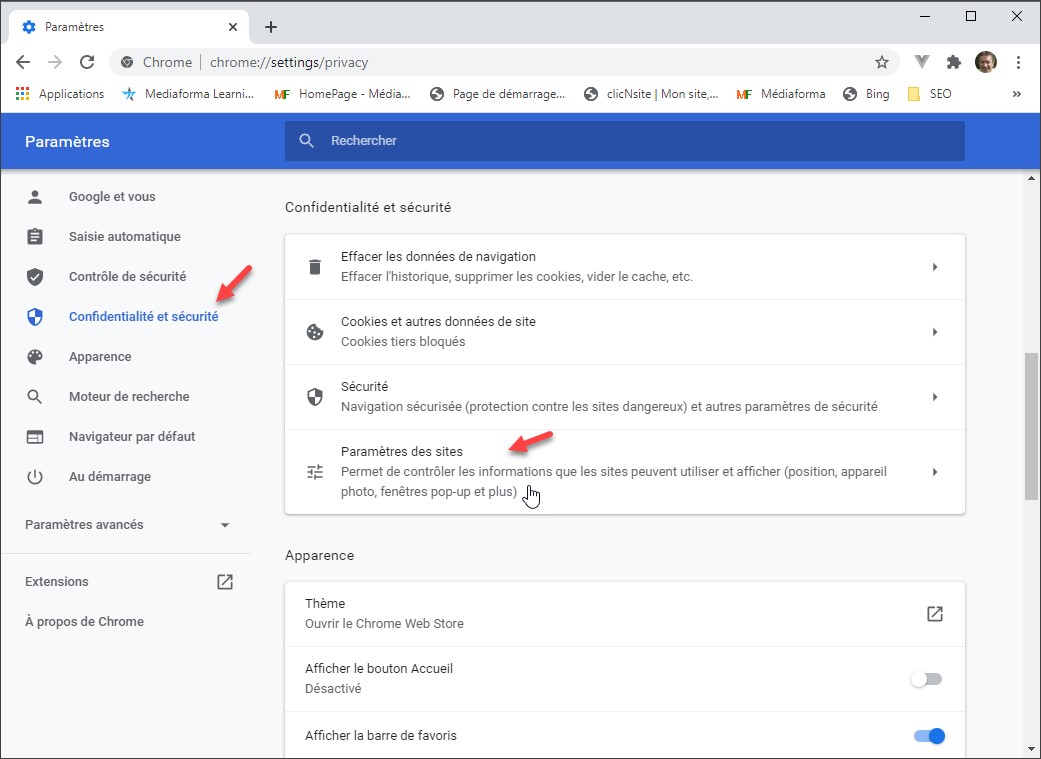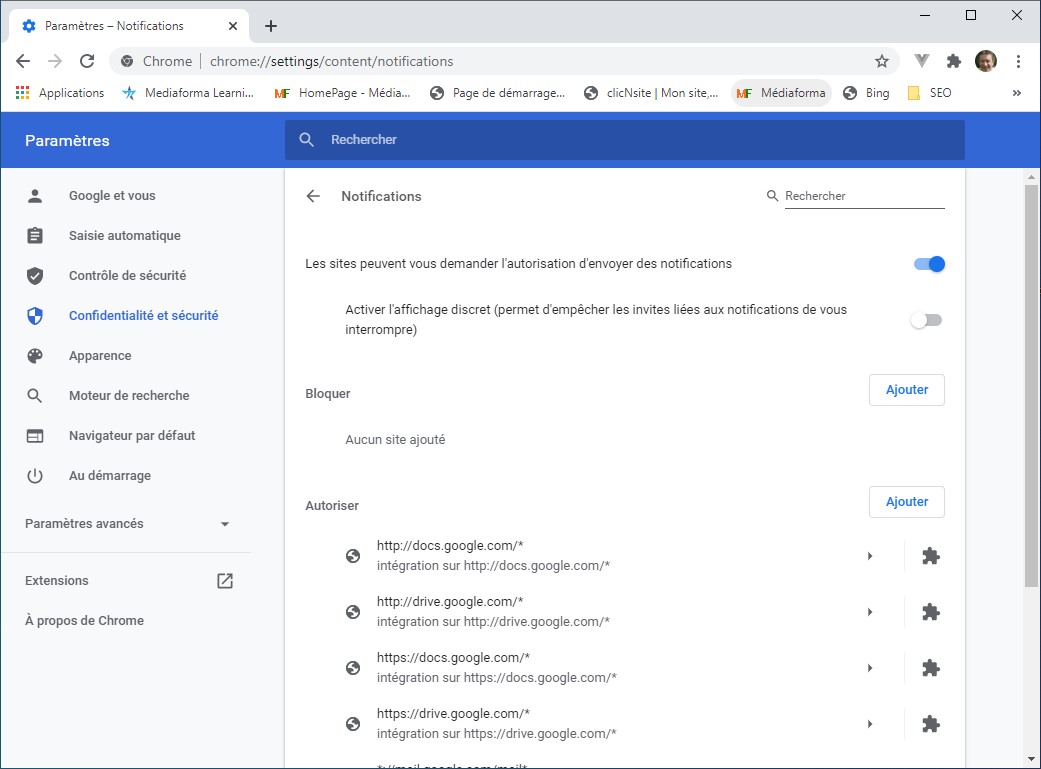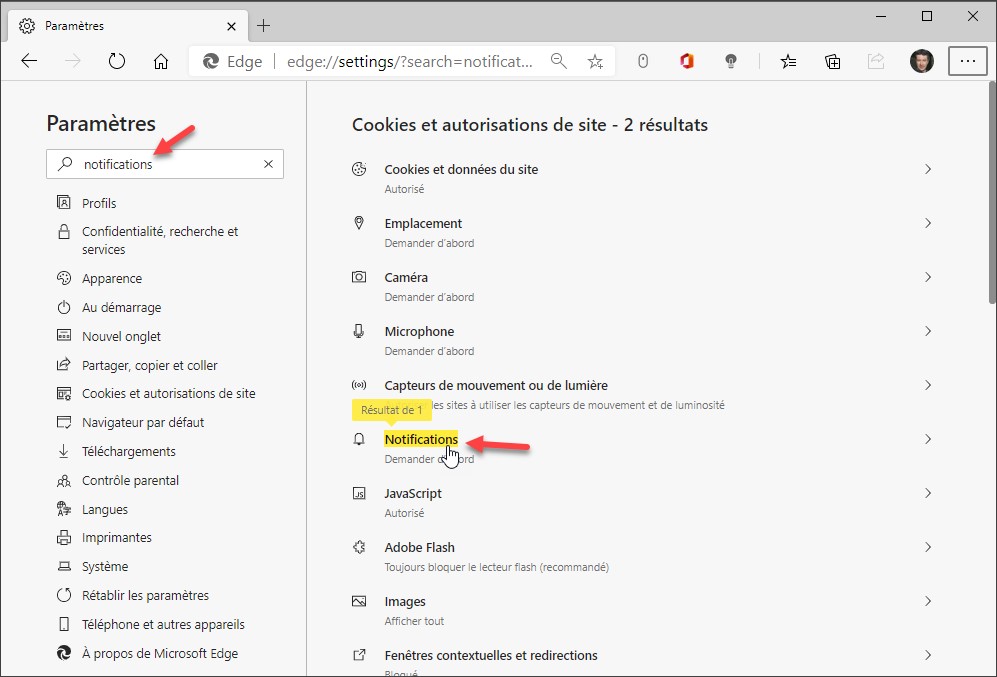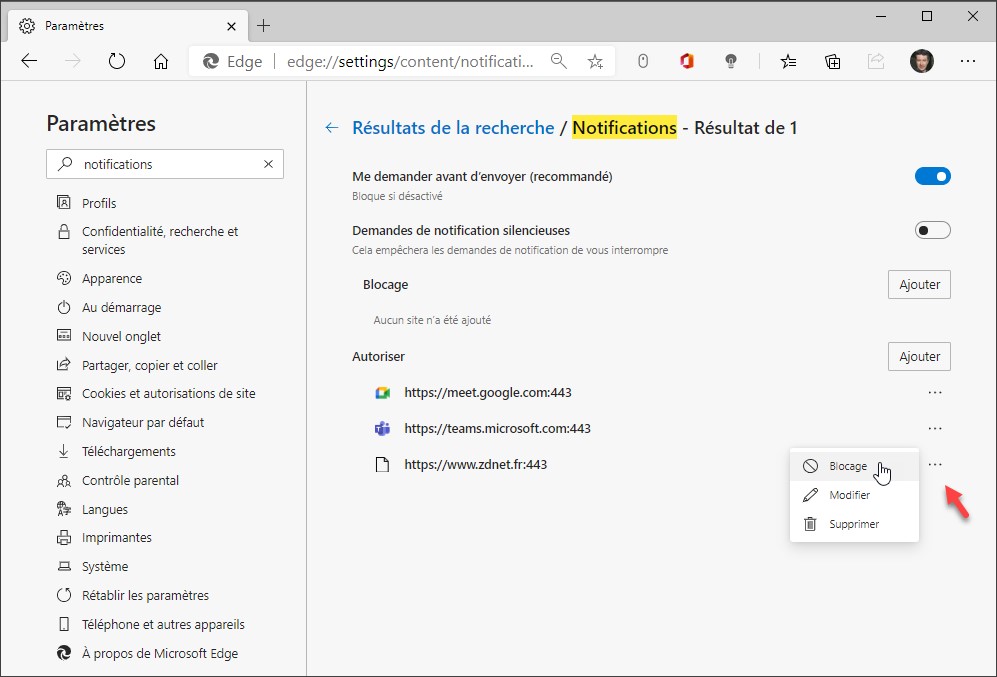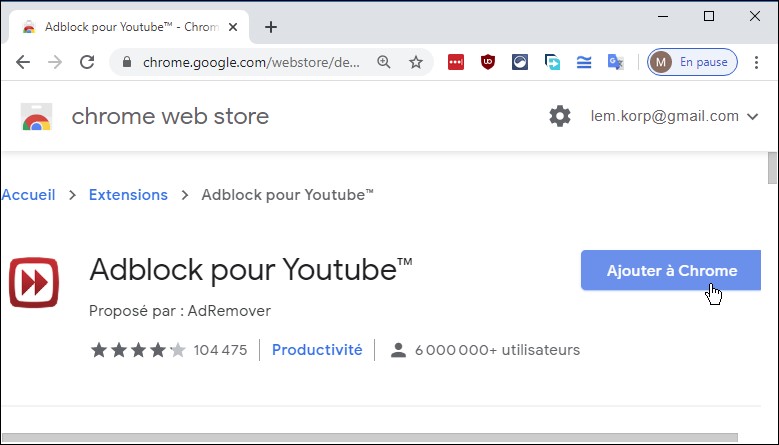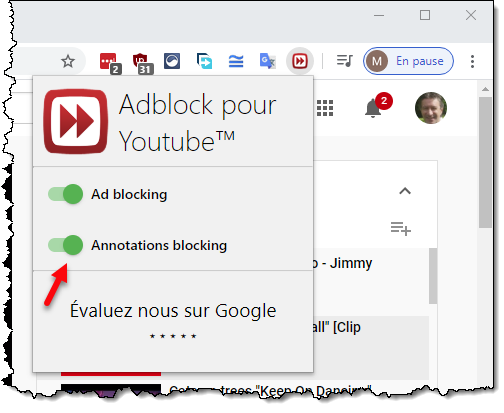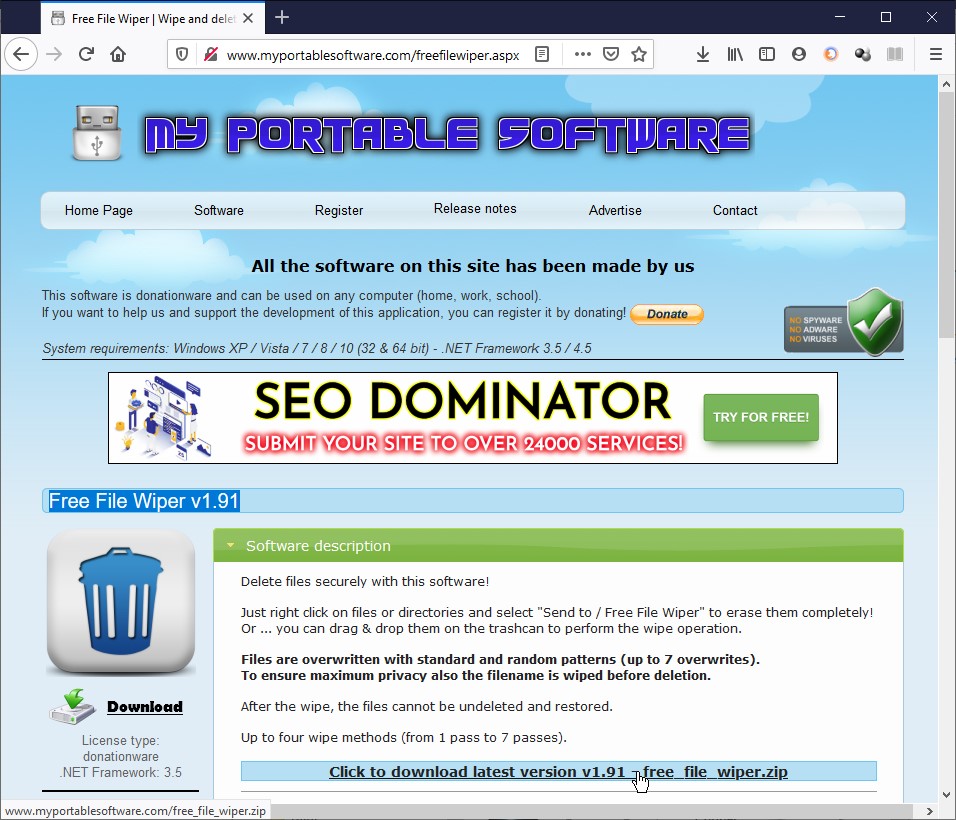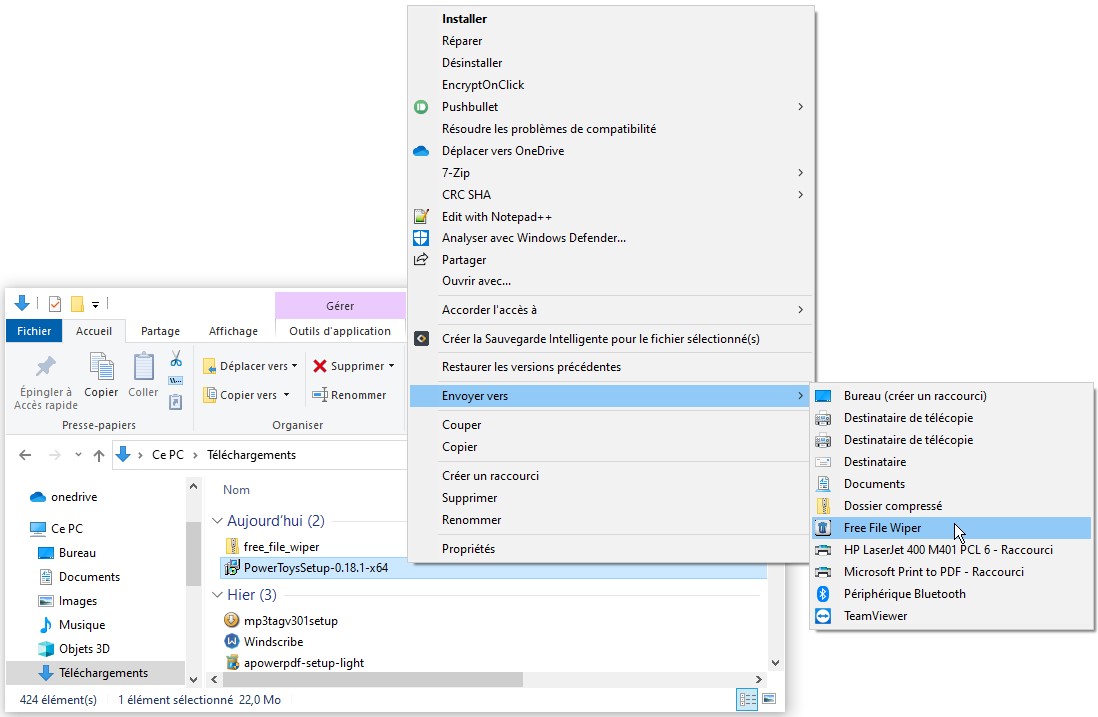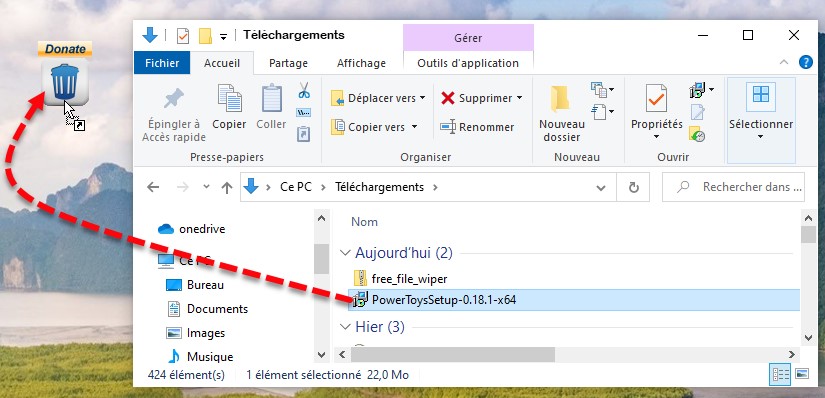Il arrive parfois qu’une application ne réponde plus dans Windows 10. Cet article va vous montrer comment y mettre fin avec un raccourci sur le bureau.
Cliquez du bouton droit sur une partie non occupée du bureau, pointez Nouveau et cliquez sur Raccourci. La boîte de dialogue Créer un raccourci s’affiche. Dans la zone de texte Entrez l’emplacement de l’élément, tapez taskkill /f /fi « status eq not responding » :
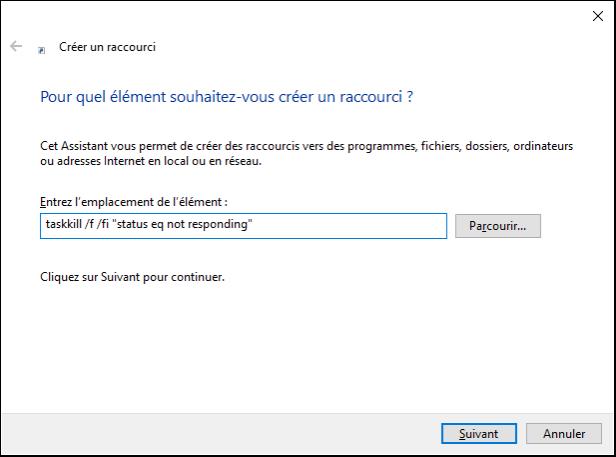
Cliquez sur Suivant. Donnez un nom au raccourci, puis cliquez sur Terminer. L’icône de raccourci est déposée sur le bureau :

Si nécessaire, vous pouvez modifier son icône pour qu’elle soit plus parlante. Cliquez dessus avec le bouton droit de la souris et sélectionnez Propriétés dans le menu contextuel. La boîte de dialogue des propriétés s’affiche. Sous l’onglet Raccourci, cliquez sur Changer d’icône, choisissez une autre icône et validez en cliquant sur OK, puis à nouveau sur OK :
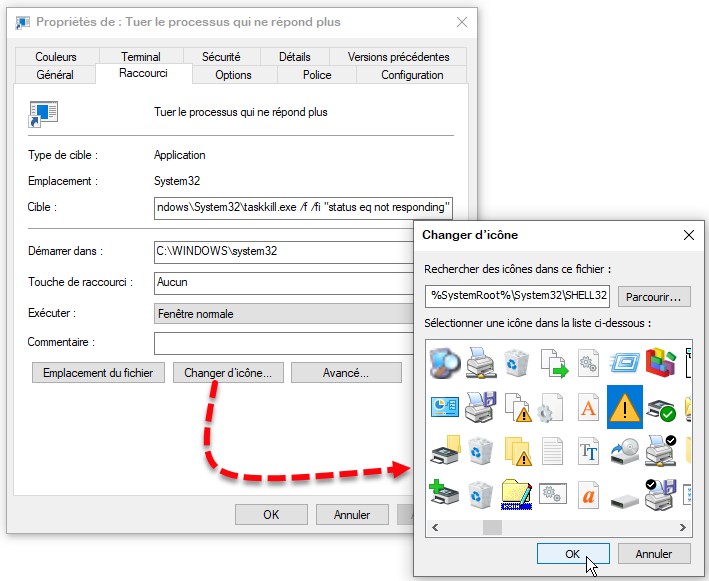
Le raccourci a changé d’allure :

Désormais, pour supprimer le processus qui ne répond plus, il vous suffit de double-cliquer sur cette icône.
Pour avoir une autre approche sur la « mise à mort » des processus, lisez l’article Tuer un processus avec une commande.