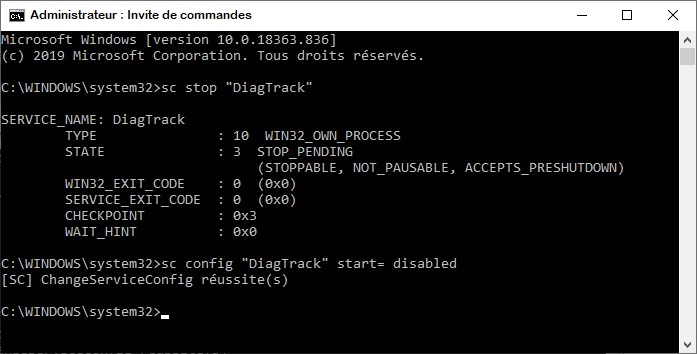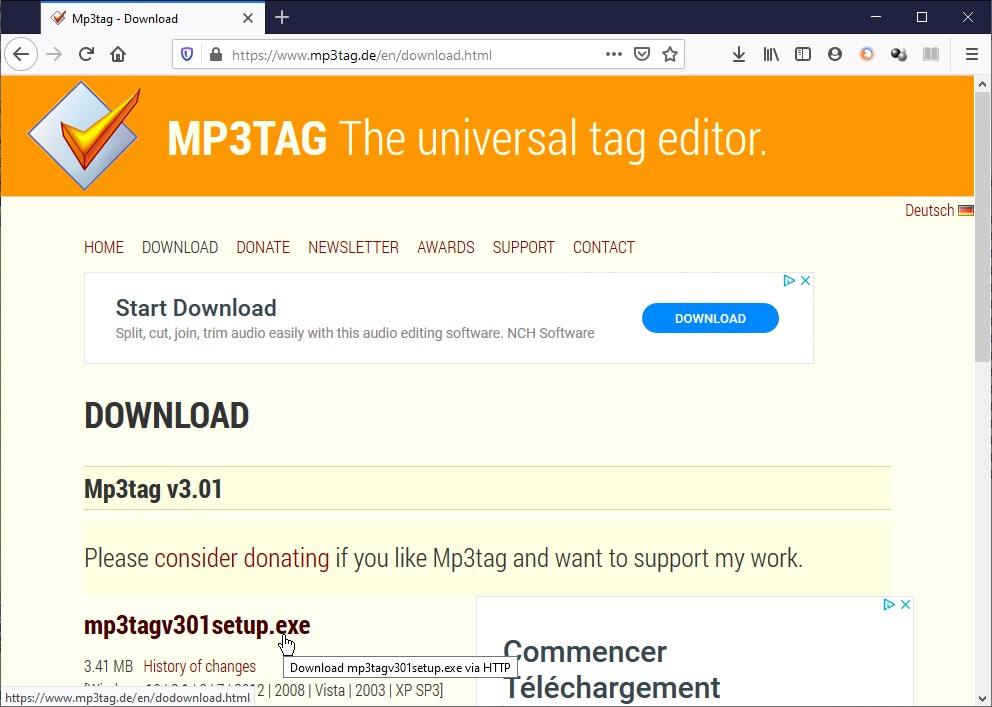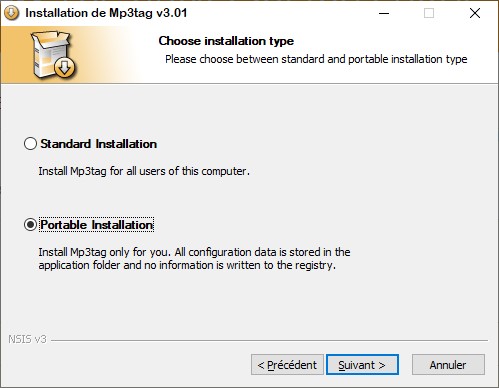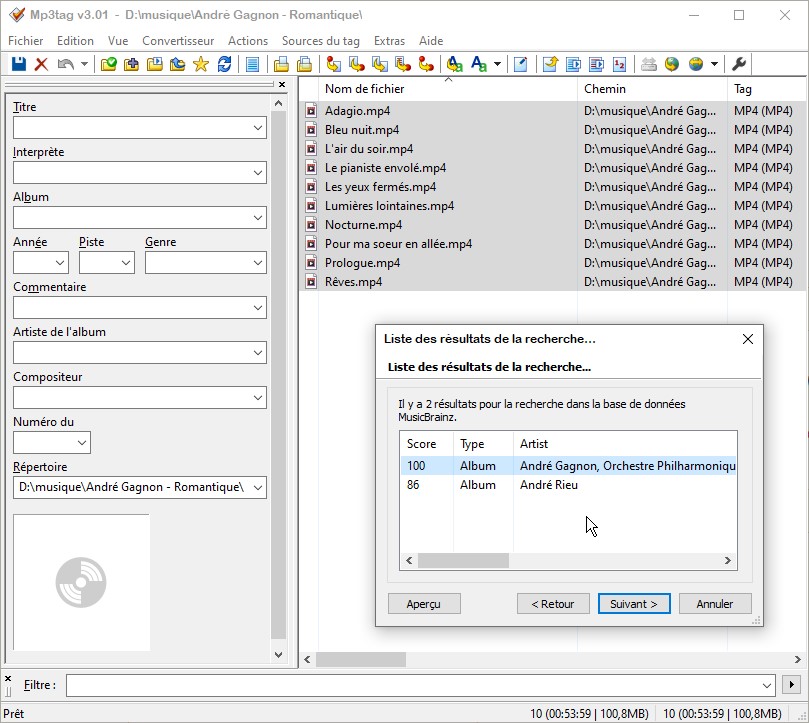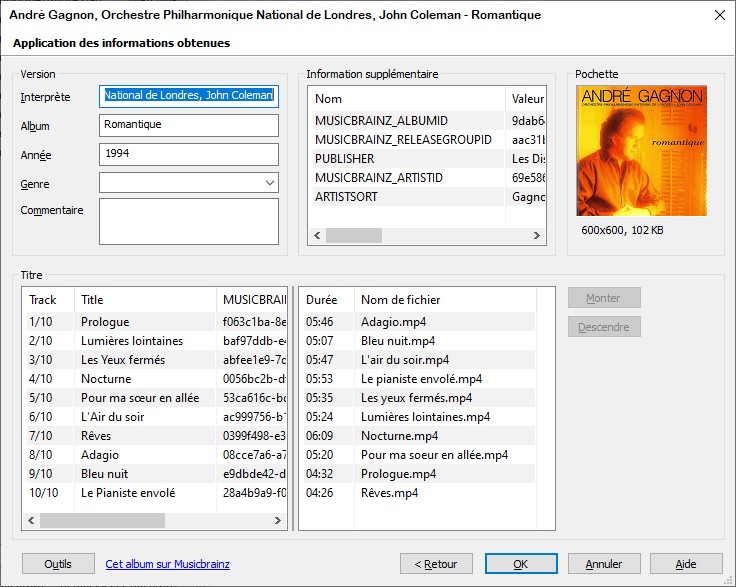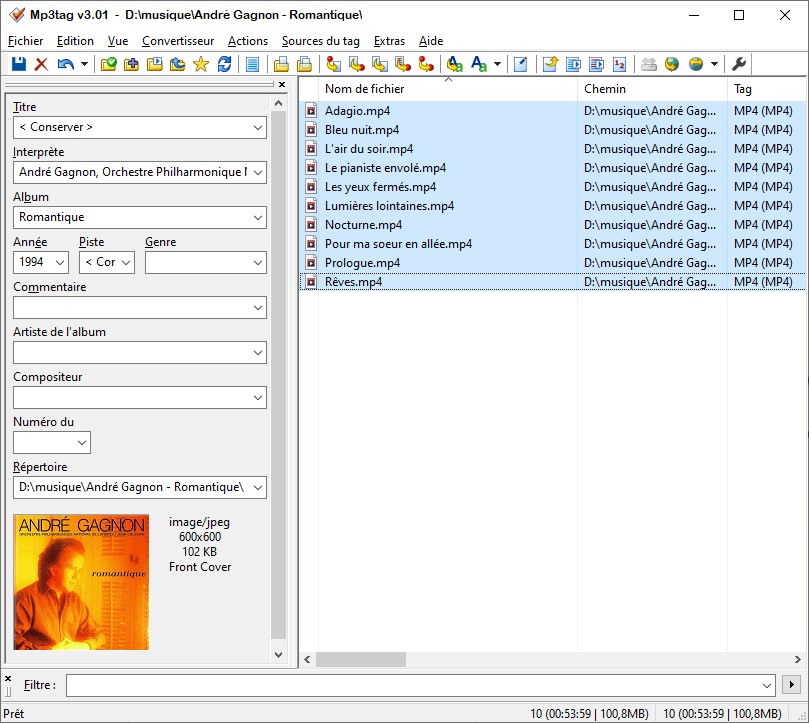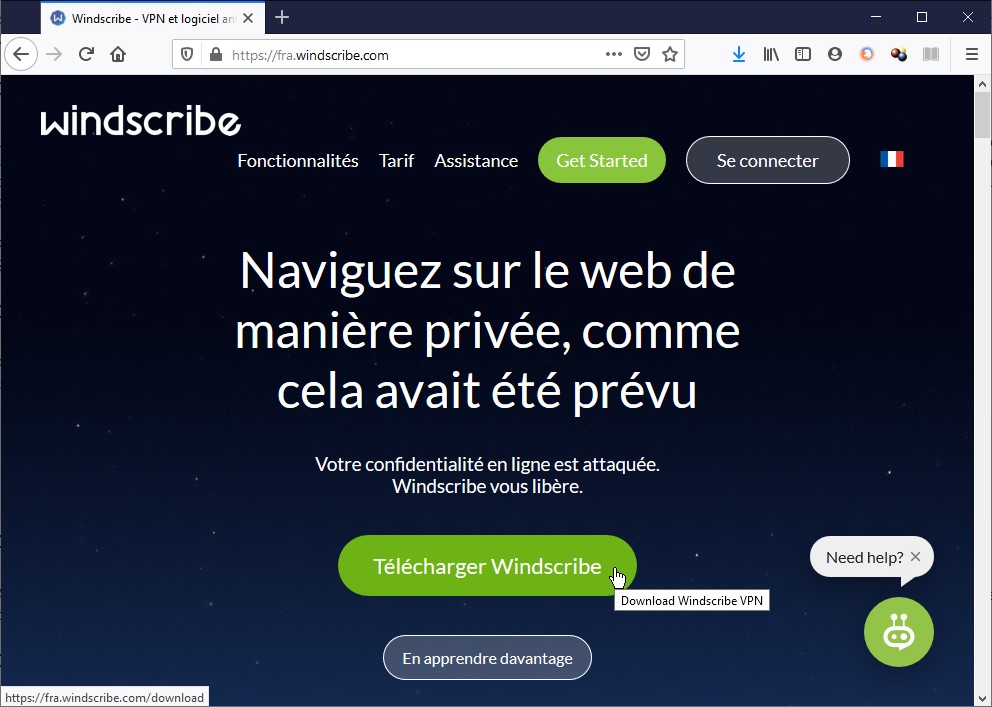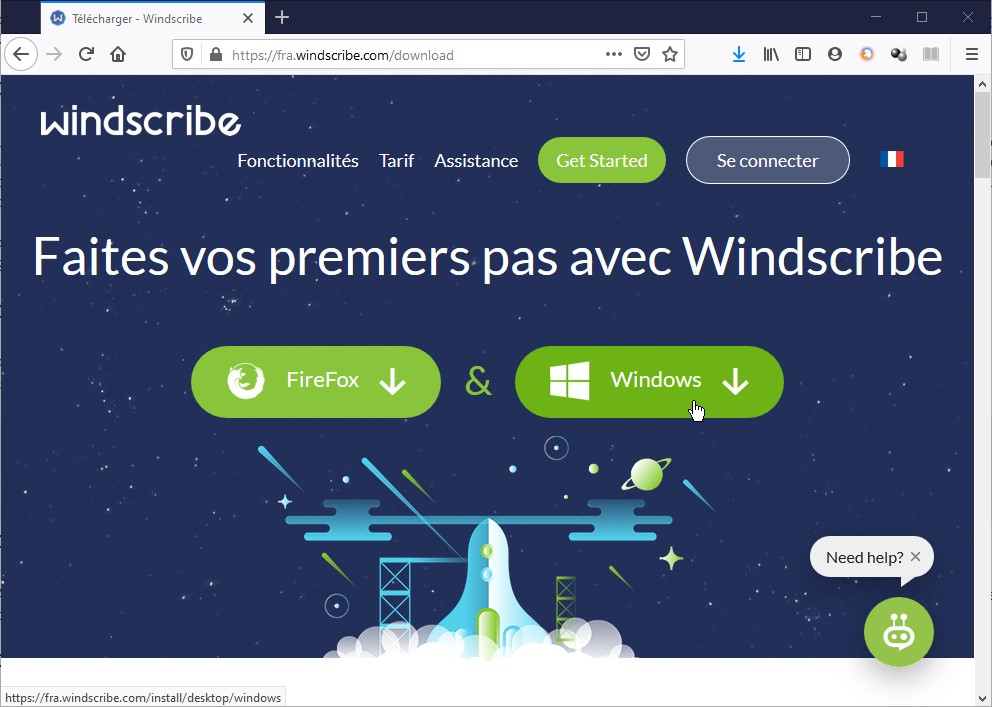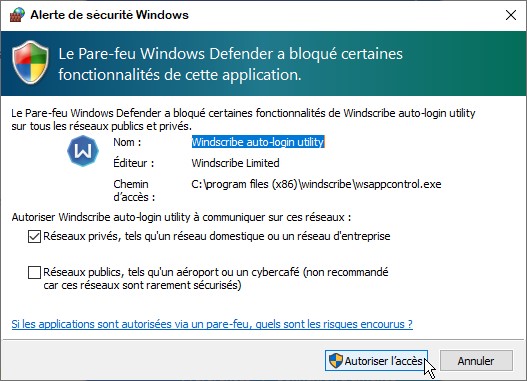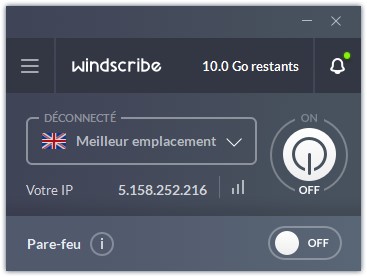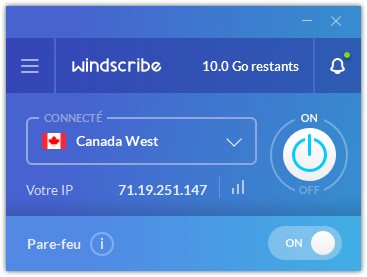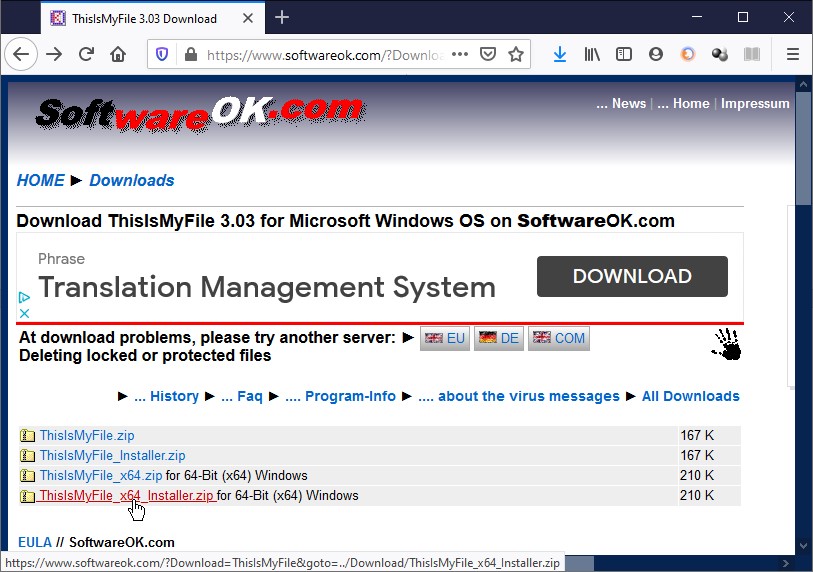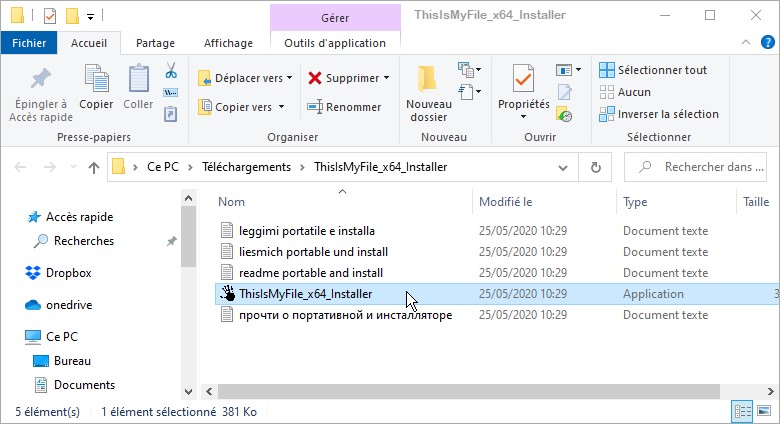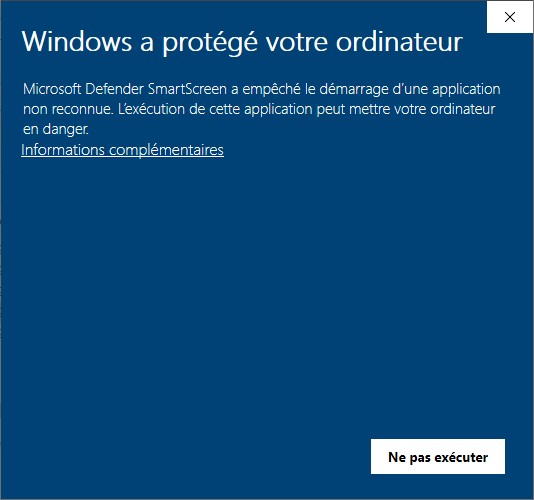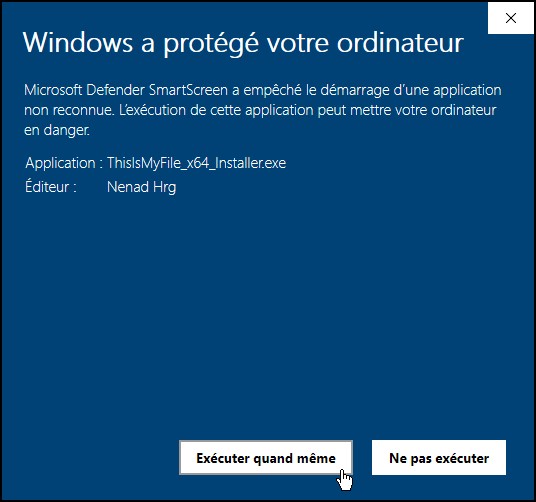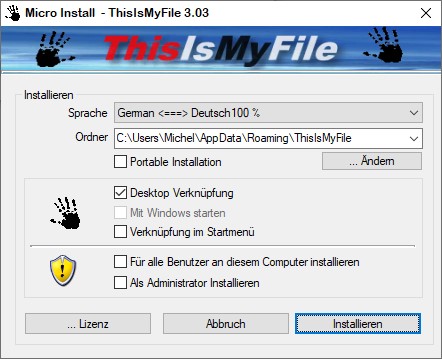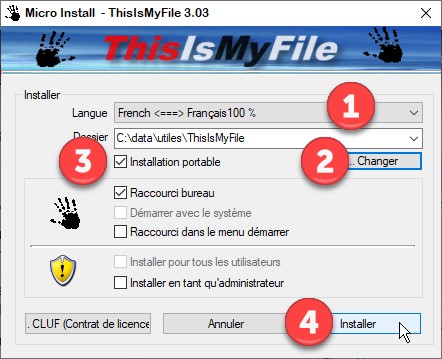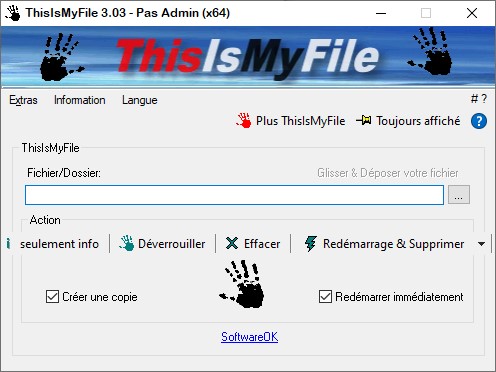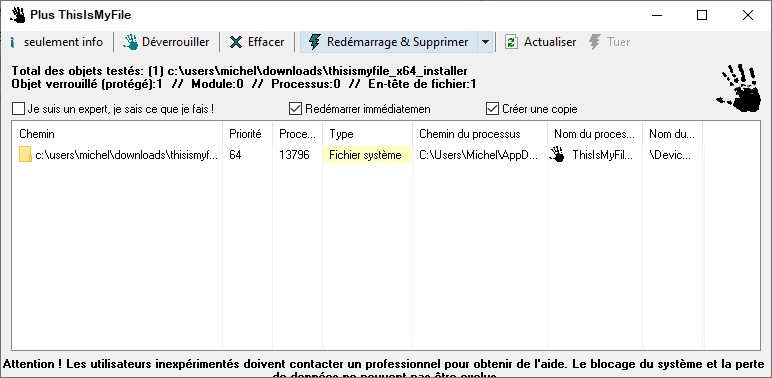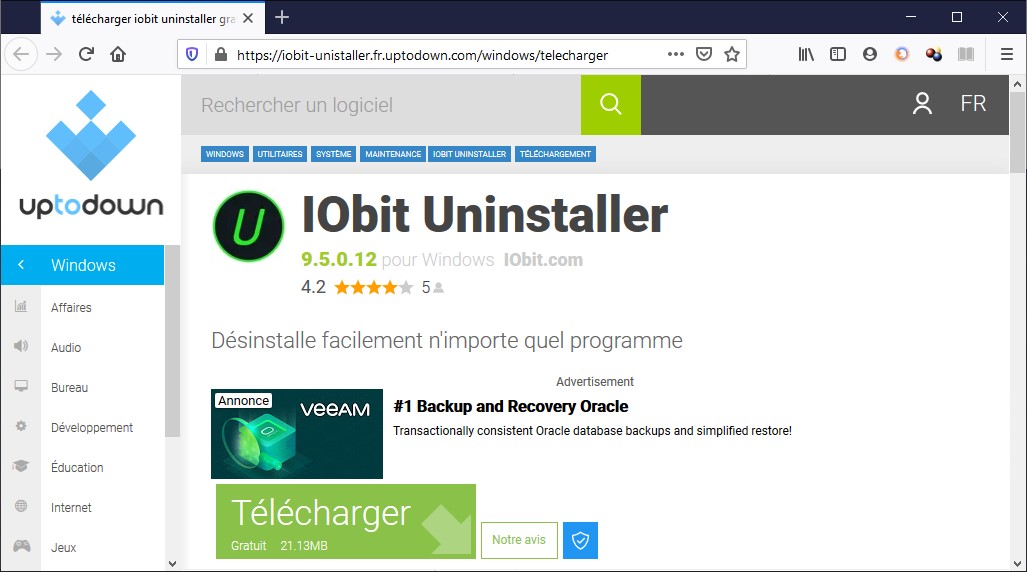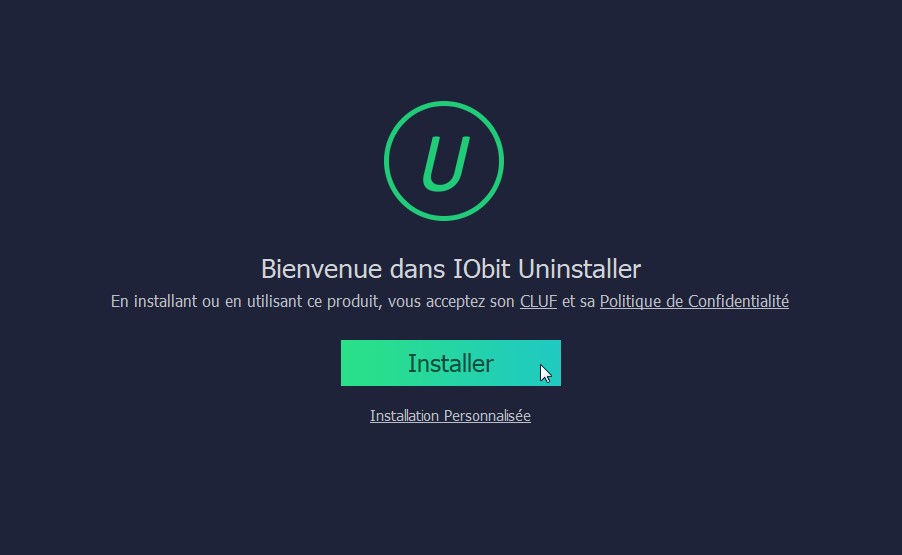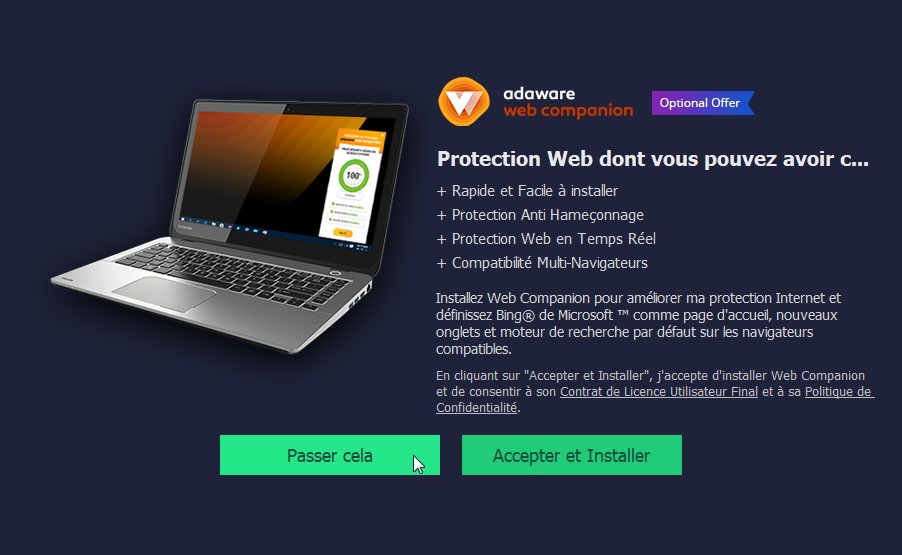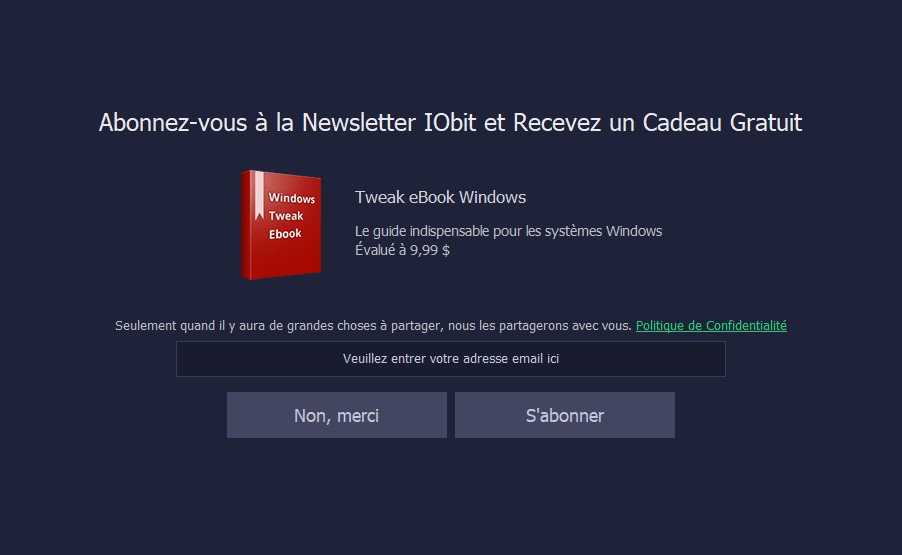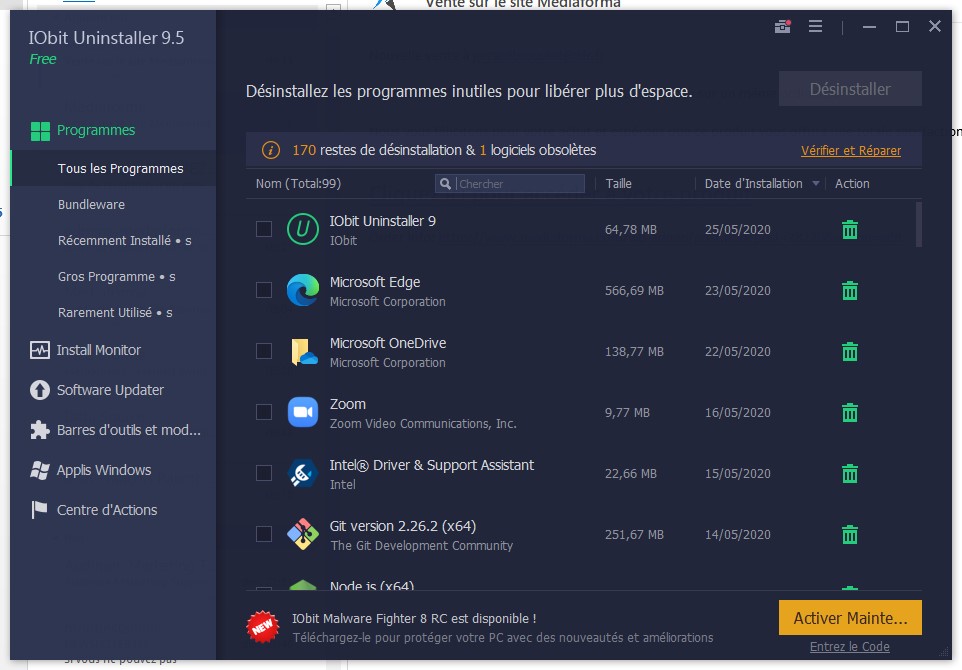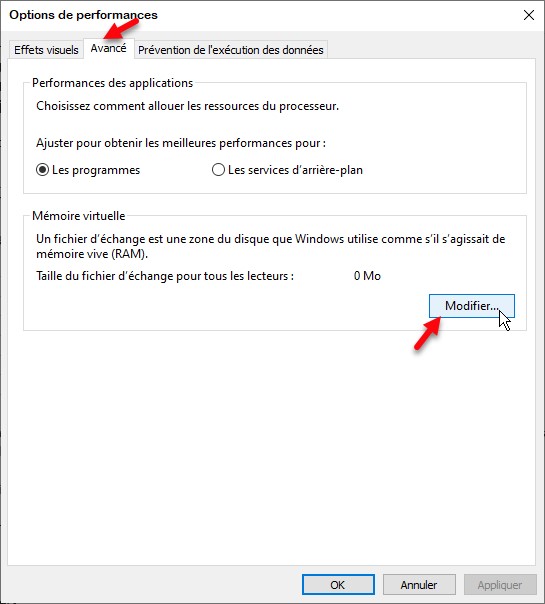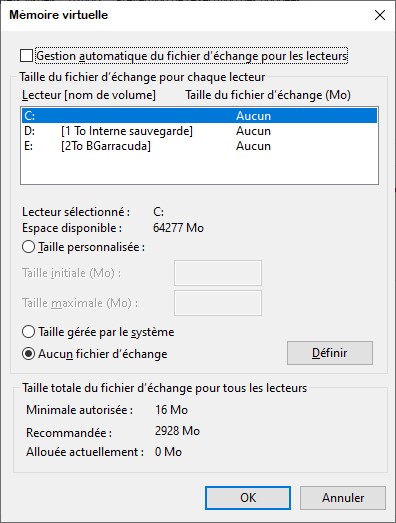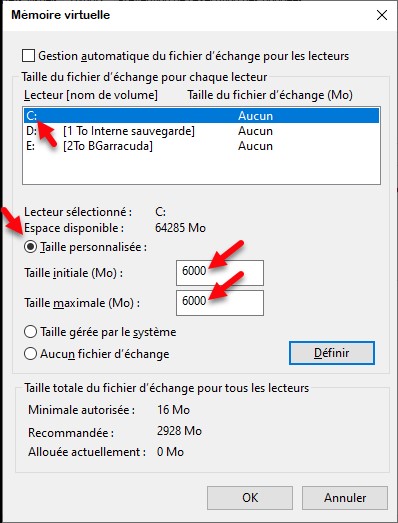Les PowerToys ont fait leur apparition dans Windows XP. Après de nombreuses années d’absence, ils sont de retour dans Windows 10. Pour ceux qui n’en auraient jamais entendu parler, les PowerToys sont de petites applications qui ajoutent des fonctionnalités au système. Cet article va vous montrer comment les installer.
Rendez-vous sur la page https://github.com/microsoft/PowerToys/releases/ et cliquez sur le lien PowerToysSetup-version-x64.msi (où version est le dernier numéro de version disponible : 0.27.1 alors que j’écris ces lignes) :
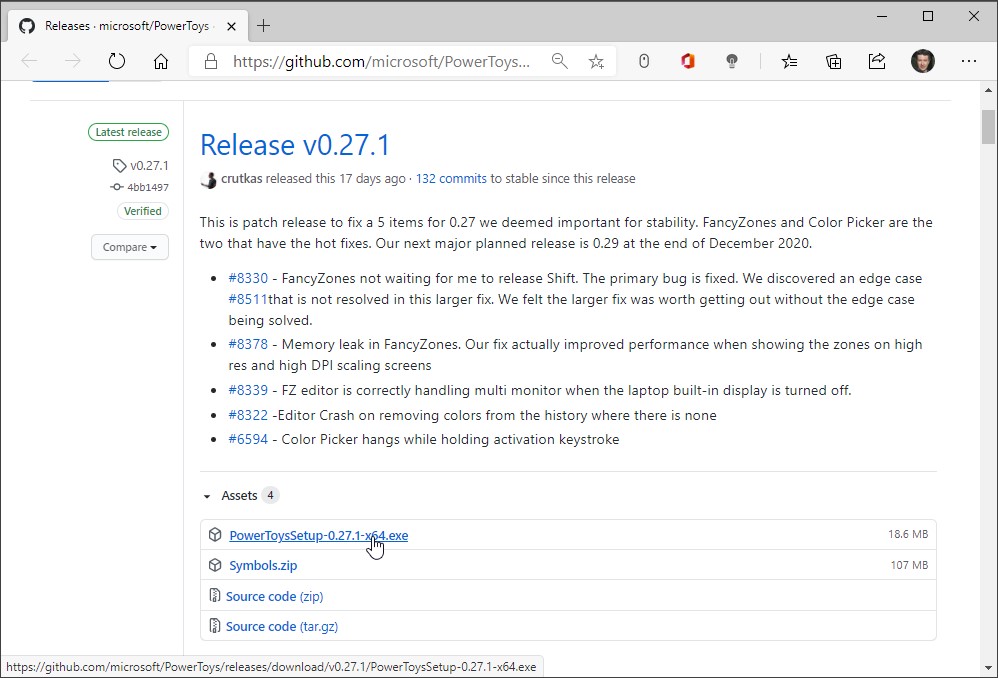
Exécutez le fichier téléchargé et acceptez les options par défaut.
Pour lancer l’application PowerToys, cliquez sur Démarrer, tapez powertoys et cliquez sur PowerToys dans la partie supérieure du menu Démarrer. Une icône est ajoutée à la zone de notification. Si cette icône n’est pas visible, cliquez sur la flèche orientée vers le haut (à l’extrême gauche de la zone de notification) pour y accéder :
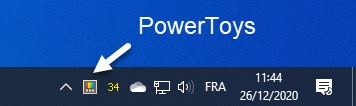
Cliquez sur l’icône PowerToys dans la zone de notification. Cette action affiche la fenêtre PowerToys Settings, qui donne accès aux réglages des PowerToys :
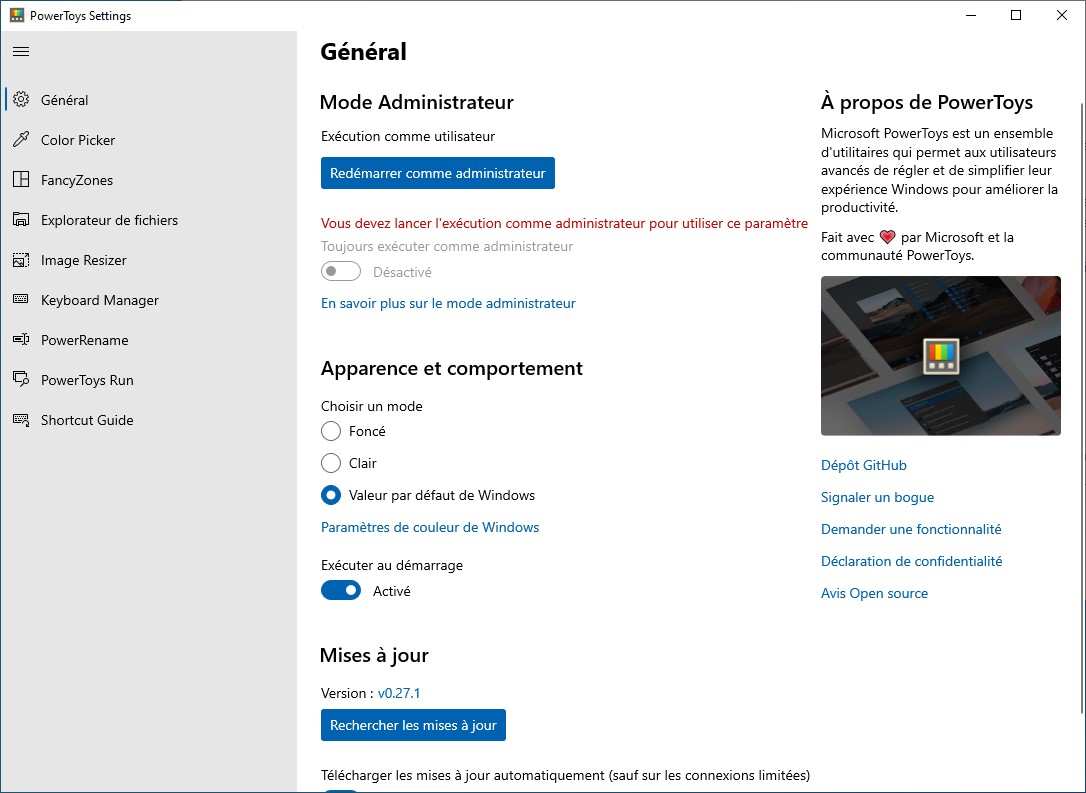
Si vous appréciez cette application, vous pouvez la lancer automatiquement au démarrage de l’ordinateur en basculant l’interrupteur Exécuter au démarrage en position Activé. Pour bénéficier automatiquement des dernières versions de cette application, vous pouvez également basculer l’interrupteur Télécharger les mises à jour automatiquement en position Activé :
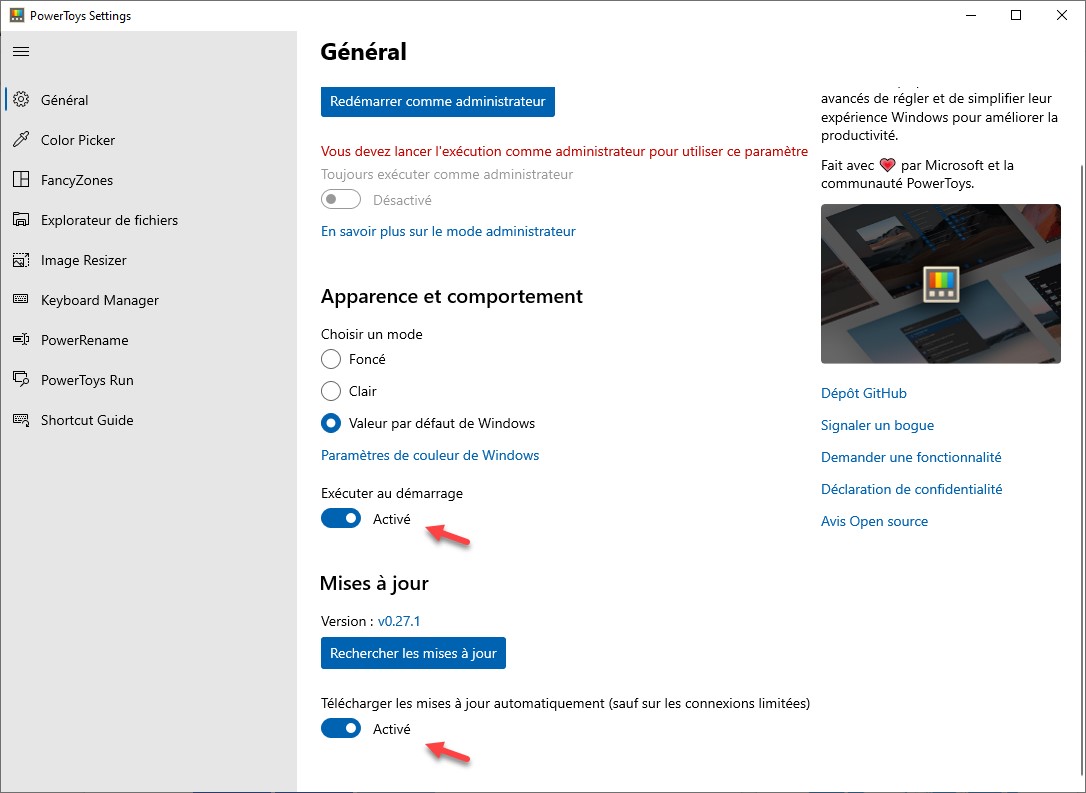
Alors que j’écris ces lignes, PowerToys regroupe sept mini-applications. Vous les découvrirez aisément en cliquant sur les entrées correspondantes dans le volet gauche de la fenêtre PowerToys Settings.
Quelques pistes pour bien démarrer :
- Maintenez la touche Windows enfoncée pour afficher quelques-uns des raccourcis clavier disponibles :
- Image Resizer vous permet de redimensionner une ou plusieurs images. Sélectionnez les images à redimensionner dans l’explorateur de fichiers, cliquez du bouton droit sur la sélection et choisissez Redimensionner les images dans le menu contextuel. La boîte de dialogue Image Resizer pour Windows s’affiche. Choisissez une taille d’images et cliquez sur Redimensionner :
- Keyboard Manager vous permet de réaffecter les touches du clavier et/ou les raccourcis clavier. Basculez sur l’onglet Keyboard Manager et cliquez sur Remapper une touche ou sur Remapper un raccourci pour faire vos réaffectations :
- Une dernière piste : appuyez simultanément sur les touches Alt et Espace du clavier pour accéder au PowerToy Run. Par son intermédiaire, vous pourrez lancer vos applications en entrant quelques lettres au clavier et en cliquant sur une des entrées listées :
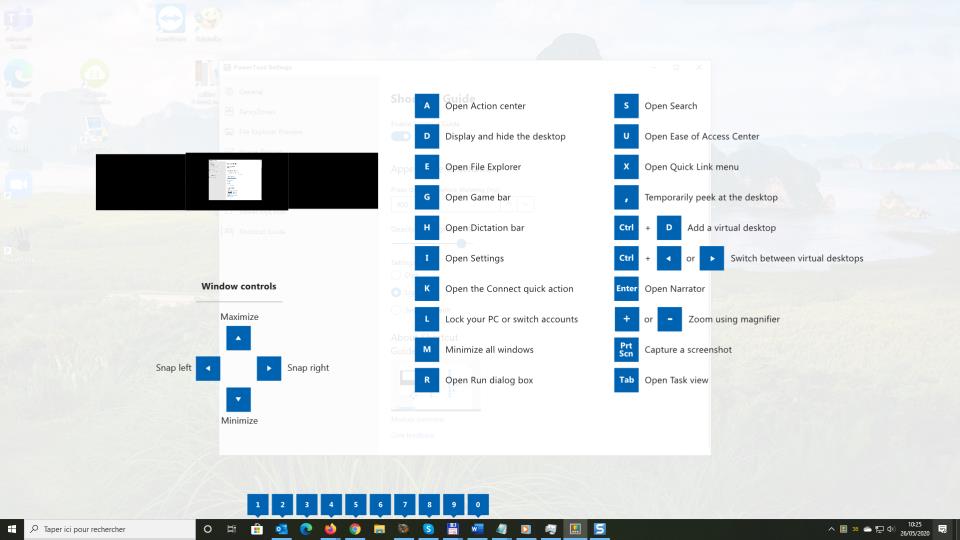
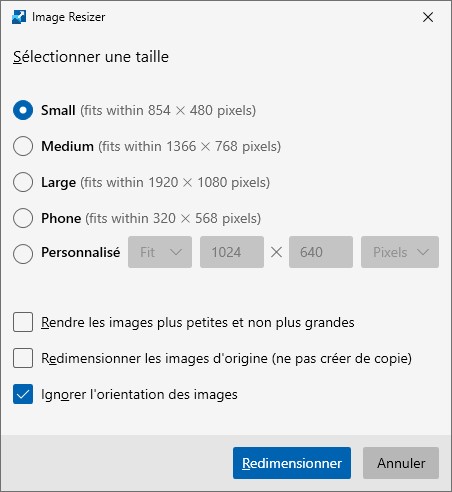
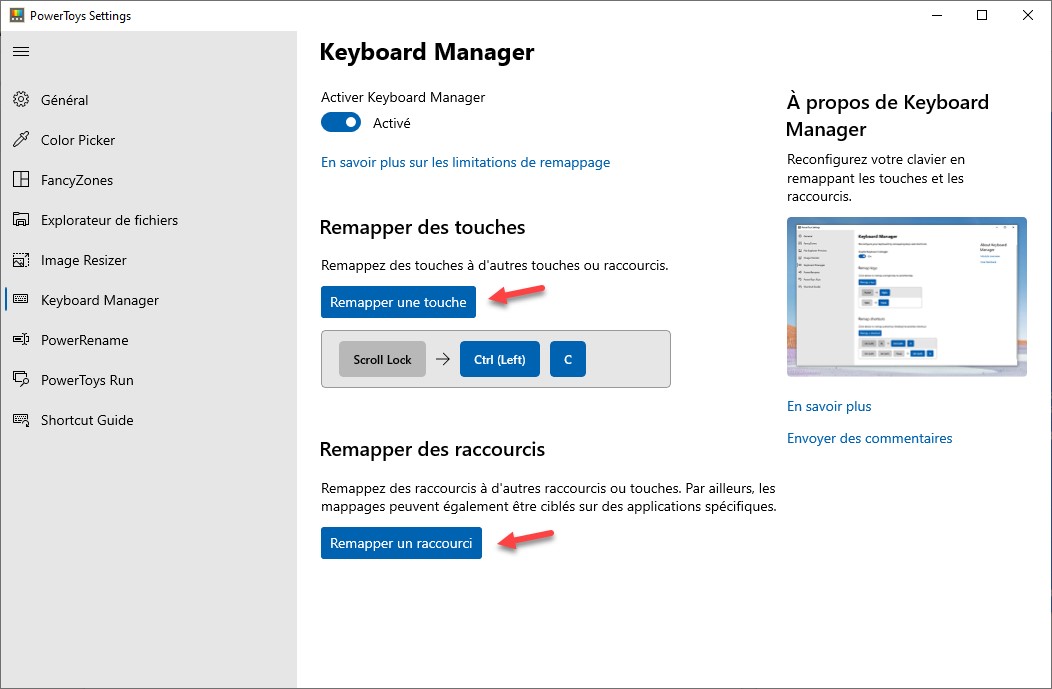
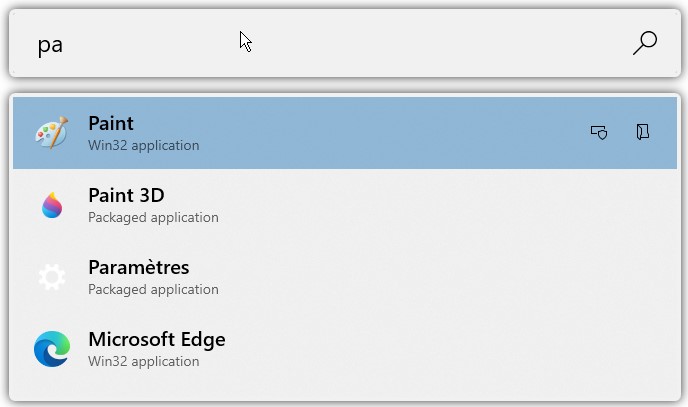
Je vous laisse découvrir les autres PowerToys en examinant les onglets de la fenêtre PowerToys Settings.