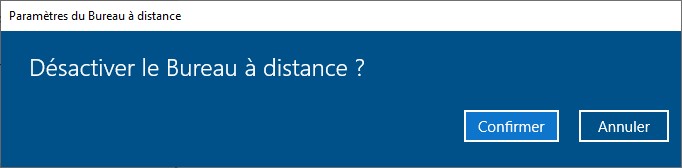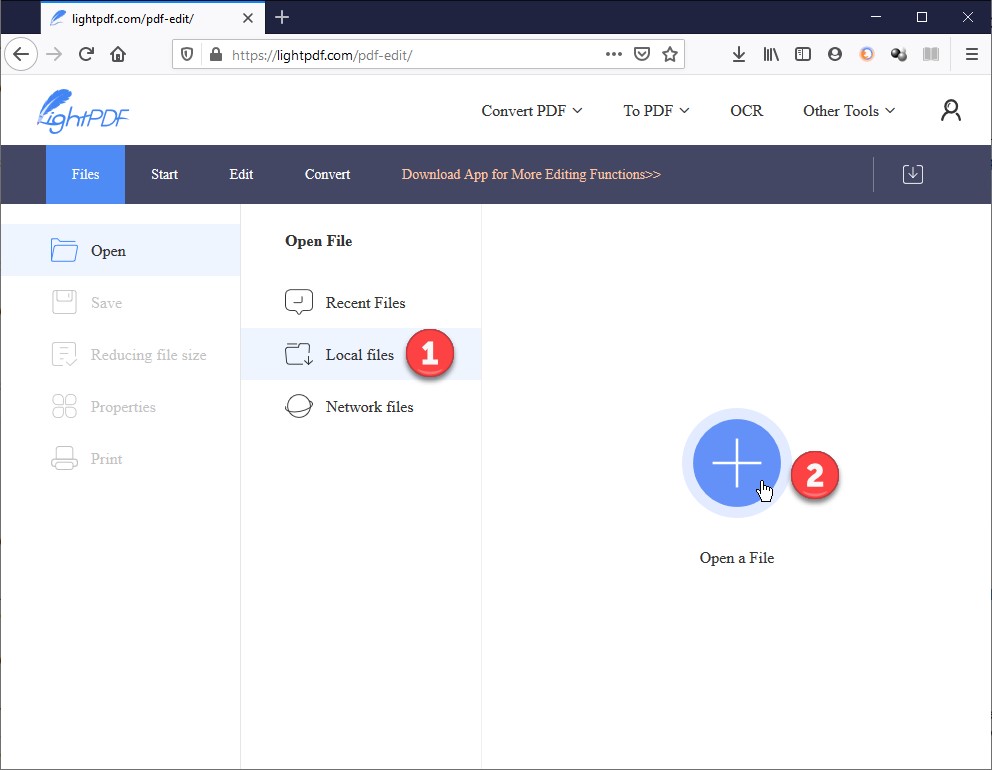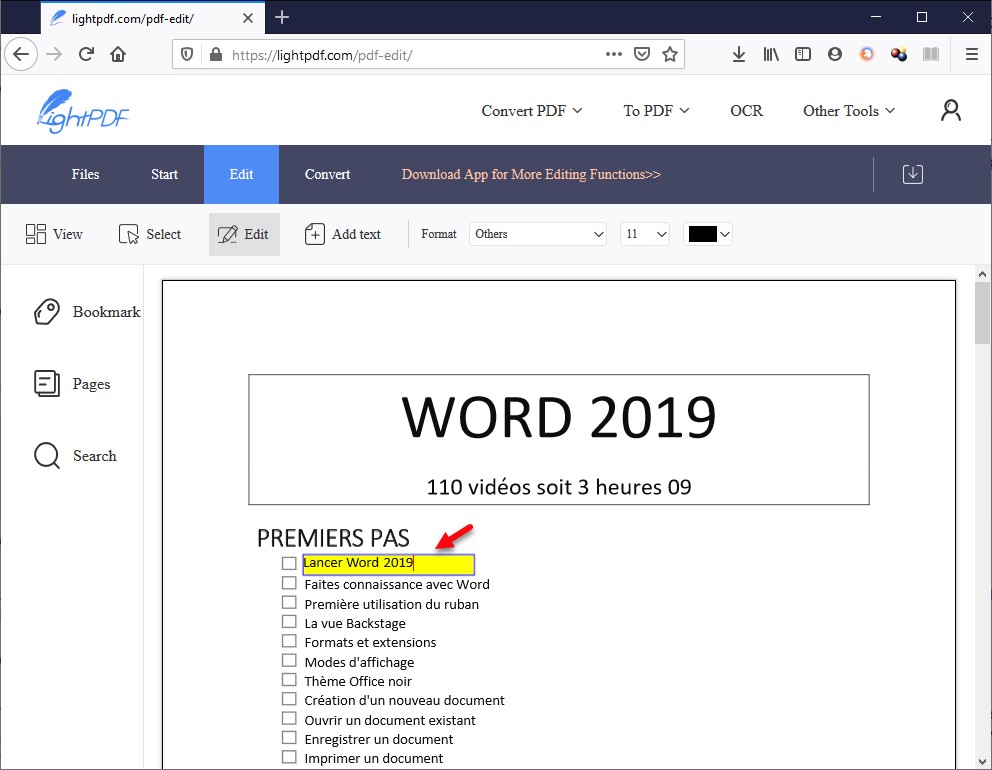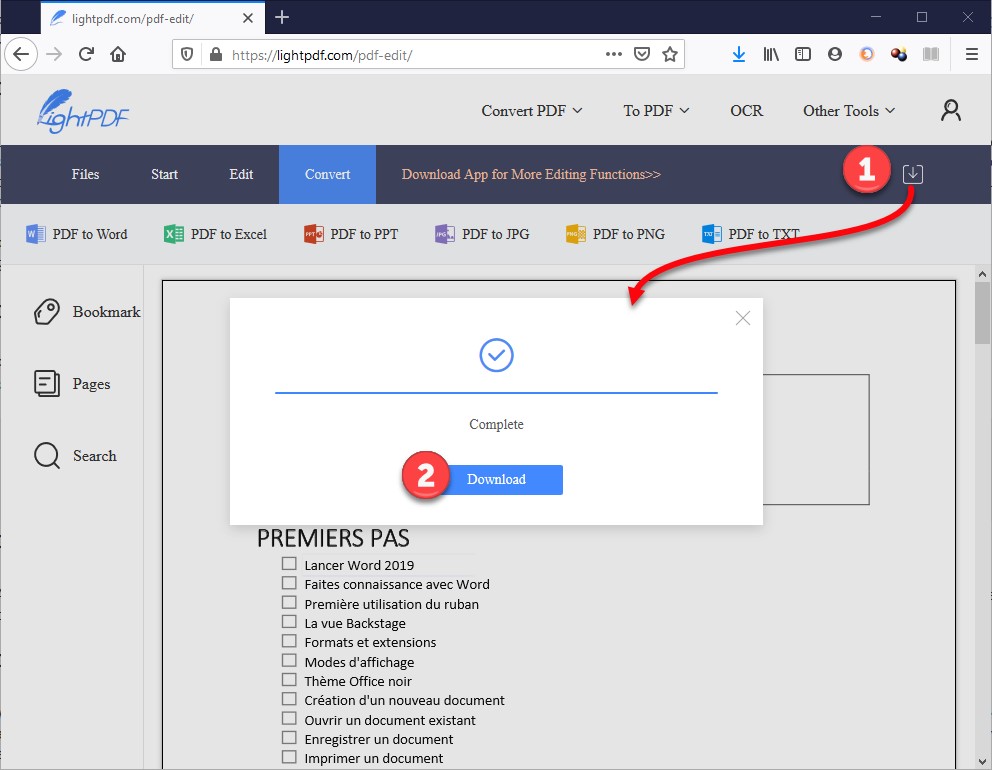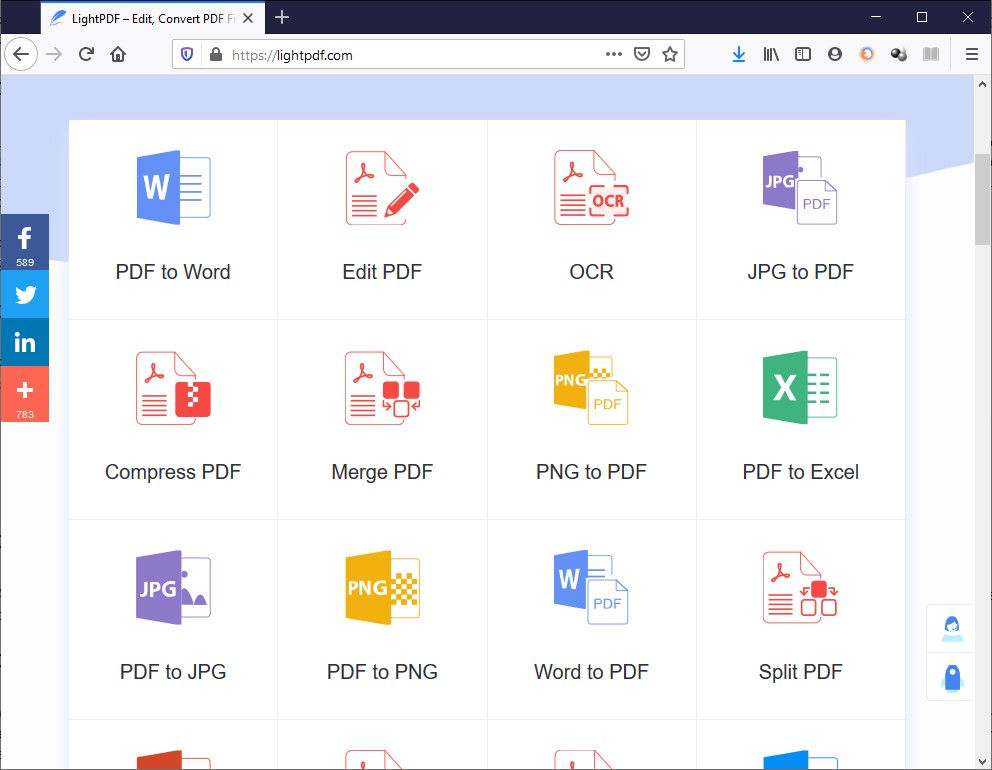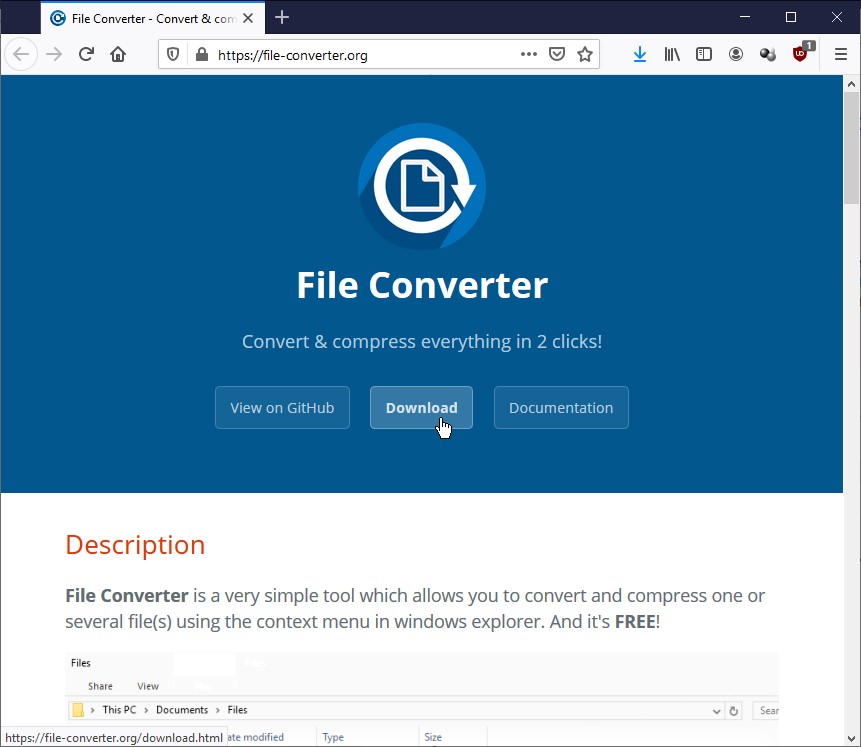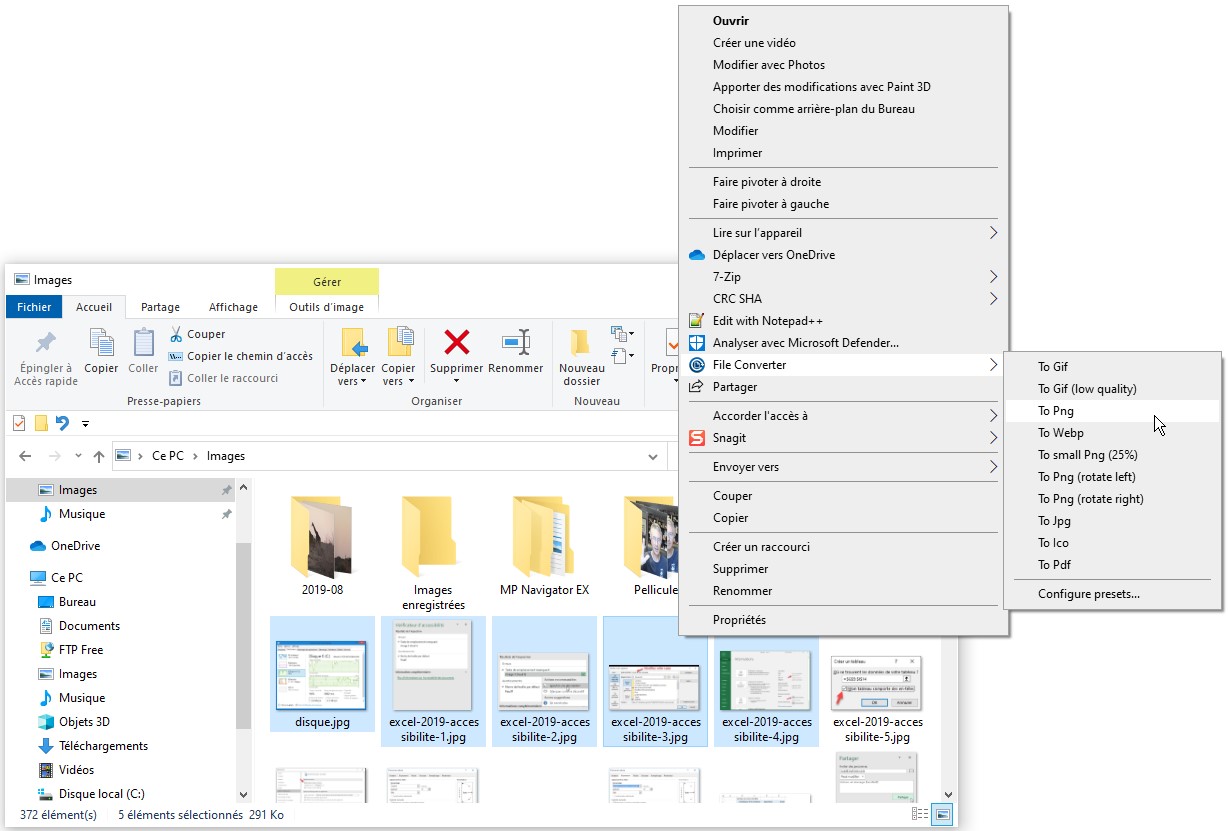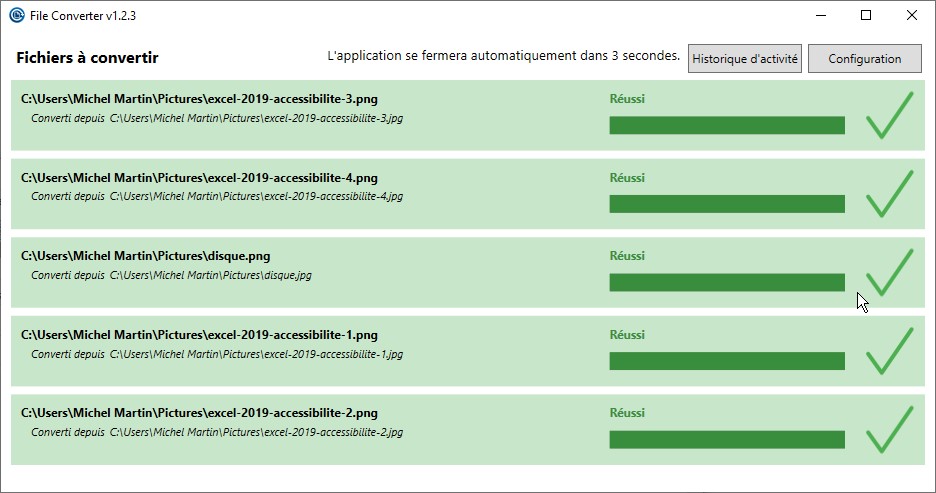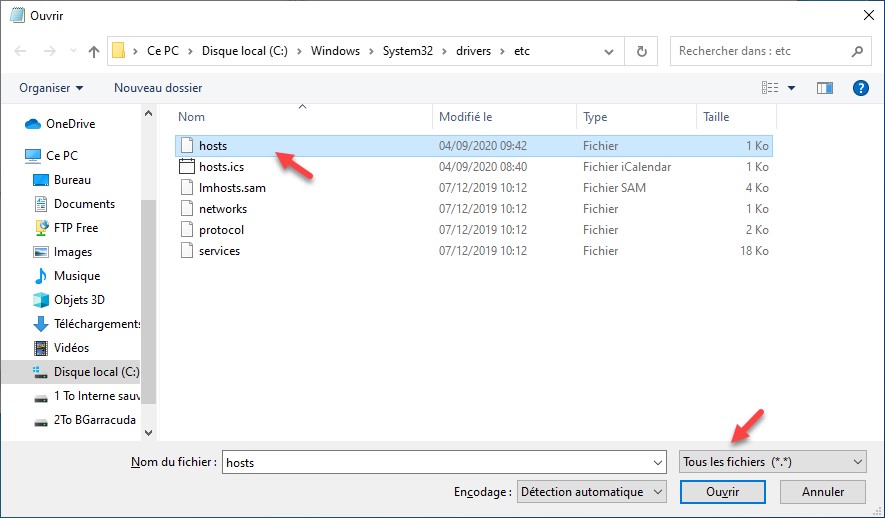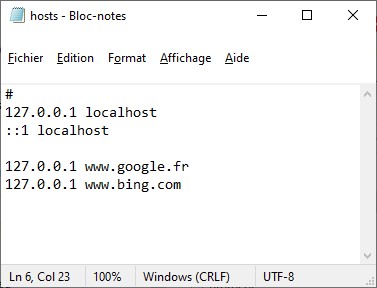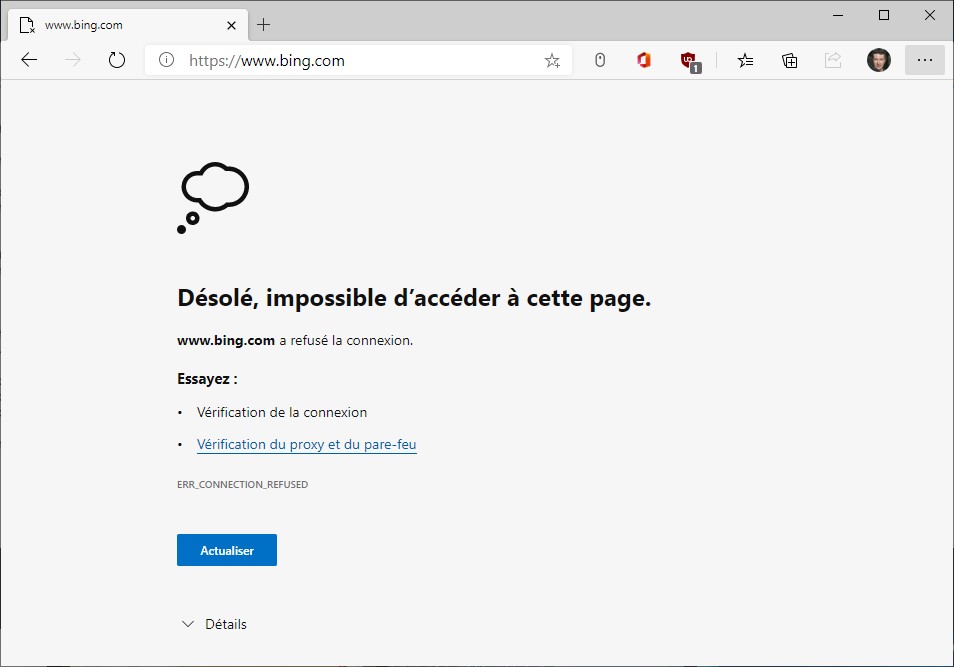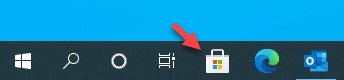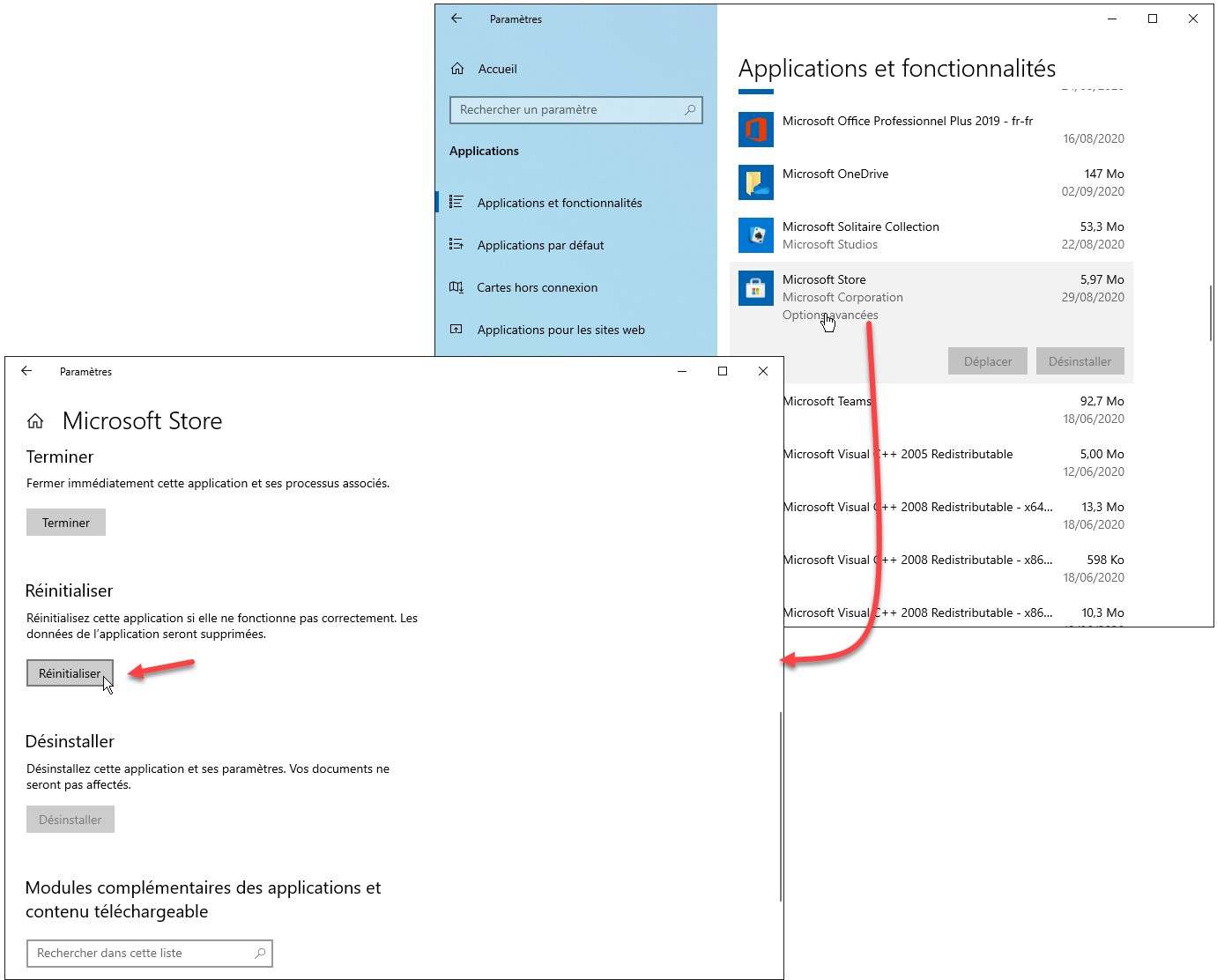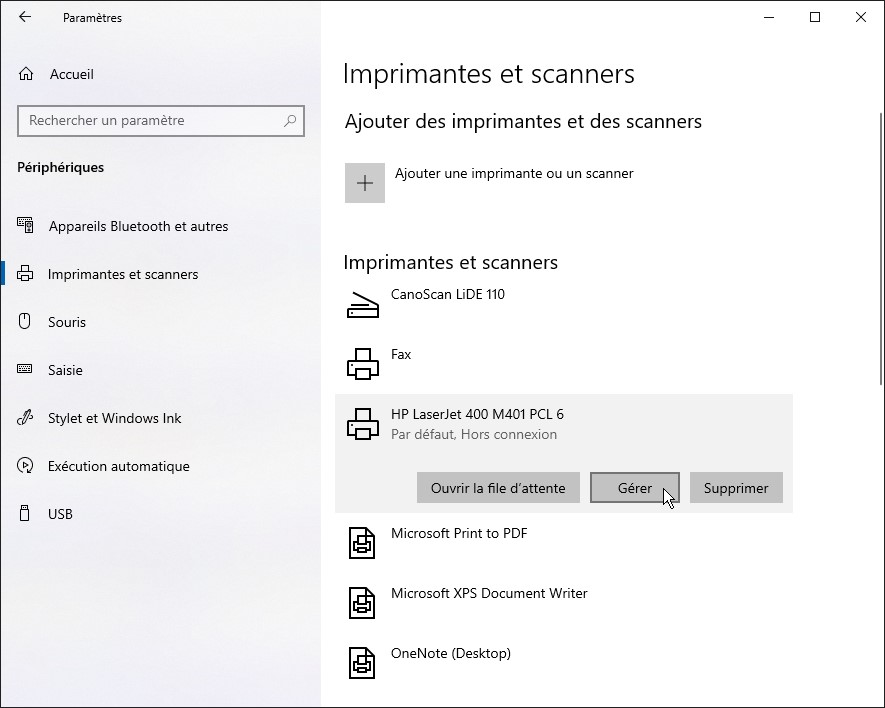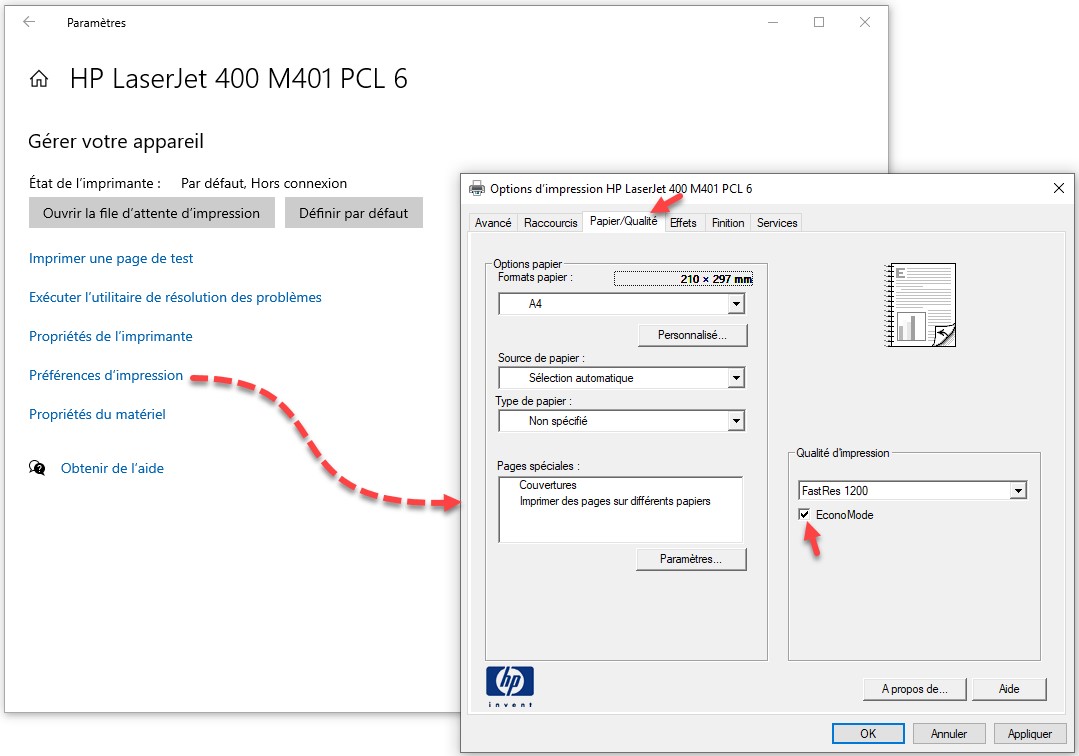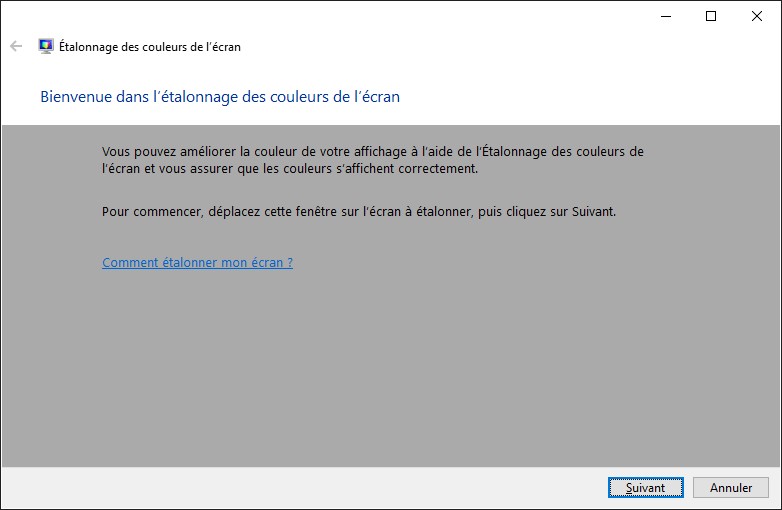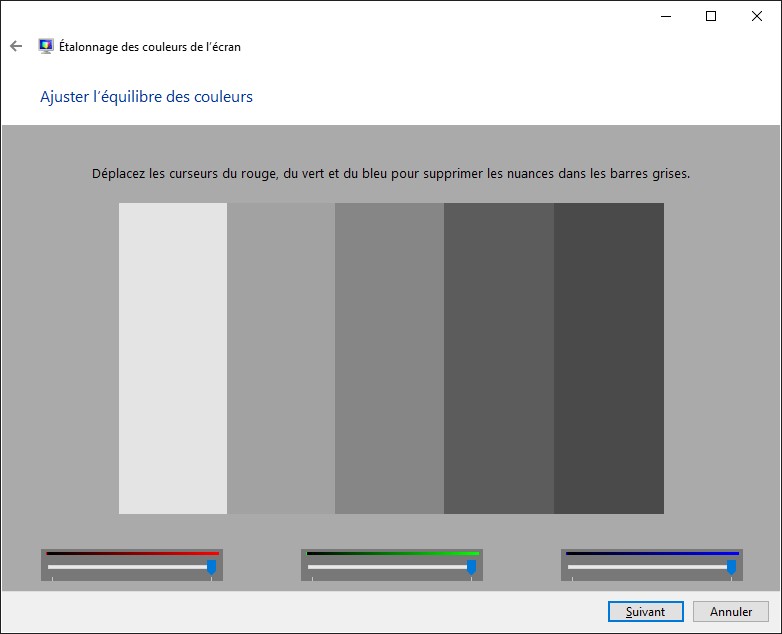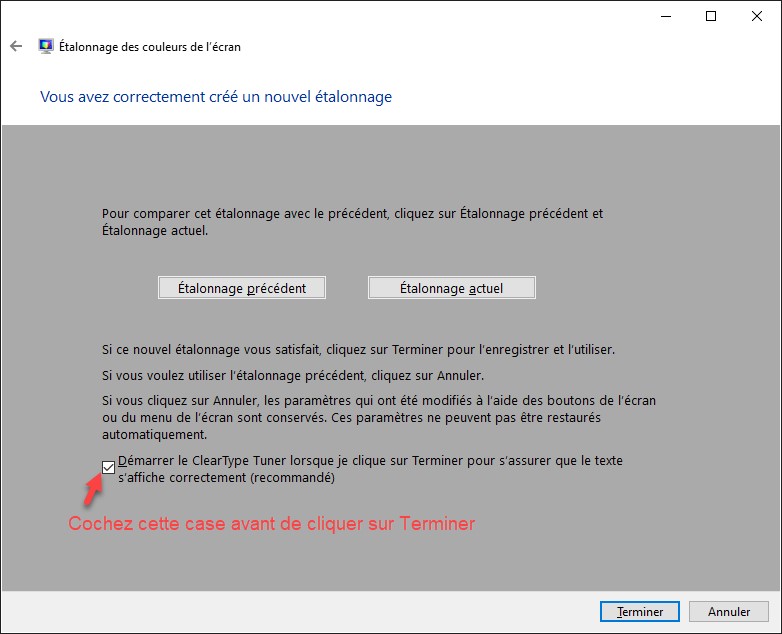Cet article va vous montrer comment accéder à un ordinateur qui fonctionne sous Windows 10 Professionnel à distance, depuis un ordinateur, un téléphone ou une tablette qui fonctionne sous Windows 10, Android ou iOS.
Préparation de l’ordinateur sur lequel vous voulez vous connecter
Cliquez sur Démarrer puis sur Paramètres. Dans la fenêtre Paramètres Windows, cliquez sur l’icône Système. La fenêtre Système s’affiche. Sélectionnez l’onglet Bureau à distance dans le volet gauche, puis basculez l’interrupteur Activer le bureau à distance en position Activé :
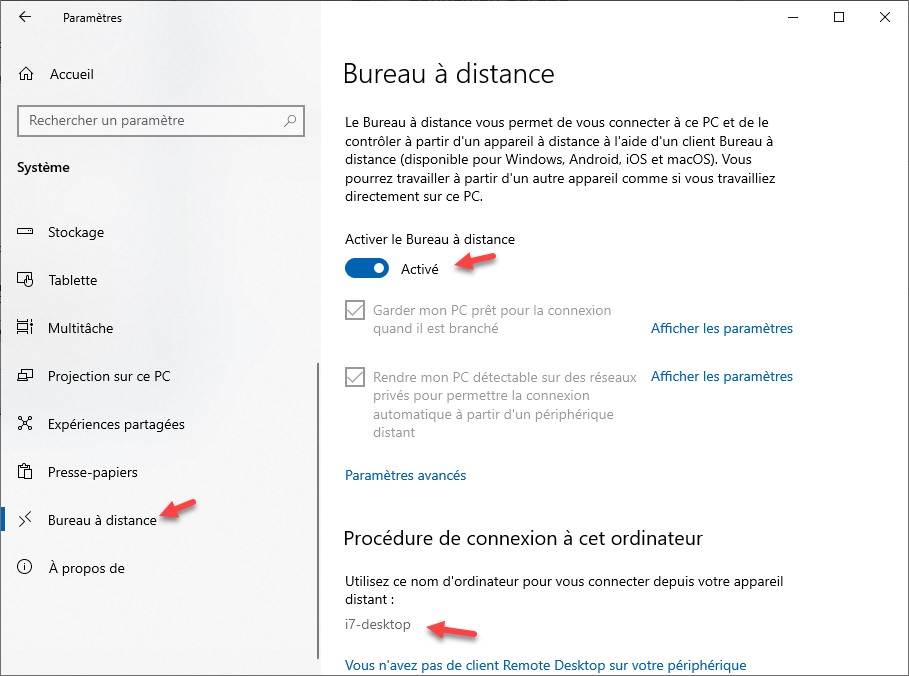
La boîte de dialogue Paramètres du bureau à distance s’affiche. Notez le nom de l’ordinateur, sous Procédure de connexion à cet ordinateur. Vous en aurez besoin par la suite. Une boîte de dialogue s’affiche. Cliquez sur Confirmer :
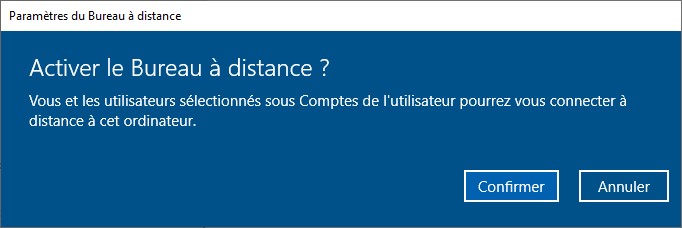
Ça y est, votre ordinateur est prêt pour une connexion à distance.
Accès à l’ordinateur depuis un autre ordinateur Windows 10
Cliquez sur Démarrer, tapez connexion et cliquez sur Connexion bureau à distance dans la partie supérieure du menu Démarrer. La boîte de dialogue Connexion Bureau à distance s’affiche. Entrez le nom de l’ordinateur auquel vous voulez vous connecter, puis cliquez sur Connexion :

Quelques instants plus tard, une deuxième boîte de dialogue s’affiche. Entrez le mot de passe qui correspond au compte utilisateur de l’ordinateur distant :
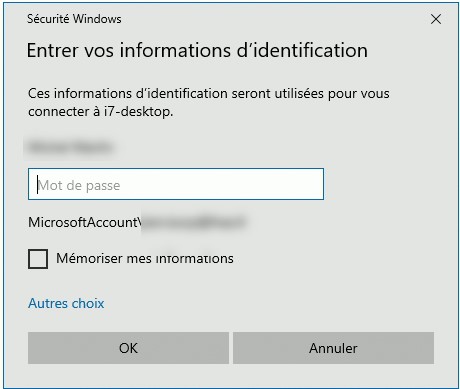
Si vous le souhaitez, cochez la case Mémoriser mes informations pour faciliter les futures connexions sur cet ordinateur, puis cliquez sur OK. L’ordinateur distant ferme la session courante et vous avez accès à son contenu sur le deuxième ordinateur :
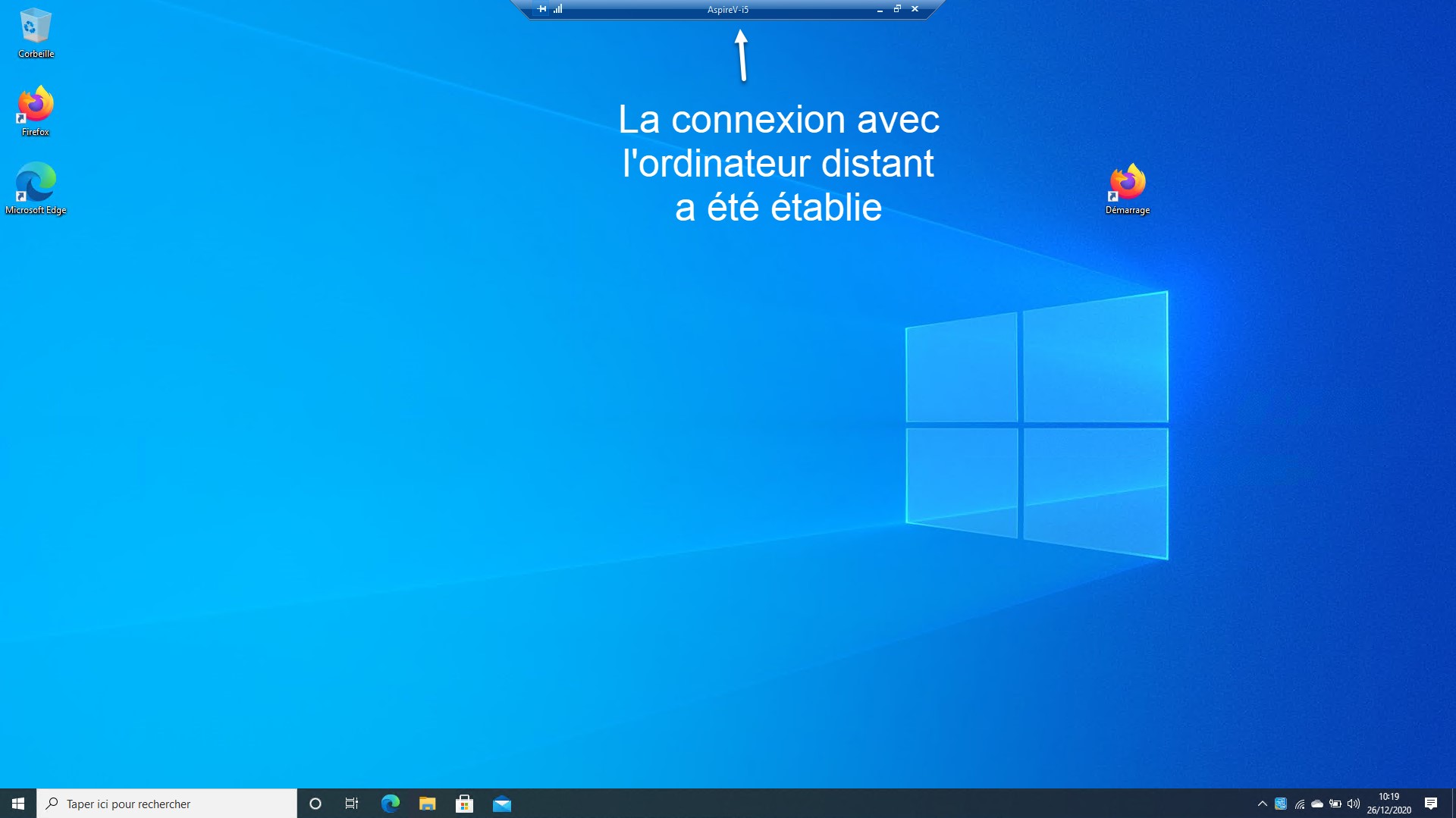
Utilisez votre clavier et votre souris comme vous le faites habituellement pour travailler sur l’ordinateur distant.
Si une session est ouverte sur l’ordinateur distant, la connexion à distance est interrompue :
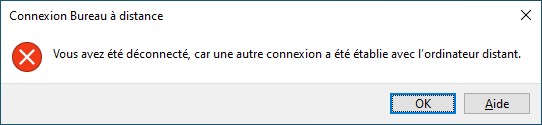
Accès à l’ordinateur depuis un téléphone ou une tablette Android ou iOS
L’application Bureau à distance est disponible gratuitement sur Google Play et sur le Mac App Store. Installez-la et ajoutez l’ordinateur distant auquel vous voulez accéder :
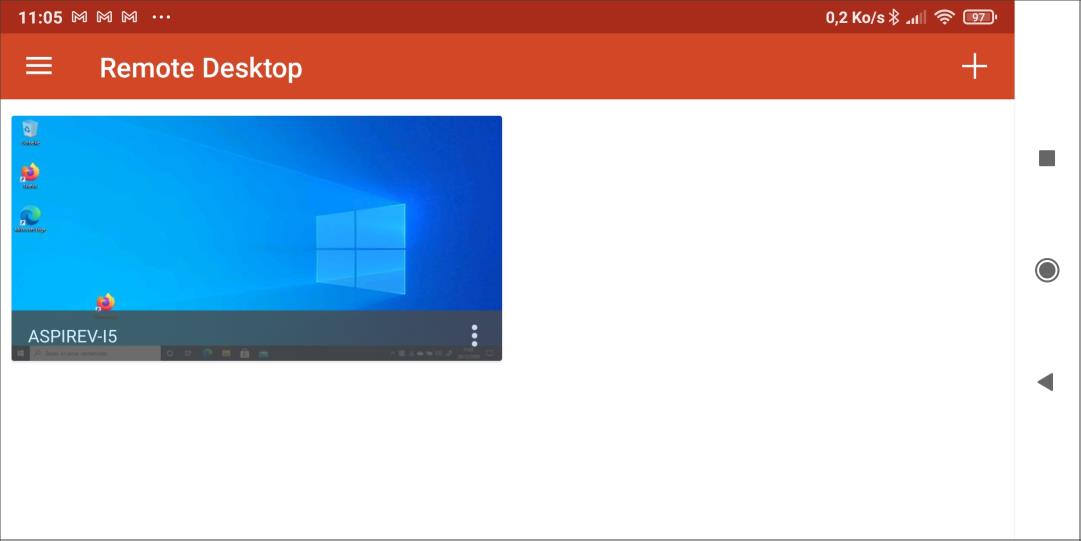
Pour vous connecter à cet ordinateur, cliquez sur la vignette correspondante et entrez vos identifiants de session Windows. Quelques instants plus tard, vous pouvez accéder à vos fichiers depuis votre téléphone ou votre tablette :
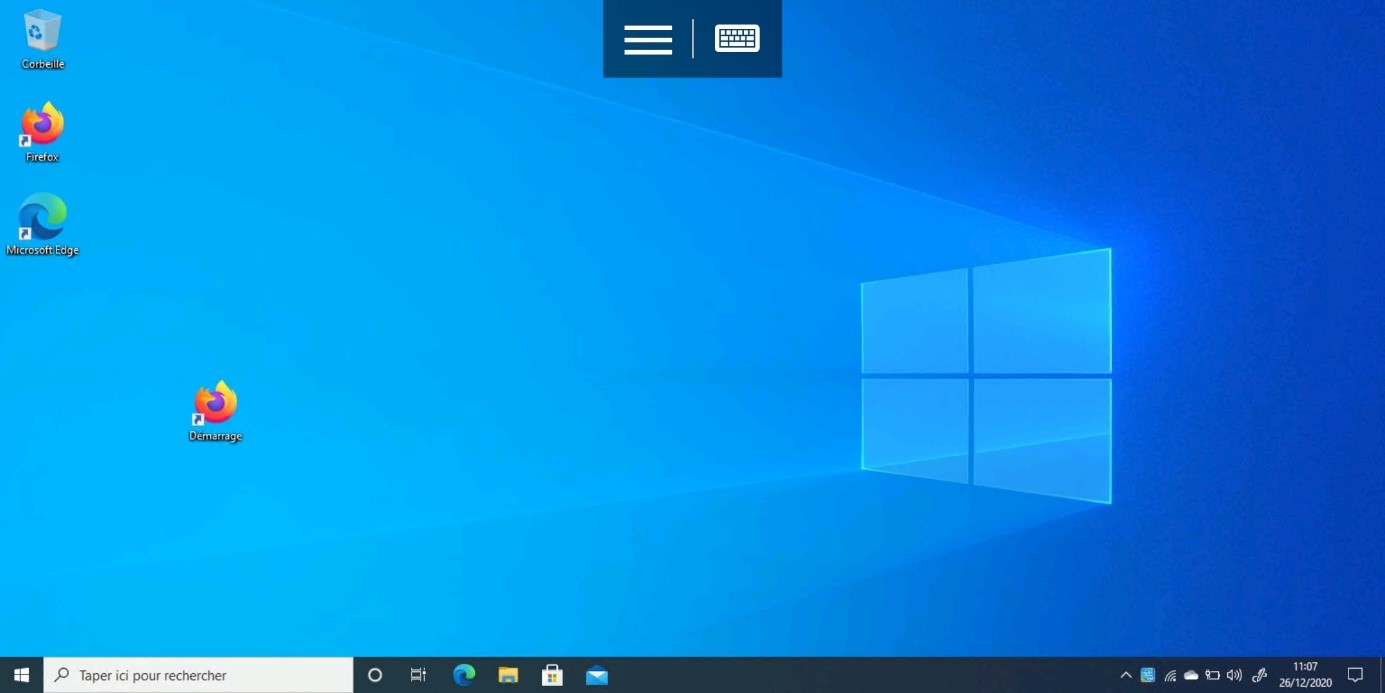
Ne plus autoriser l’accès à distance
Pour une raison ou pour une autre, vous pouvez avoir envie de désactiver l’accès Bureau à distance. Cliquez sur Démarrer puis sur Paramètres. La fenêtre Paramètres Windows s’affiche. Cliquez sur l’icône Système, puis basculez sur l’onglet Bureau à distance. Placez l’interrupteur Activer le bureau à distance en position Désactivé.
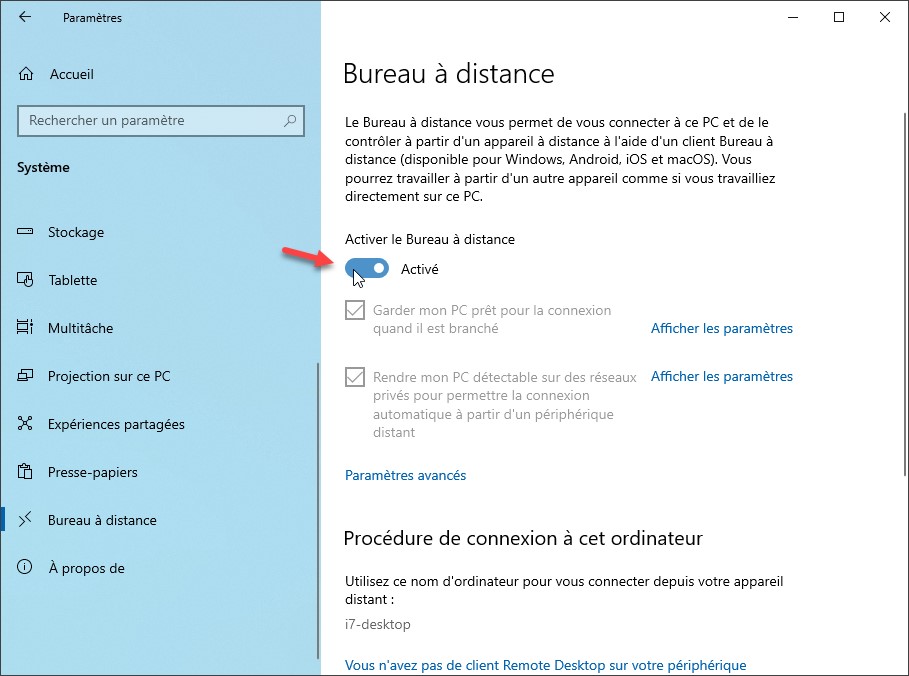
Une boîte de dialogue vous demande de confirmer la désactivation du Bureau à distance. Cliquez sur Confirmer :