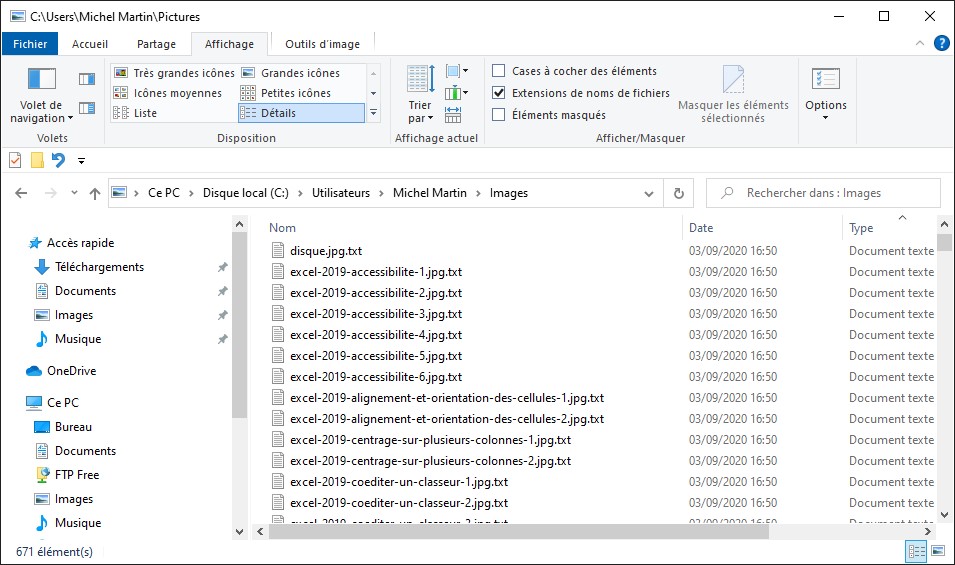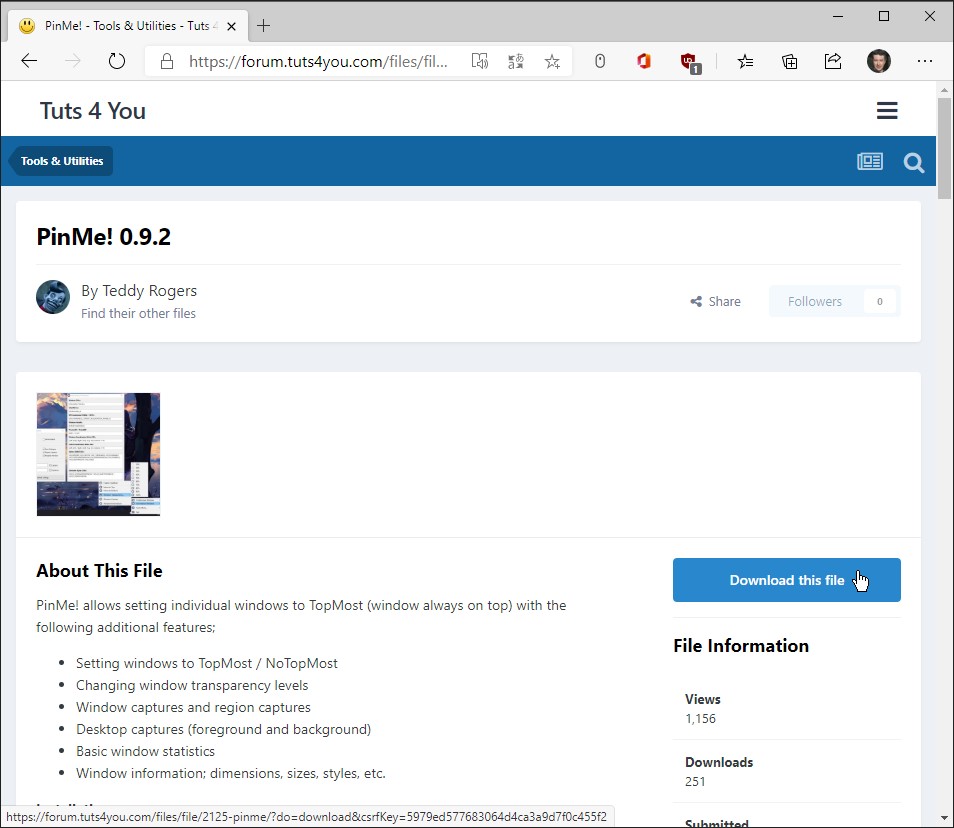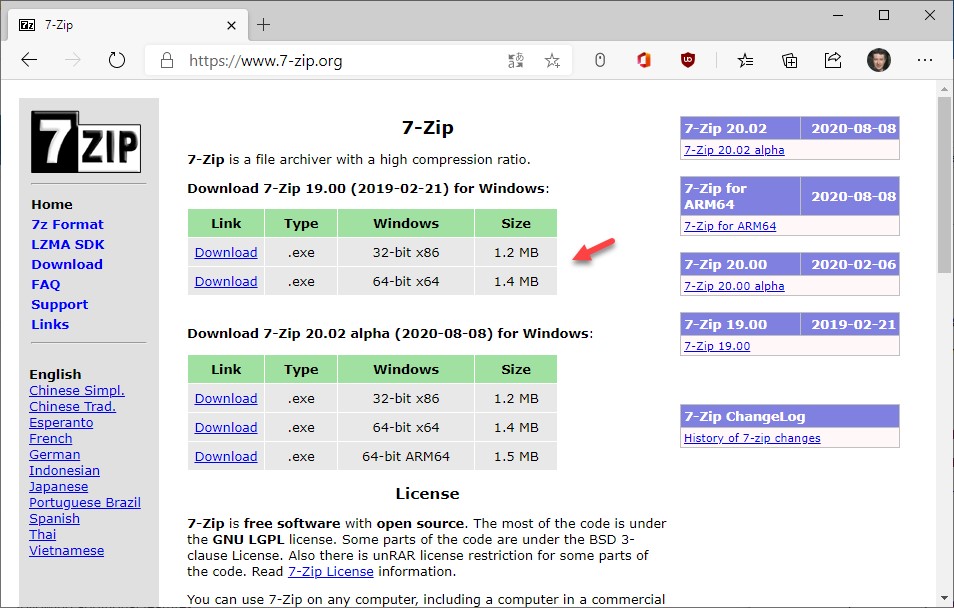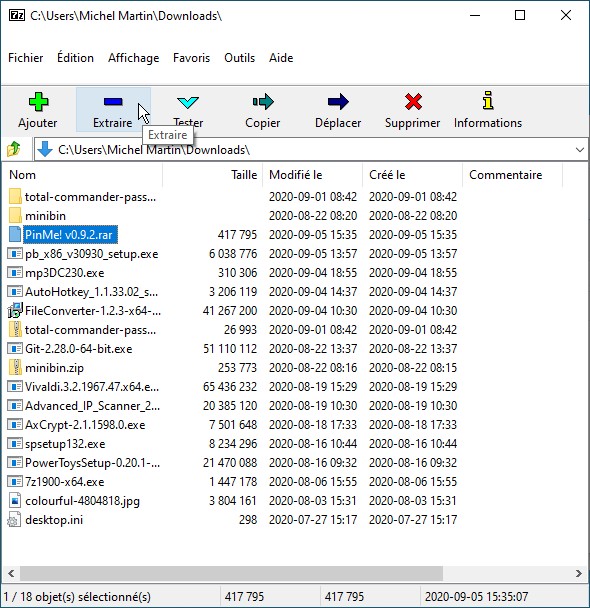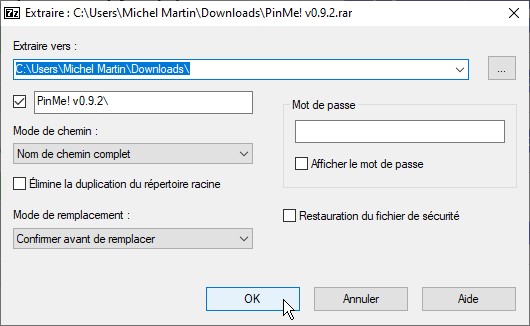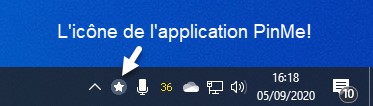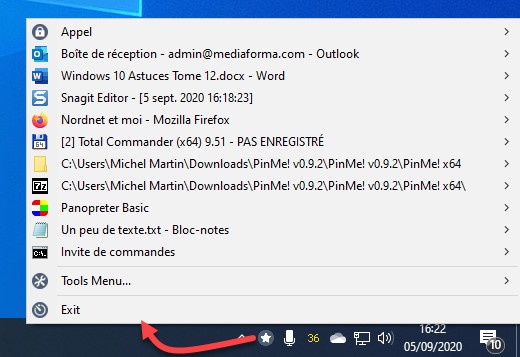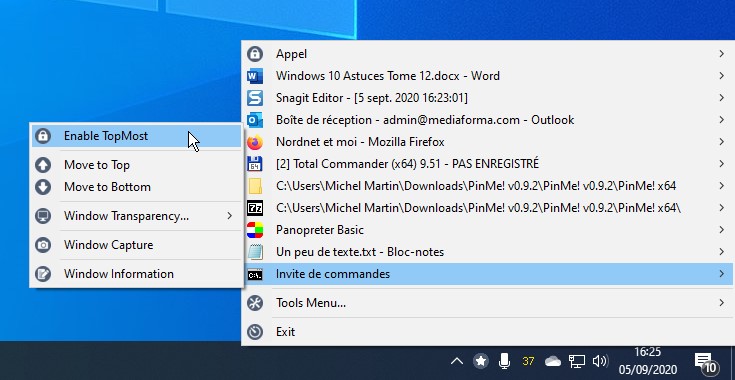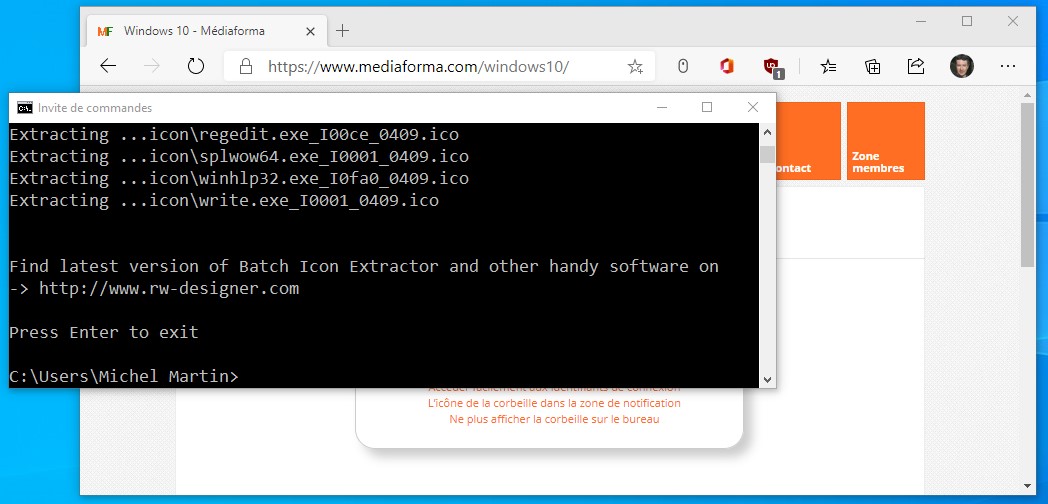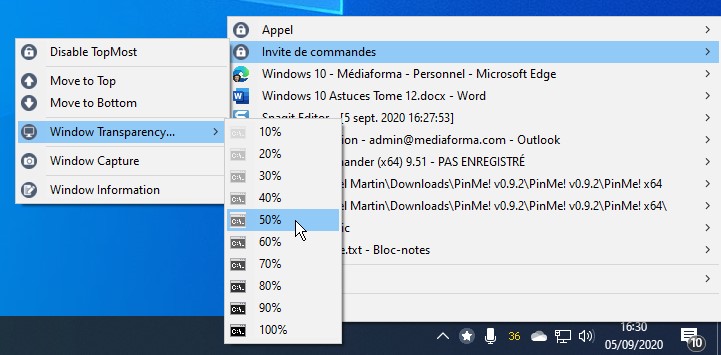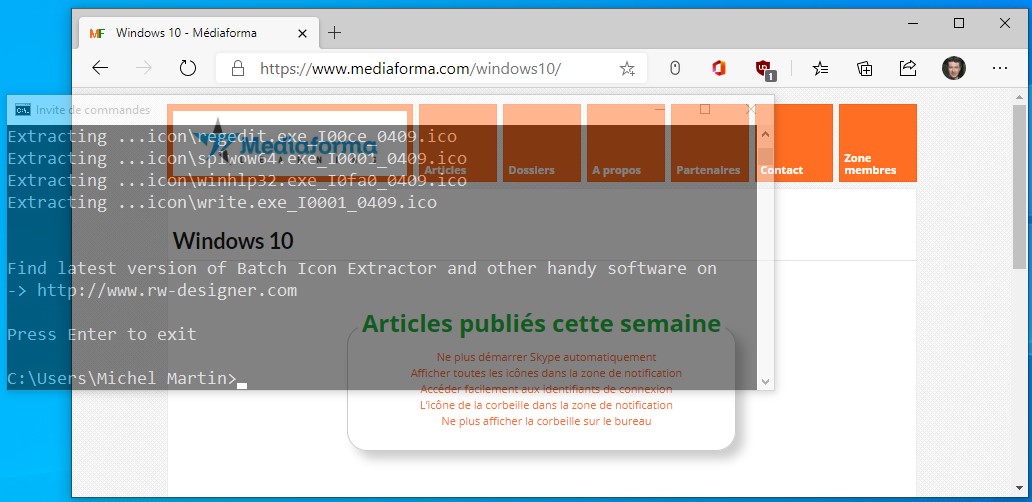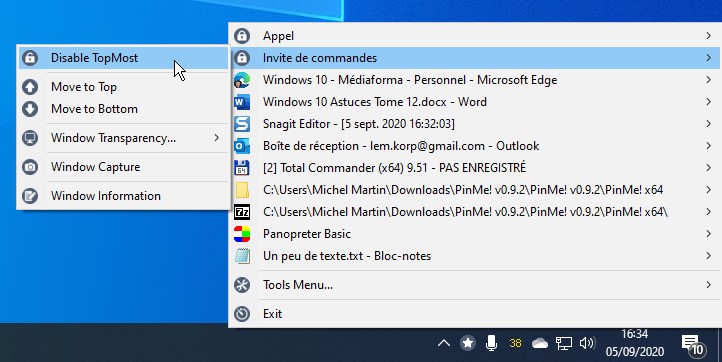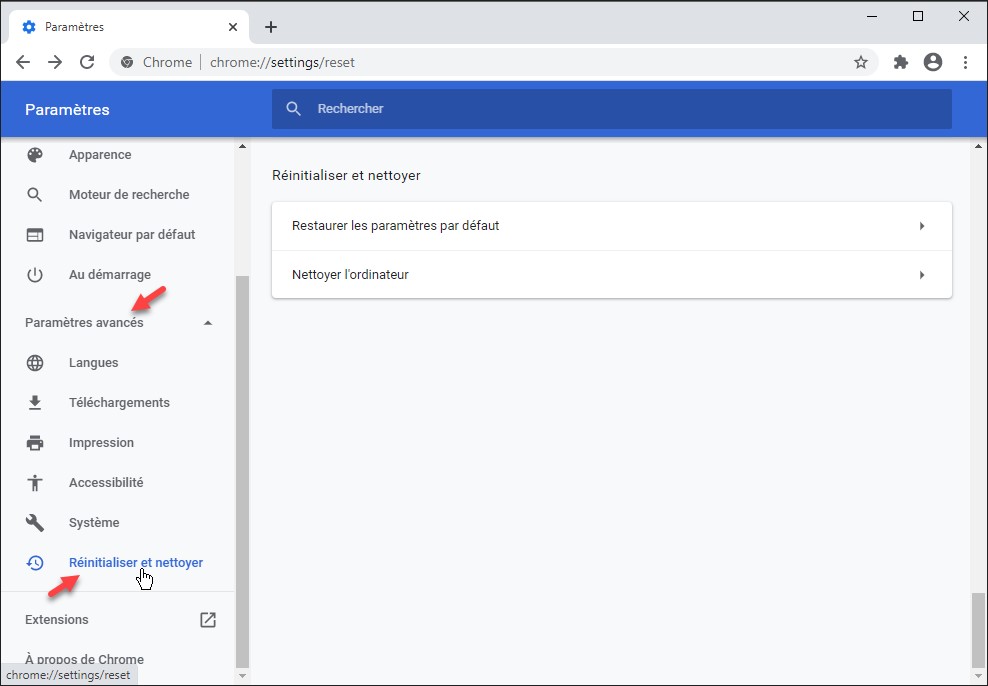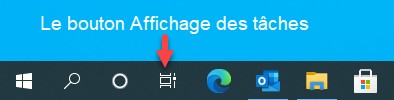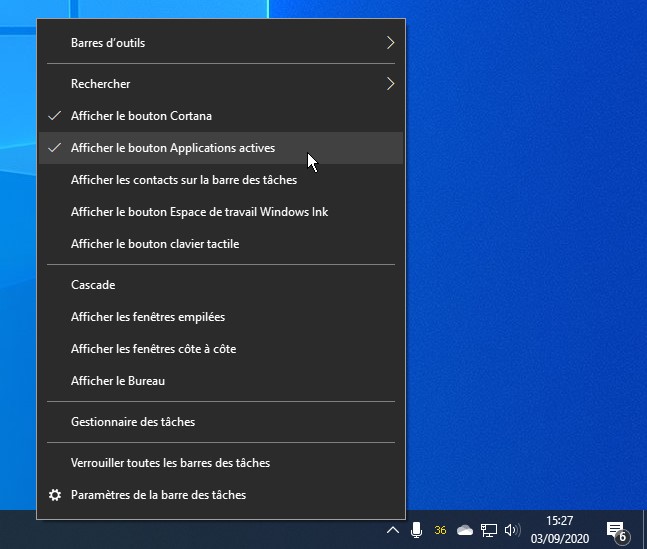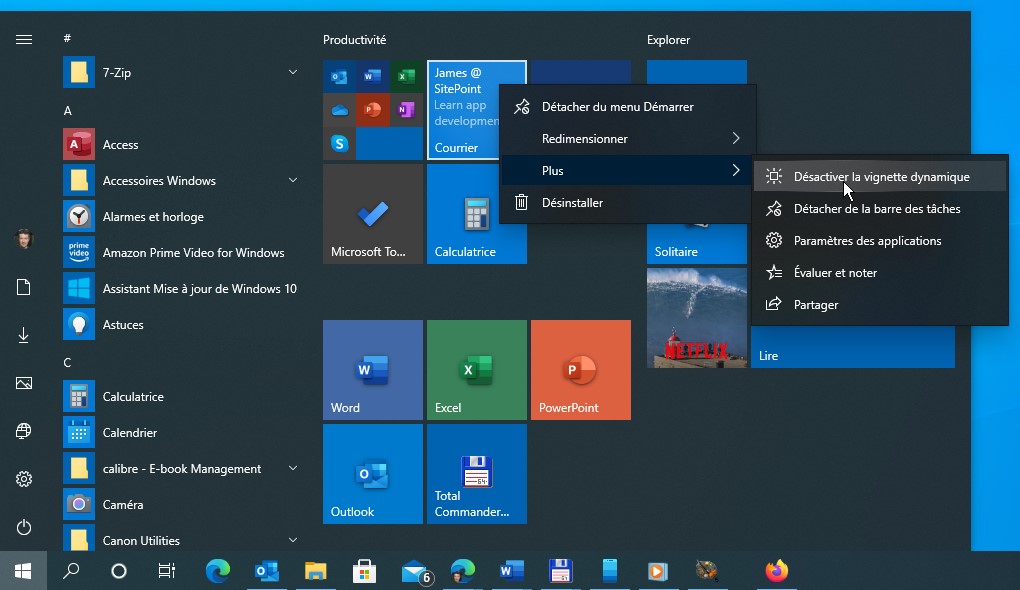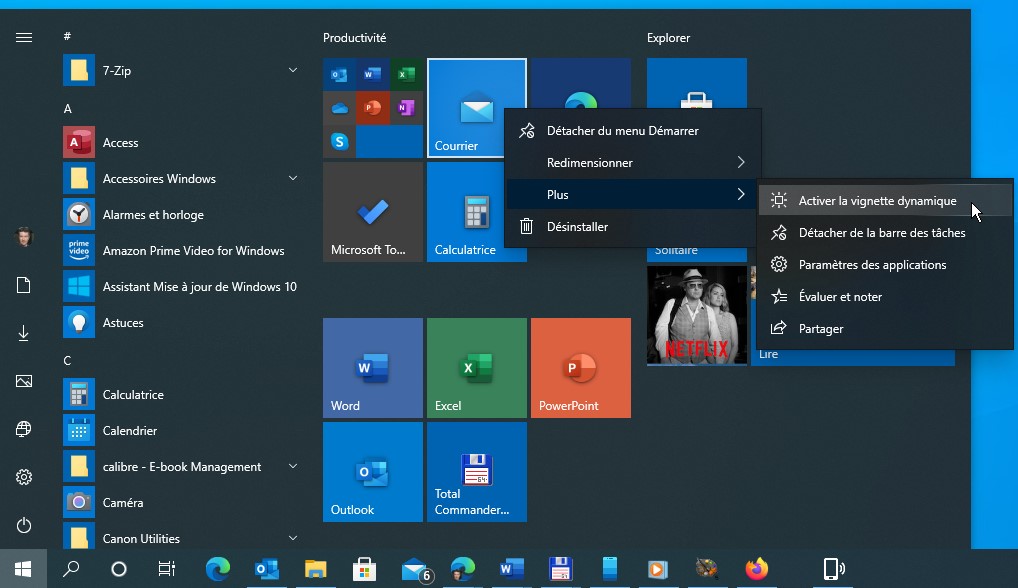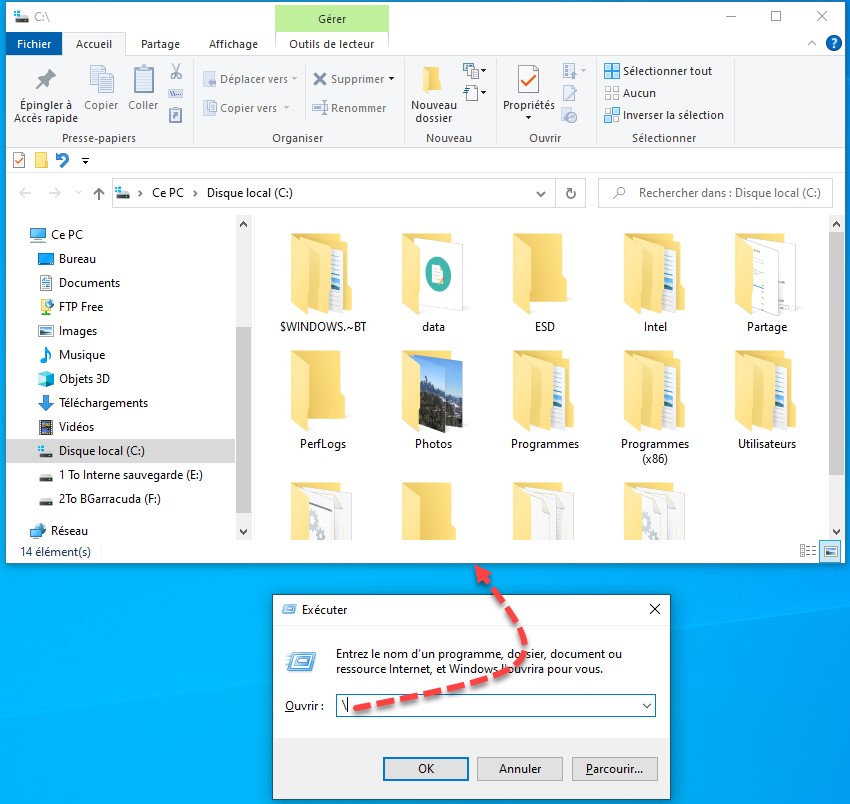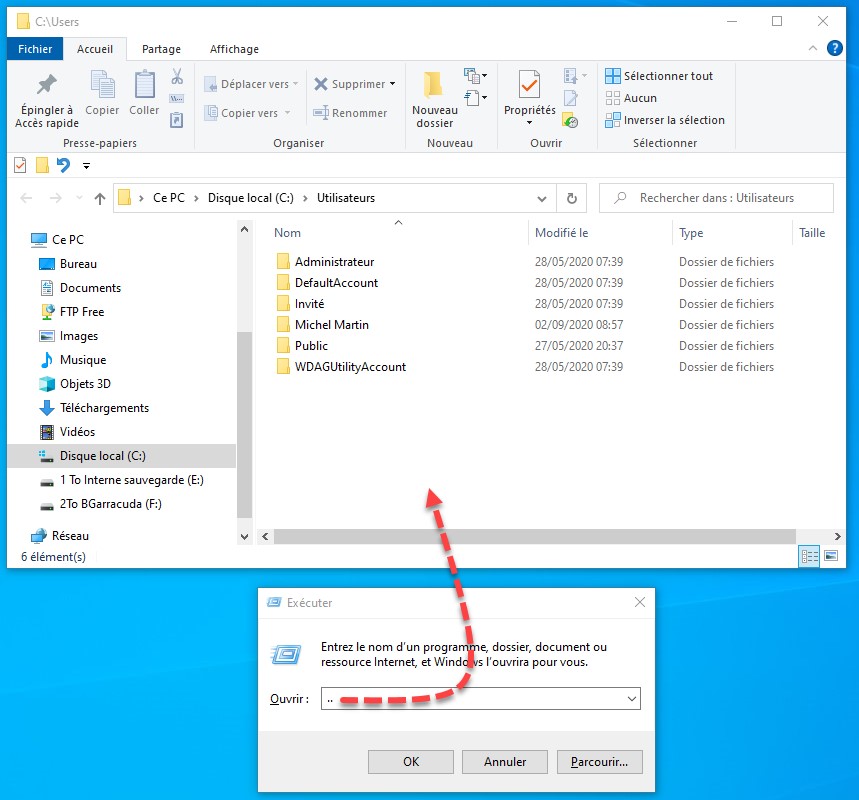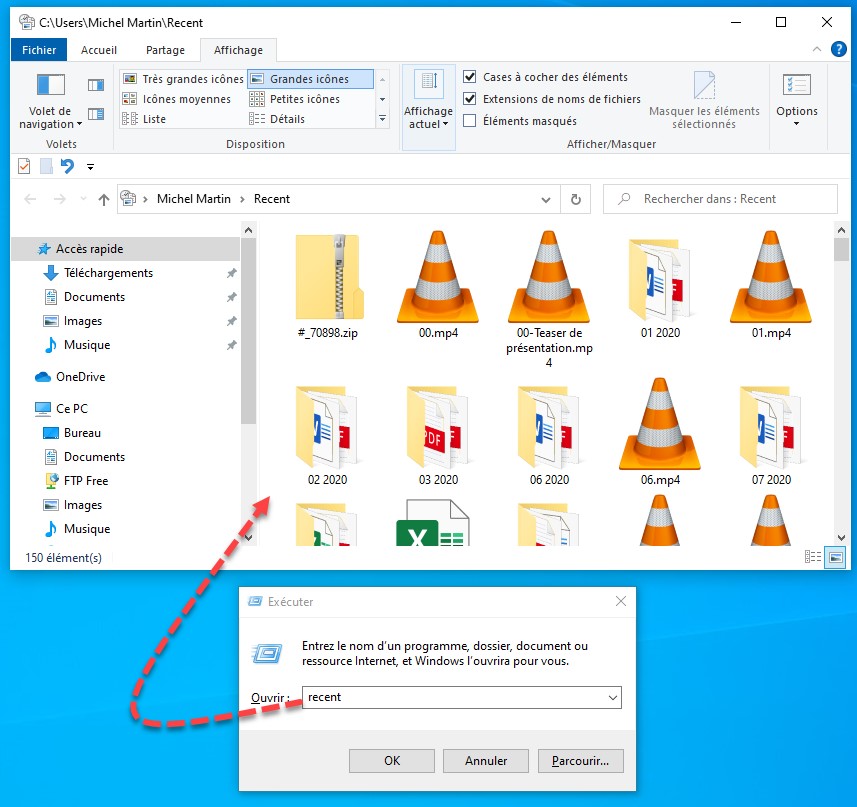Vous devez extraire le texte d’une ou de plusieurs images JPG ou PNG et vous n’avez pas de scanner ? Ou votre scanner n’est pas équipé d’une fonction de reconnaissance de caractères ? L’application SimpleOcr est faite pour vous.
Cliquez sur l’icône Microsoft Store dans la barre des tâches. Tapez simpleocr dans la zone de texte Rechercher et appuyez sur la touche Entrée :
Cliquez sur l’icône SimpleOcr, sur Télécharger, sur Installer, puis sur Lancer. Voici à quoi ressemble la fenêtre de l’application :
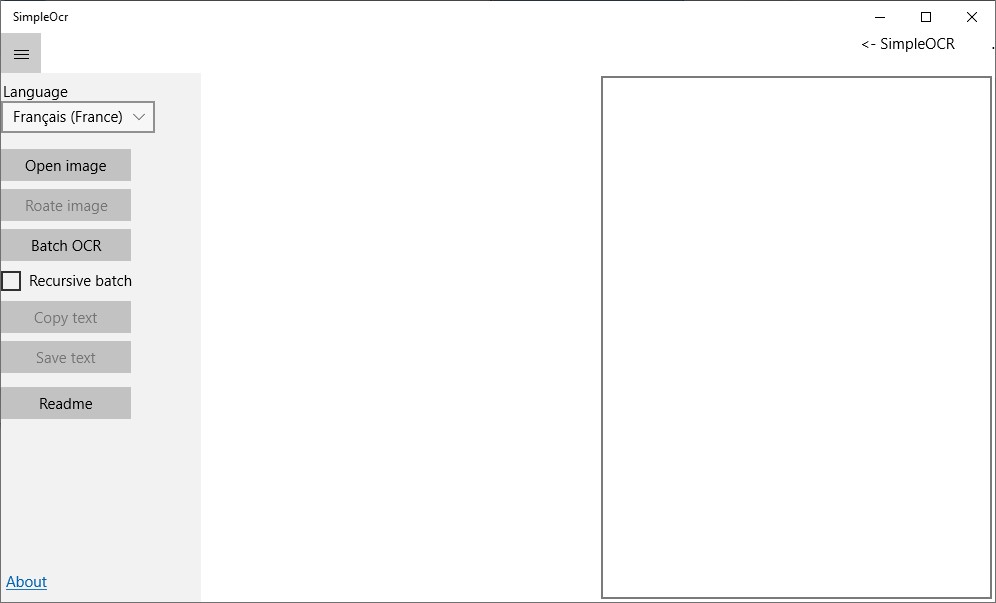
Pour extraire le texte d’une image, cliquez sur Open image (1) et désignez l’image. Le texte trouvé dans l’image apparaît dans la partie droite de la fenêtre (2). Vous pouvez le copier dans le presse-papiers en cliquant sur Copy text (3) ou le sauvegarder dans un fichier texte en cliquant sur Save text (4) :
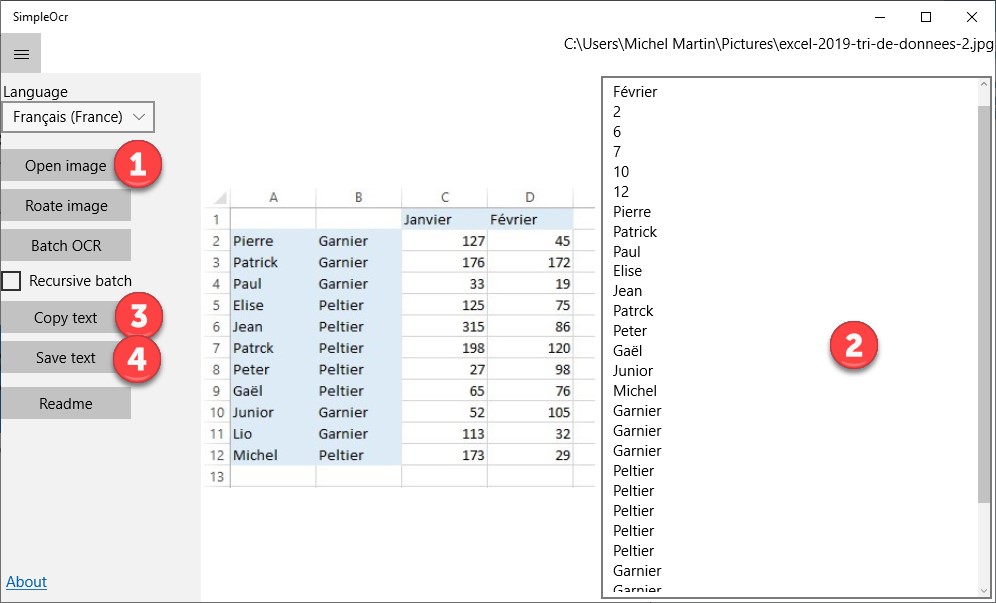
Pour extraire le texte de toutes les images qui se trouvent dans un dossier, cliquez sur Batch OCR et désignez le dossier qui contient les images. Pour chaque image, un fichier de même nom et d’extension txt sera créé. Il contiendra le texte trouvé dans l’image correspondante :