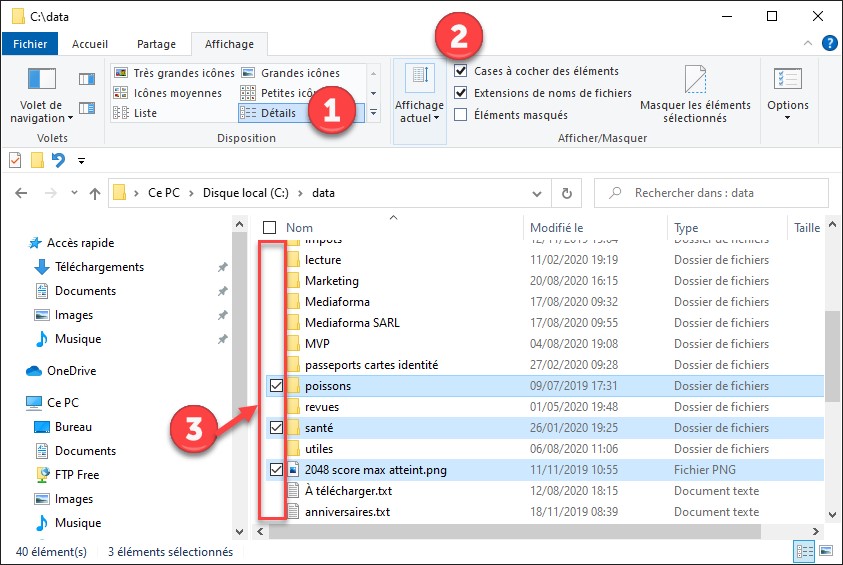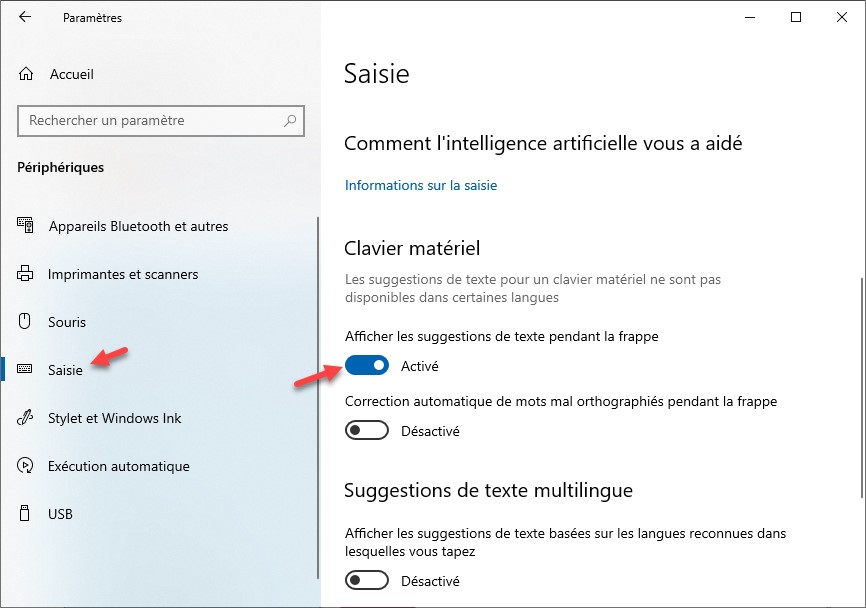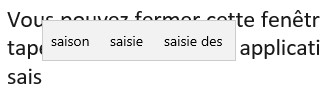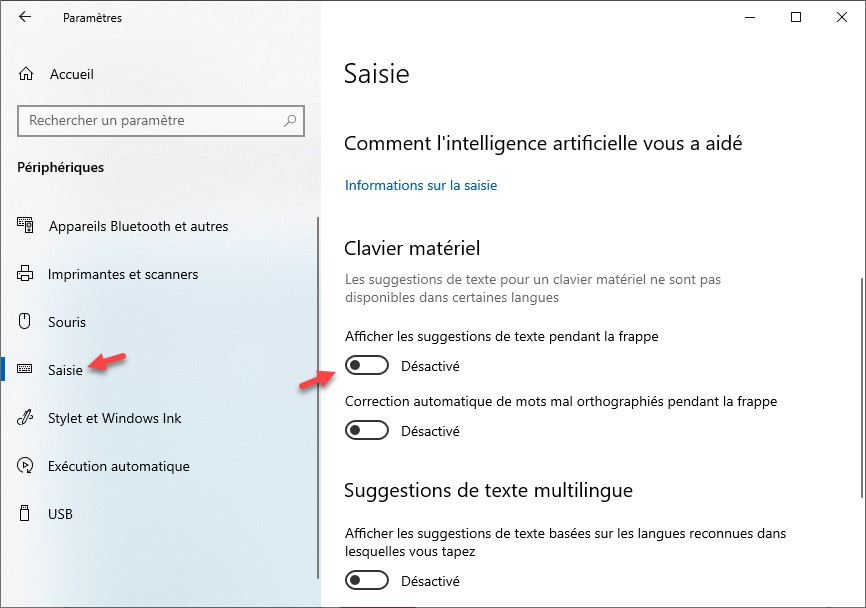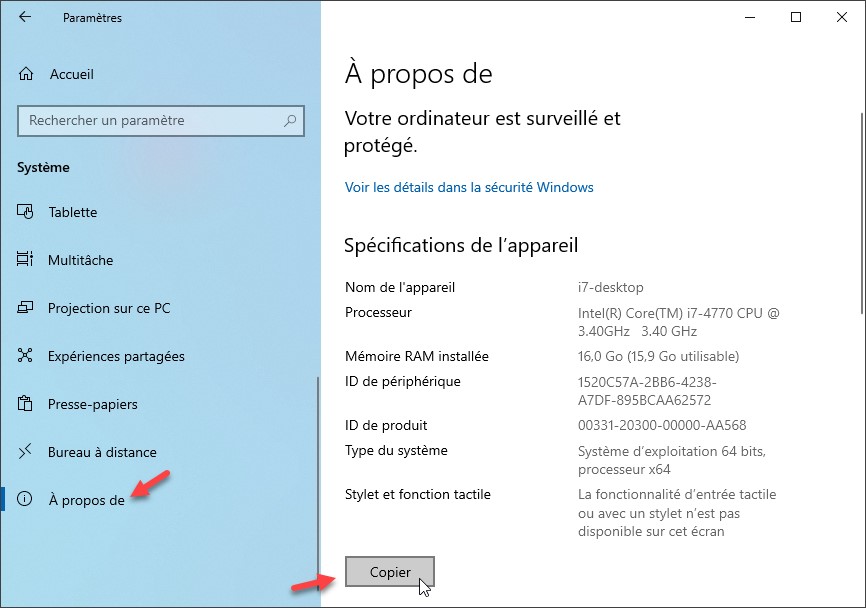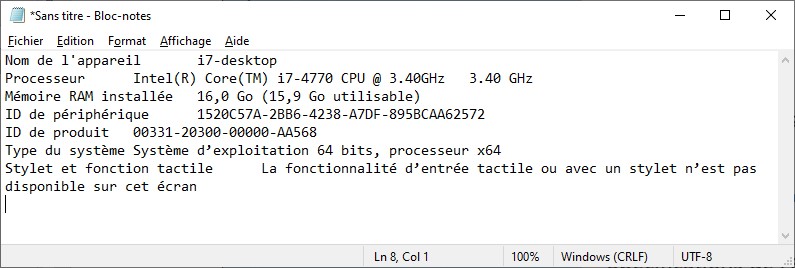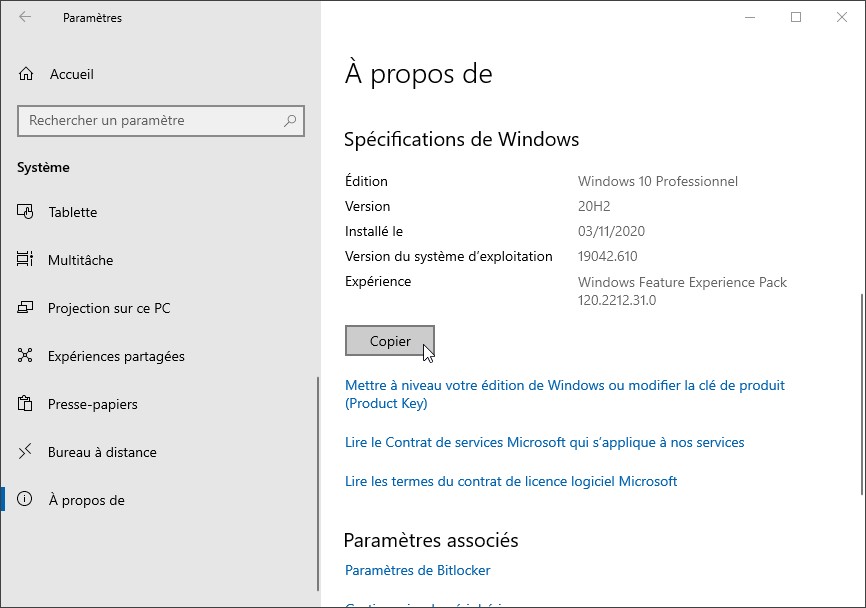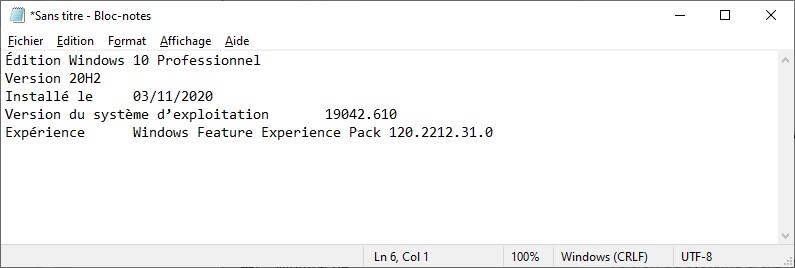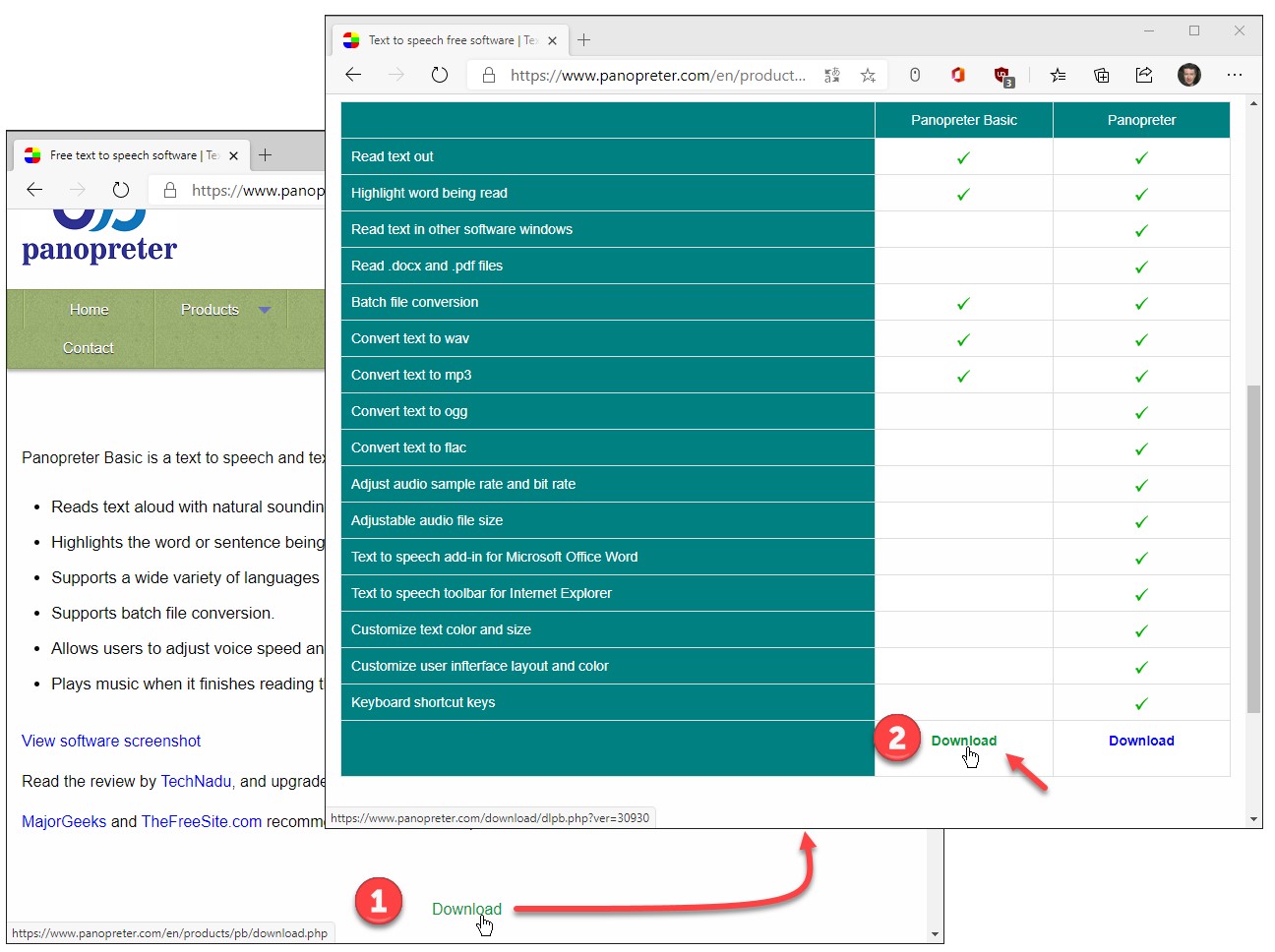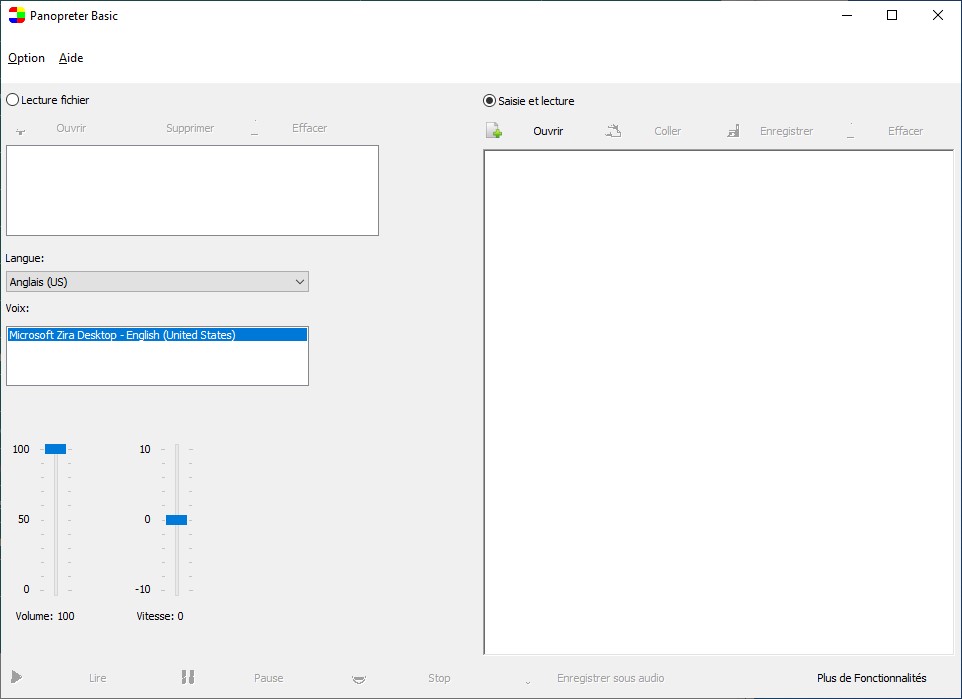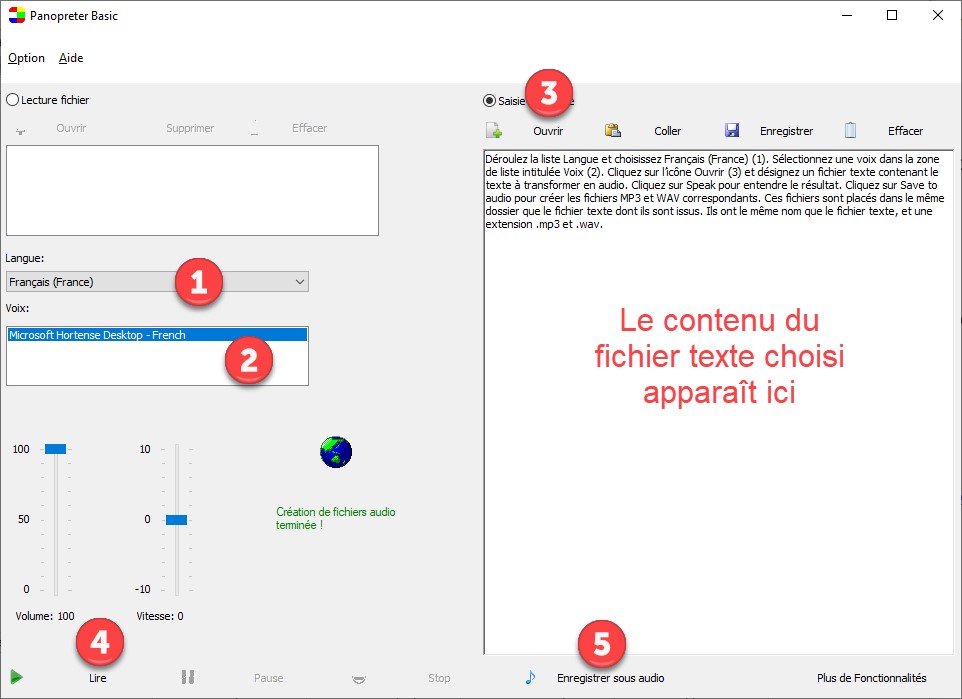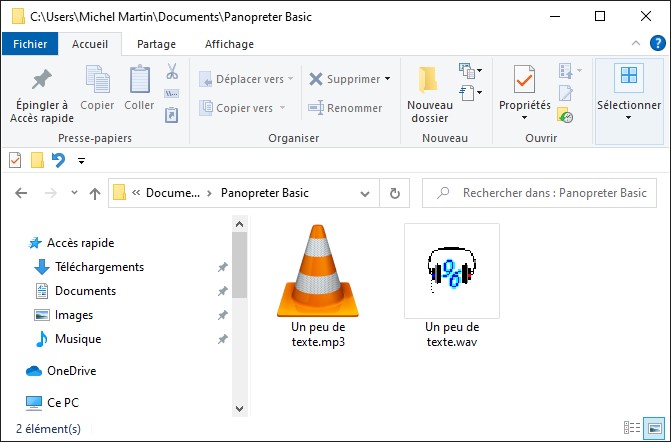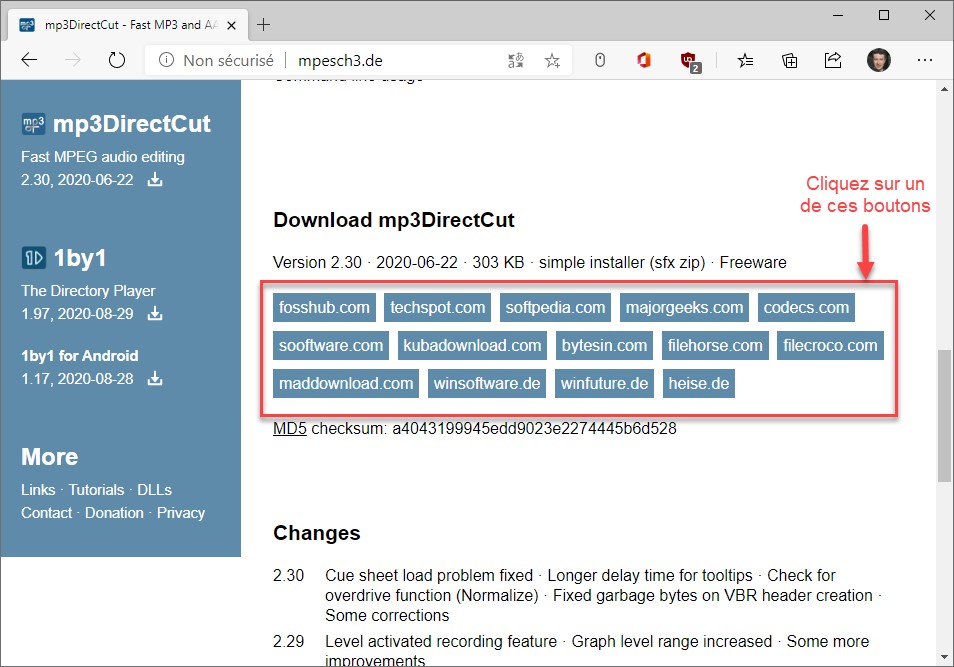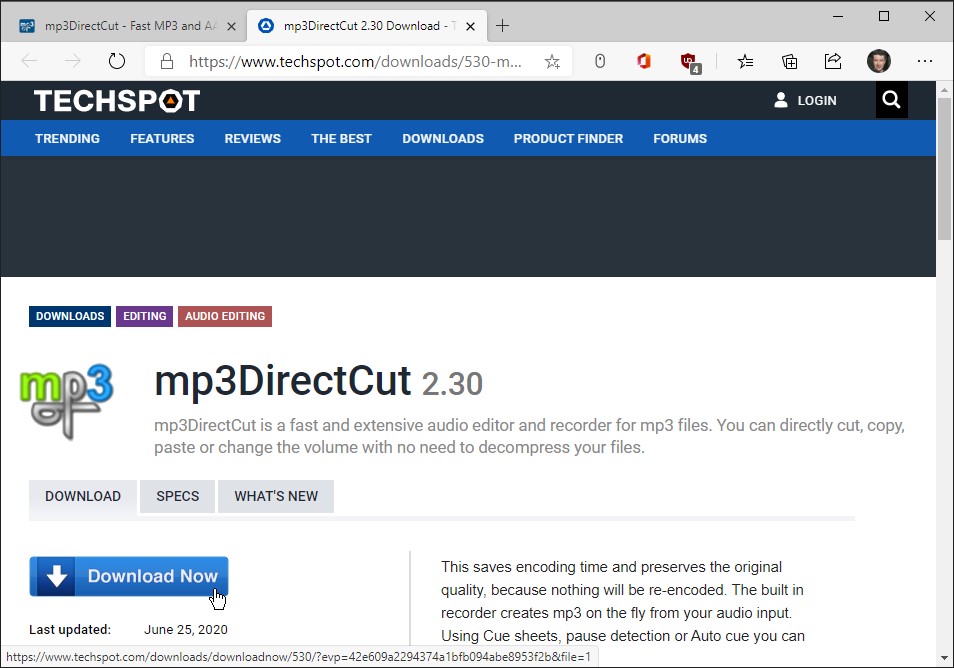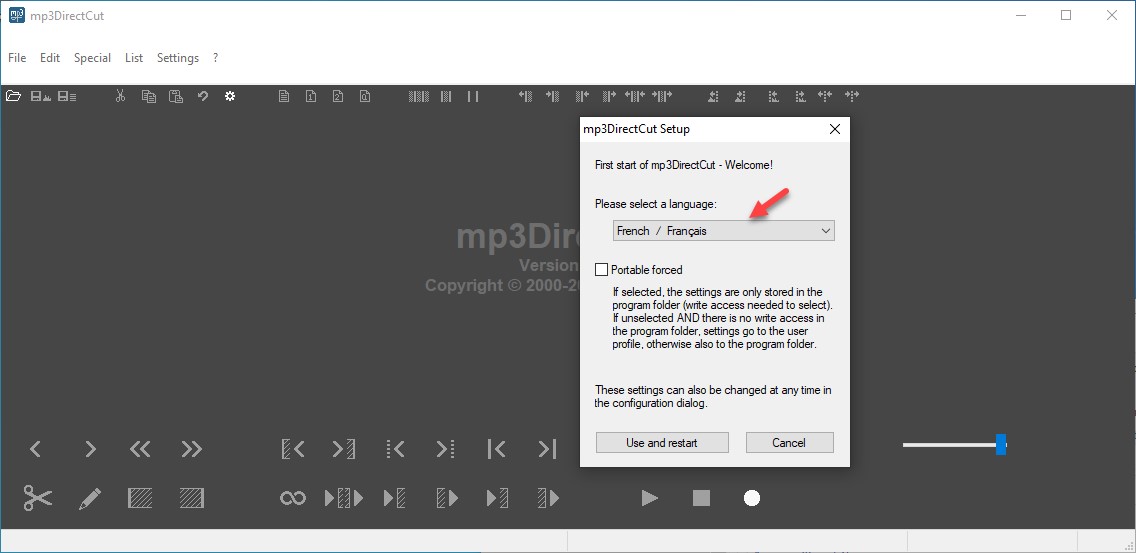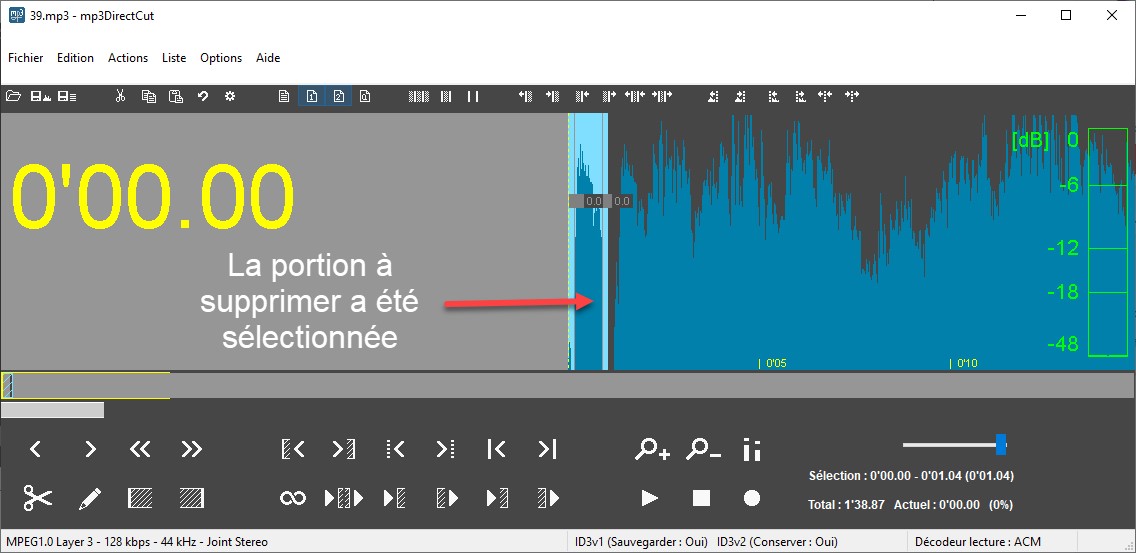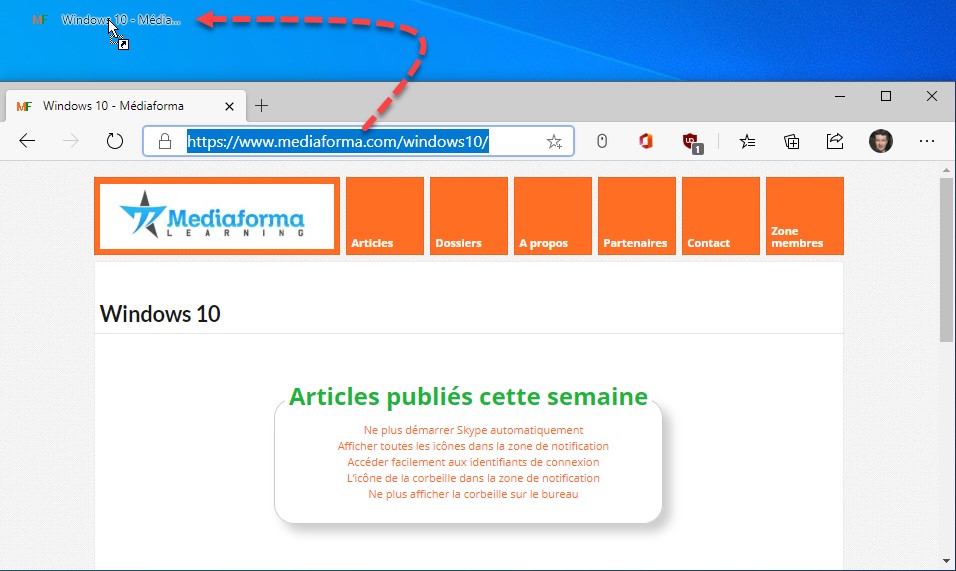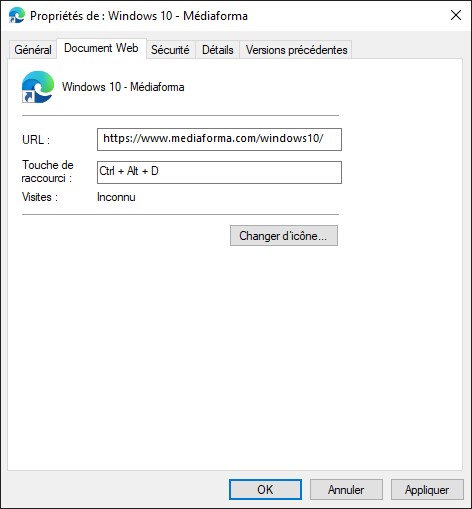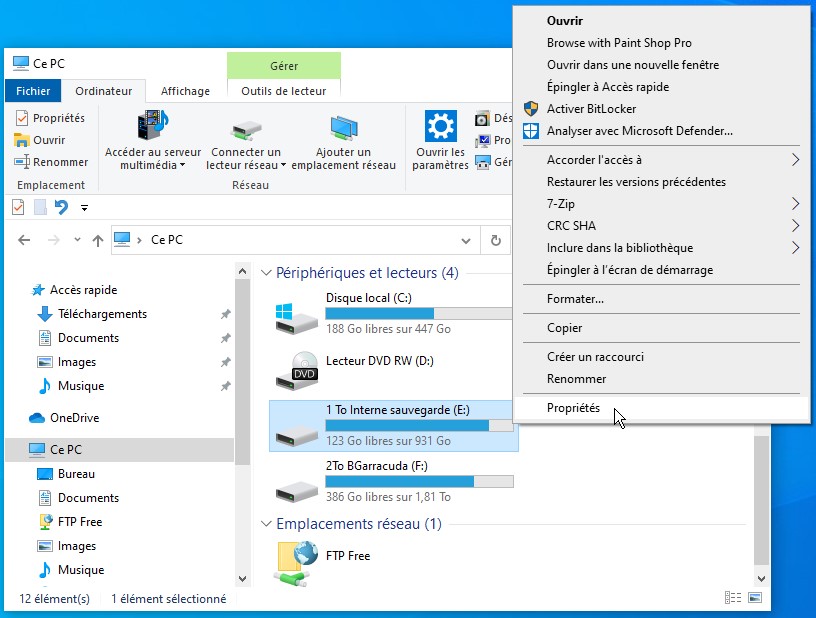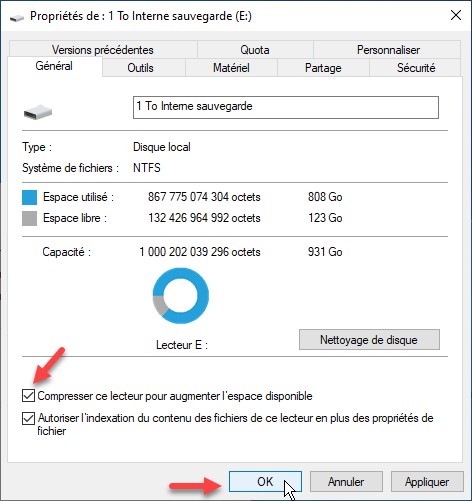Ouvrez l’explorateur de fichiers. Basculez sur l’onglet Affichage et sélectionnez la disposition Détails (1). Cochez la case Cases à cocher des éléments (2). Maintenant, lorsque vous pointez des fichiers ou des dossiers, une case à cocher les précède (3). Cliquez dessus pour les sélectionner/désélectionner :