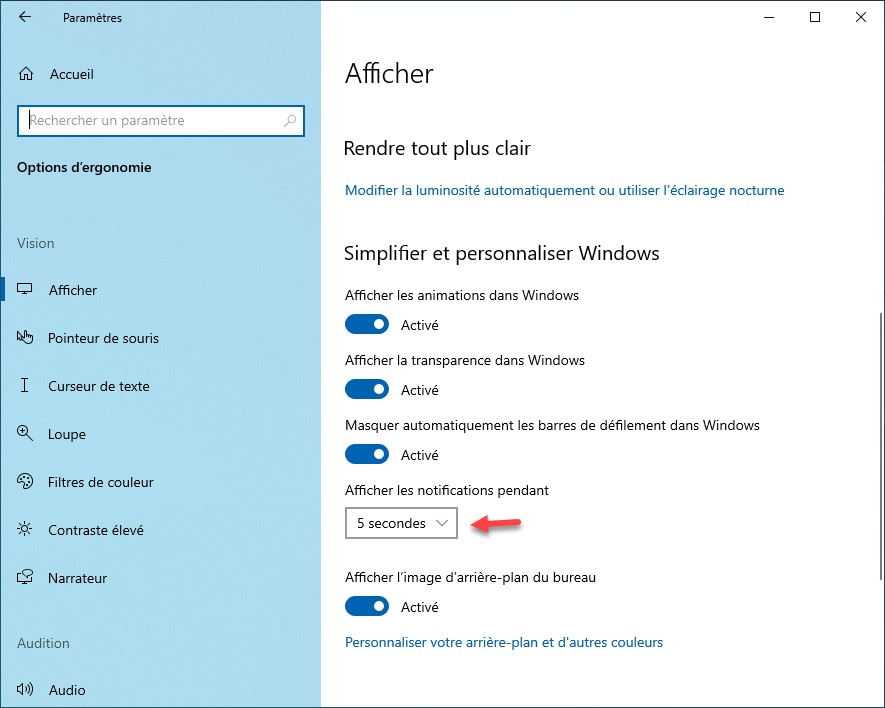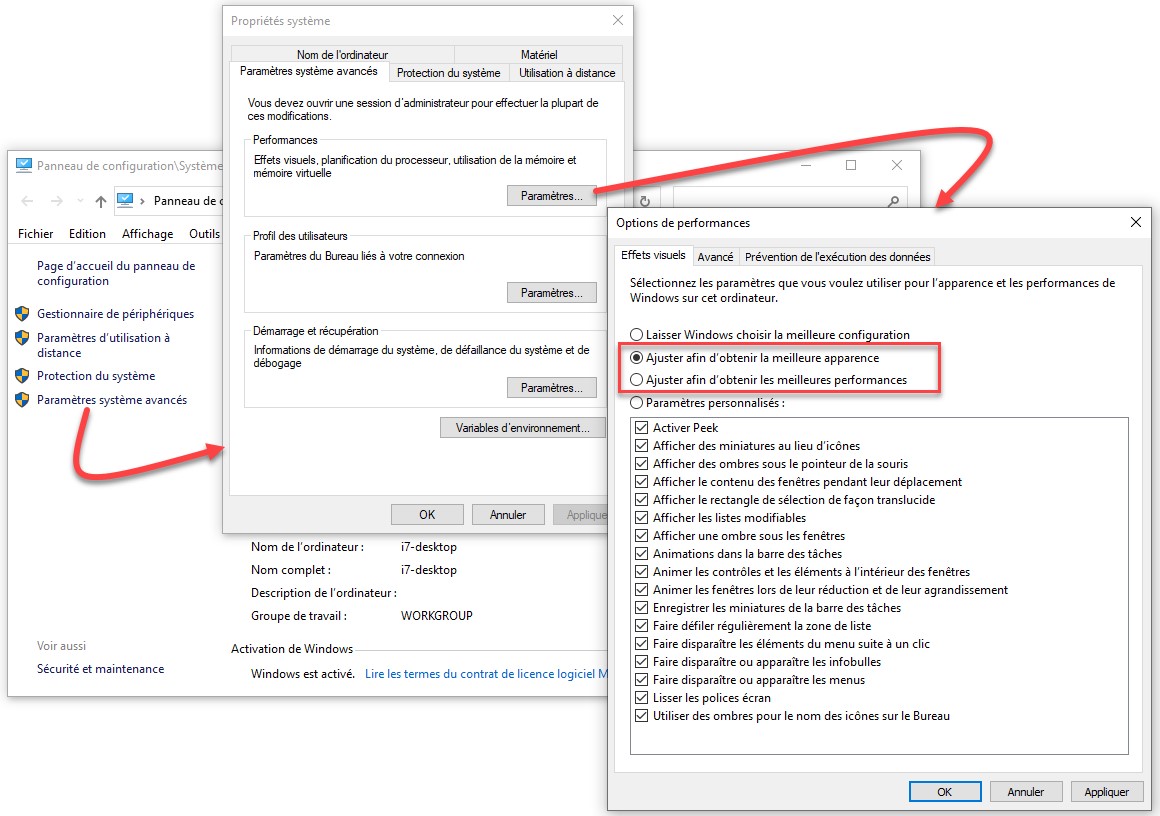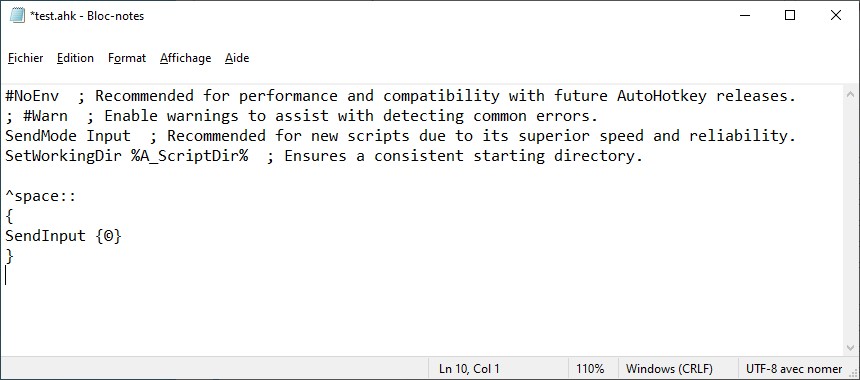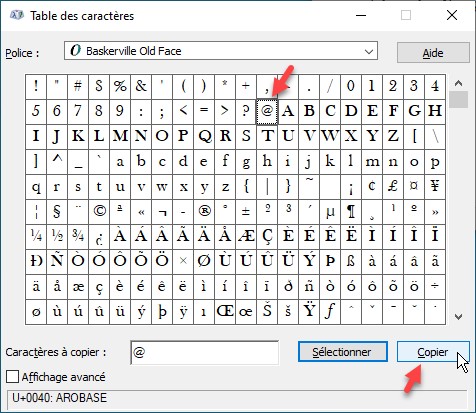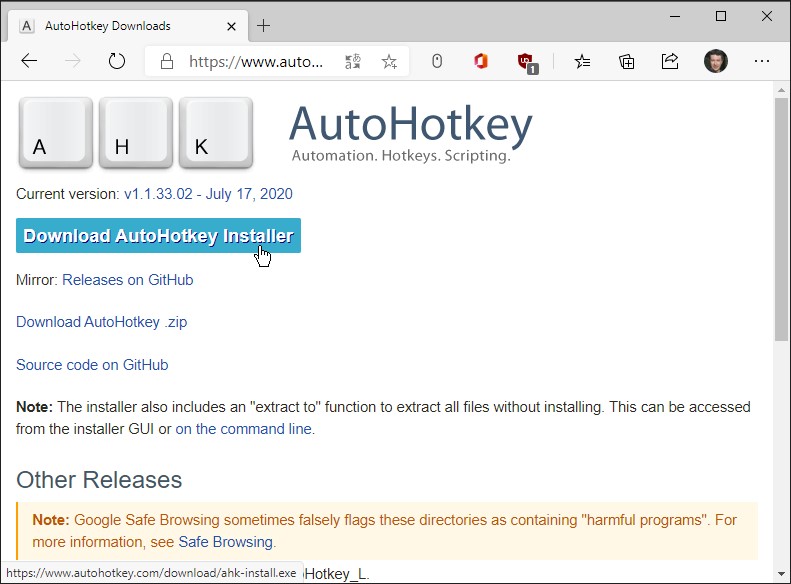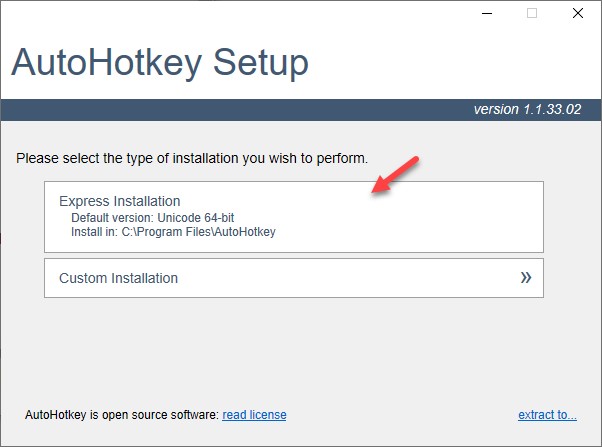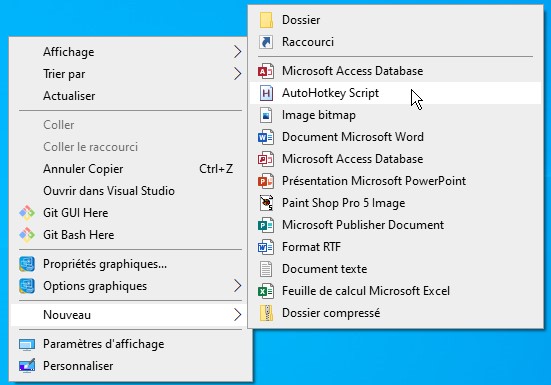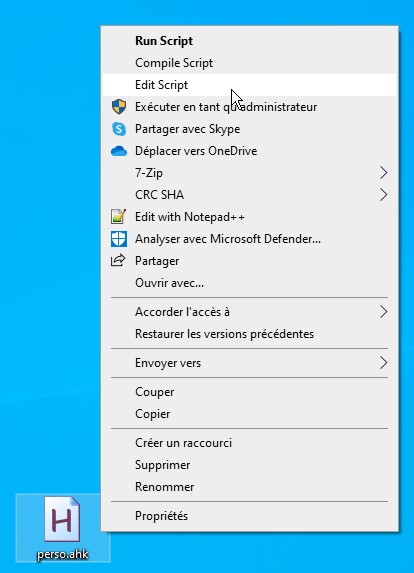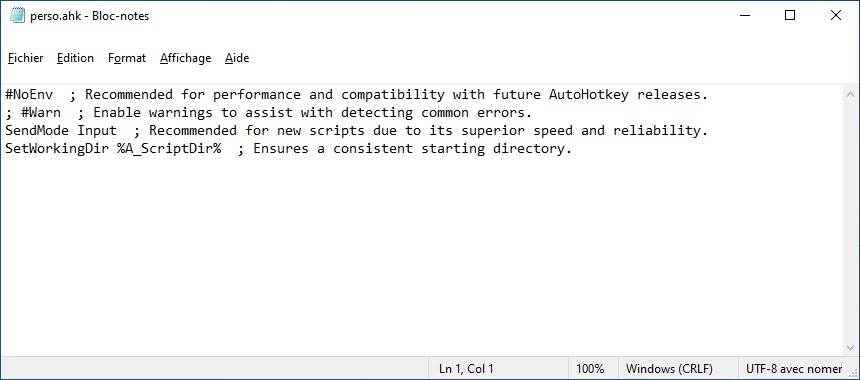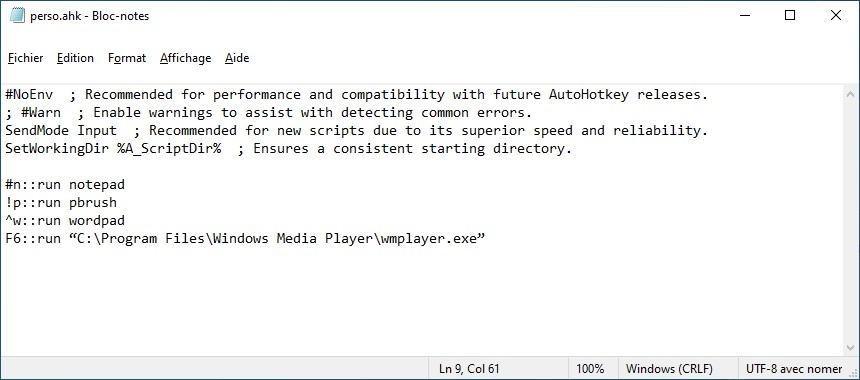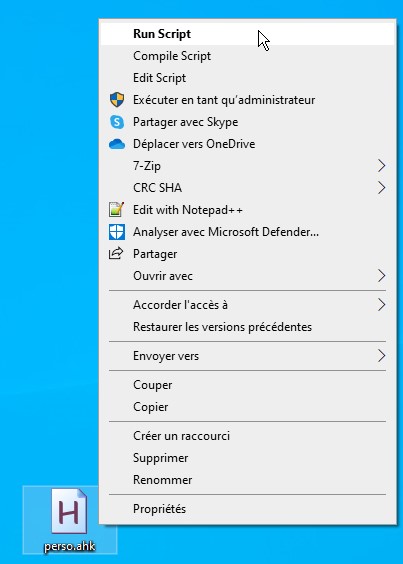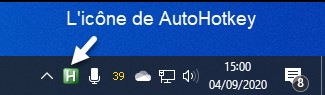Pour supprimer le contenu d’un dossier sans supprimer le dossier, la technique conventionnelle consiste à sélectionner les fichiers et dossiers qui le composent dans l’Explorateur Windows et à appuyer simultanément sur les touches Maj et Suppr du clavier. Dans cette section, je vais vous montrer comment ajouter une commande dans le menu contextuel de l’Explorateur de fichiers pour supprimer directement le contenu d’un dossier.
Cliquez sur Démarrer, tapez regedit et cliquez sur Éditeur du Registre dans la partie supérieure du menu Démarrer. Le contrôle de compte d’utilisateur se manifeste. Cliquez sur Oui pour exécuter l’éditeur du Registre. Copiez-collez ce chemin dans la barre d’adresse de l’éditeur du Registre, puis appuyez sur la touche Entrée du clavier :
Ordinateur\HKEY_CLASSES_ROOT\Directory\shell
Lancez la commande Nouveau/Clé dans le menu Edition. Donnez le nom Supprimer le contenu à cette clé. À nouveau, lancez la commande Nouveau/Clé dans le menu Edition. Donnez le nom Command à cette nouvelle clé.
Double-cliquez sur la valeur (par défaut). Tapez la commande suivante dans la zone de texte Données de la valeur :
cmd /c "cd /d %1&& rd %1 /s /q"
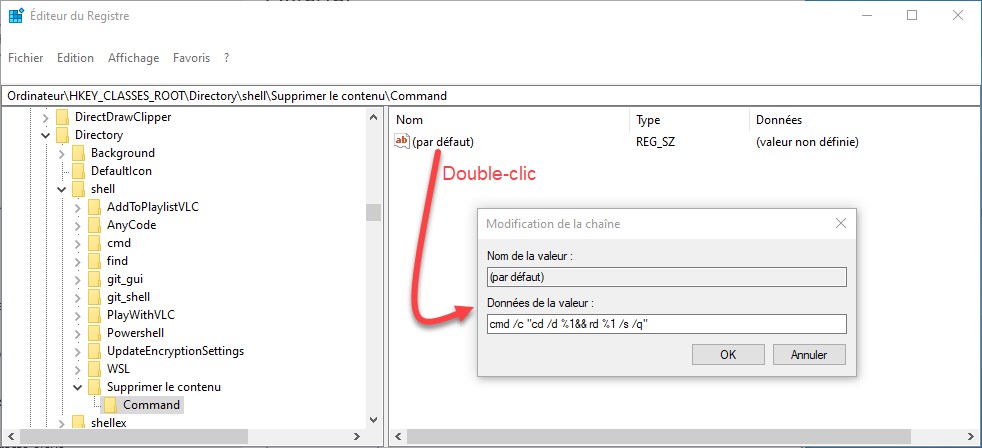
Dans cette commande, cd /d %1 demande le déplacement dans le dossier sur lequel la commande est lancée, et rd %1 /s /q demande la suppression de tout le contenu du dossier, y compris des éventuels sous-dossiers qu’il pourrait contenir. Validez en cliquant sur OK et fermez l’éditeur du Registre.
Attention
Cette commande ne fonctionne pas si le nom du dossier contient un ou plusieurs espaces.
La commande est immédiatement opérationnelle. Pour tester son fonctionnement, j’ai créé un dossier qui contient des fichiers et plusieurs sous-dossiers. Pour supprimer le contenu de ce dossier sans supprimer le dossier, il suffit de cliquer dessus avec le bouton droit de la souris et de sélectionner Supprimer le contenu dans le menu contextuel.
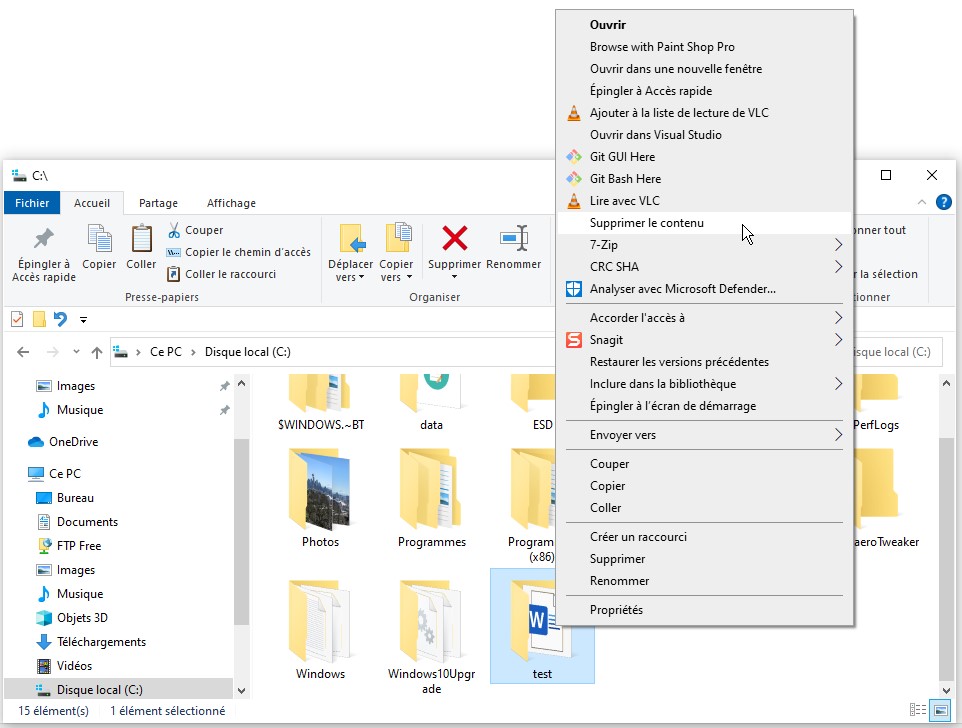
Comme vous pouvez le constater, le dossier a été vidé de tout contenu.
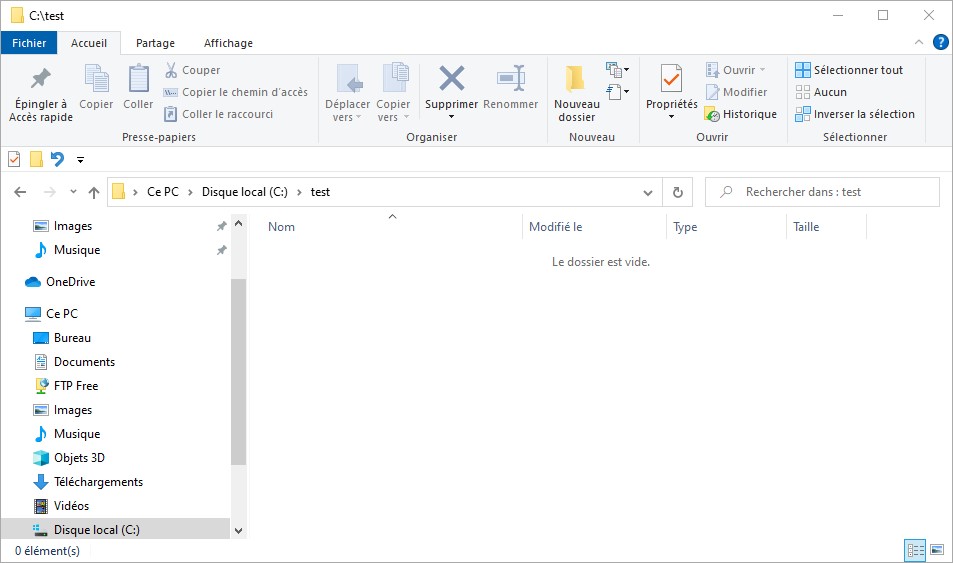
FAITES TRÈS ATTENTION en utilisant cette commande car aucune confirmation ne vous sera demandée. Ne vous amusez surtout pas à supprimer des dossiers utiles à Windows, comme le dossier Program Files ou le dossier Users par exemple. Dans tous les cas, Mediaforma ne serait être tenu pour responsable dans l’utilisation malheureuse de cette commande.