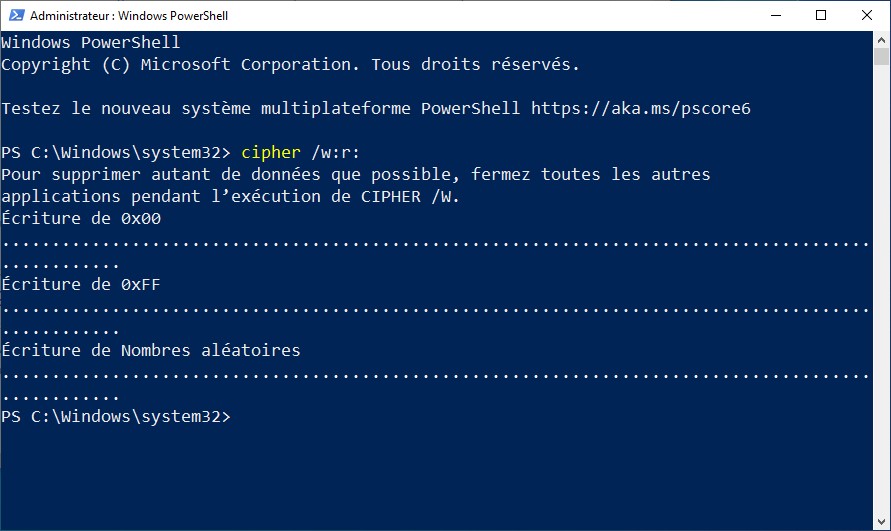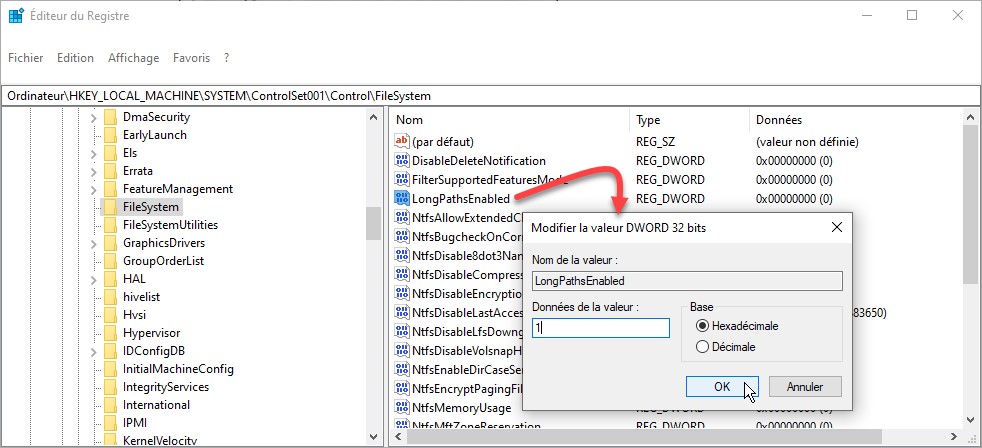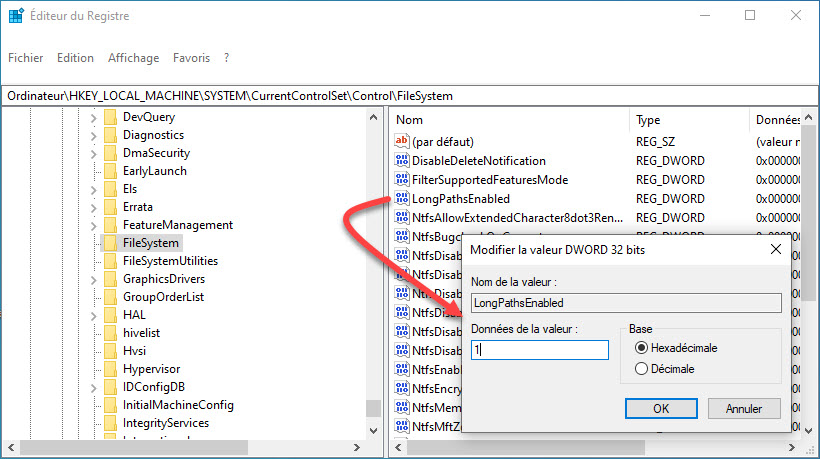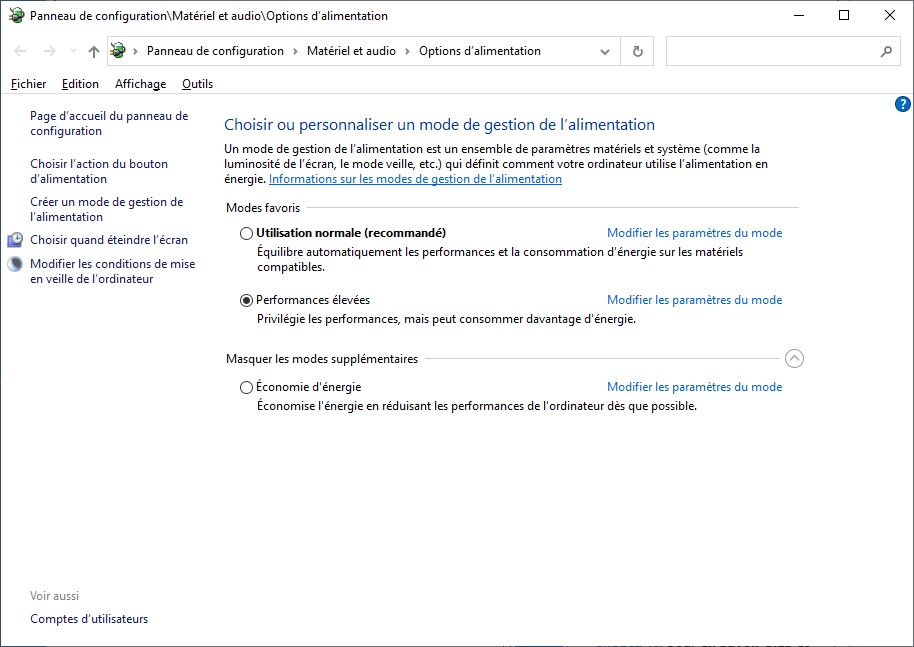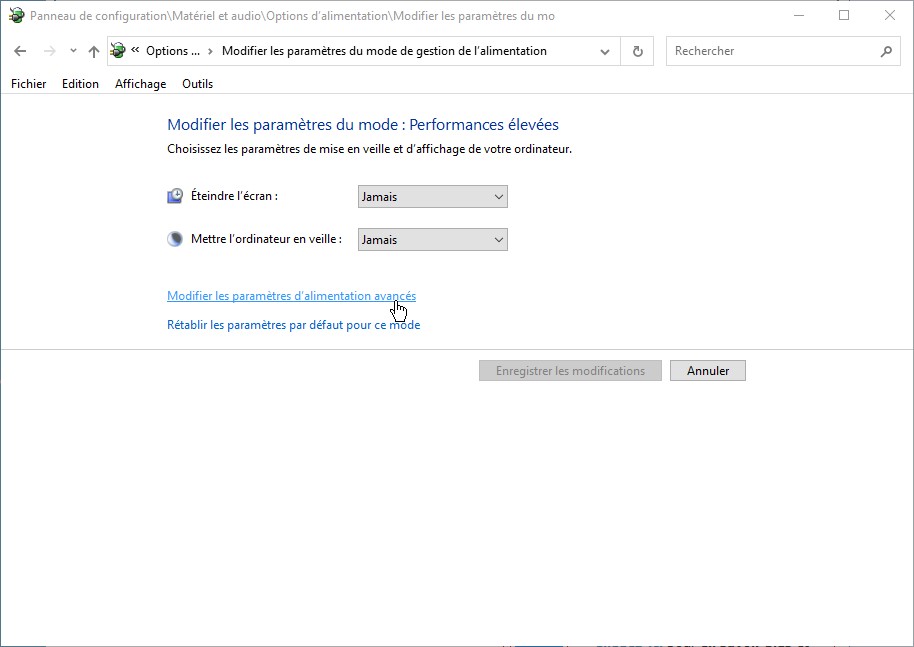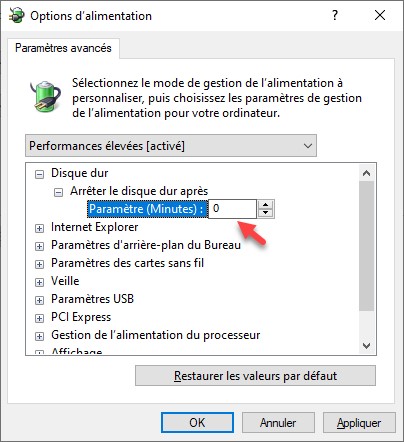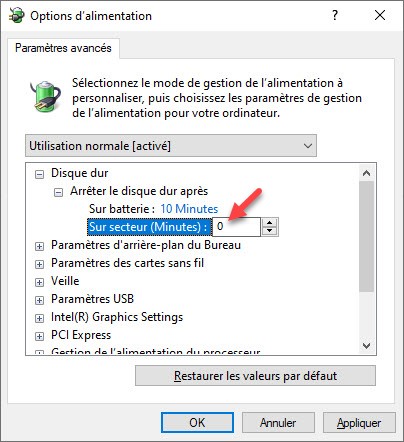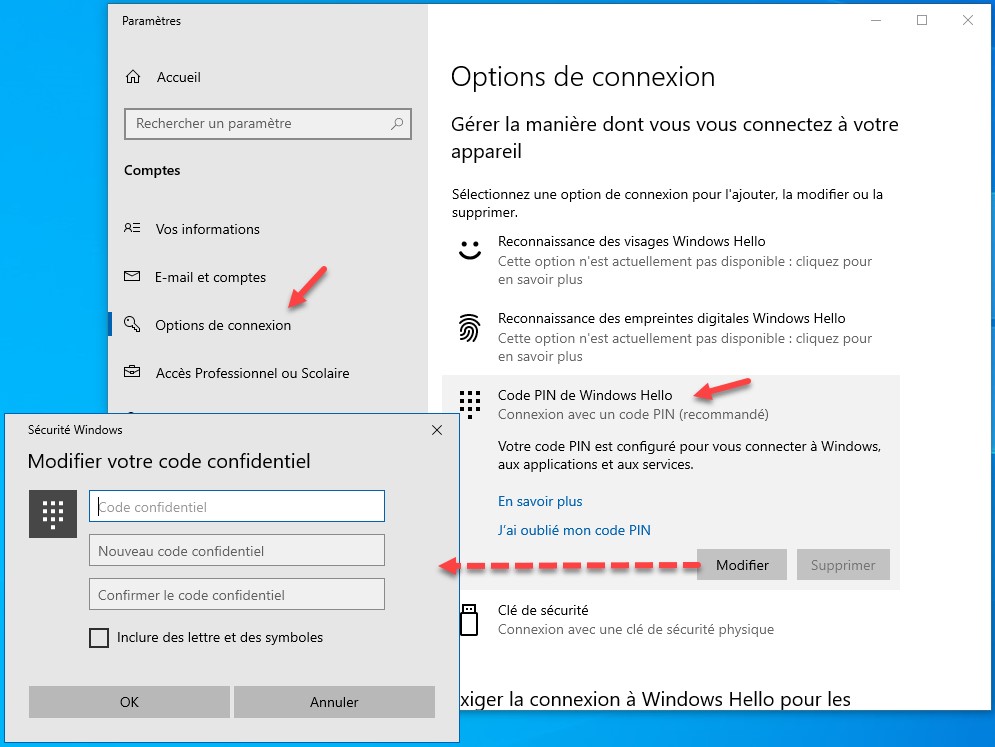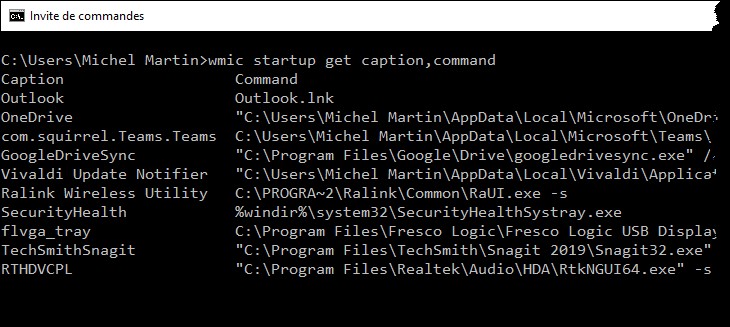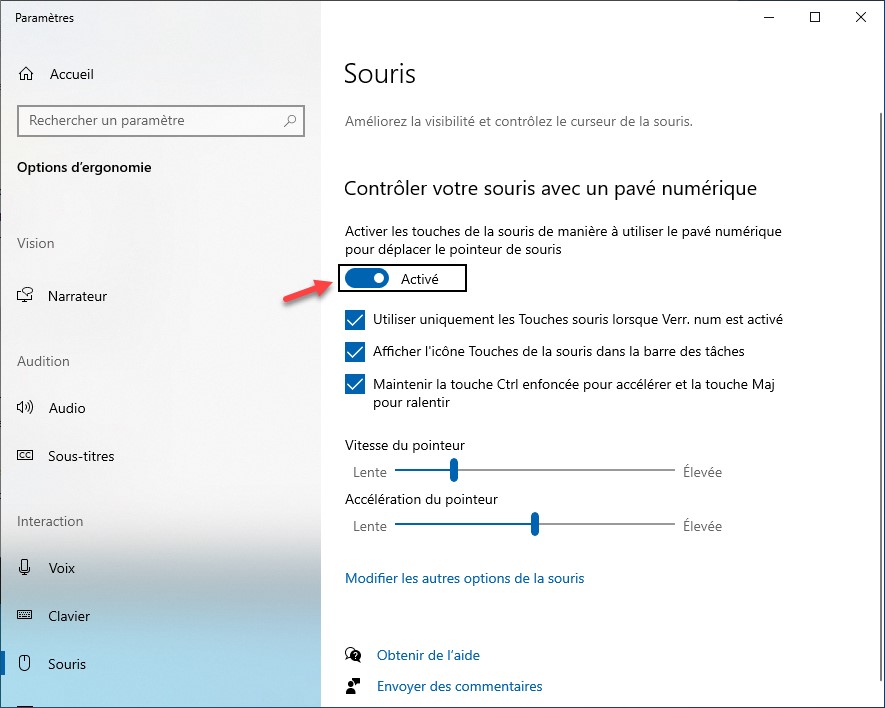Lorsque vous supprimez des fichiers depuis l’explorateur de fichiers en appuyant sur Majuscule + Suppr, ou depuis la corbeille en appuyant sur Suppr, il ne sont pas réellement supprimés. L’espace libéré par la suppression des fichiers est marqué libre par le système, mais le contenu des fichiers est toujours là. Du moins, jusqu’à ce que de nouveaux fichiers occupent cet espace libre. Entretemps, il est possible de récupérer les fichiers effacés en utilisant une application spécialisée. Si vous voulez que les fichiers supprimés ne soient pas récupérables, vous allez utiliser une commande dans Windows PowerShell.
Cliquez sur Démarrer, tapez powershell, cliquez du bouton droit sur Windows PowerShell dans la partie supérieure du menu Démarrer et sélectionnez Exécuter en tant qu’administrateur dans le menu contextuel.
Le contrôle du compte d’utilisateur se manifeste. Cliquez sur Oui pour exécuter PowerShell en mode administrateur. Tapez alors cette commande pour supprimer définitivement tous les fichiers supprimés du disque C :
cipher /w:c:
Si vous voulez supprimer définitivement tous les fichiers d’une autre unité de disque, remplacez c: par le nom de cette unité. Ici par exemple, nous supprimons définitivement tous les fichiers effacés sur la clé USB r: