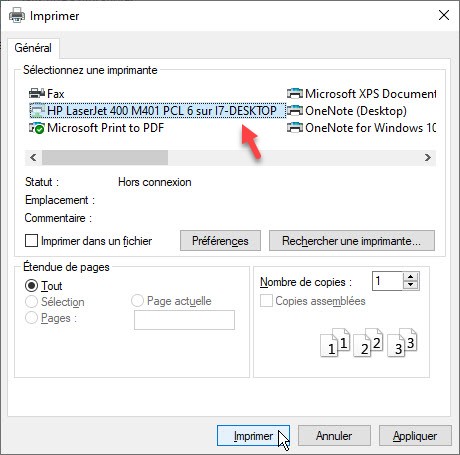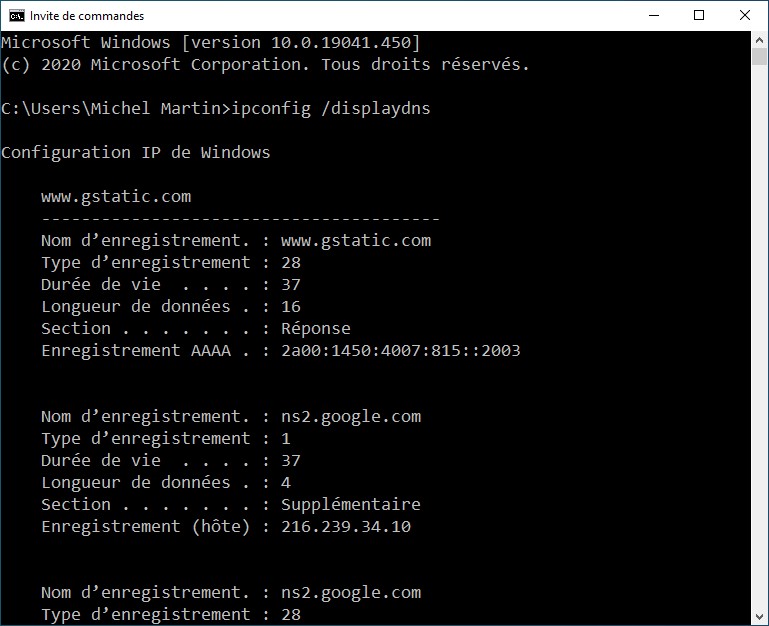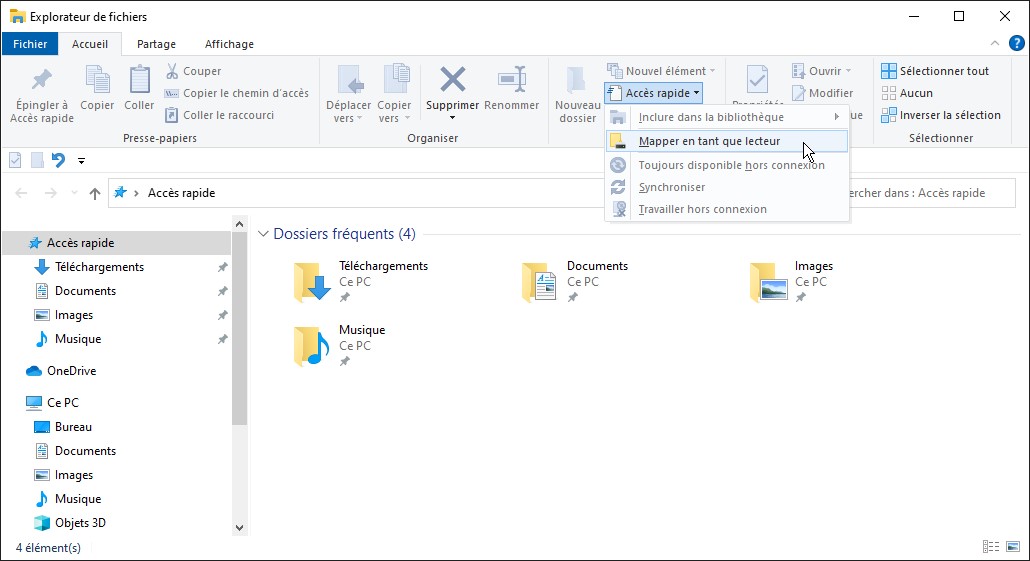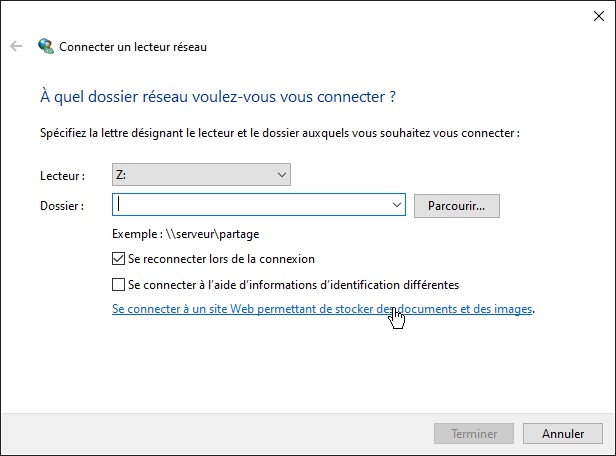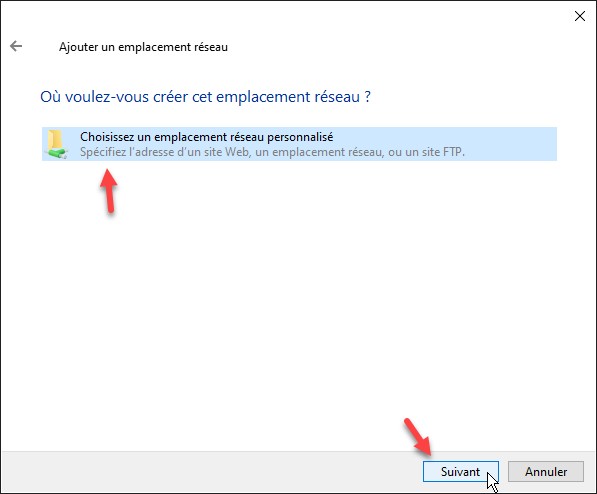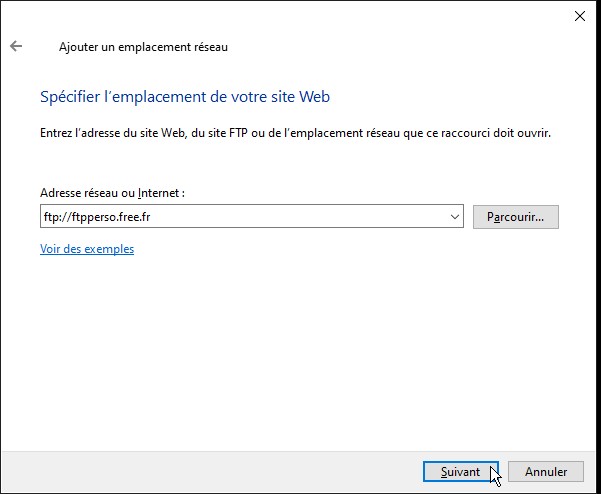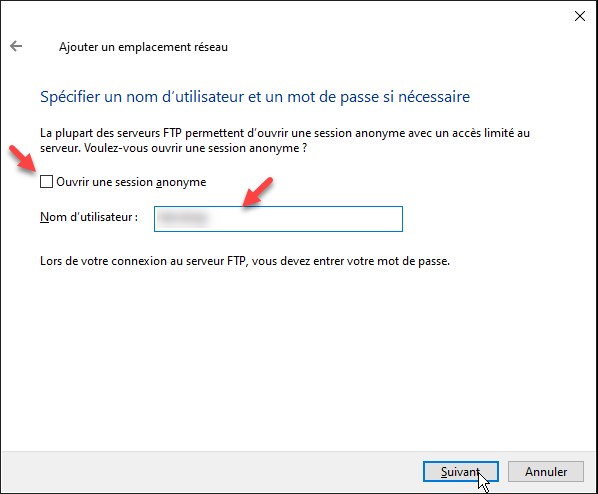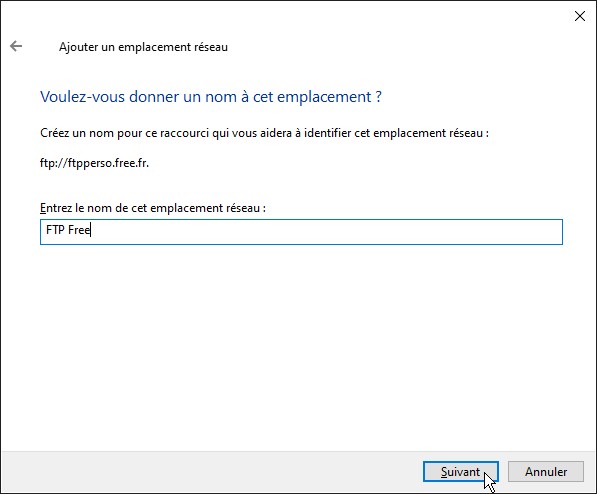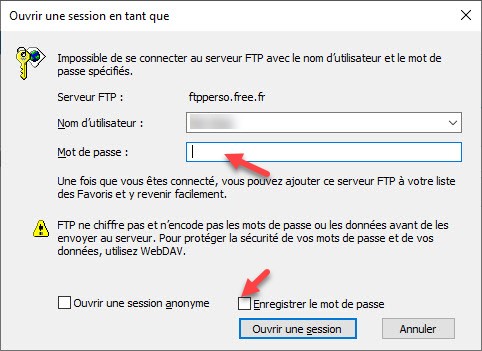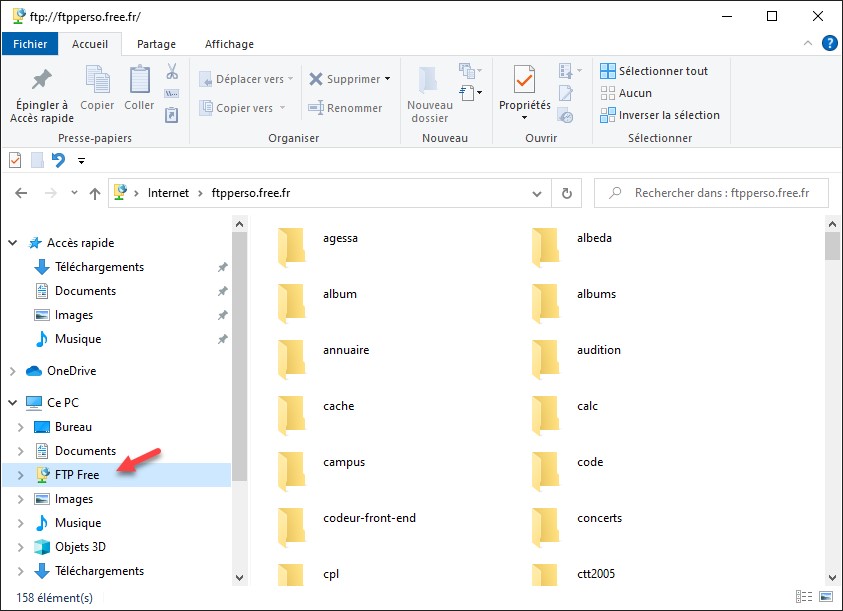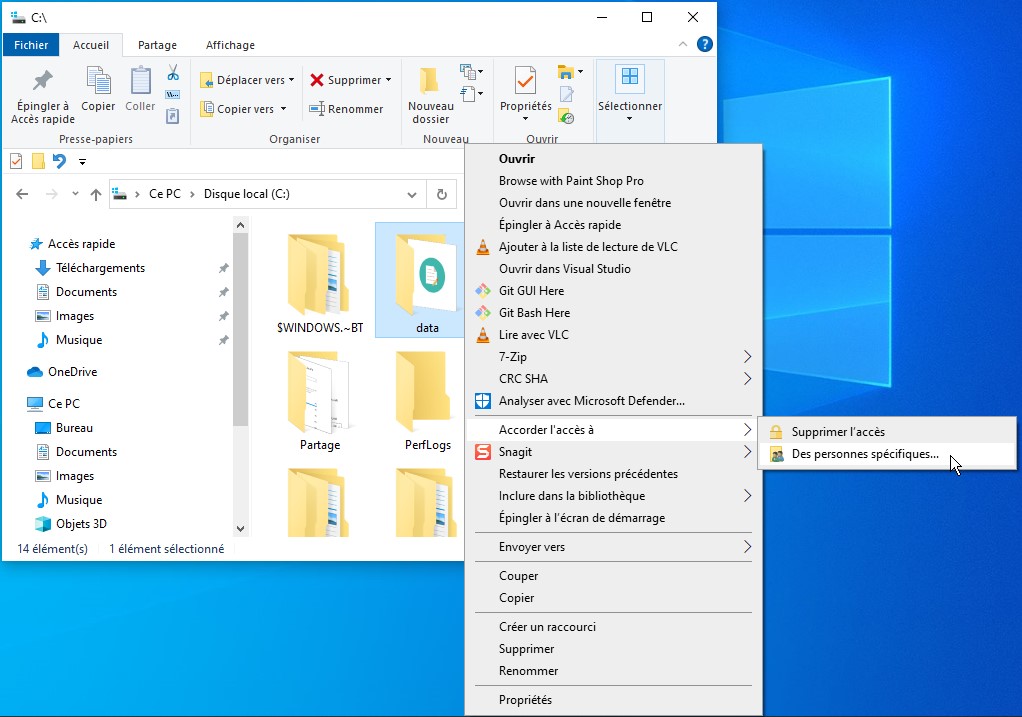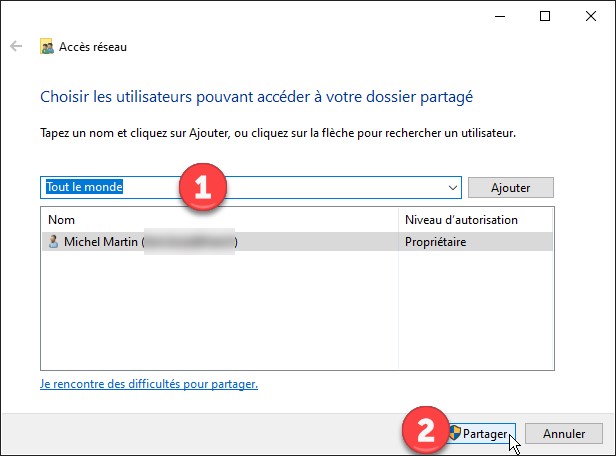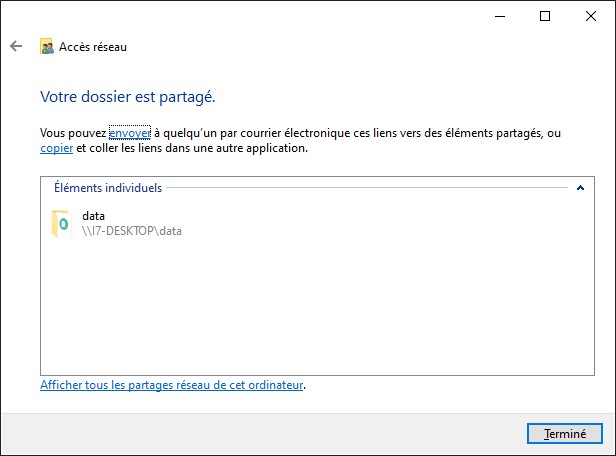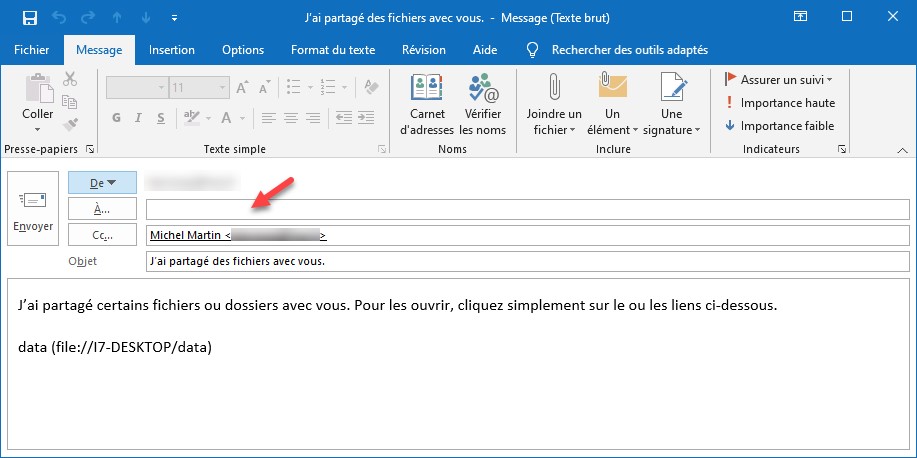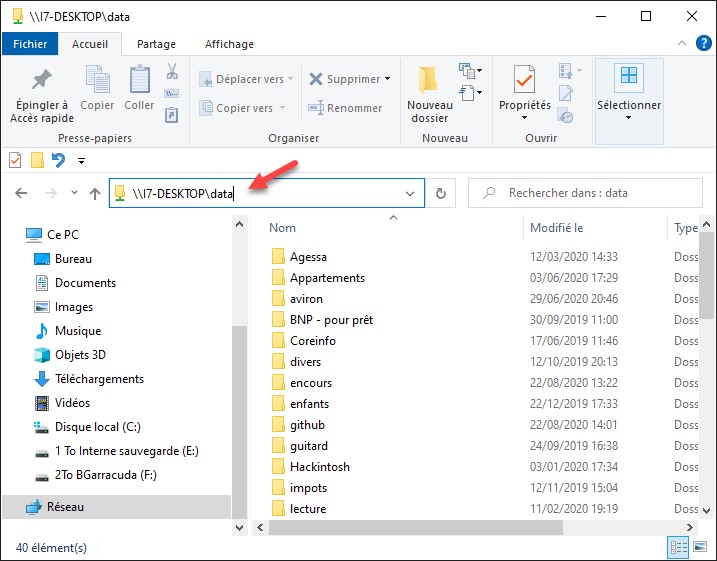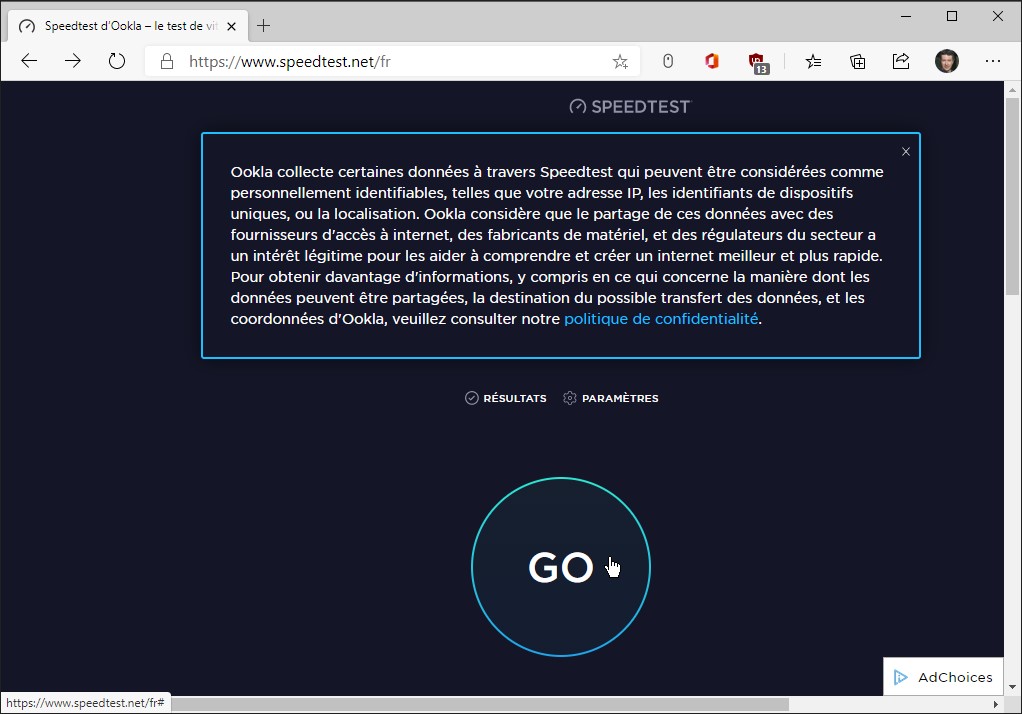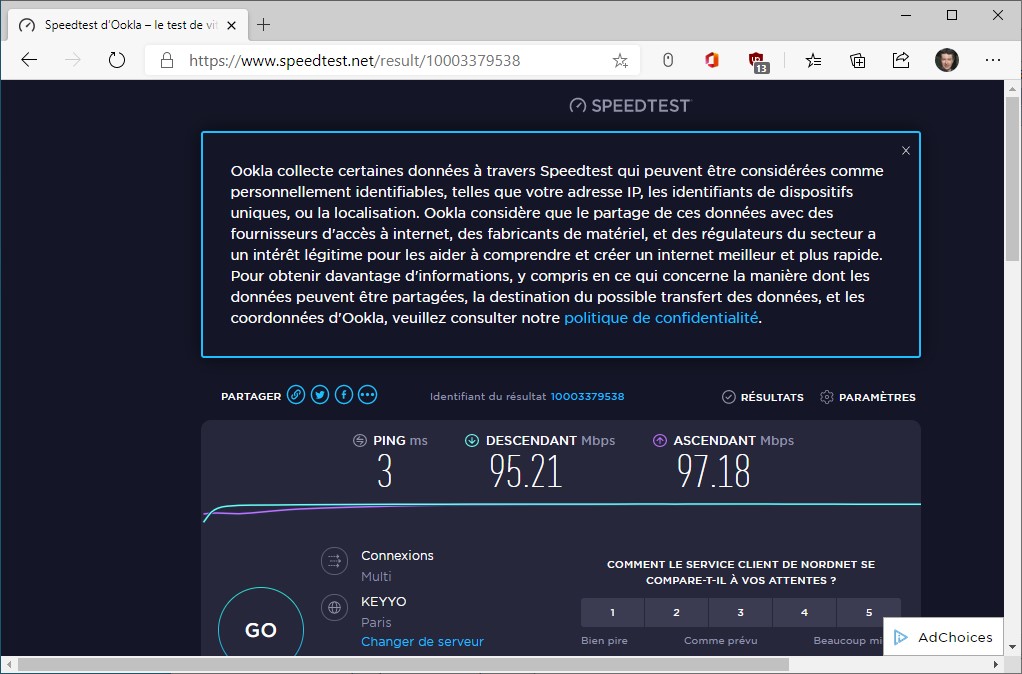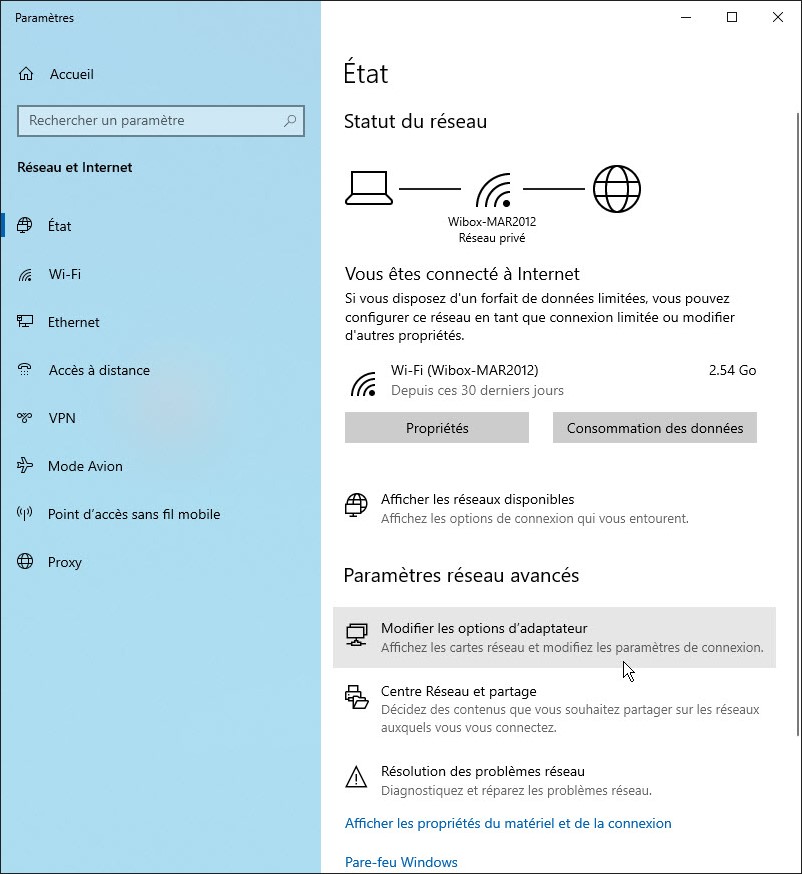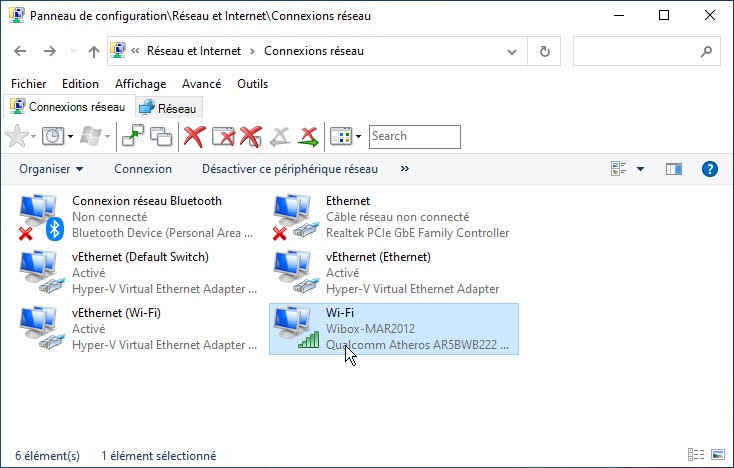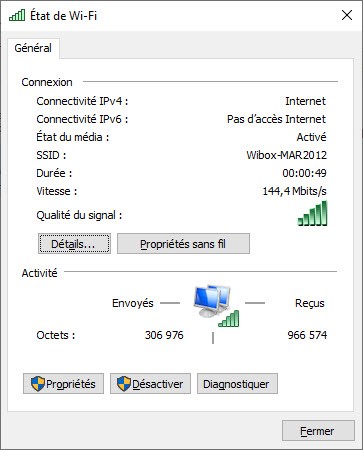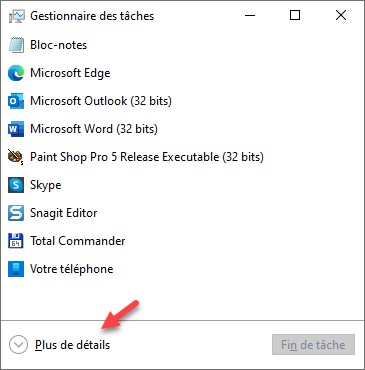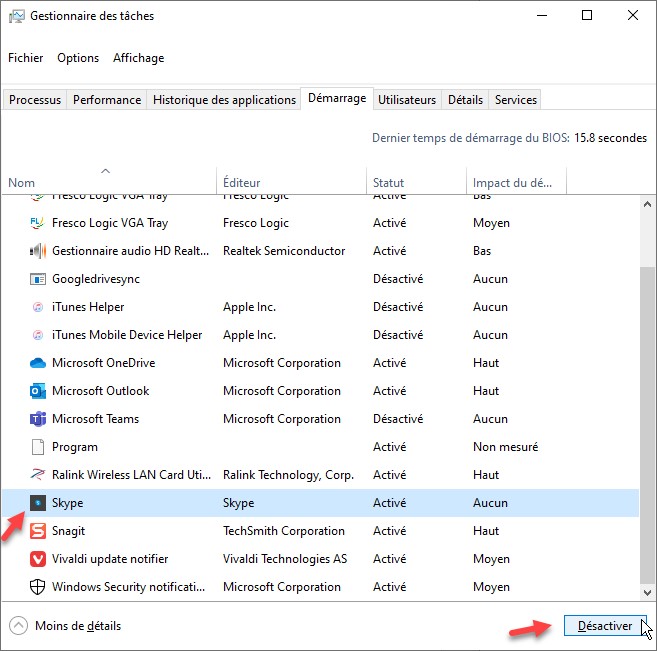Vous avez une imprimante connectée sur votre ordinateur en USB et vous partagez un réseau local avec d’autres personnes ? Cet article va vous montrer comment donner accès à votre imprimante sur les autres ordinateurs connectés au réseau local.
Sur l’ordinateur où est connectée l’imprimante
Cliquez sur Démarrer, tapez imprimantes et cliquez sur Imprimantes et scanners, dans la partie supérieure du menu Démarrer. La fenêtre Imprimantes et scanners s’affiche. Cliquez sur l’imprimante que vous voulez partager, puis cliquez sur son bouton Gérer :
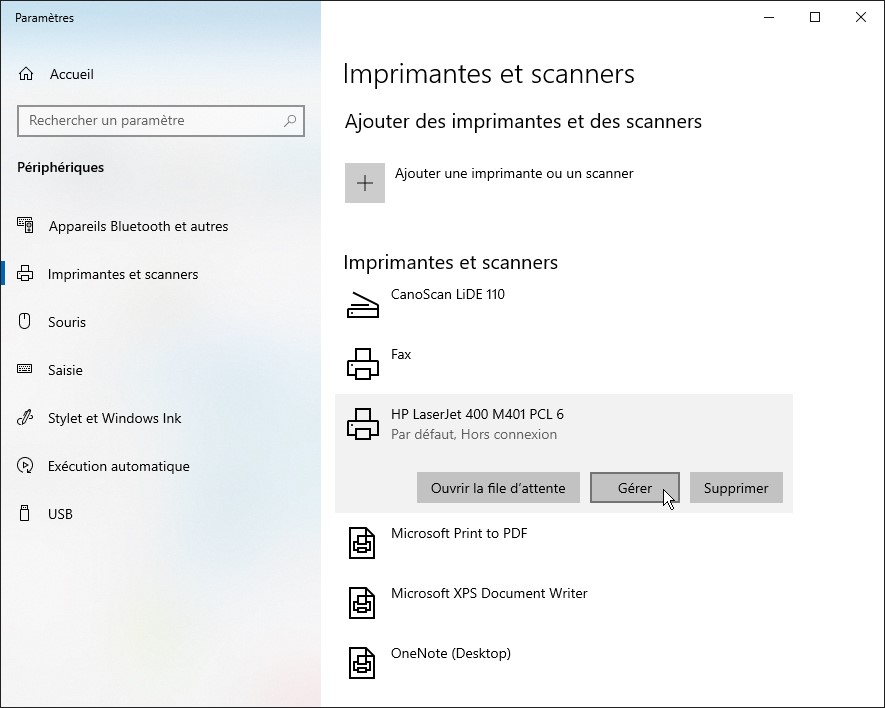
Une nouvelle page s’affiche dans la fenêtre. Cliquez sur Propriétés de l’imprimante :
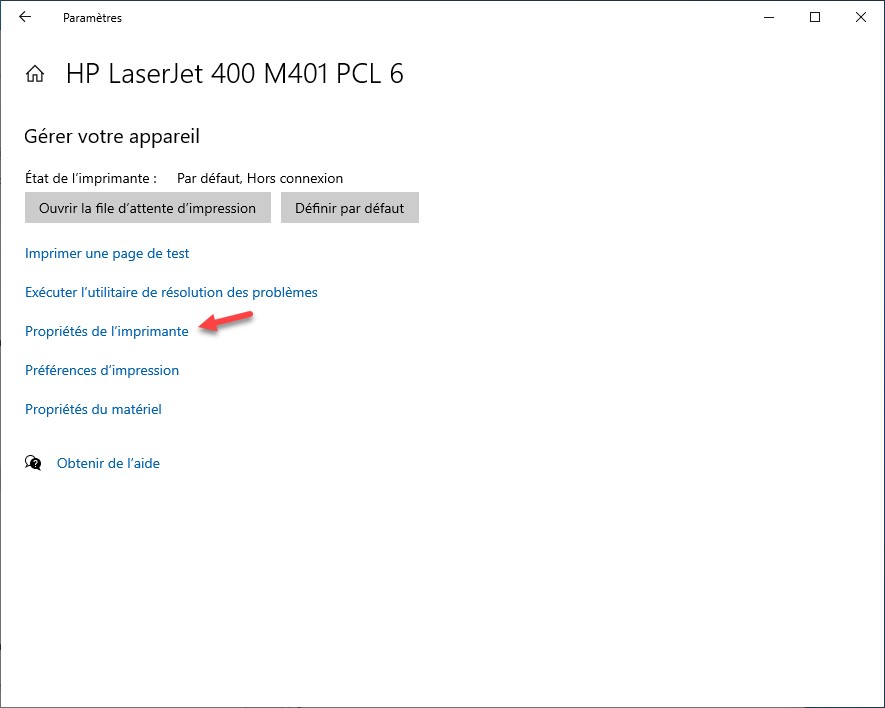
La boîte de dialogue des propriétés de l’imprimante s’affiche. Basculez sur l’onglet Partage (1). Cochez la case Partager cette imprimante (2). Si nécessaire, modifiez le nom du partage (3), puis cliquez sur OK (4) :
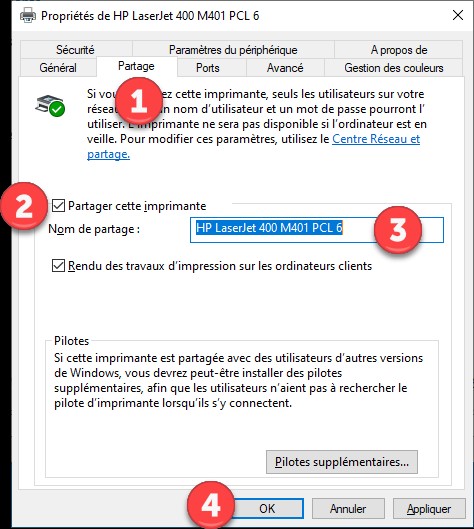
Sur les autres ordinateurs
Pour que les autres ordinateurs puissent imprimer sur l’imprimante que vous venez de partager, vous devez l’installer individuellement sur chacun des ordinateurs concernés.
Cliquez sur Démarrer, tapez imprimantes et cliquez sur Imprimantes et scanners dans la partie supérieure du menu Démarrer. La fenêtre Imprimantes et scanners s’affiche. Cliquez sur Ajouter une imprimante ou un scanner :
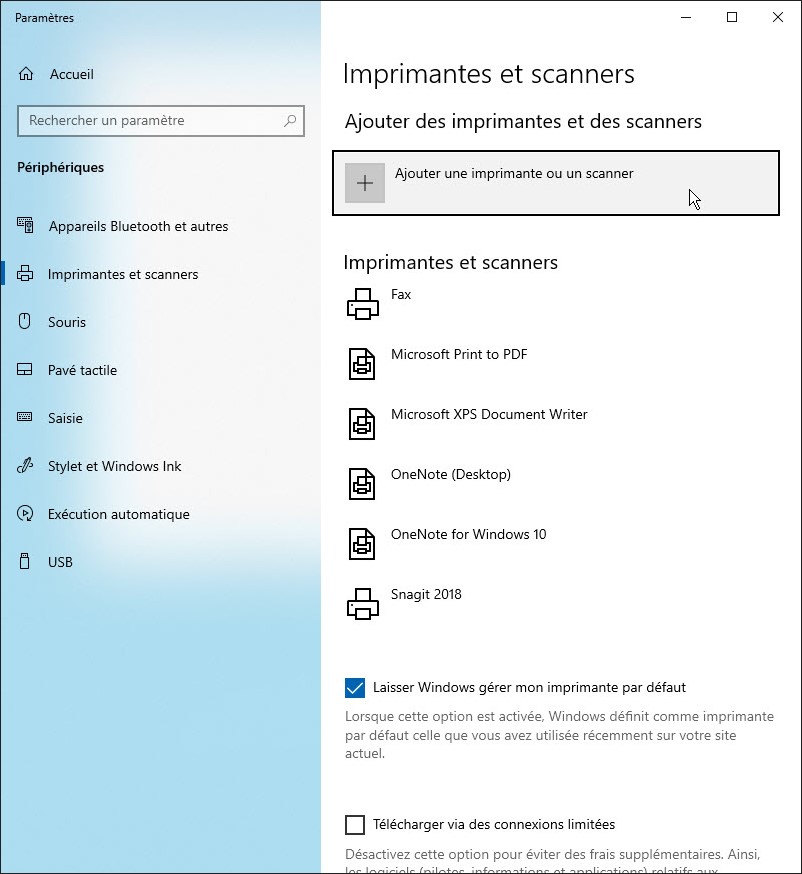
Si l’imprimante apparait, sélectionnez-la. Dans le cas contraire, cliquez sur le lien Je ne trouve pas l’imprimante recherchée dans la liste. La boîte de dialogue Ajouter une imprimante s’affiche. Sélectionnez l’option Sélectionner une imprimante partagée par nom, cliquez sur Parcourir et désignez l’imprimante partagée. Cliquez sur Sélectionner, puis sur Suivant :
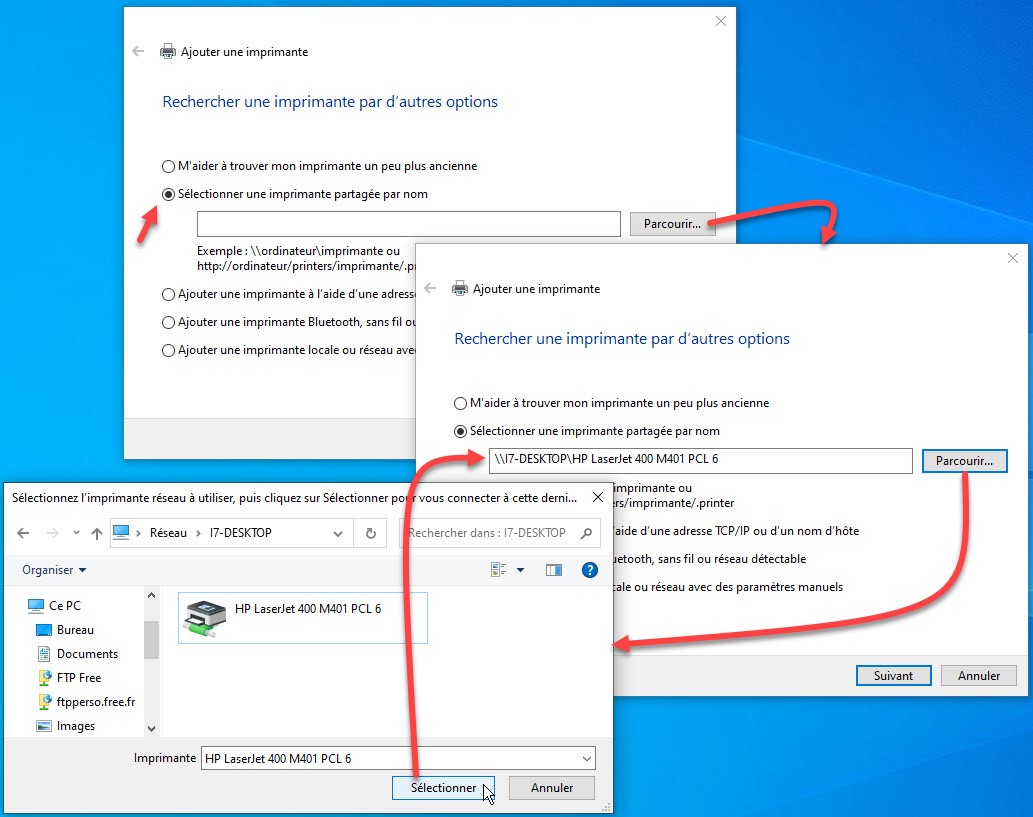
Quelques instants plus tard, l’assistant d’installation de l’imprimante réseau indique que l’imprimante a été installée :
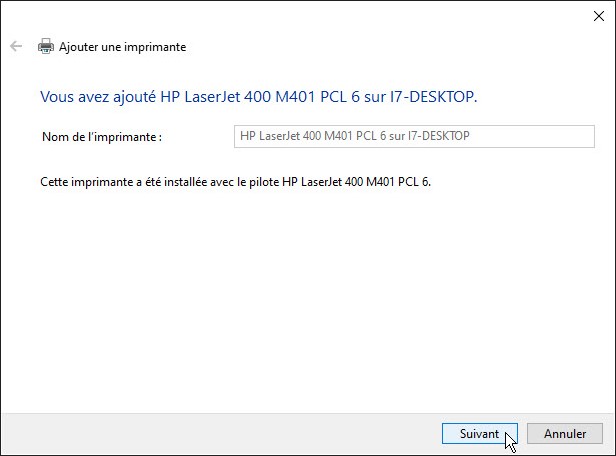
Cliquez sur Suivant, puis sur Terminer. Désormais, lorsque vous lancerez une commande d’impression dans une application quelconque, l’imprimante réseau apparaîtra dans la liste des imprimantes disponibles :