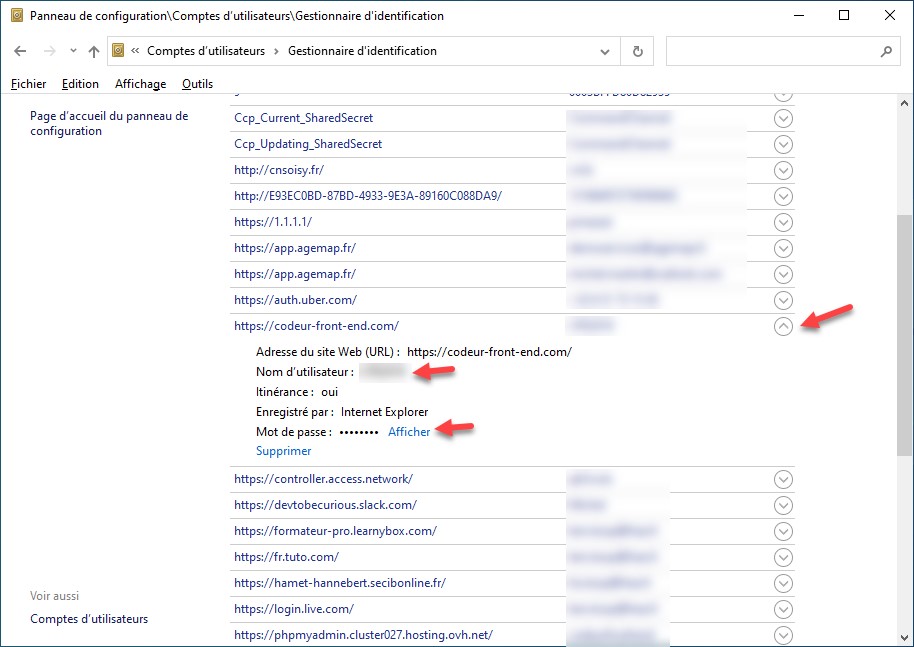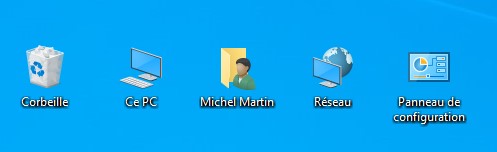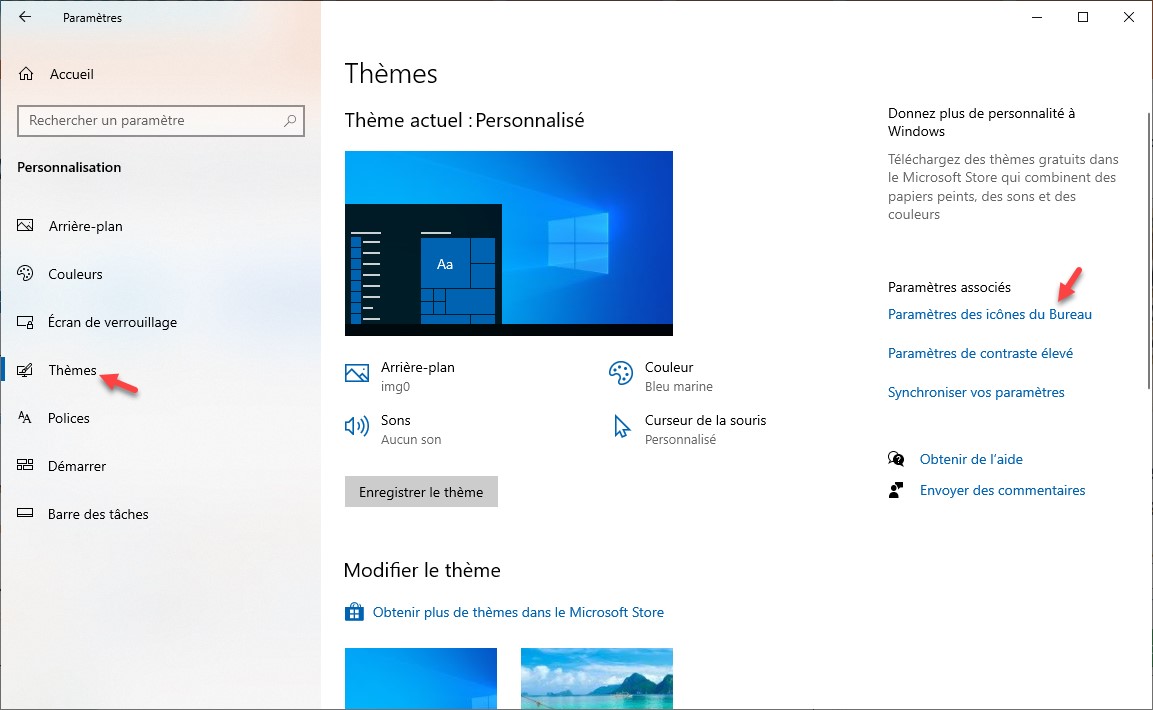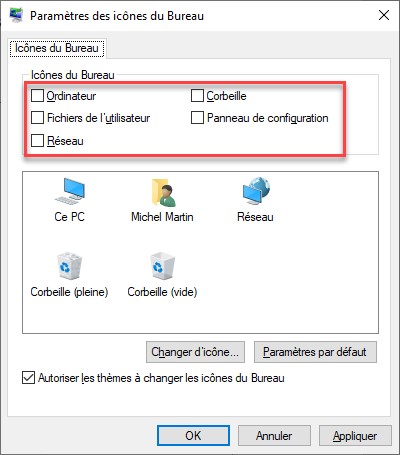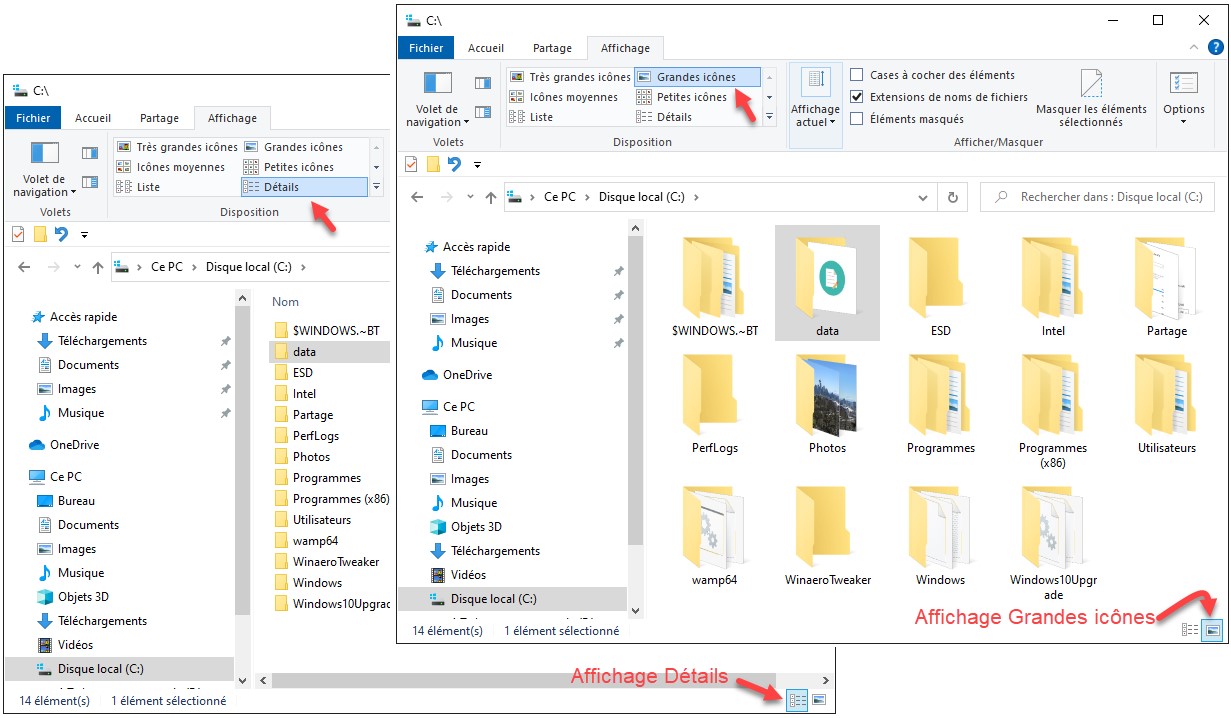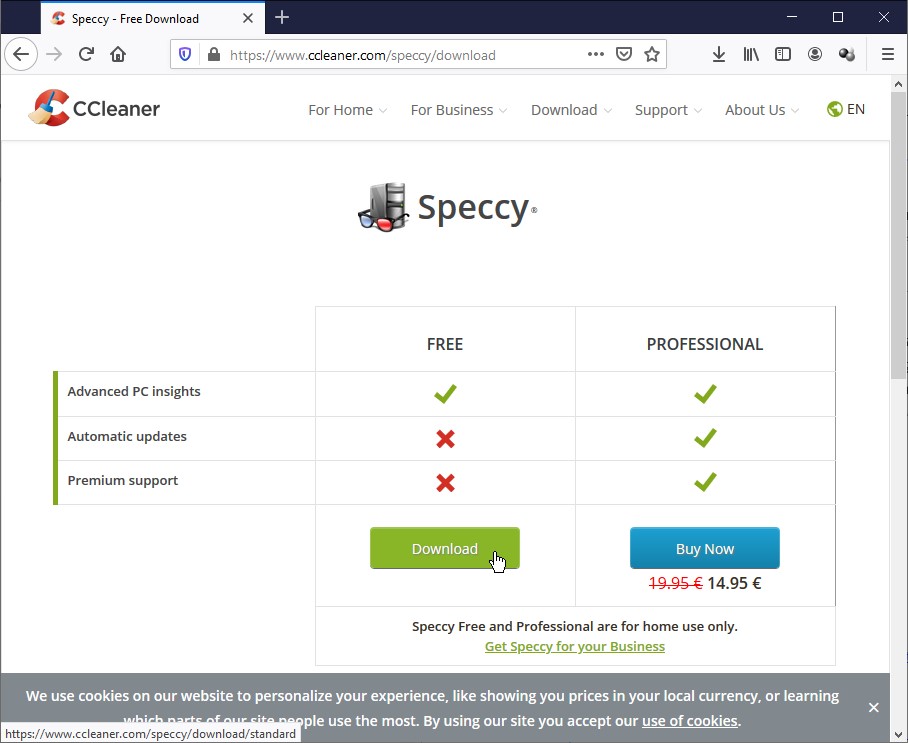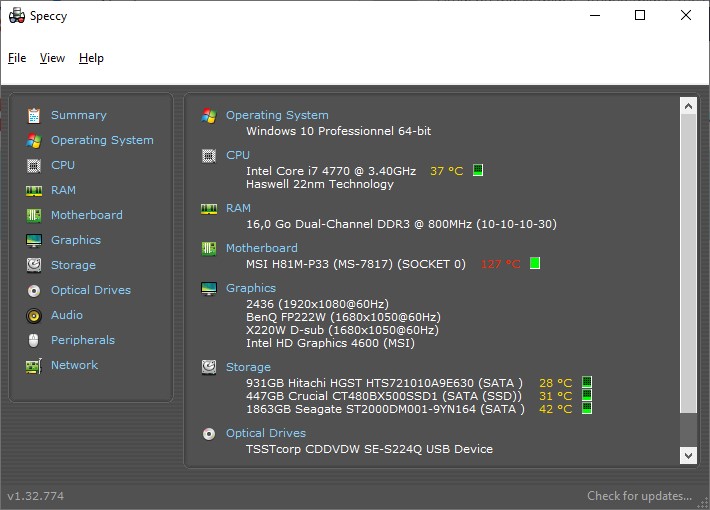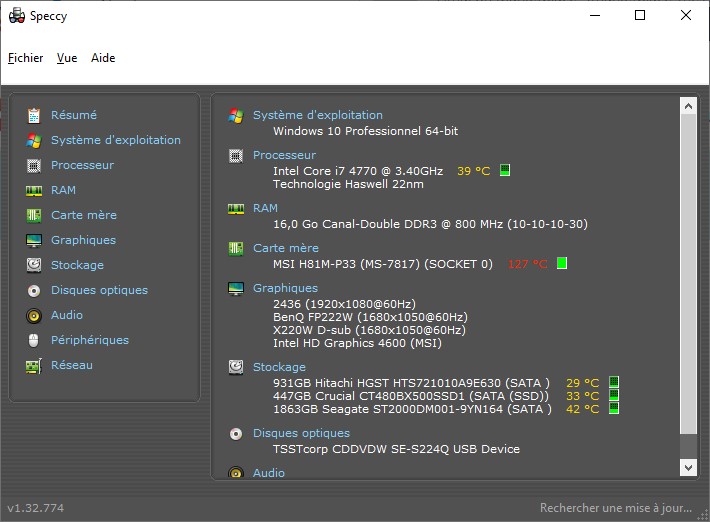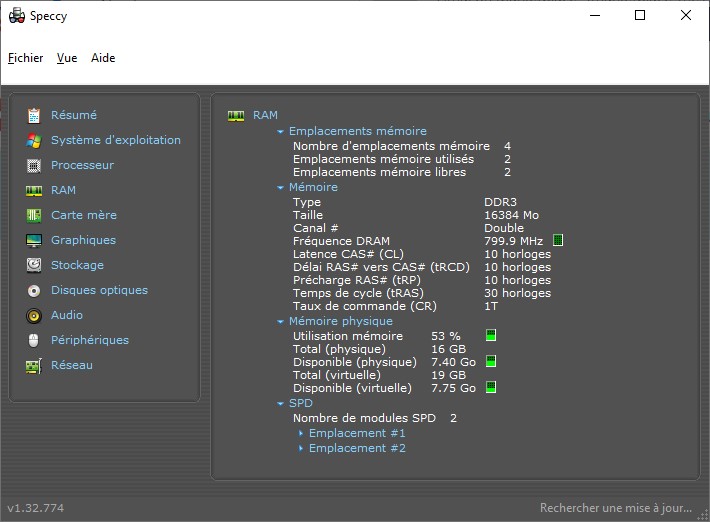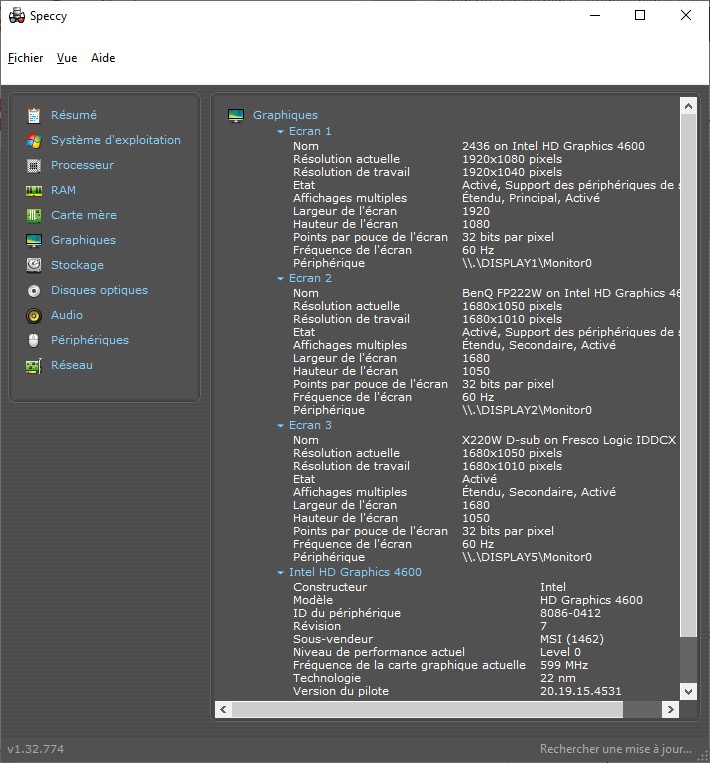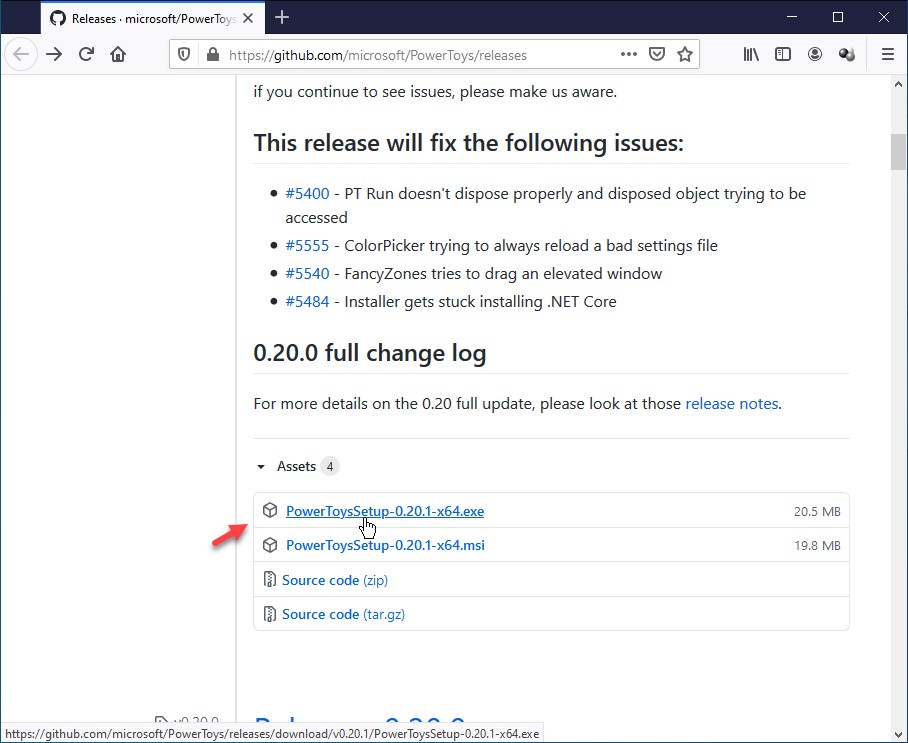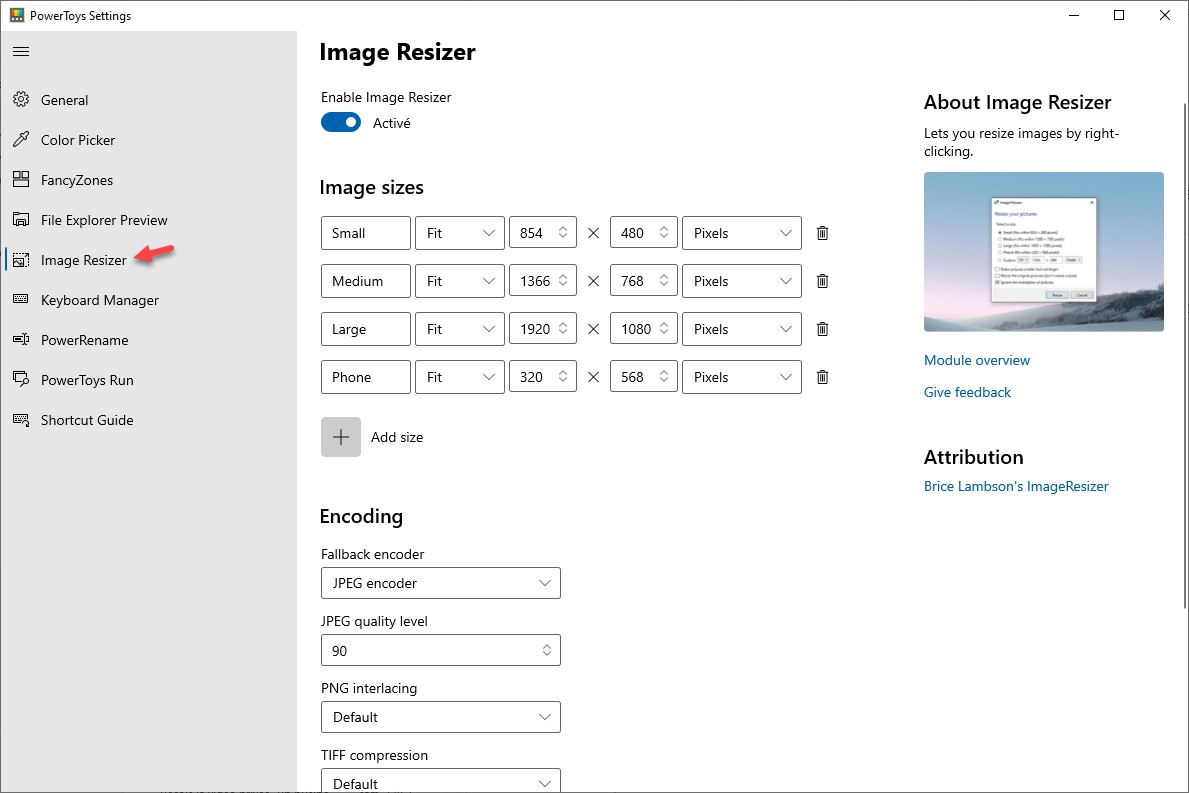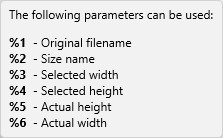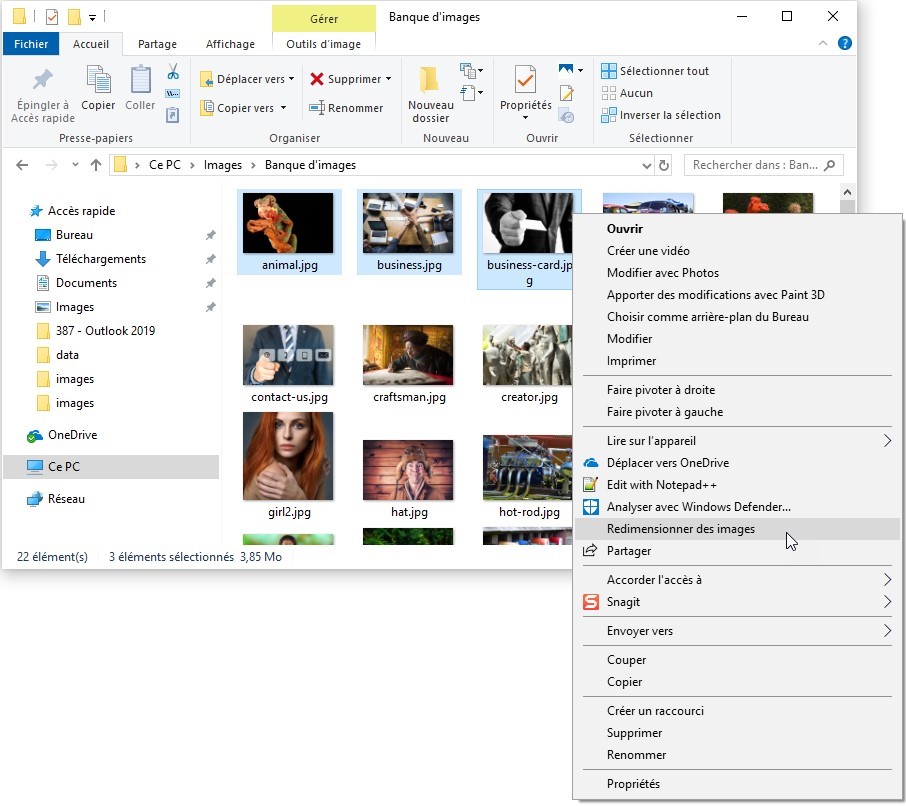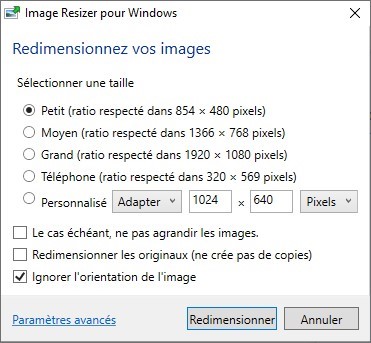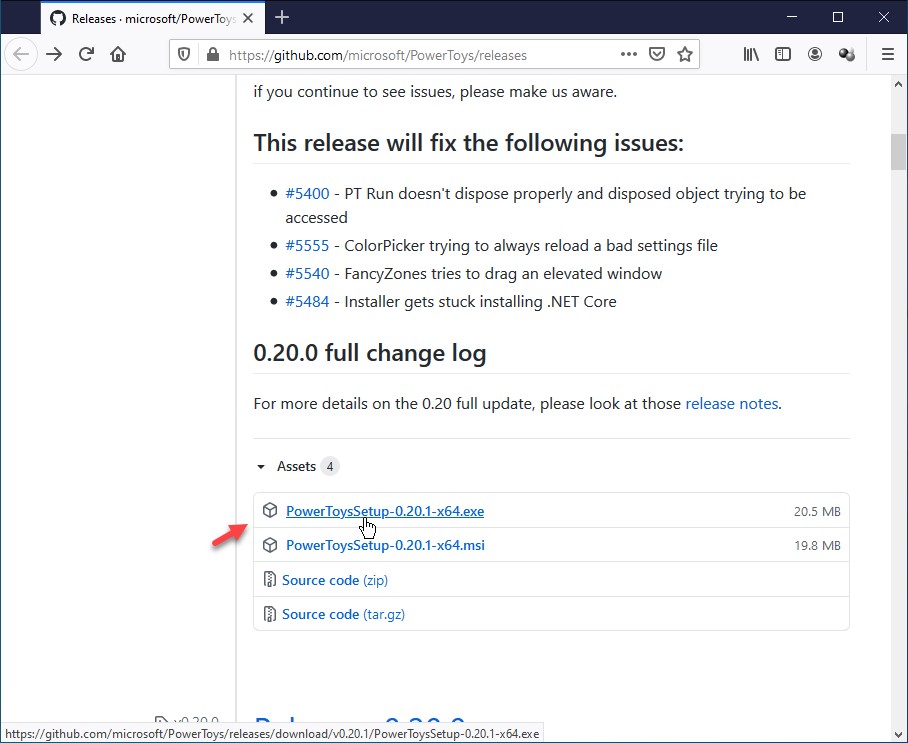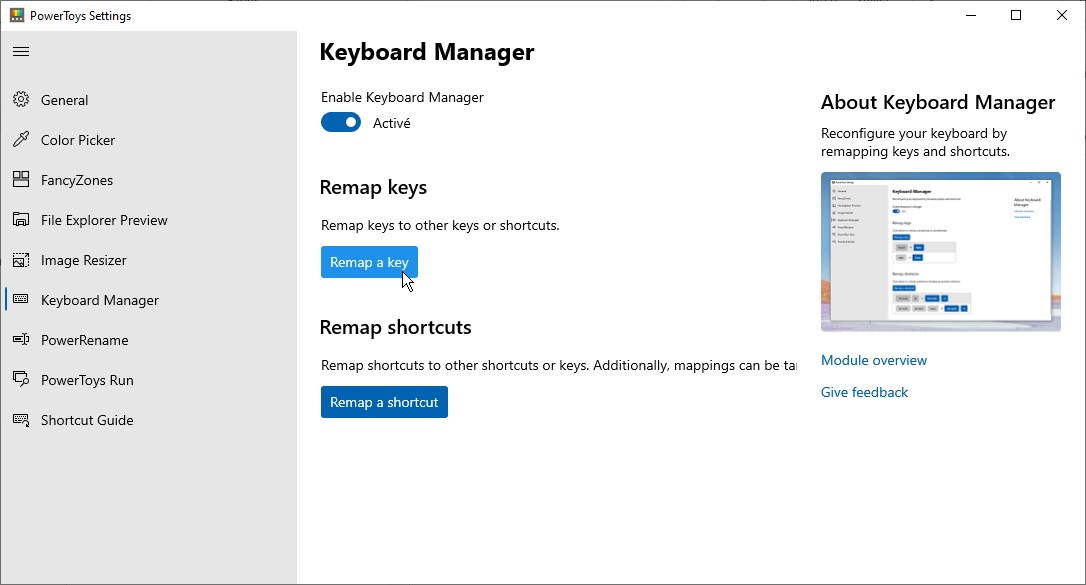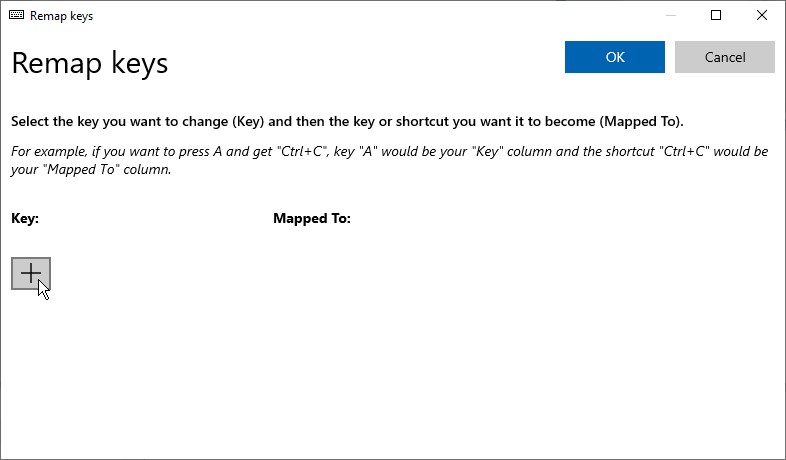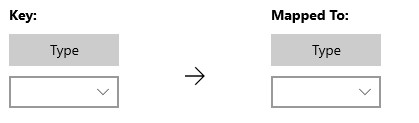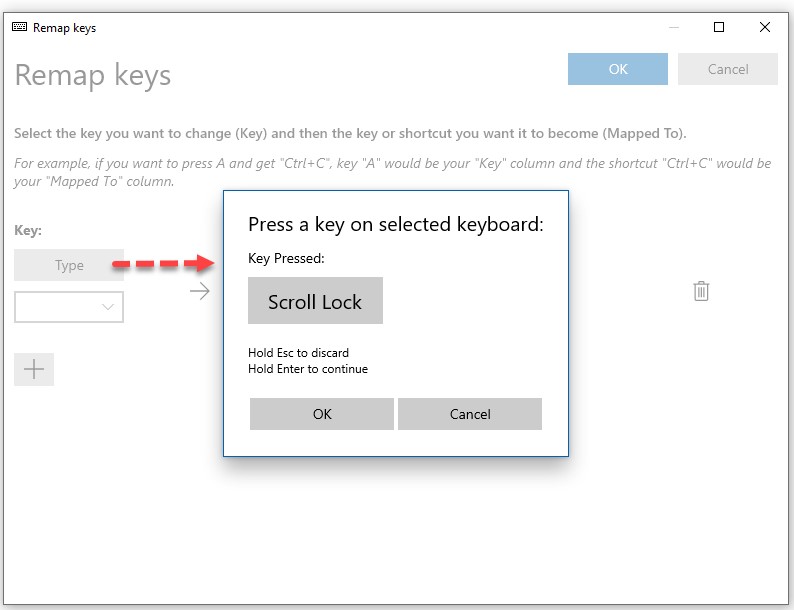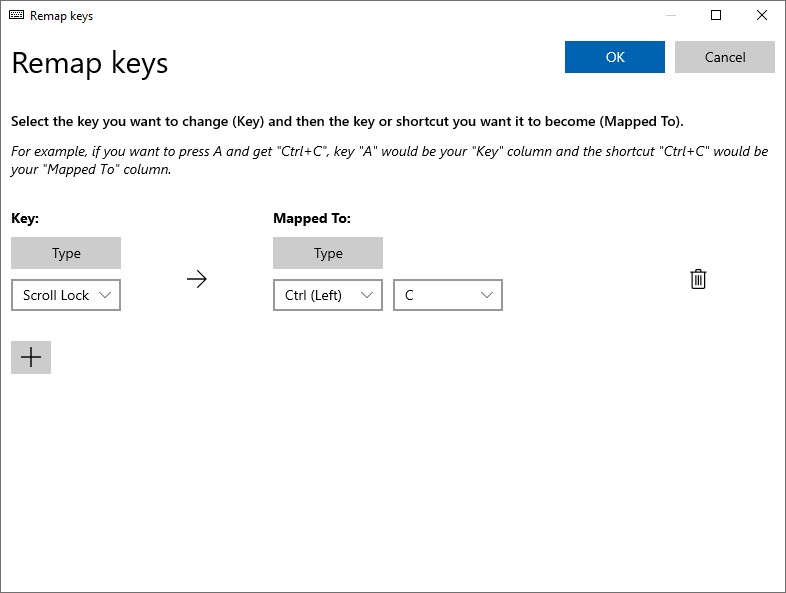Lorsque vous vous connectez sur un site Web, une application connectée et/ou un réseau, vous utilisez vos identifiants de connexion. Généralement, un nom d’utilisateur et un mot de passe. Ces informations sont mémorisées dans le gestionnaire d’identification de Windows 10.
Pour y accéder, cliquez sur Démarrer, tapez identification et cliquez sur Gestionnaire d’identification dans la partie supérieure du menu Démarrer. Une boîte de dialogue s’affiche. Elle contient la liste de vos connexions sur les sites Web qui ont nécessité la saisie d’un identifiant. Et ce, quel que soit le navigateur Web utilisé :
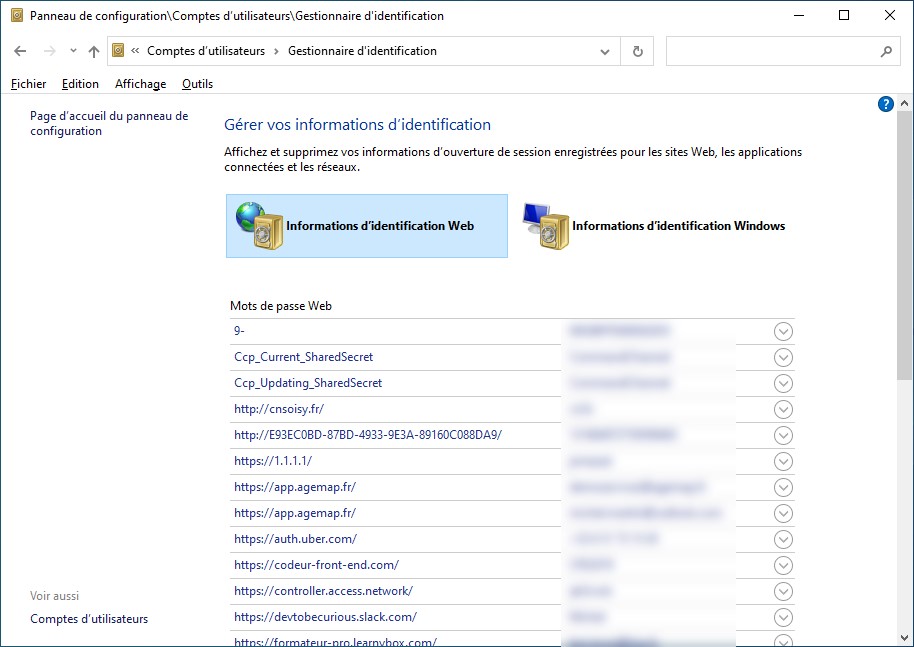
Pour retrouver l’identifiant utilisé sur un site, développer la ligne correspondante en cliquant sur l’icône qui représente une flèche vers le bas. Plusieurs informations s’affichent. Entre autres :
- Le nom d’utilisateur, en clair.
- Le mot de passe correspondant, sous la forme d’astérisques. Cliquez sur Afficher et entrez le mot de passe de la session Windows pour l’afficher en clair :