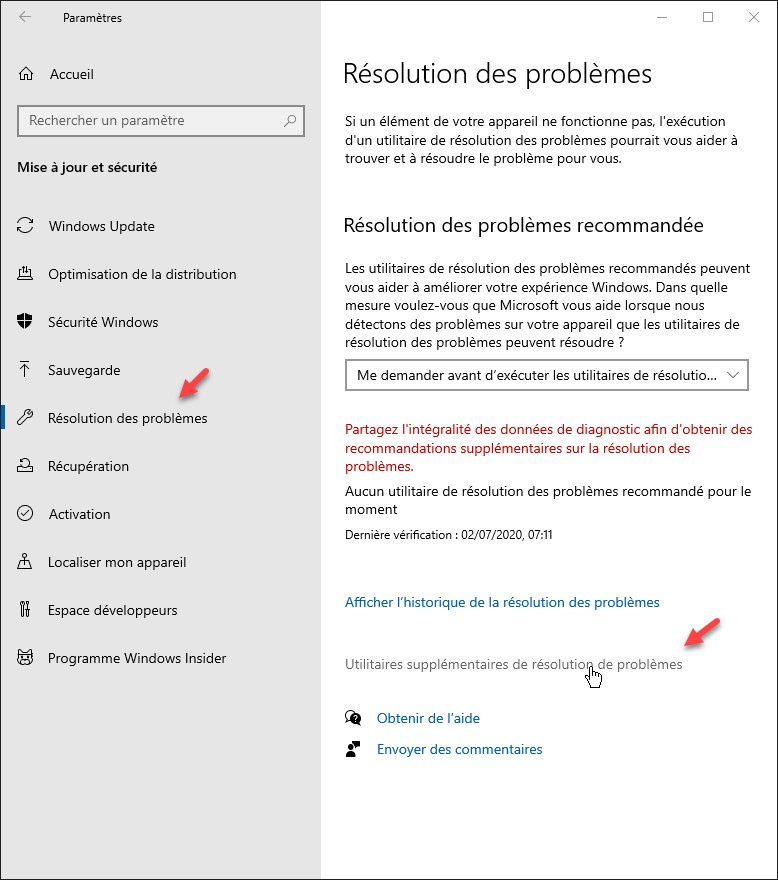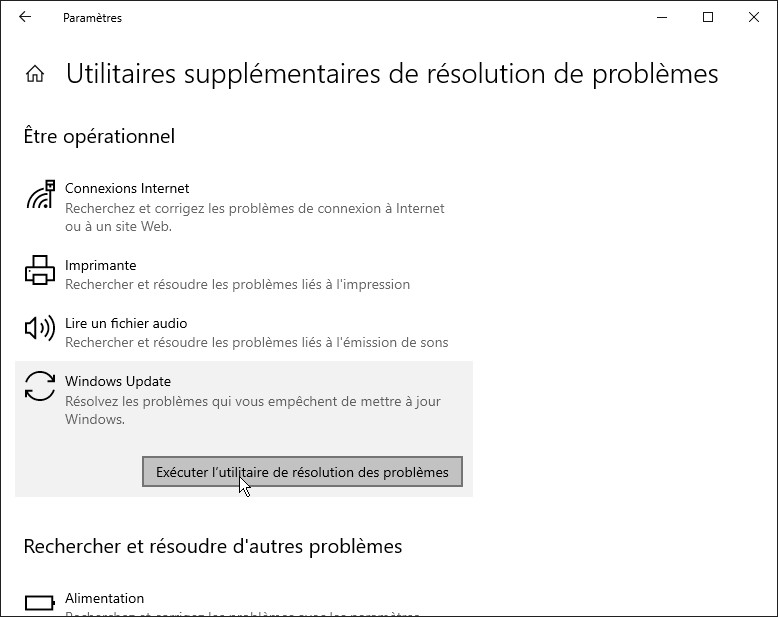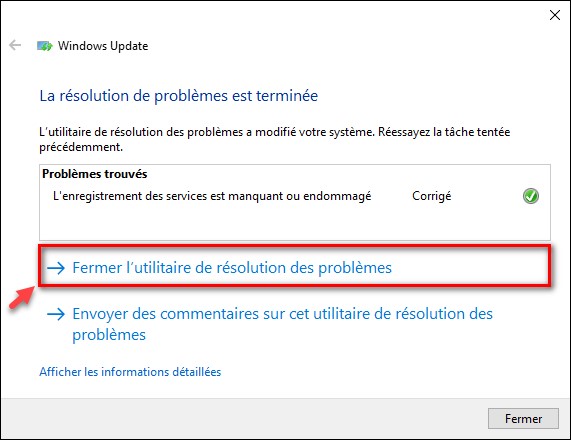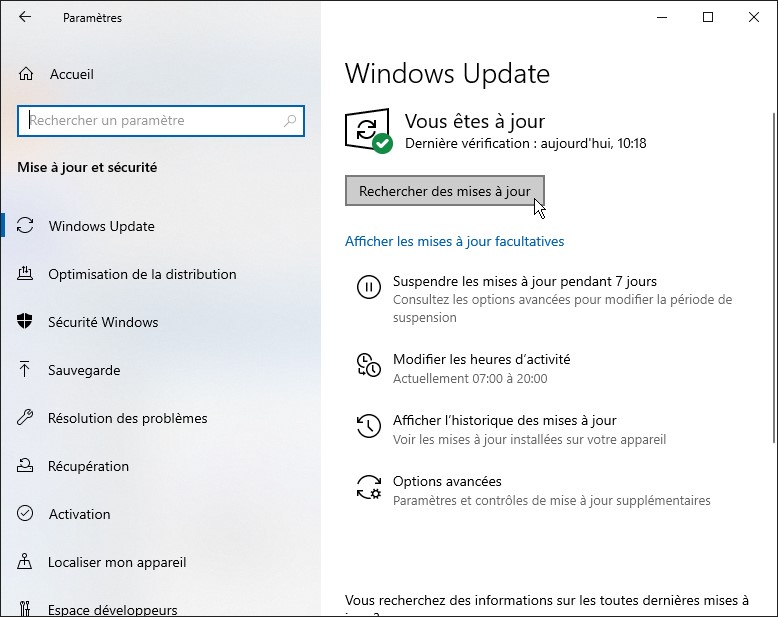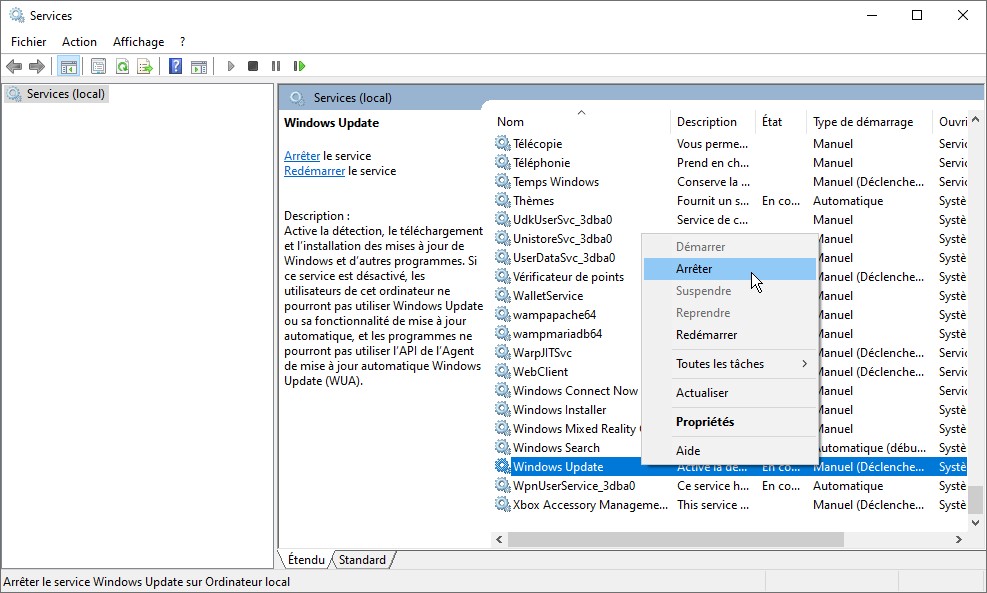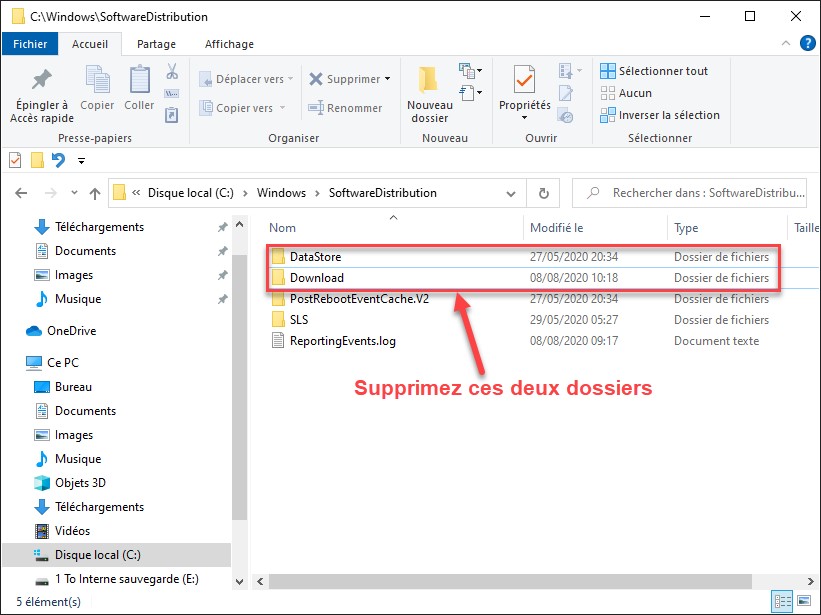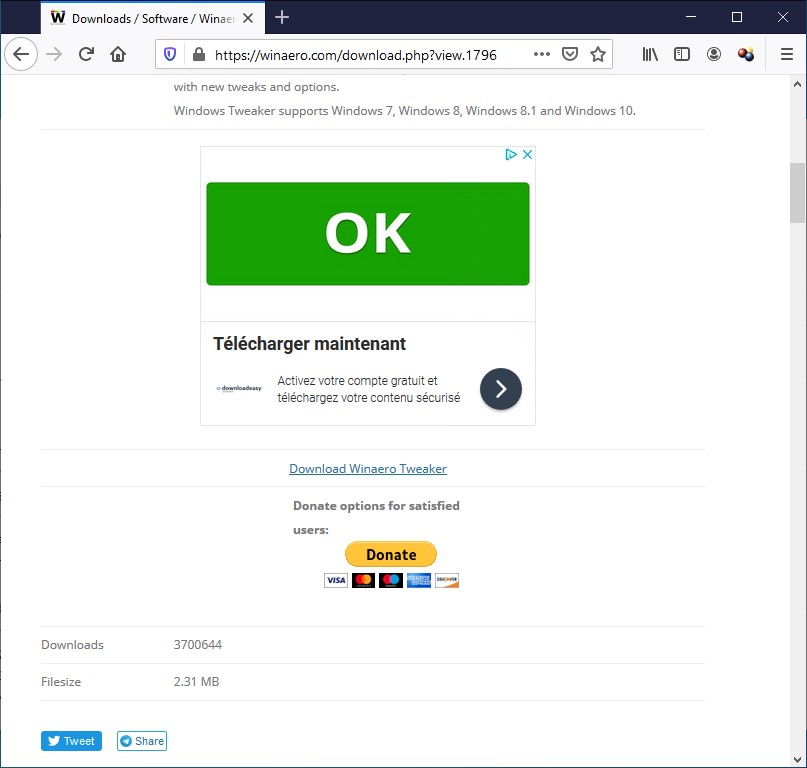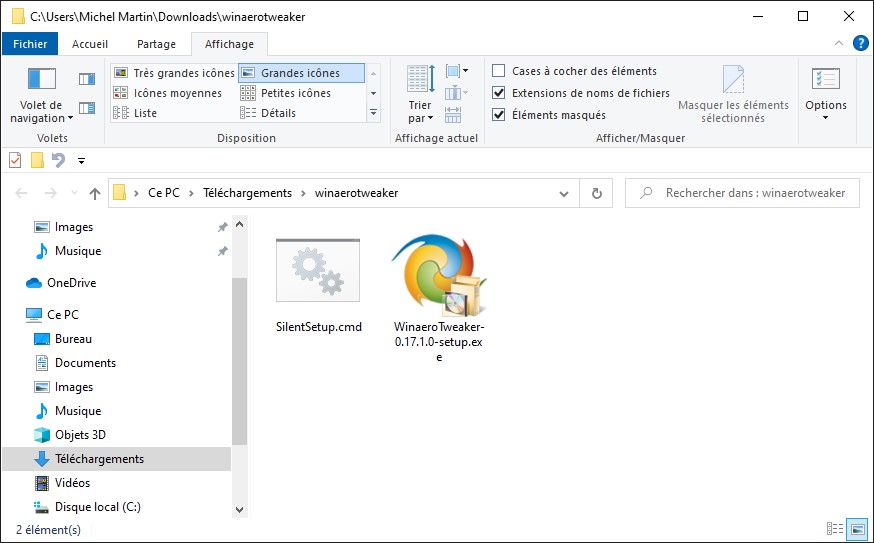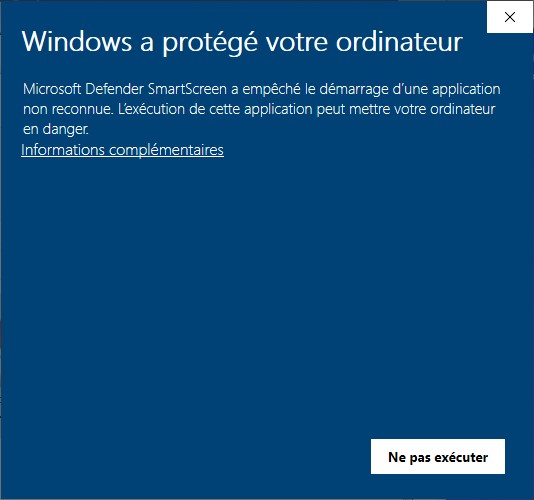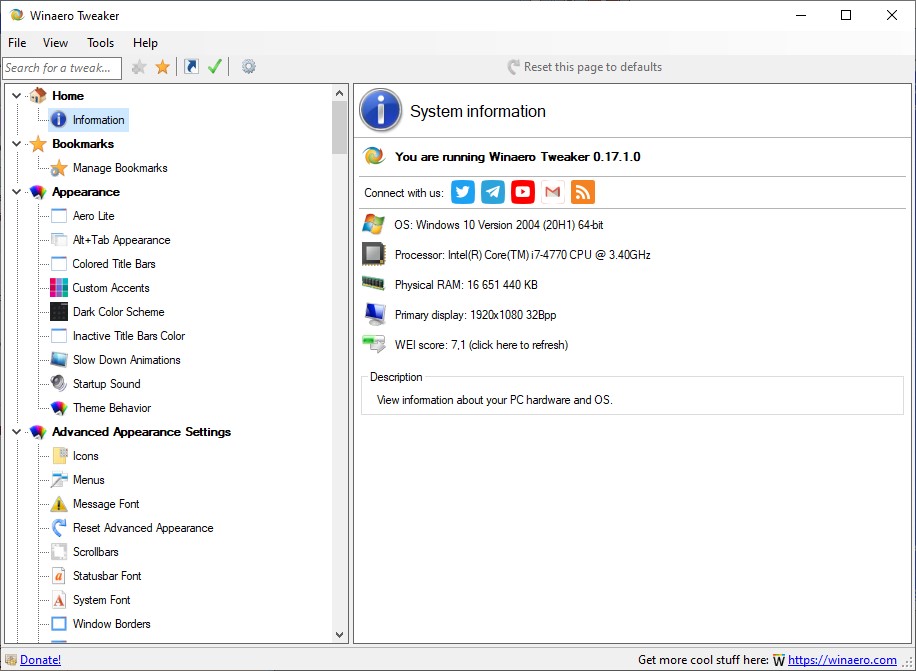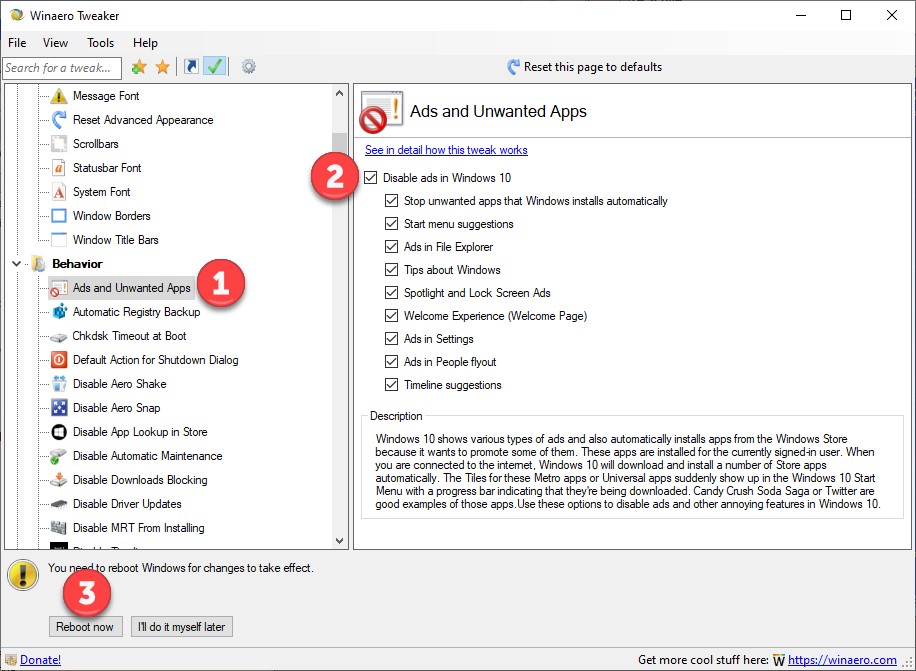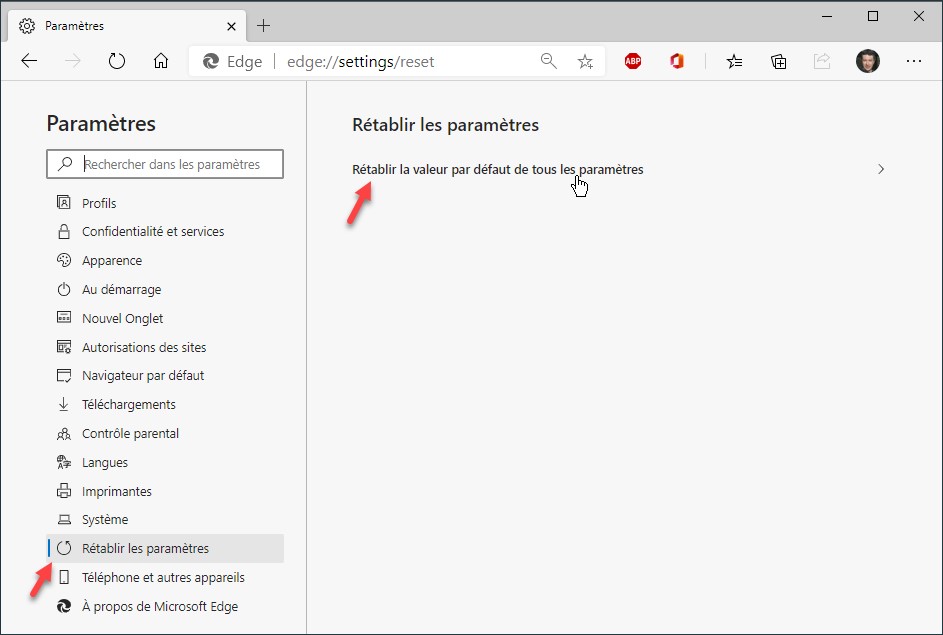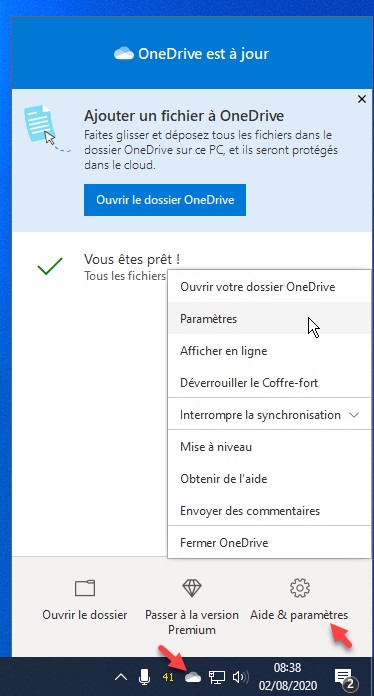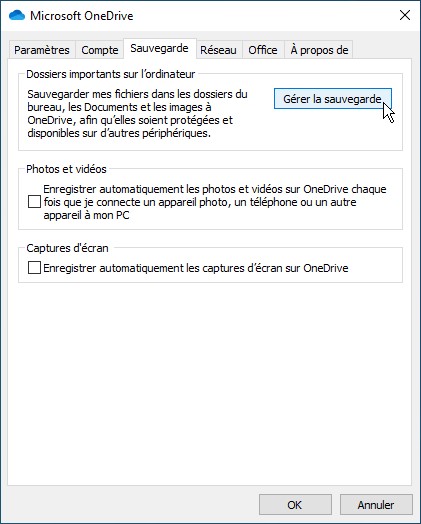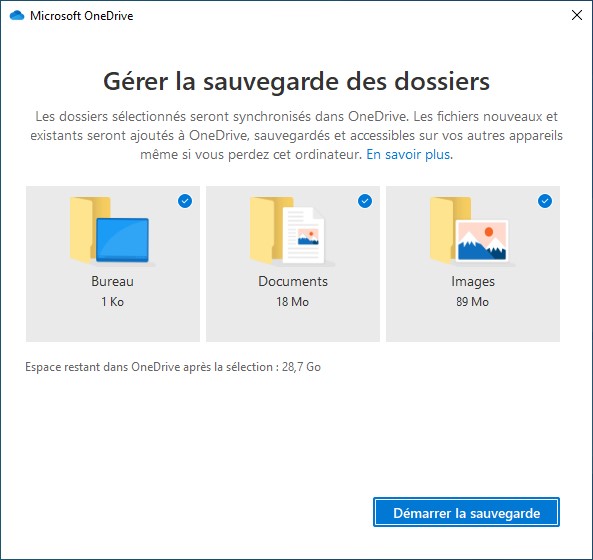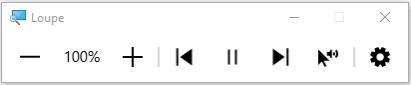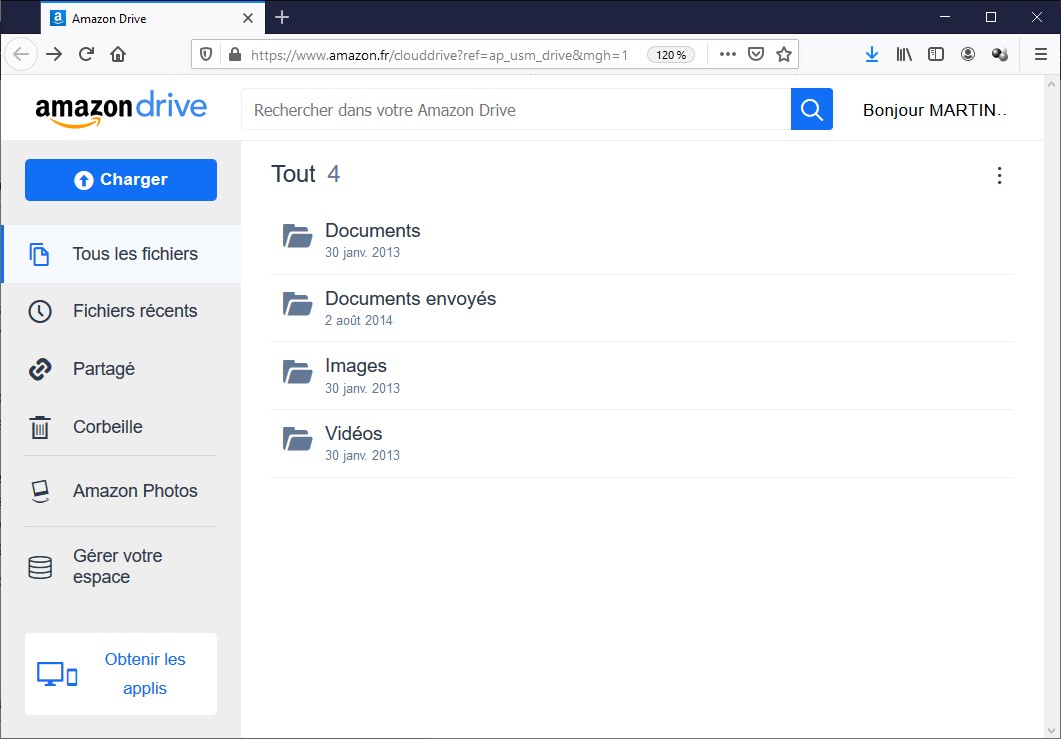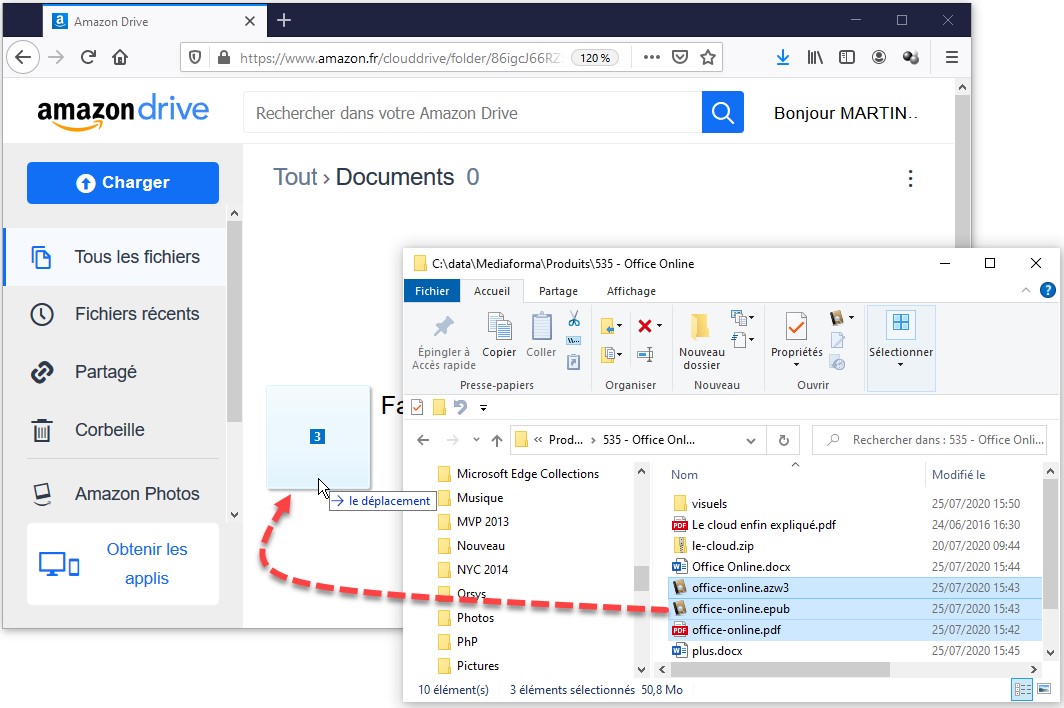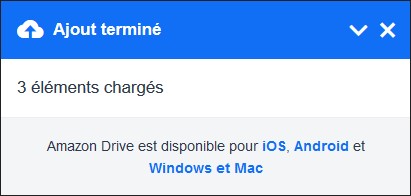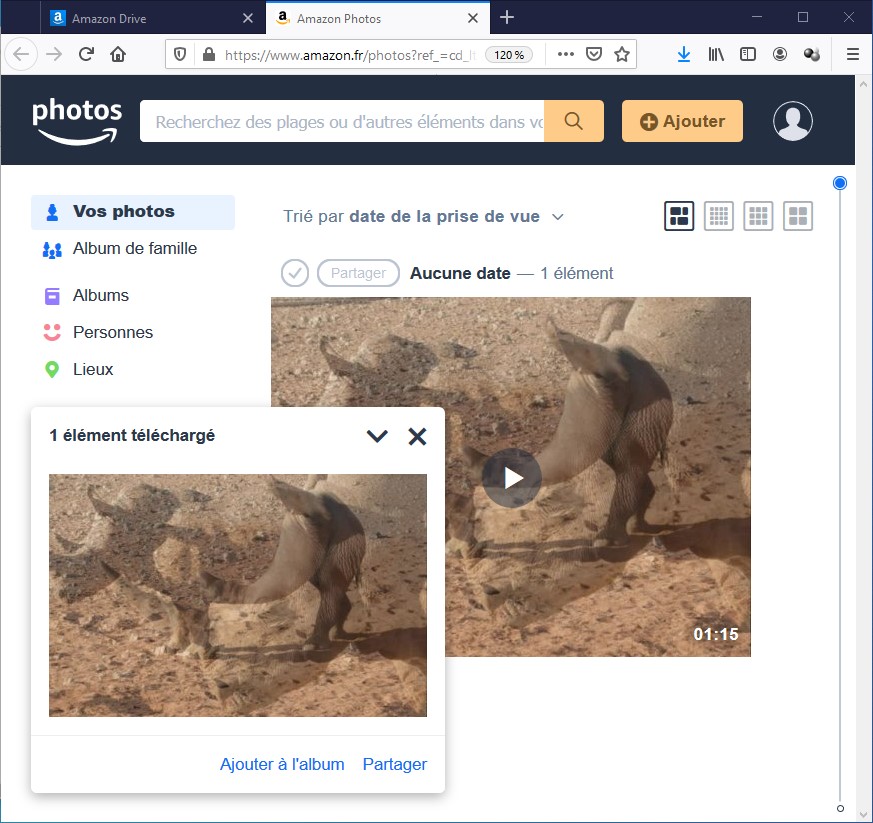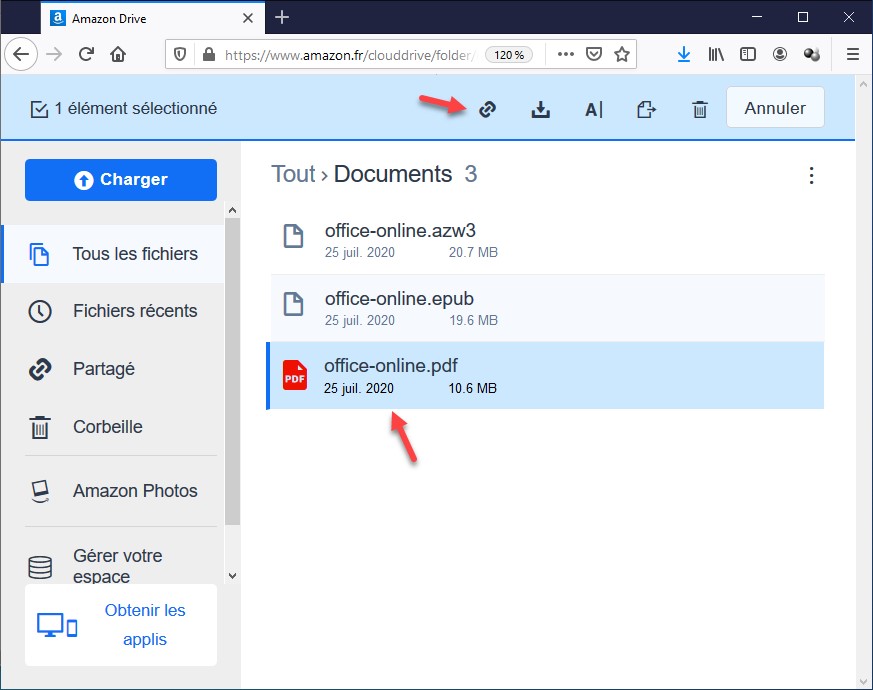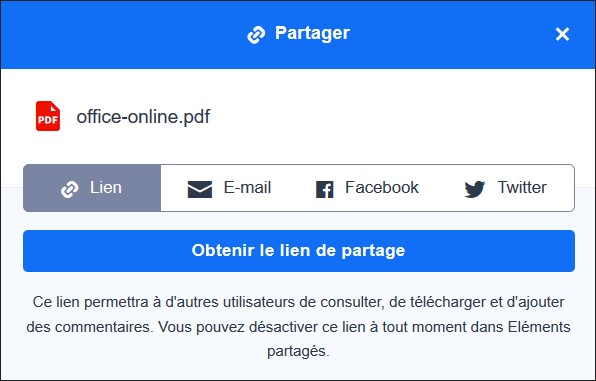Vous utilisez l’explorateur de fichiers pour copier, déplacer et supprimer vos fichiers et dossiers. Saviez-vous que vous avez droit à l’erreur dans cette application ? Ainsi, si vous déplacez ou supprimez par erreur des fichiers ou dossiers, vous allez pouvoir annuler le déplacement ou la suppression en appuyant simplement sur Contrôle + Z.
Attention
Ce droit à l’erreur ne fonctionne pas si vous avez supprimé des fichiers ou dossiers avec le raccourci clavier Majuscule + Suppr.