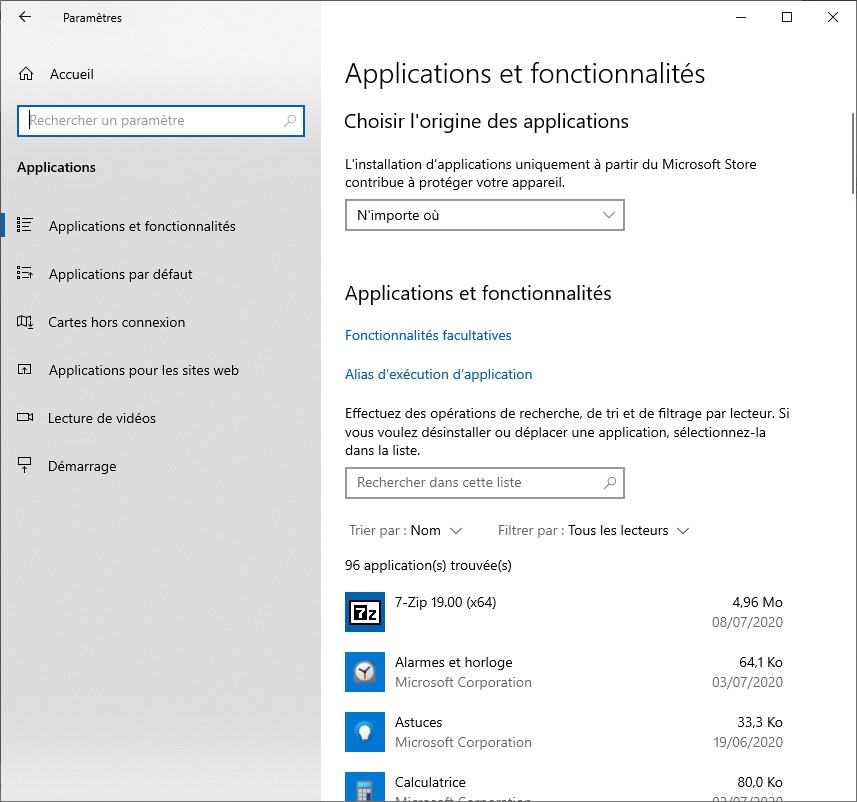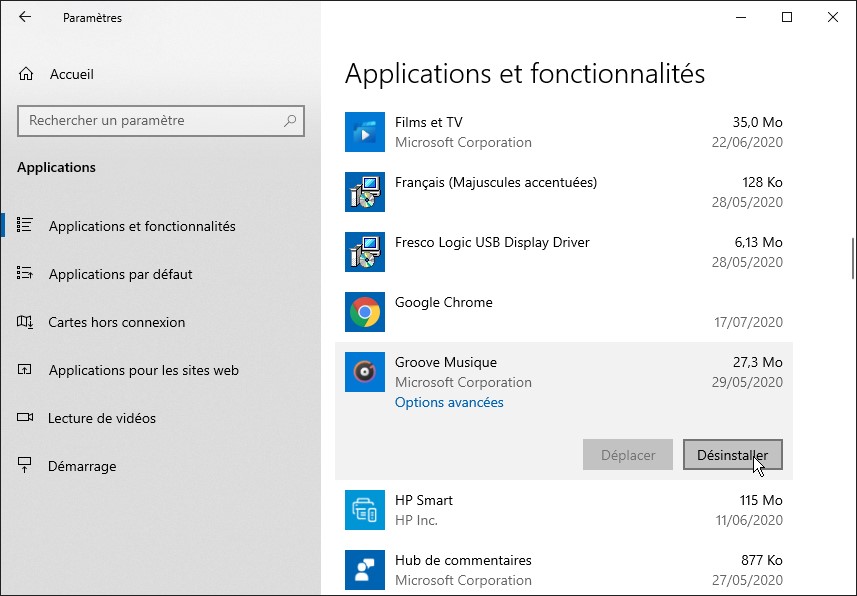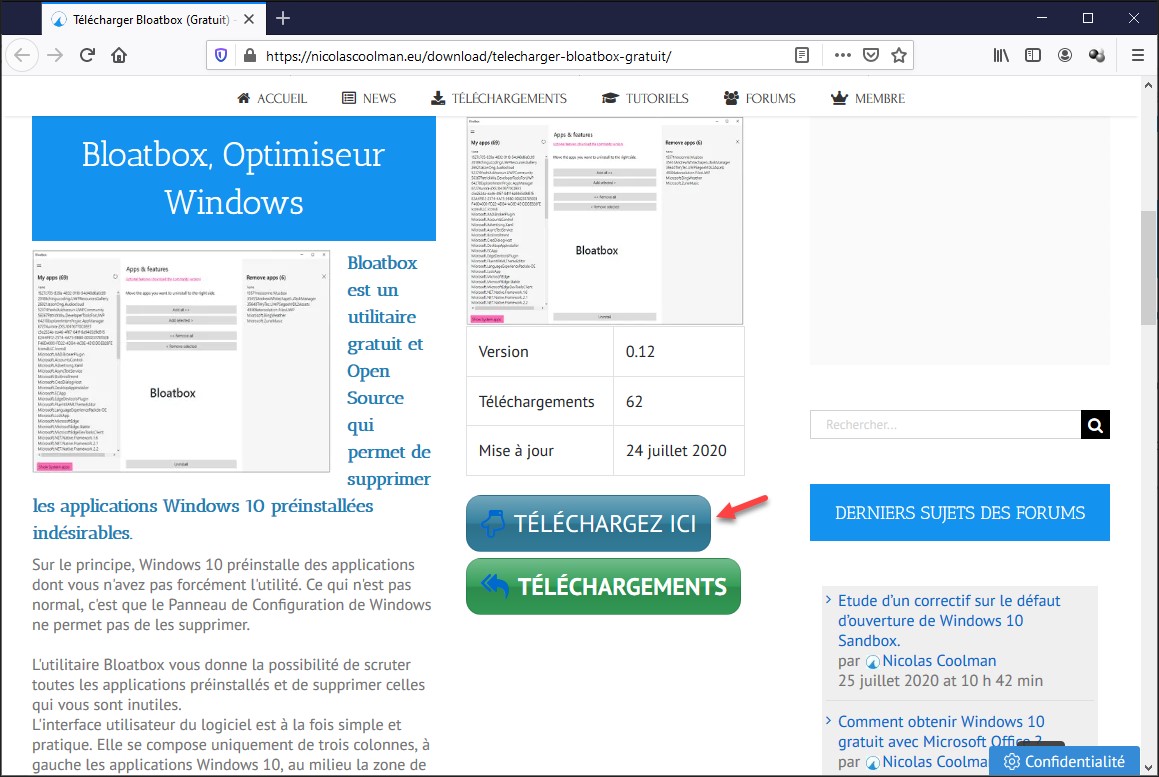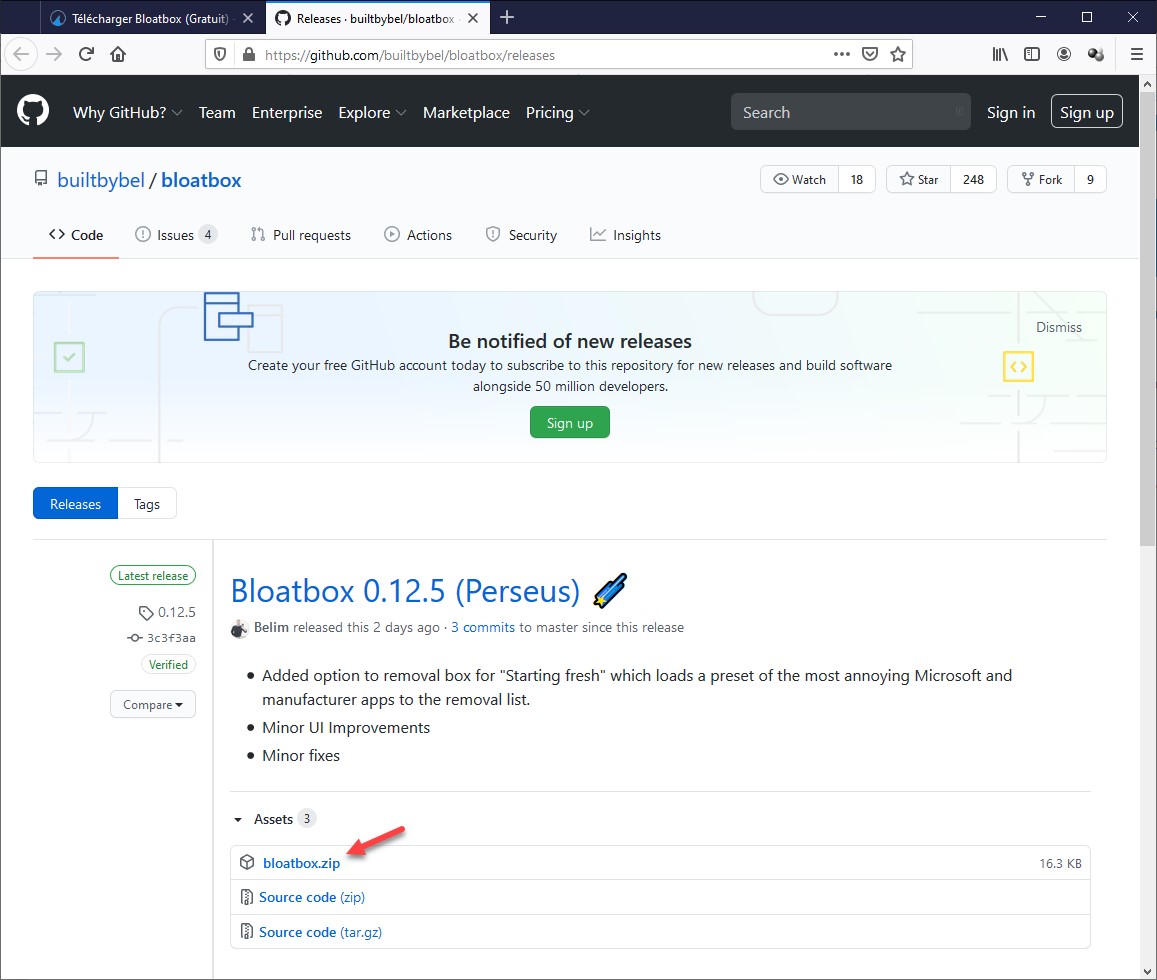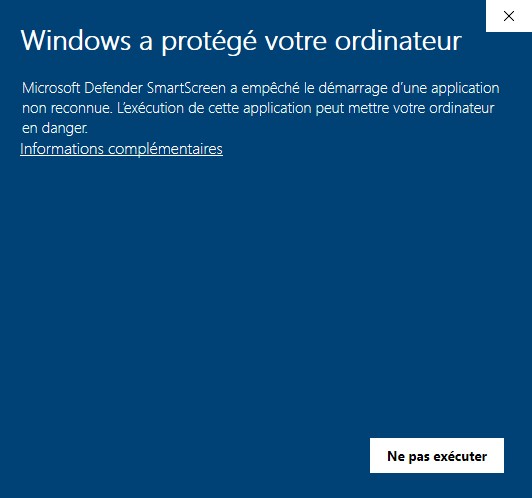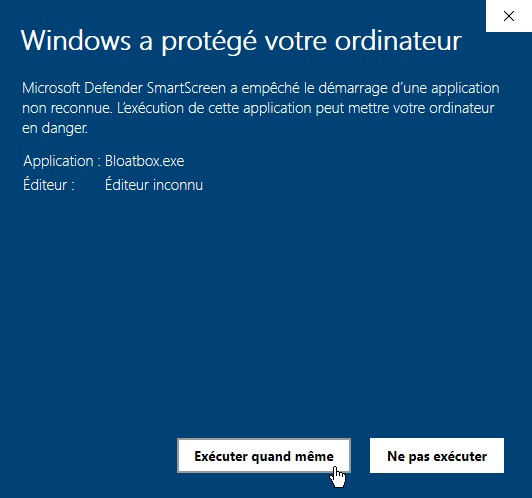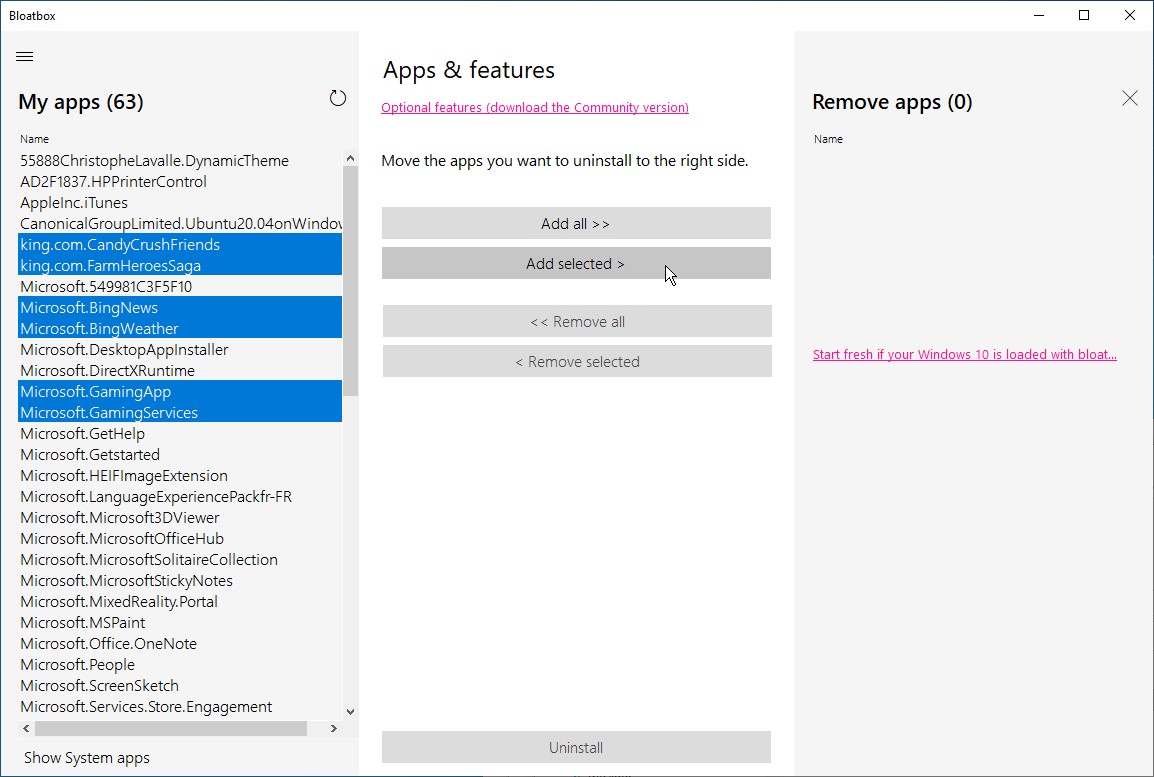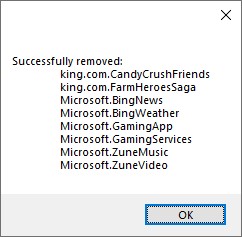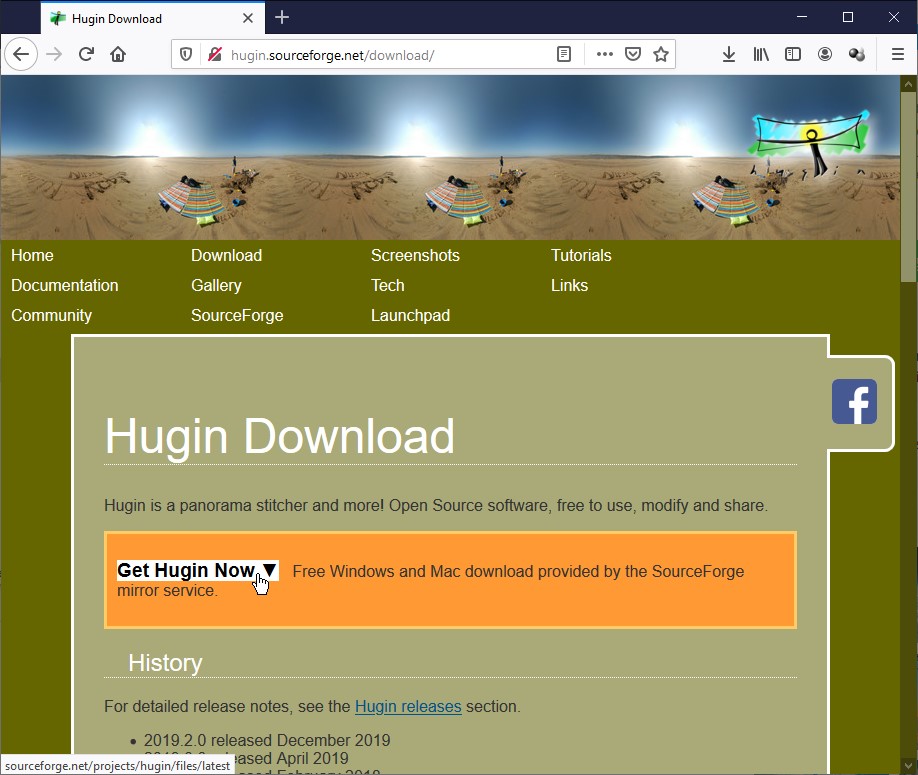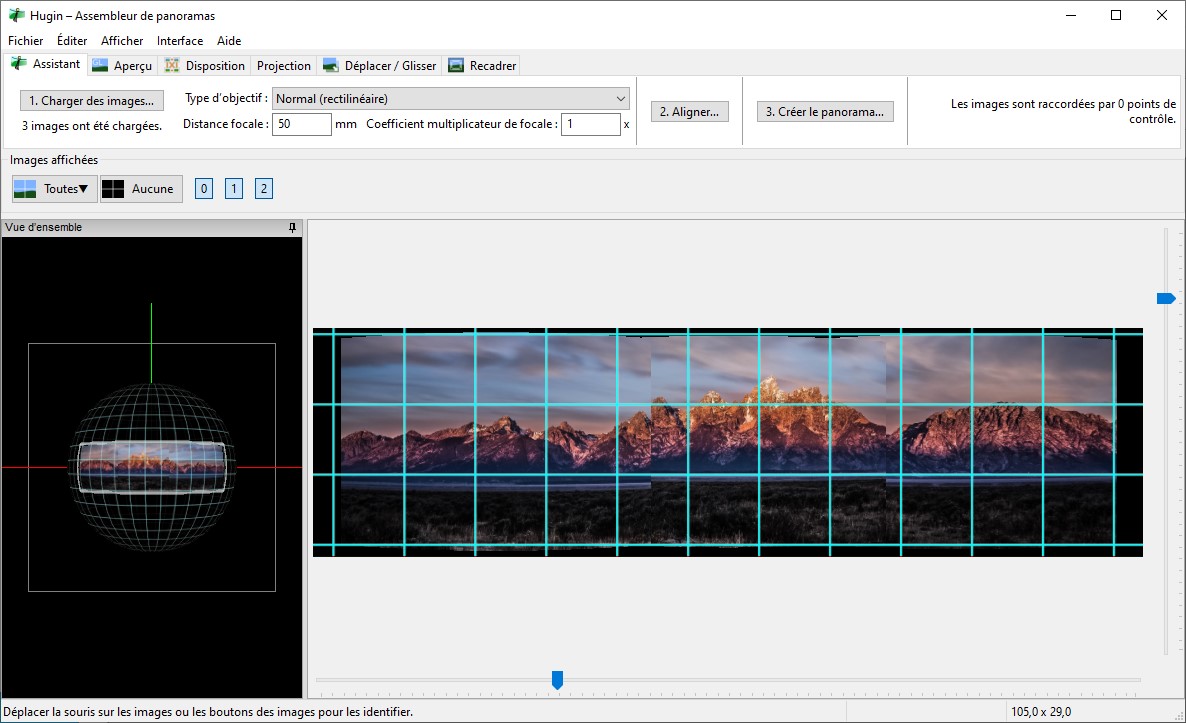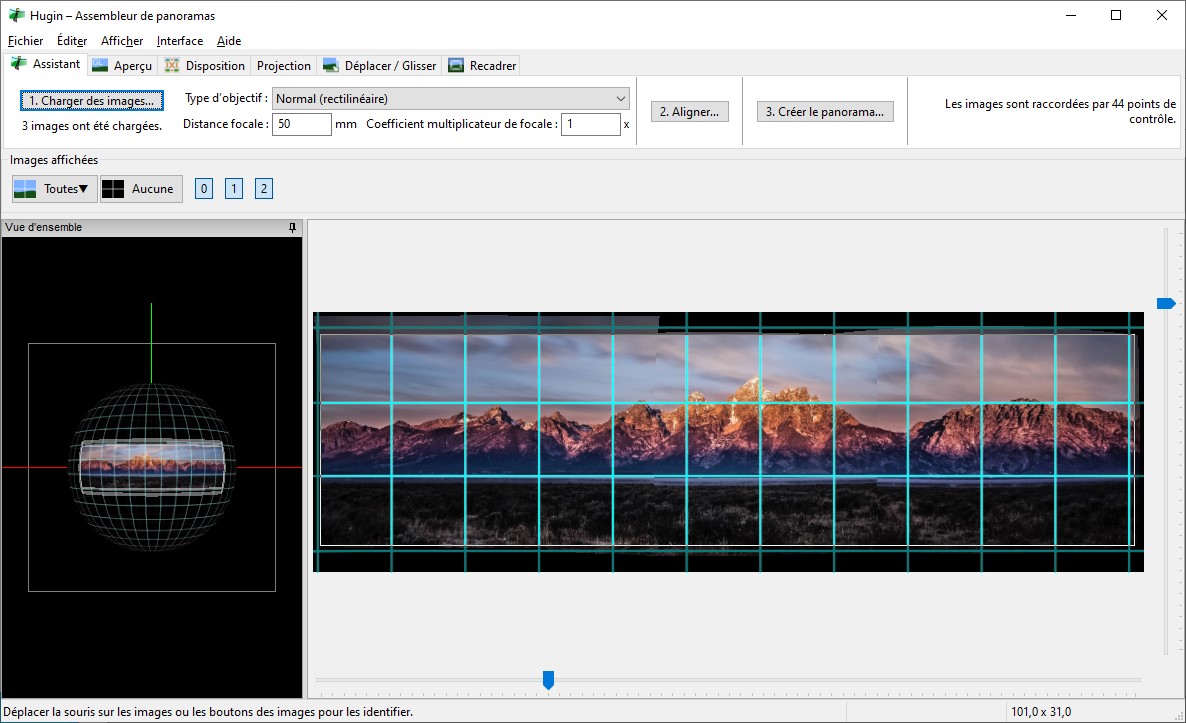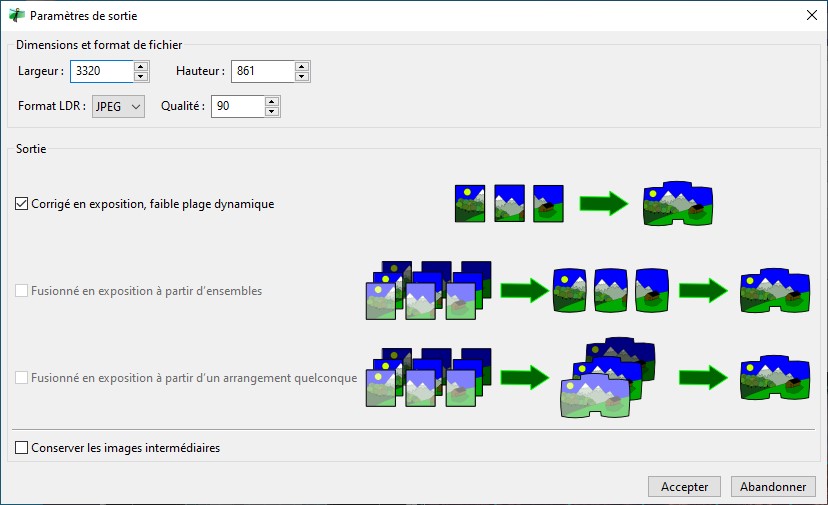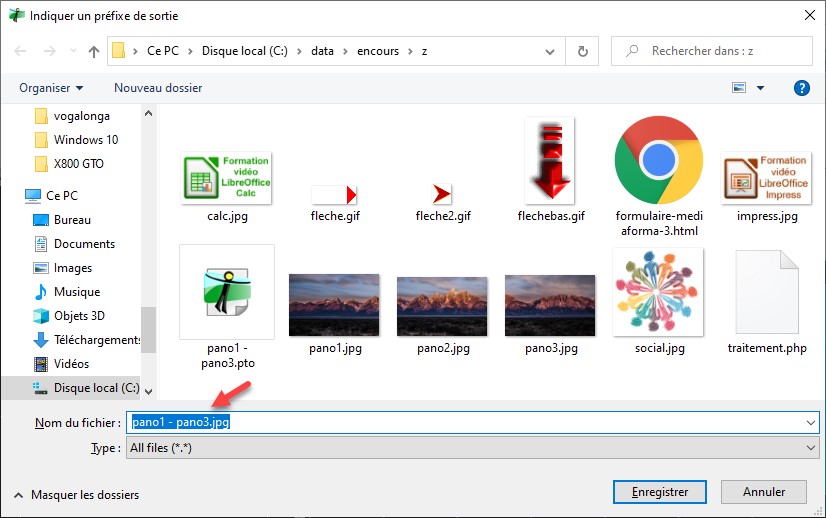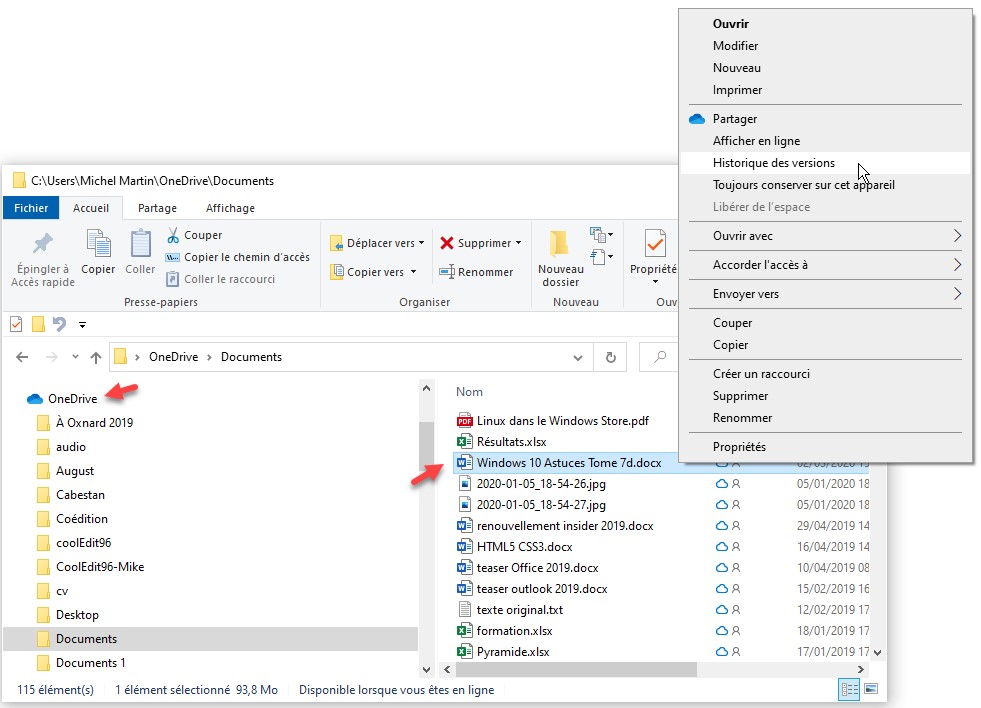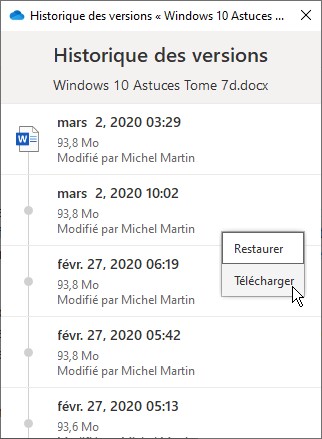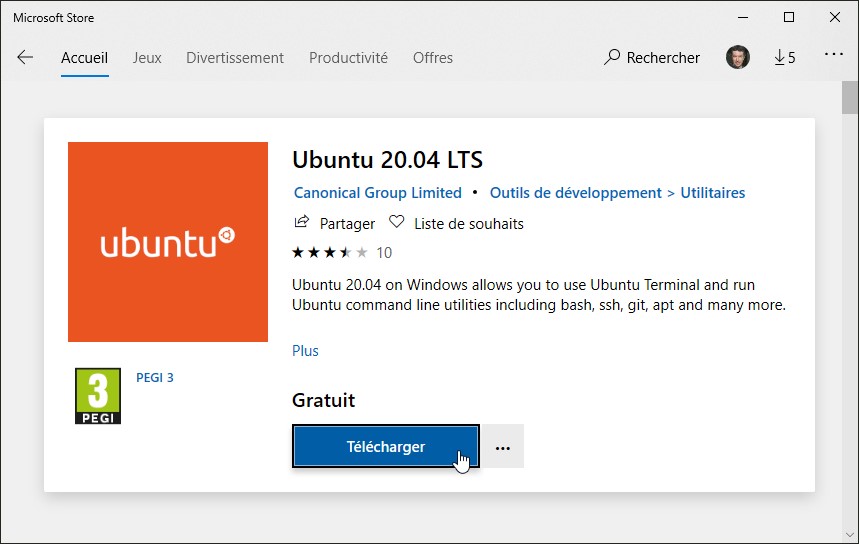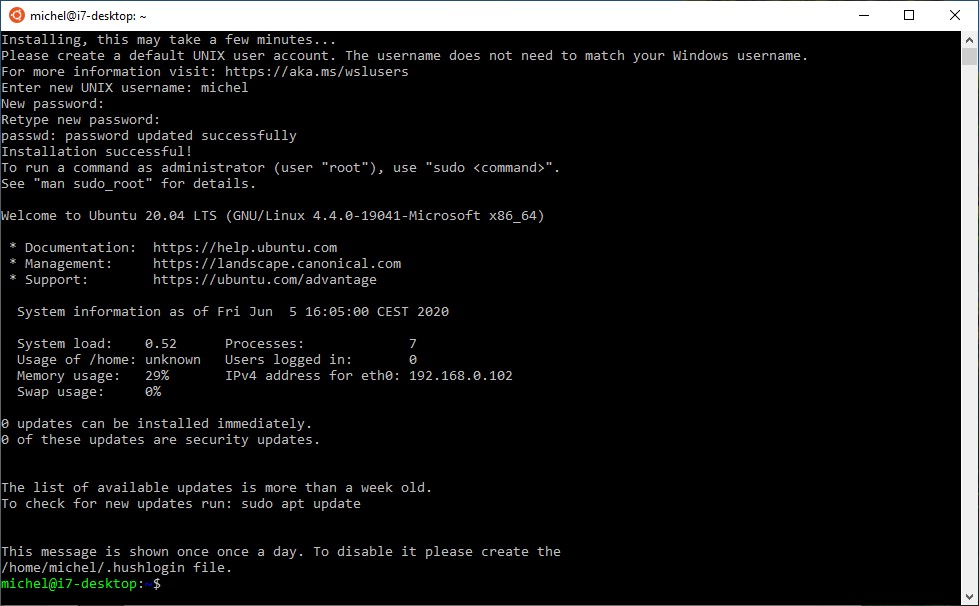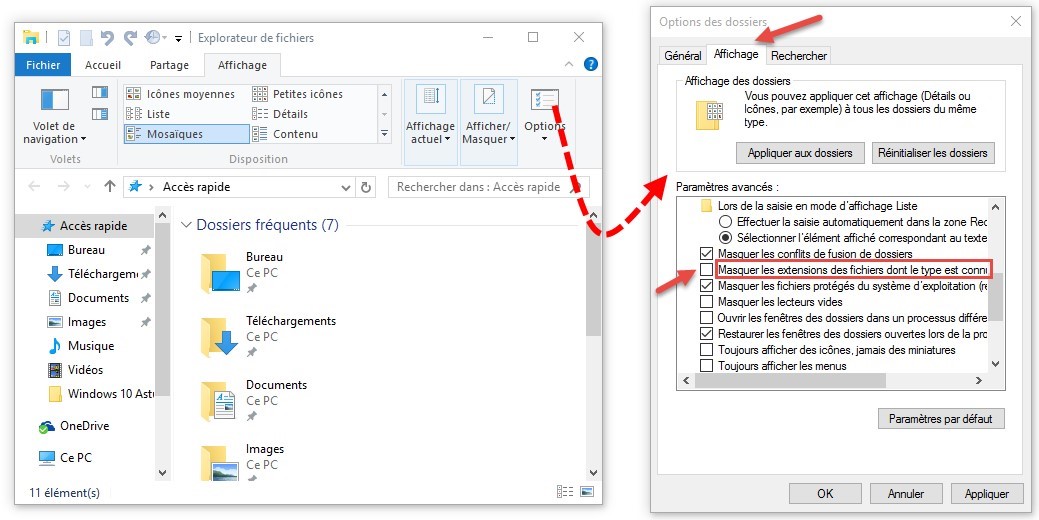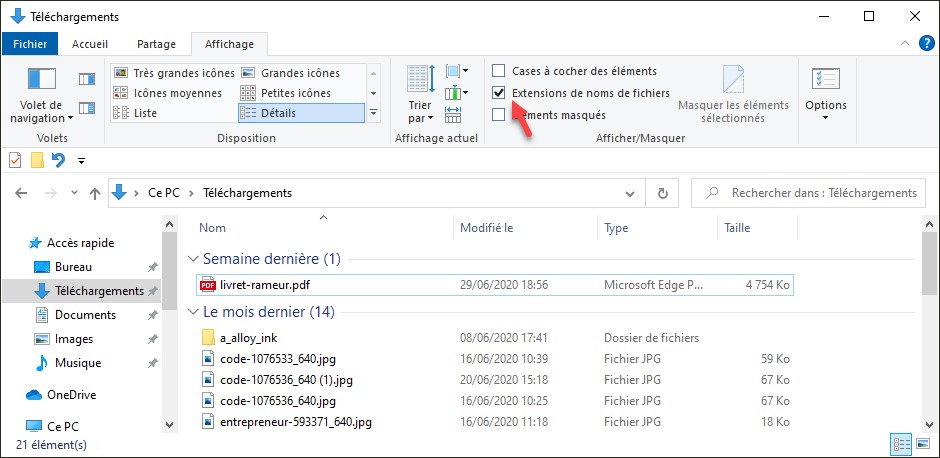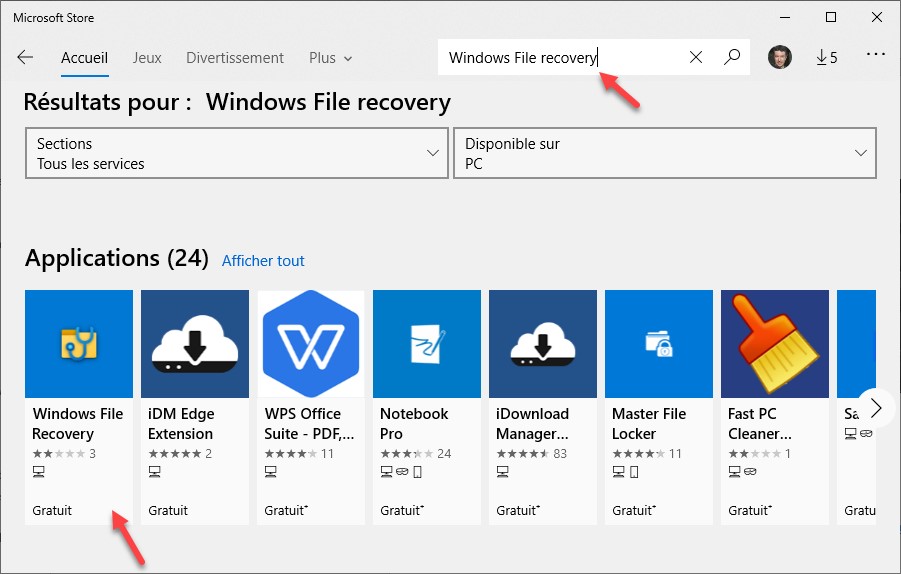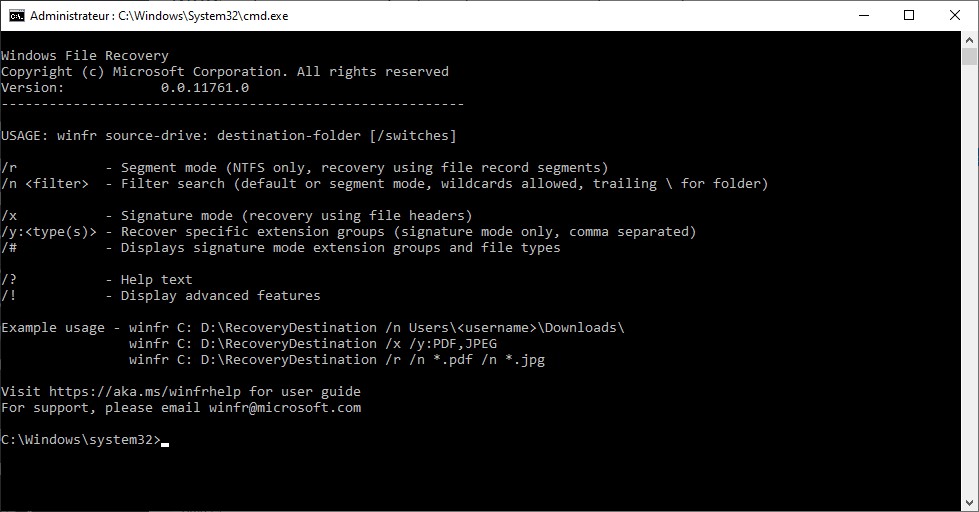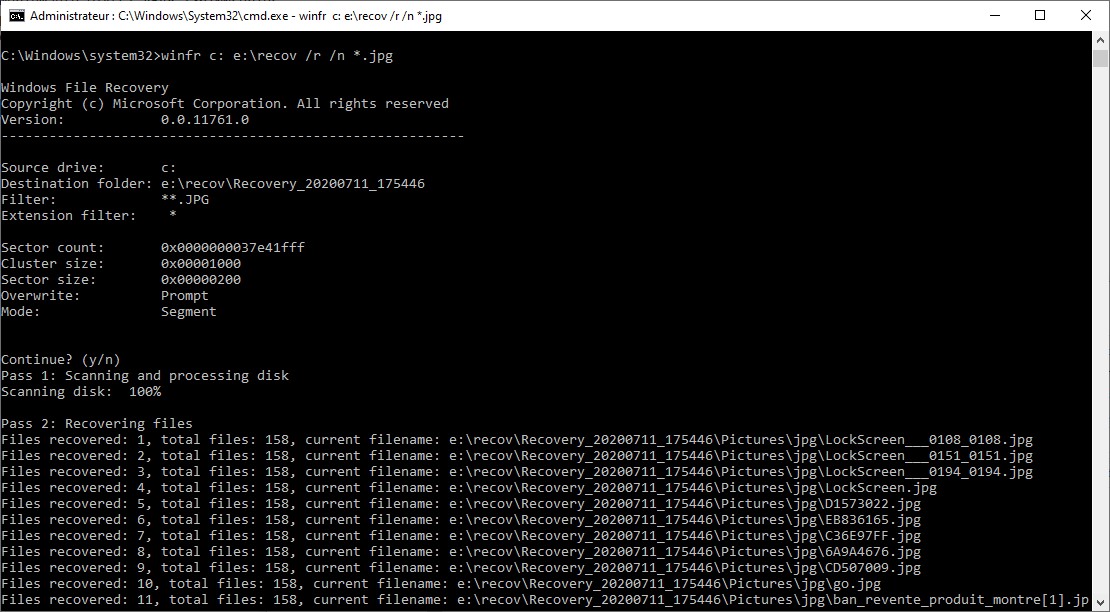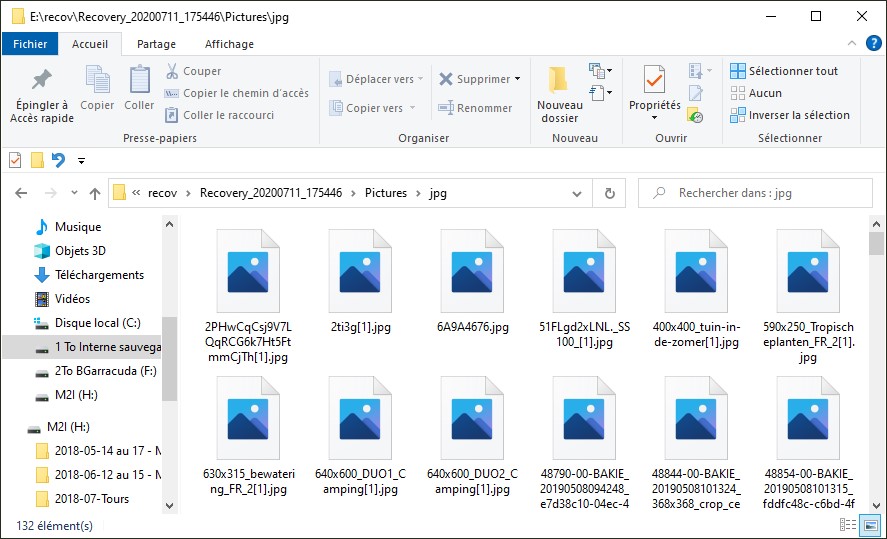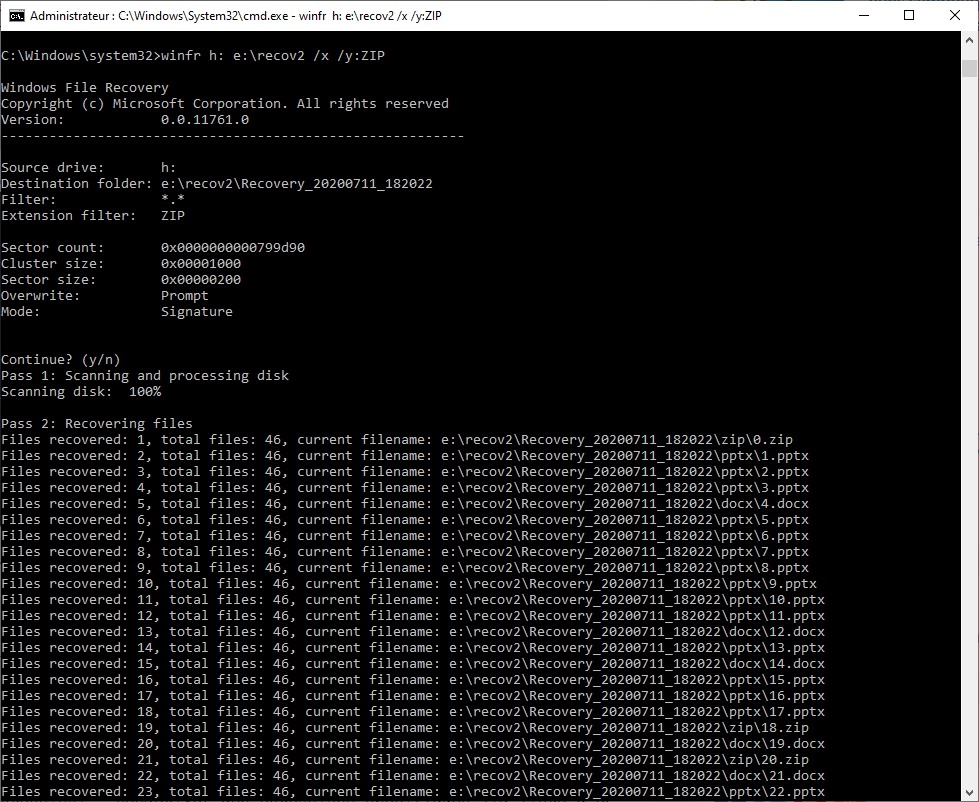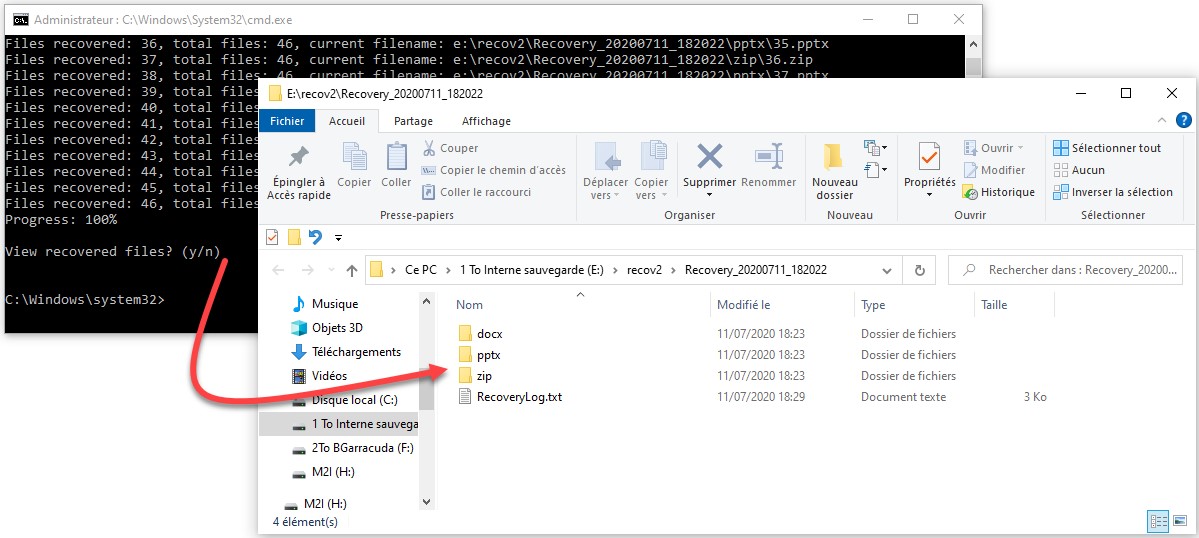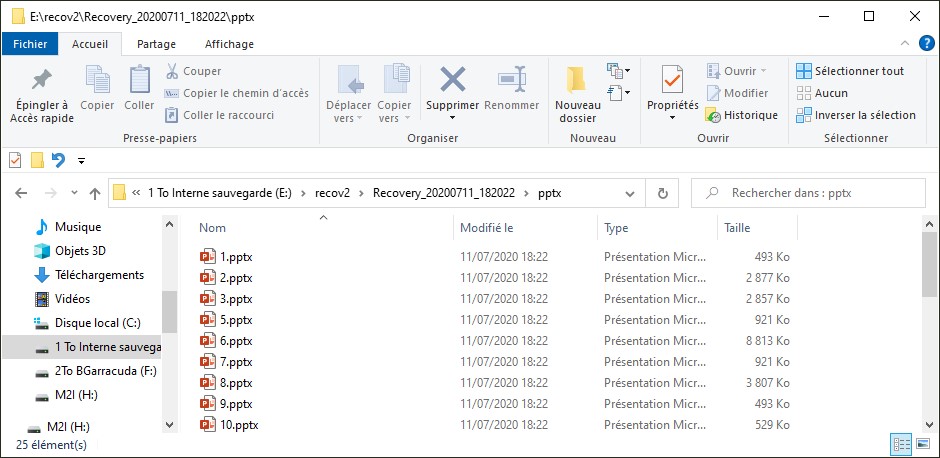Quasiment tous les sites Web proposent des flux RSS. Par leur intermédiaire et en utilisant un agrégateur de flux RSS, vous pouvez vous tenir informé des derniers articles publiés sur vos sites favoris sans avoir à ouvrir ces sites dans votre navigateur.
Il existe un grand nombre d’agrégateurs de flux. Certains gratuits, d’autres payants. Dans cet article, je vais vous parler d’un service en ligne. Il vous suffira de vous y connecter pour accéder à vos flux RSS préférés.
Ouvrez votre navigateur et allez sur la page https://feedreader.com/. Pointez le rectangle vert Feedreader Online et cliquez sur Start reading feeds :
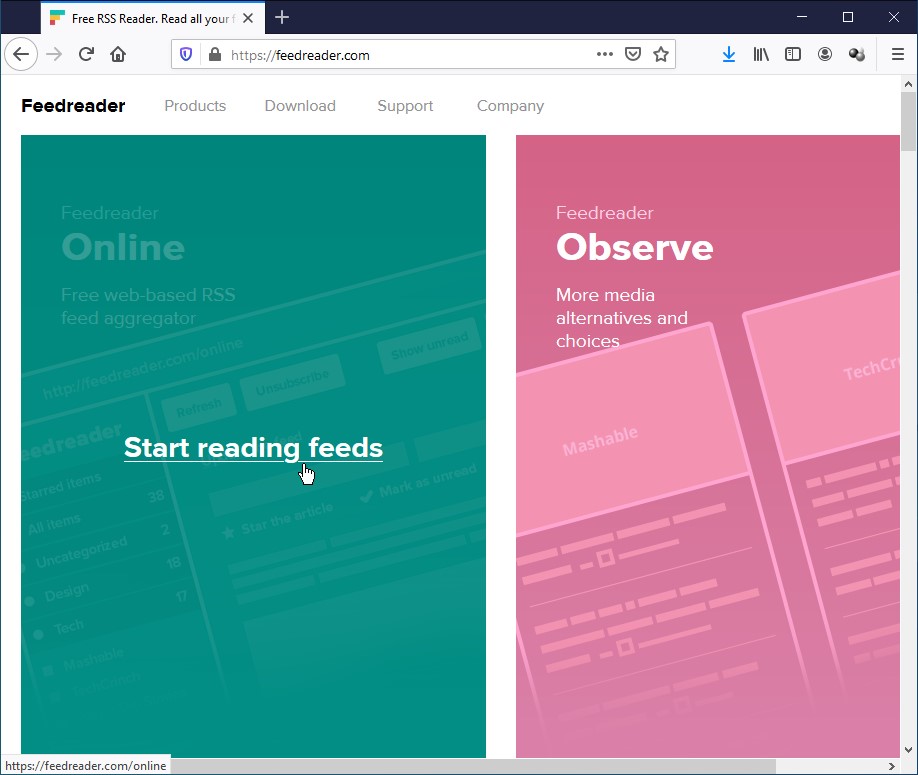
Pour accéder à ce service, vous devez vous connecter. Vous pouvez créer un nouveau compte en basculant sur l’onglet Create Account (1) ou vous connecter en utilisant votre compte Google ou Facebook (2) :
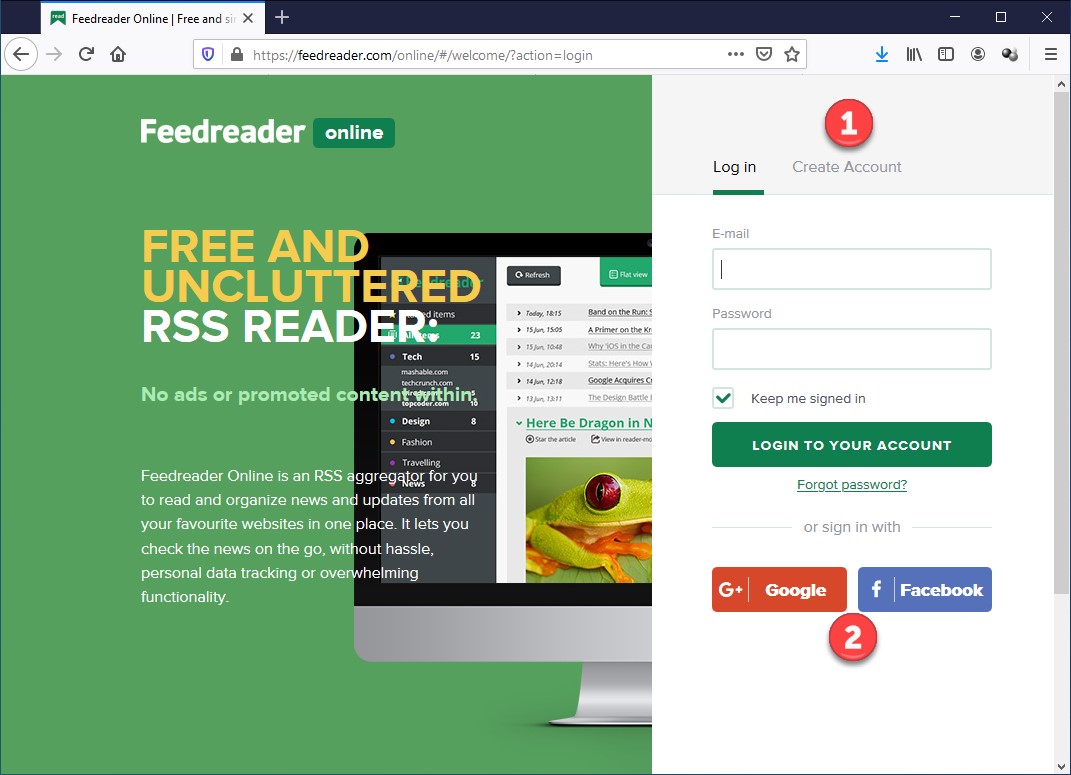
Une fois que vous êtes connecté, voici comment devrait se présenter votre navigateur :
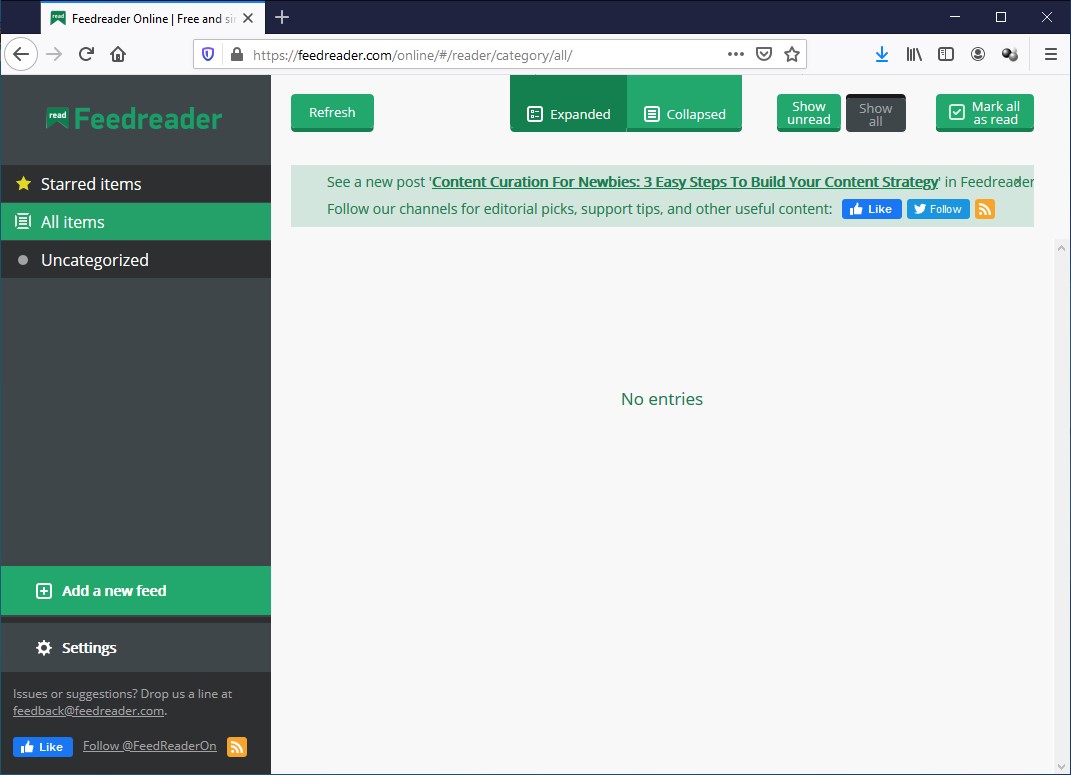
À titre d’exemple, nous allons ajouter un flux du journal Le Monde dans FeedReader.
Cliquez du bouton droit sur le sujet qui vous intéresse et choisissez Copier l’adresse du lien dans le menu contextuel :
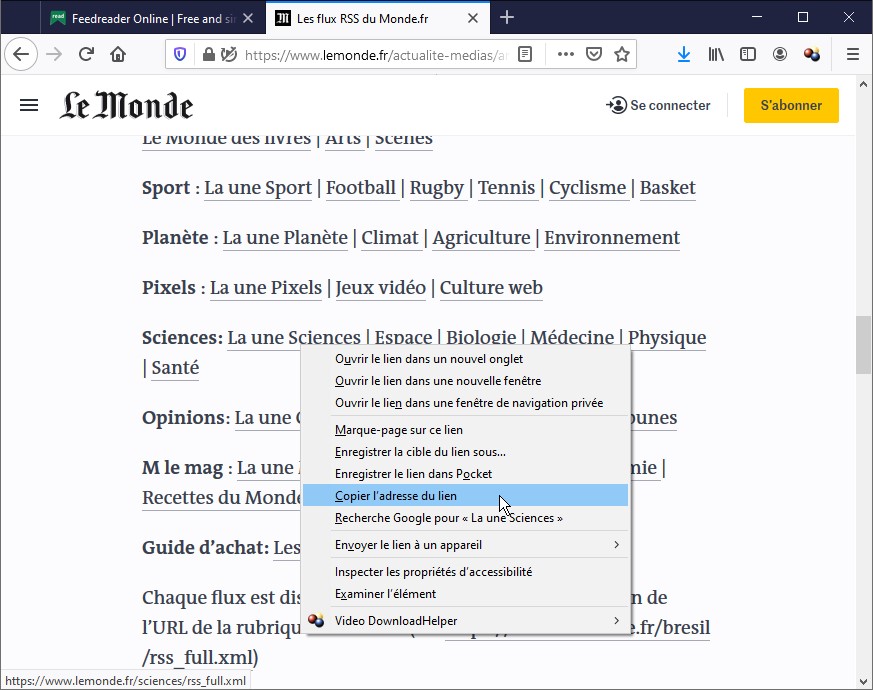
Retournez sur l’onglet de FeedReader, et cliquez sur le bouton Add a new feed dans le volet gauche. Une boîte de dialogue s’affiche. Collez le contenu du presse-papiers dans la zone de texte Address. Si vous le souhaitez, cliquez sur le lien Create a new category pour créer une catégorie et donnez un nom à la nouvelle catégorie. Cliquez sur Add the feed pour ajouter le flux à Feed Reader :
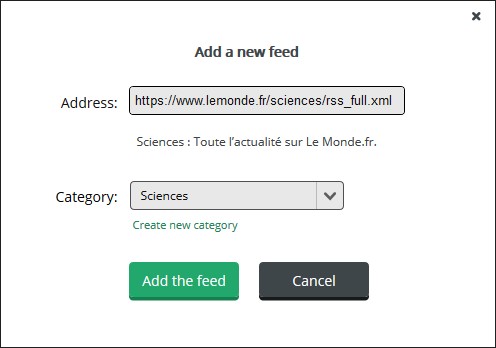
Les nouveaux articles sont directement accessibles :
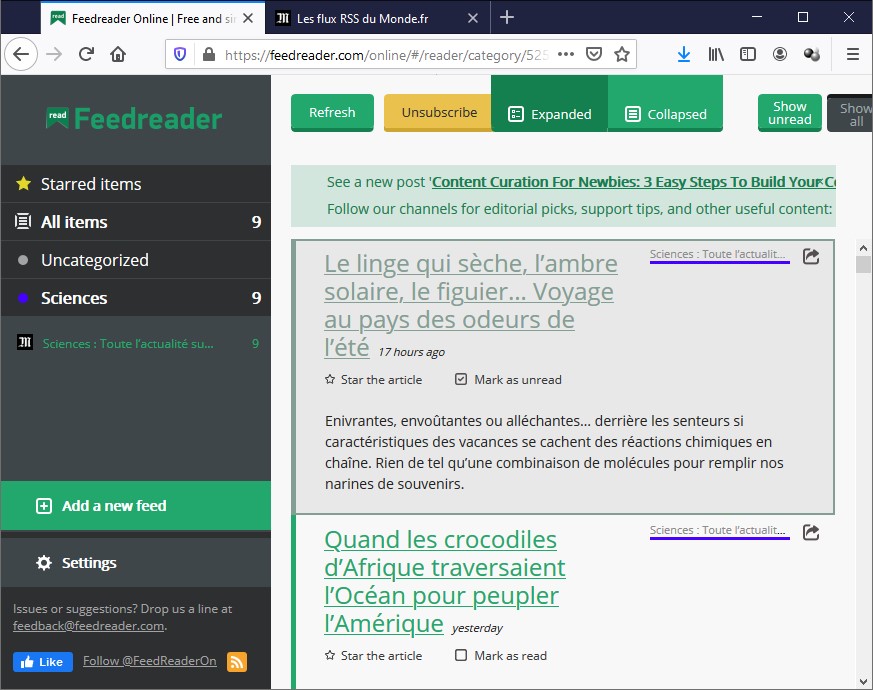
Si l’un d’entre eux vous intéresse, cliquez sur son titre pour le lire sur le site Web Le Monde.
Ajoutez autant de flux que vous le souhaitez et répartissez-les dans autant de catégories que nécessaire. Pour lire un flux, vous n’aurez qu’à cliquer sur son nom dans le volet gauche.