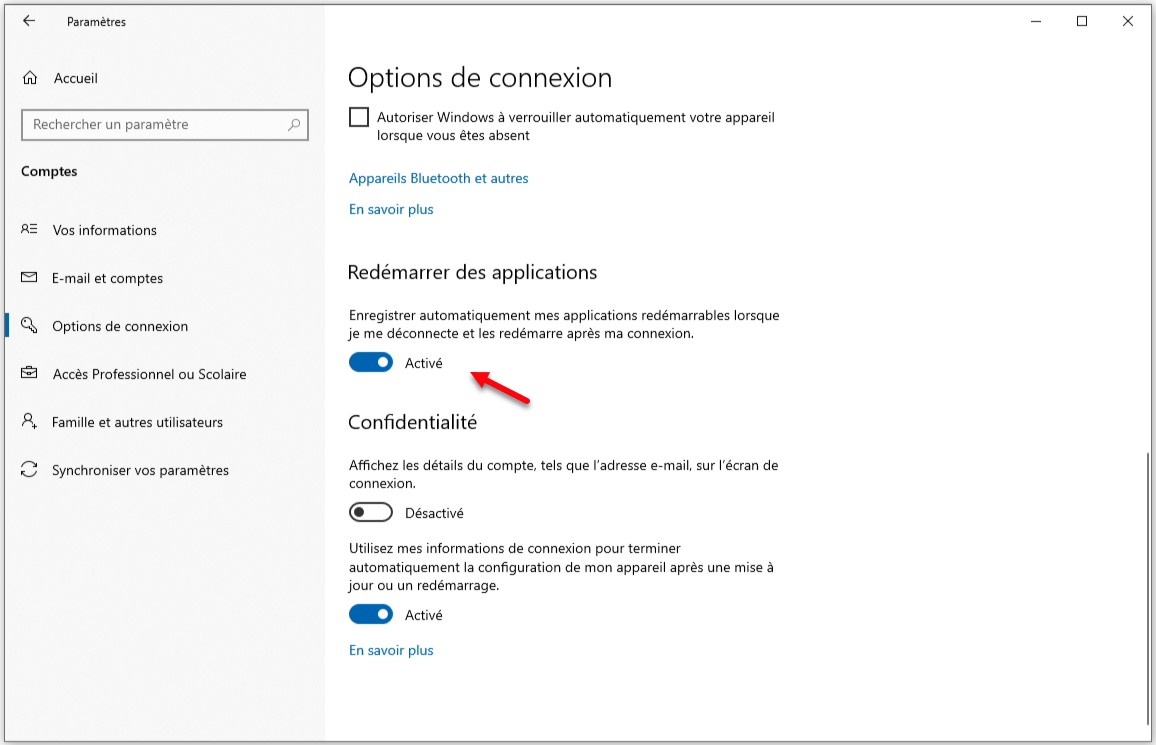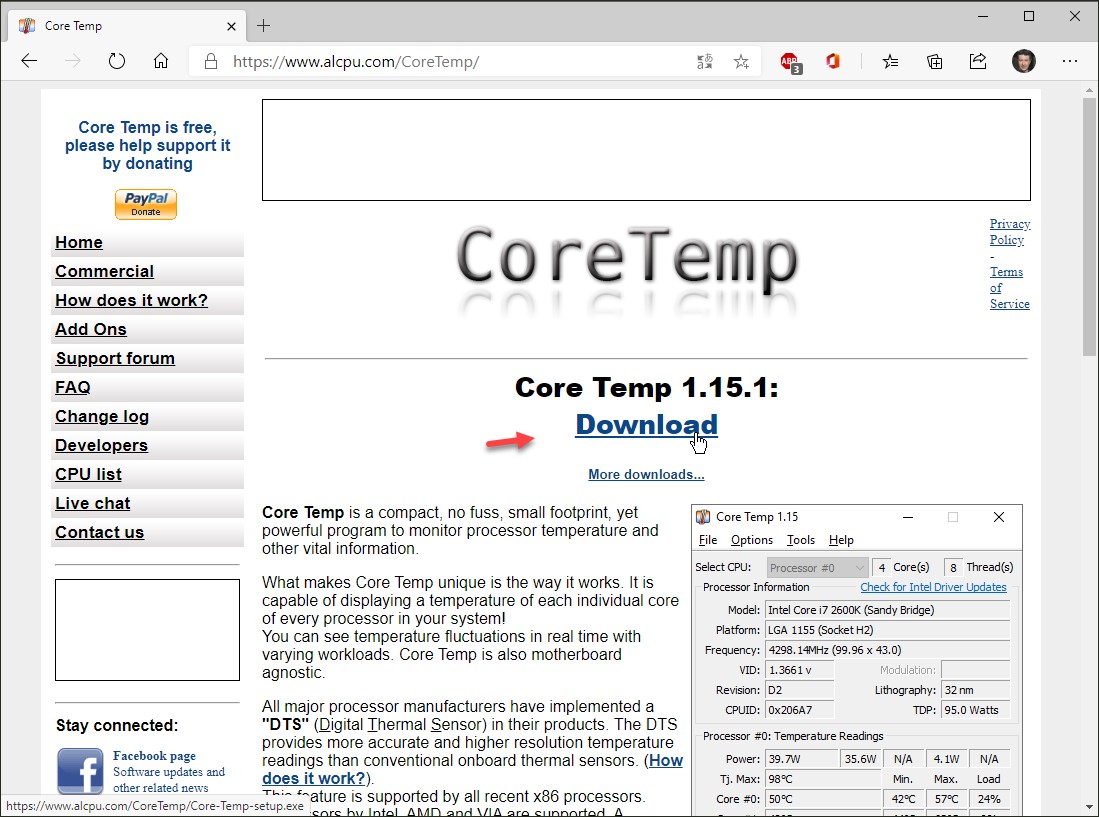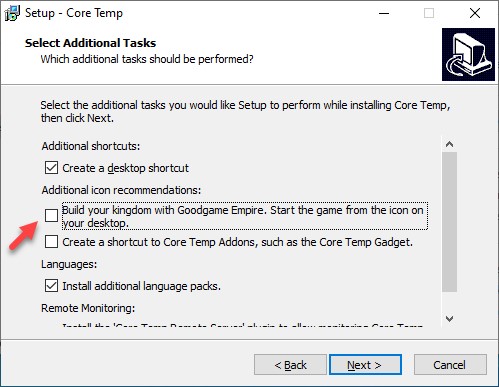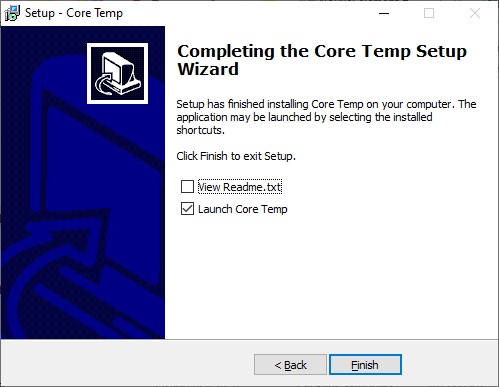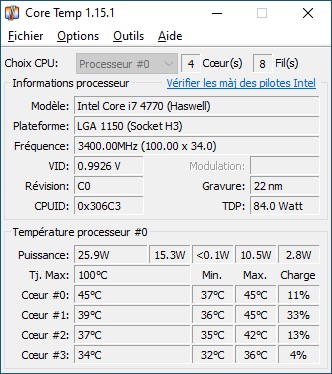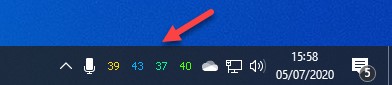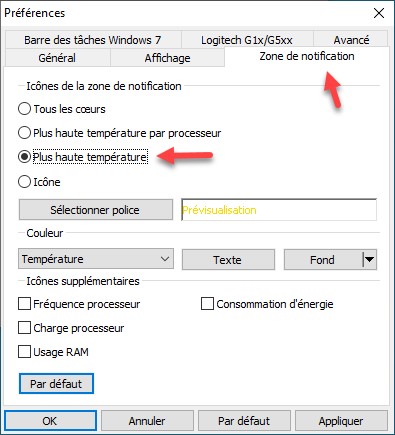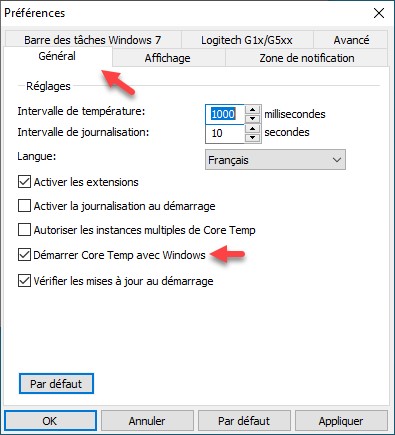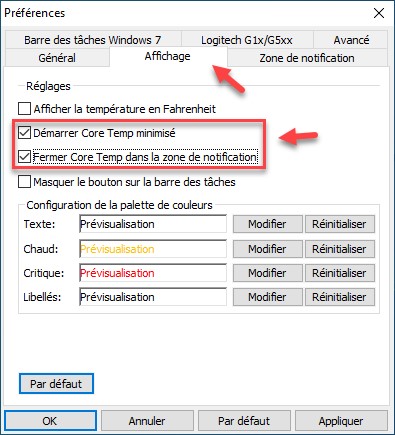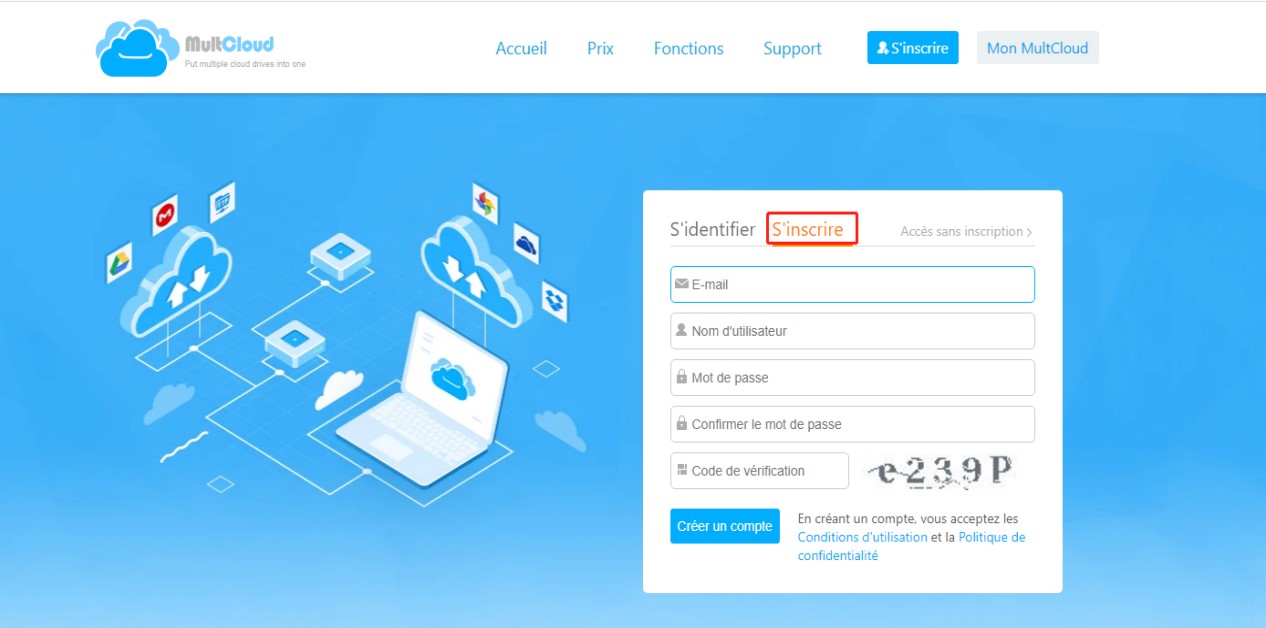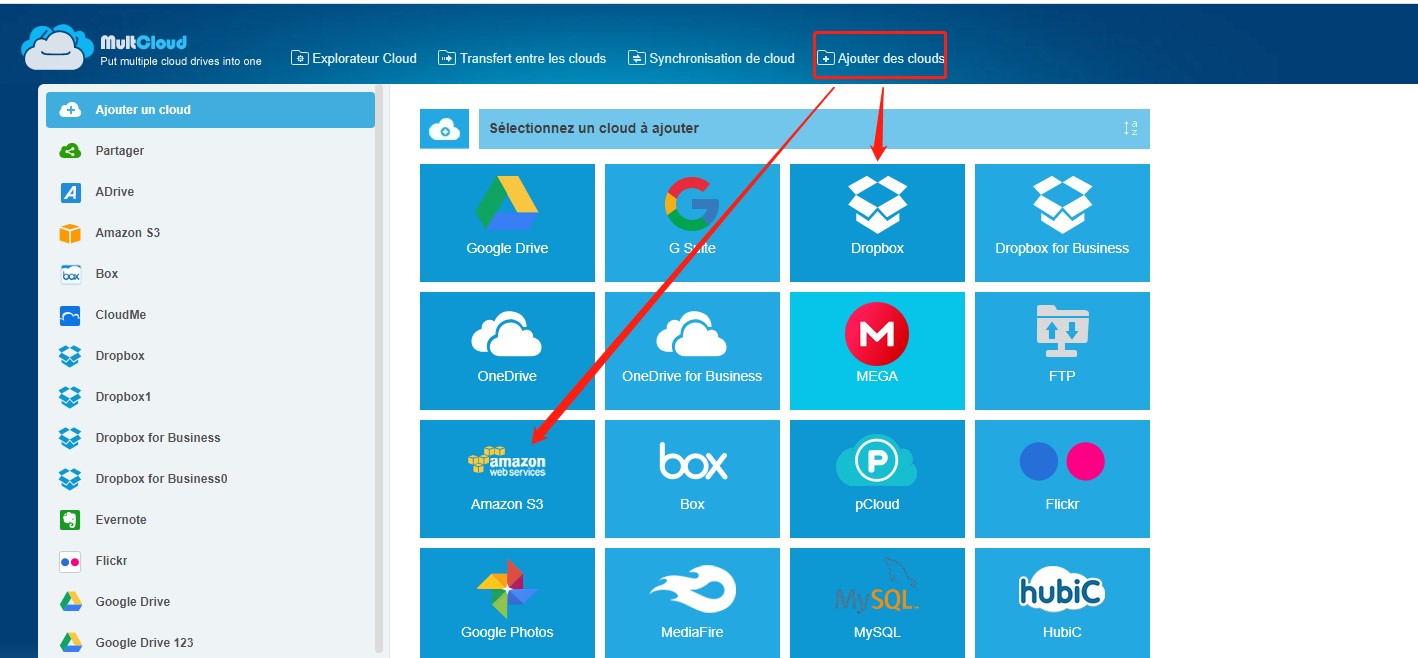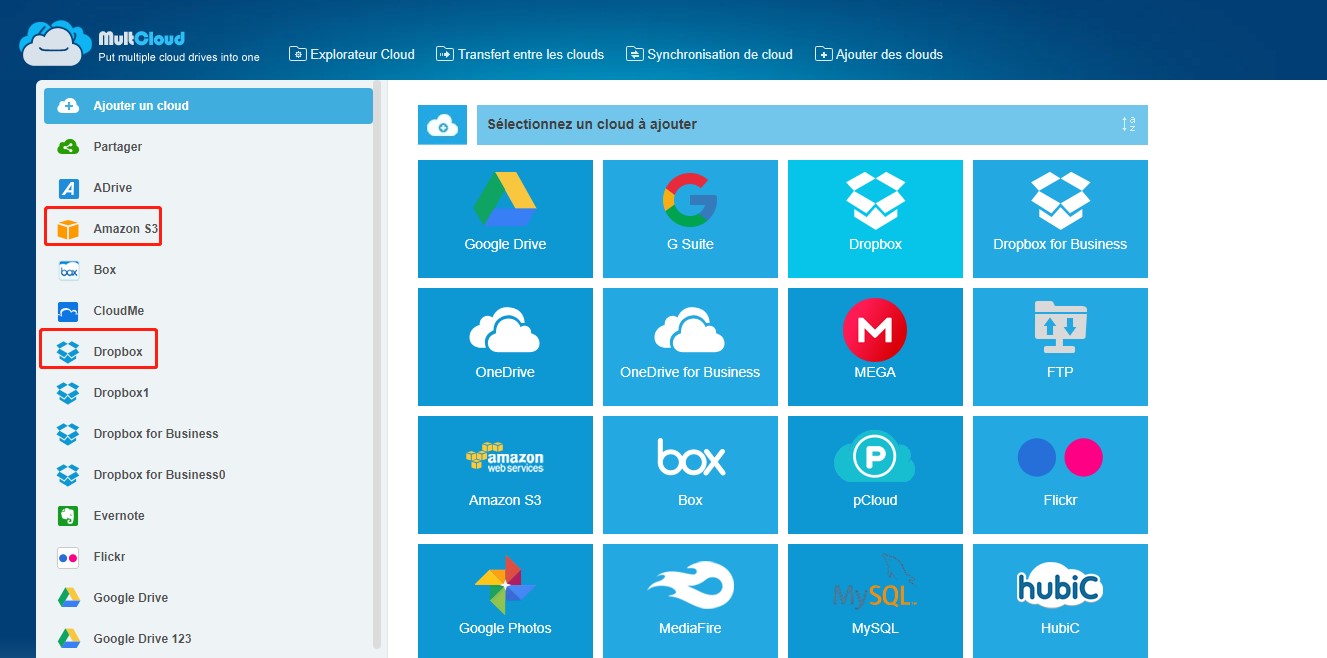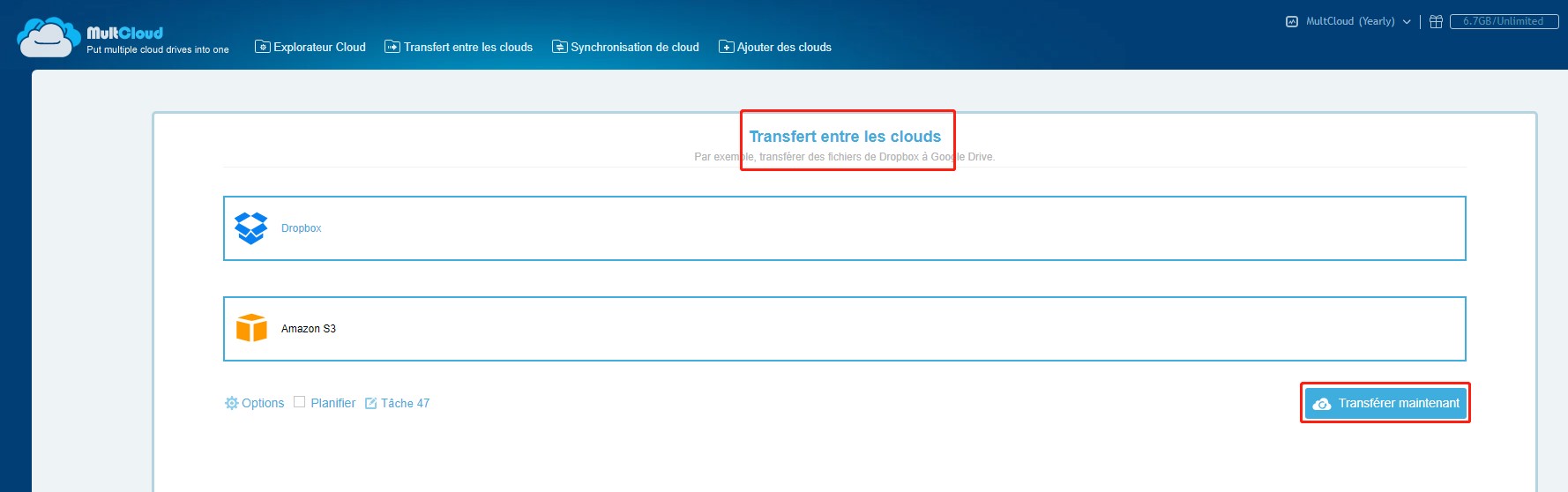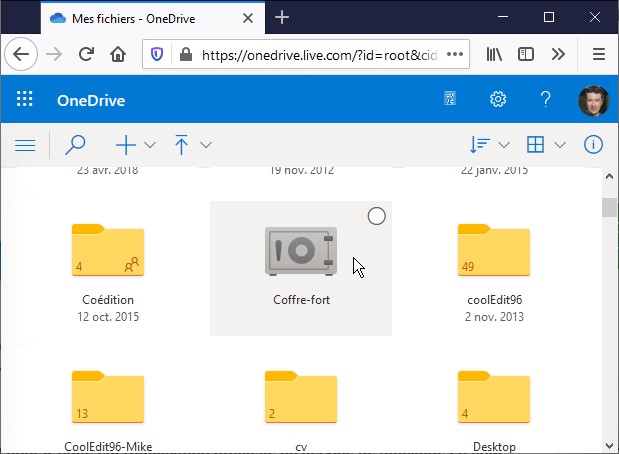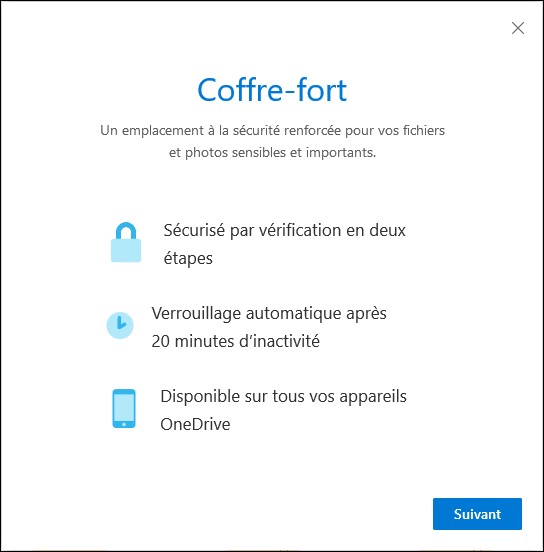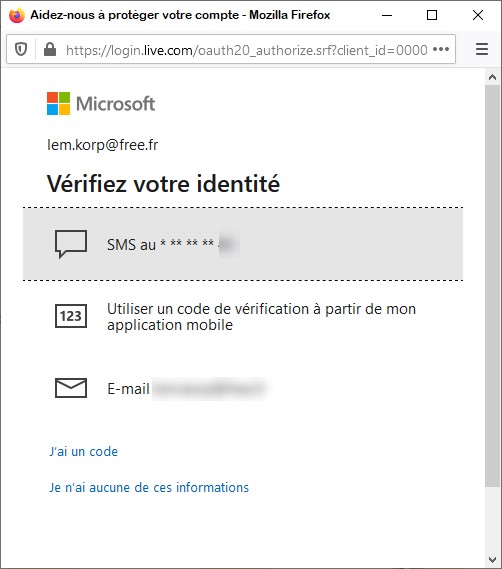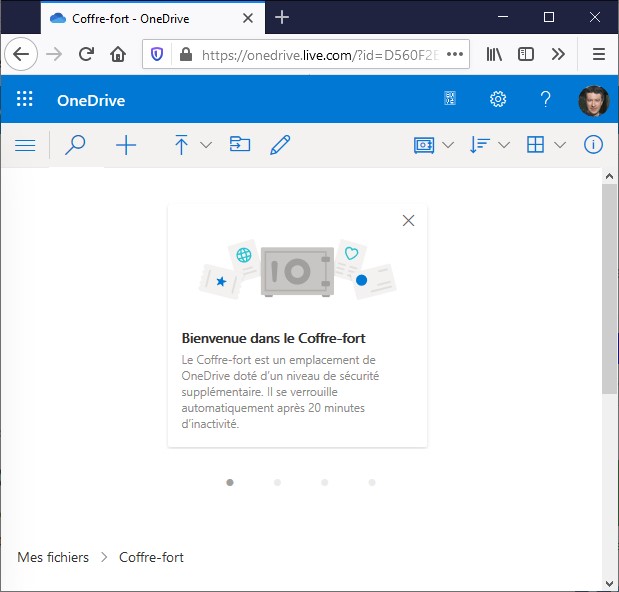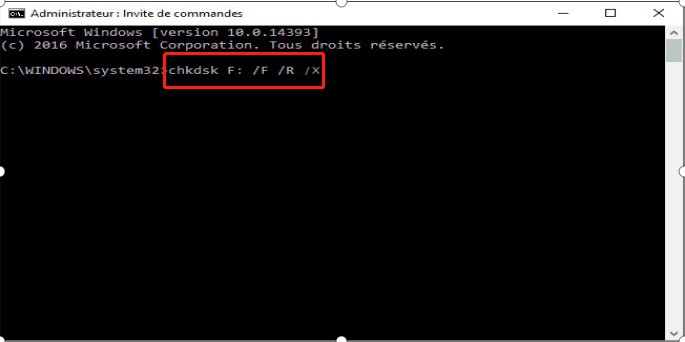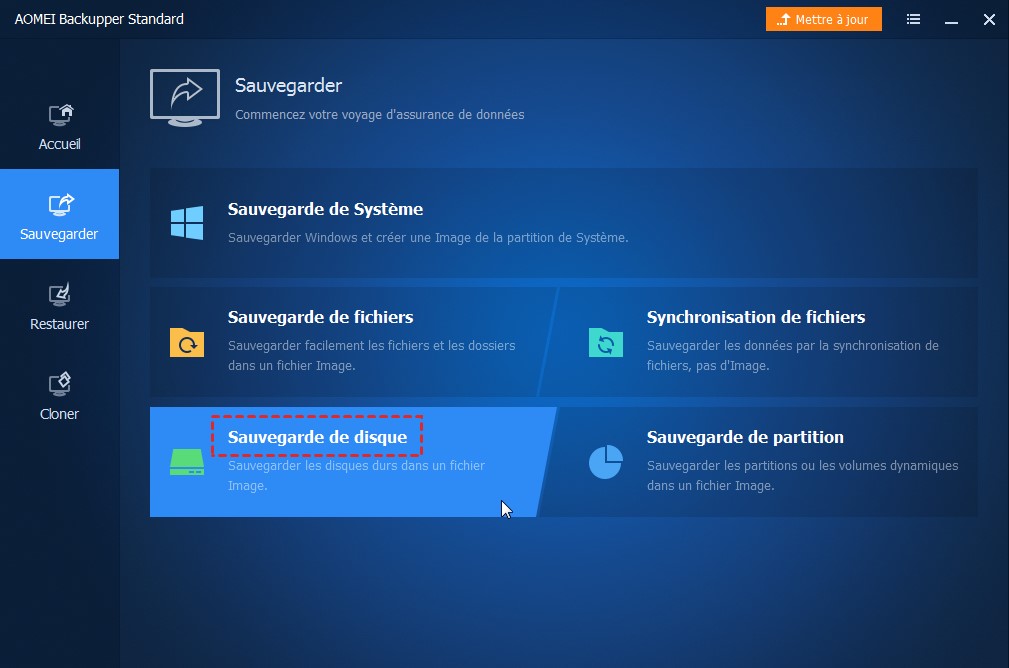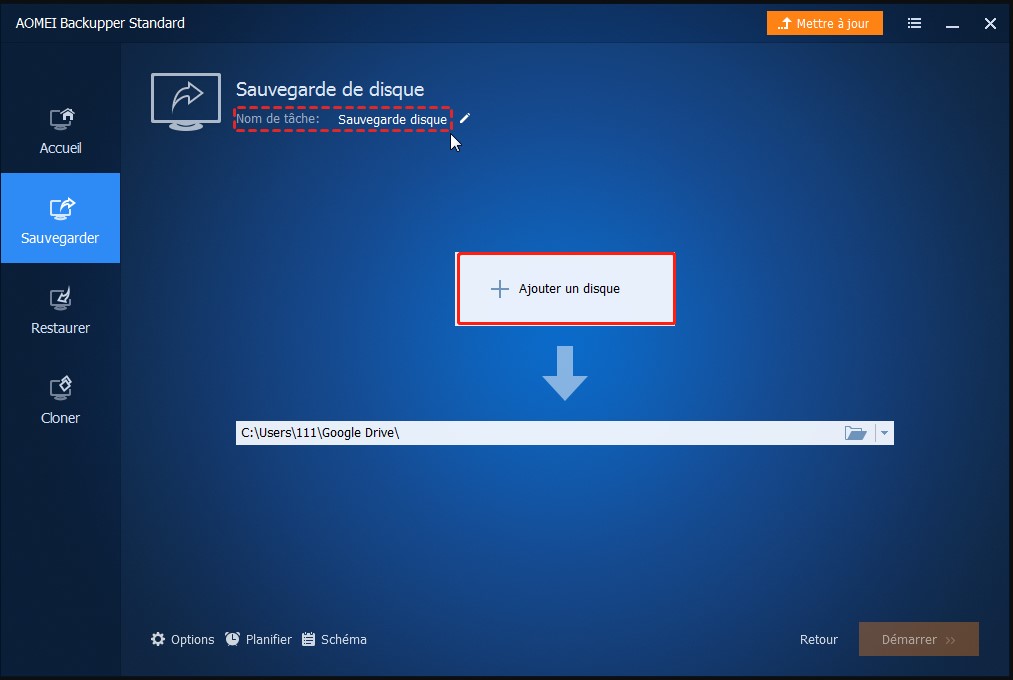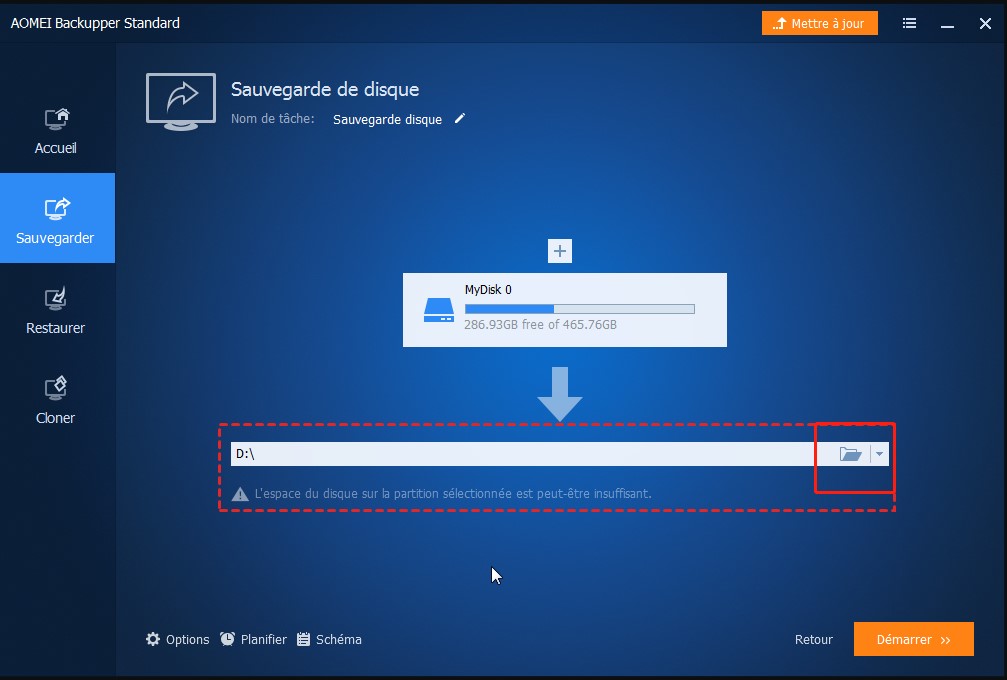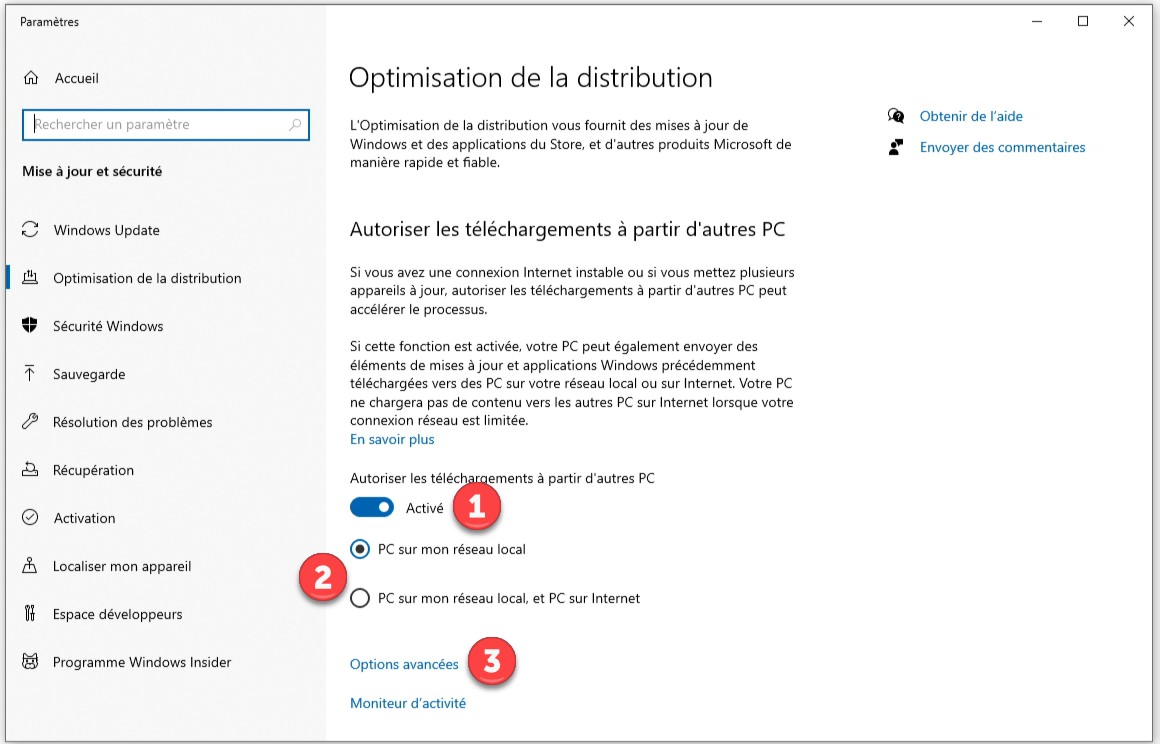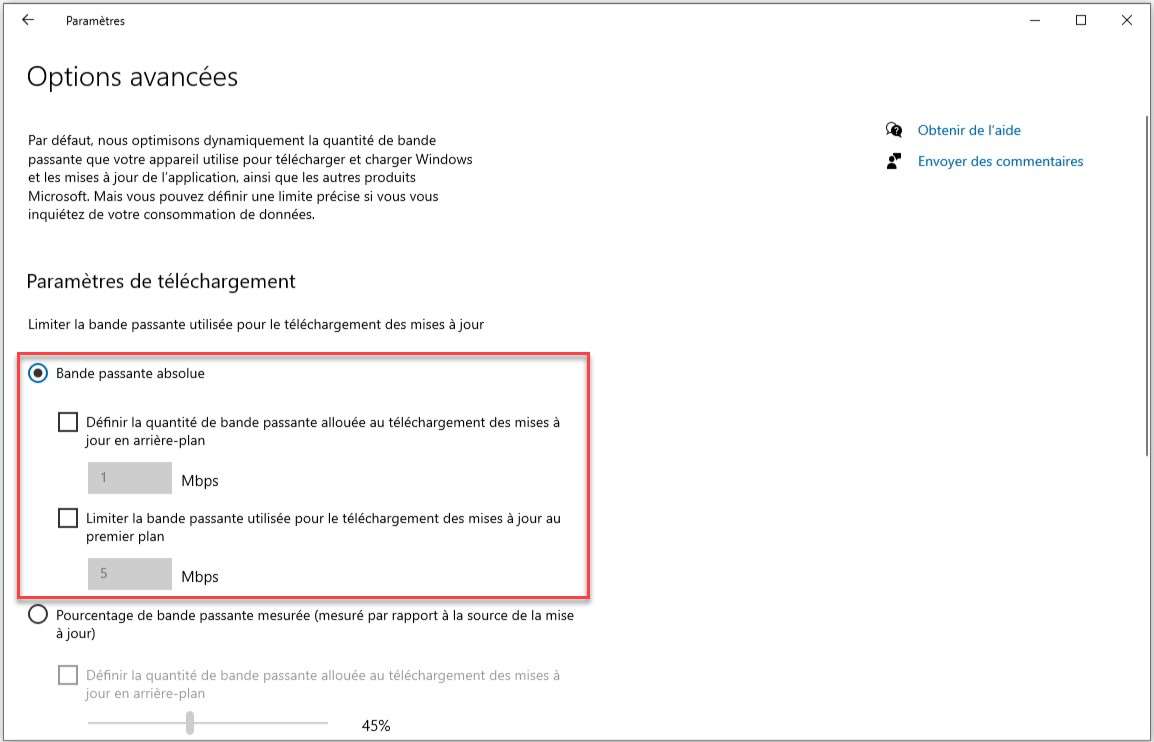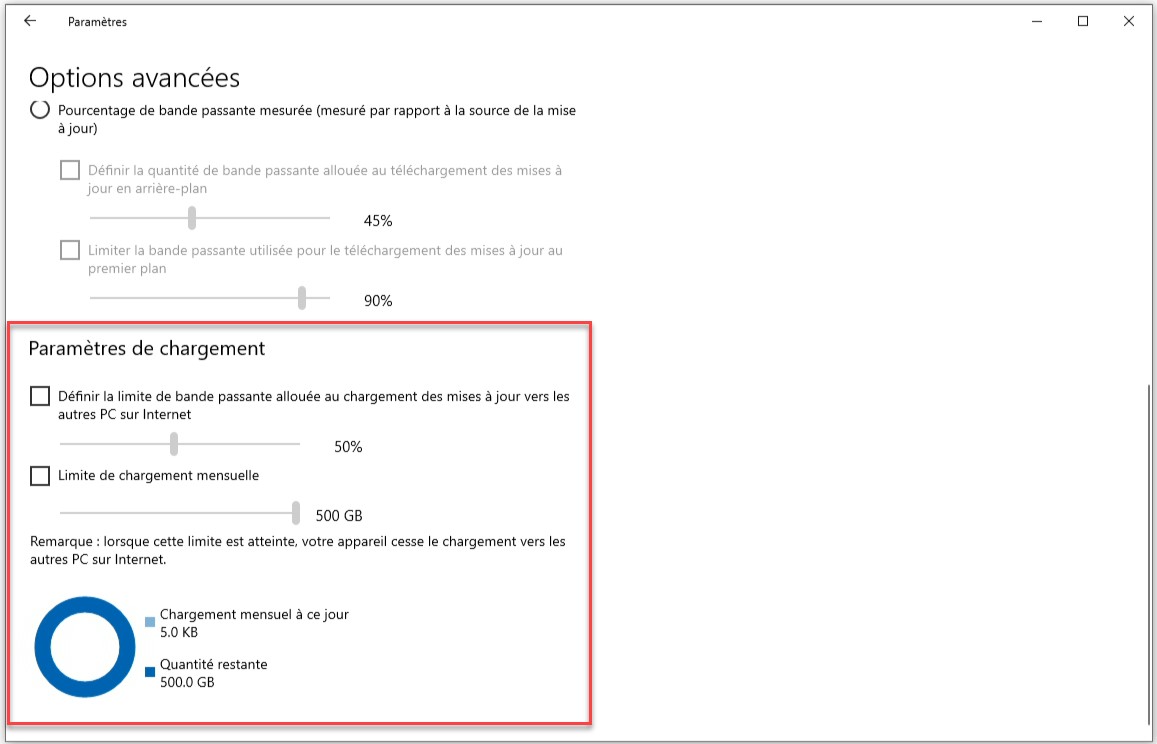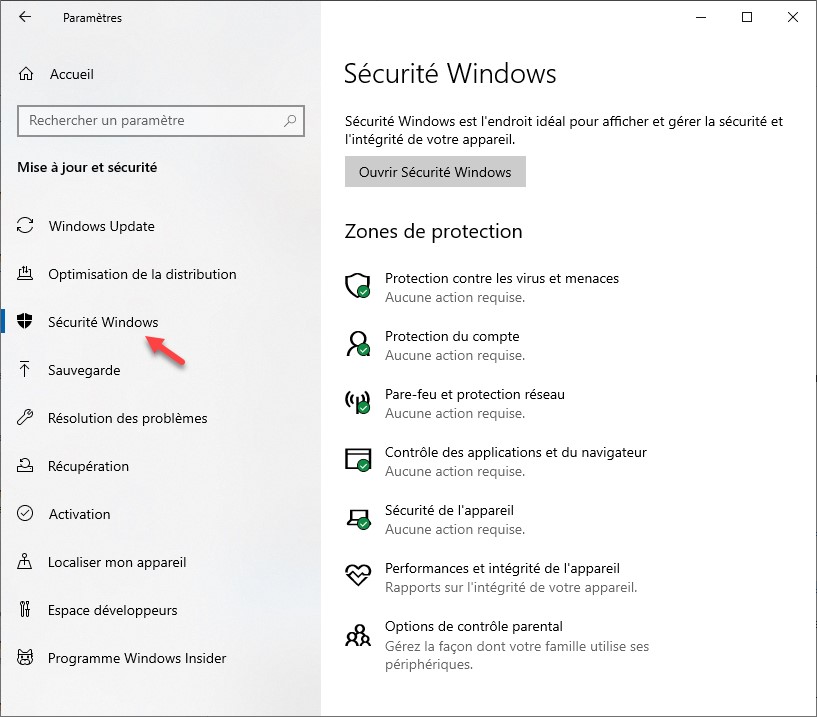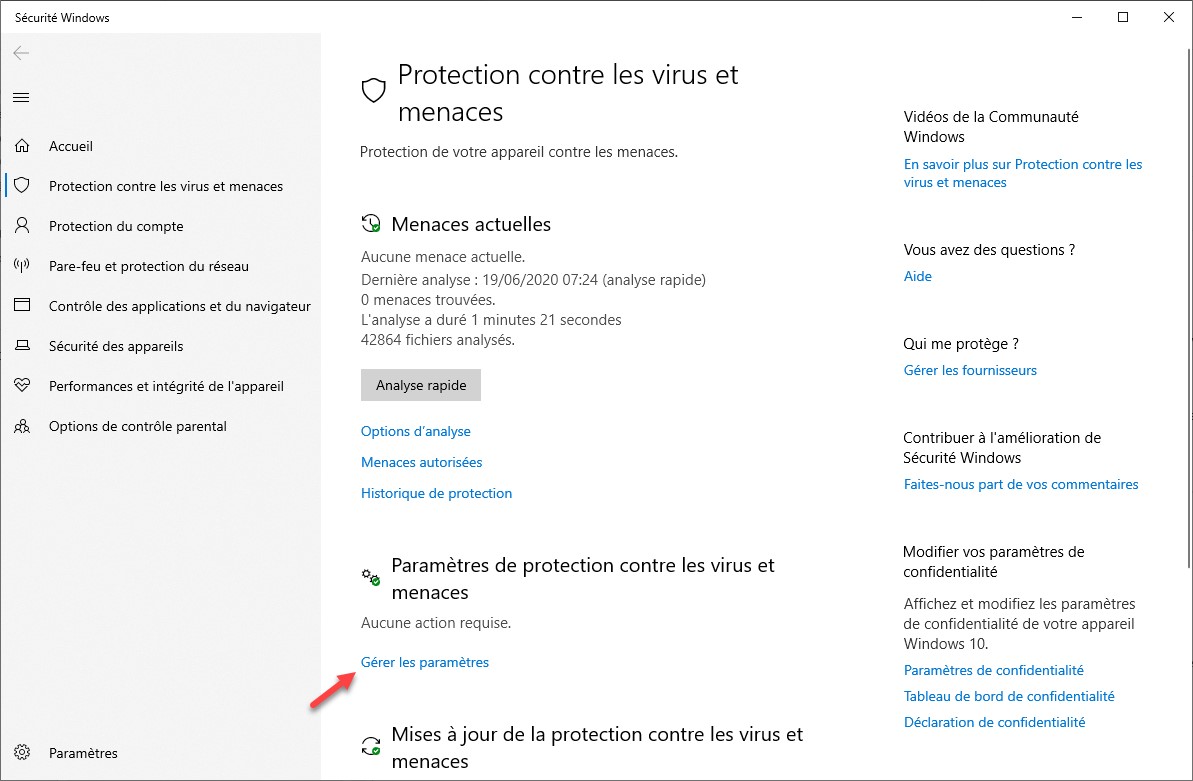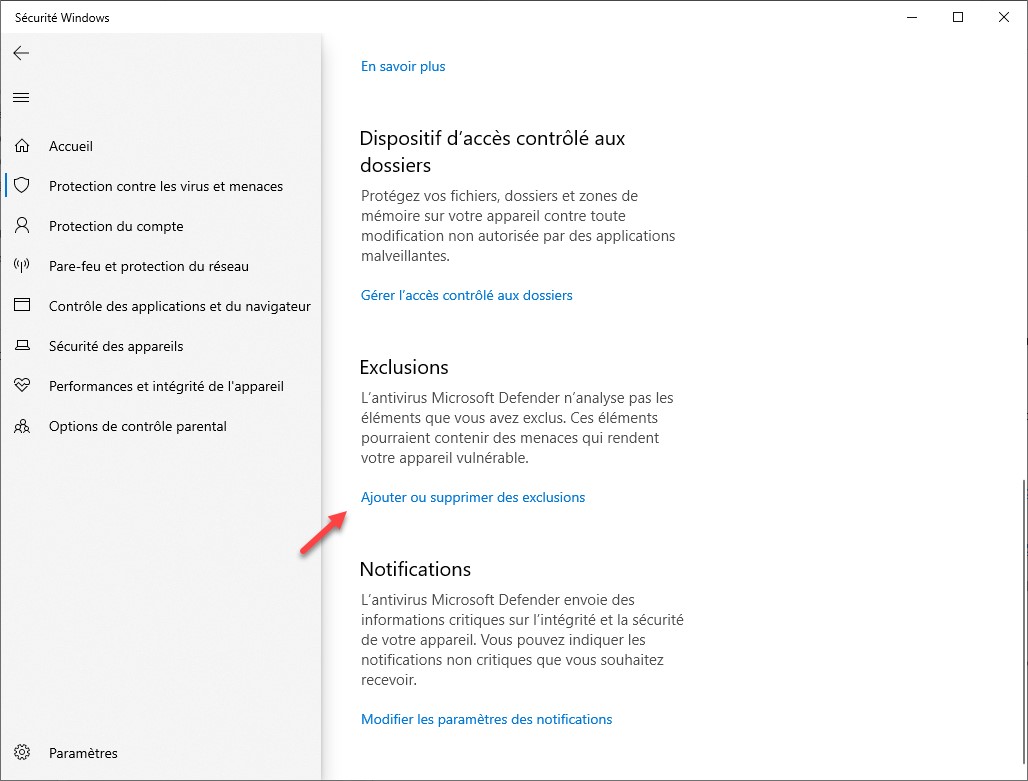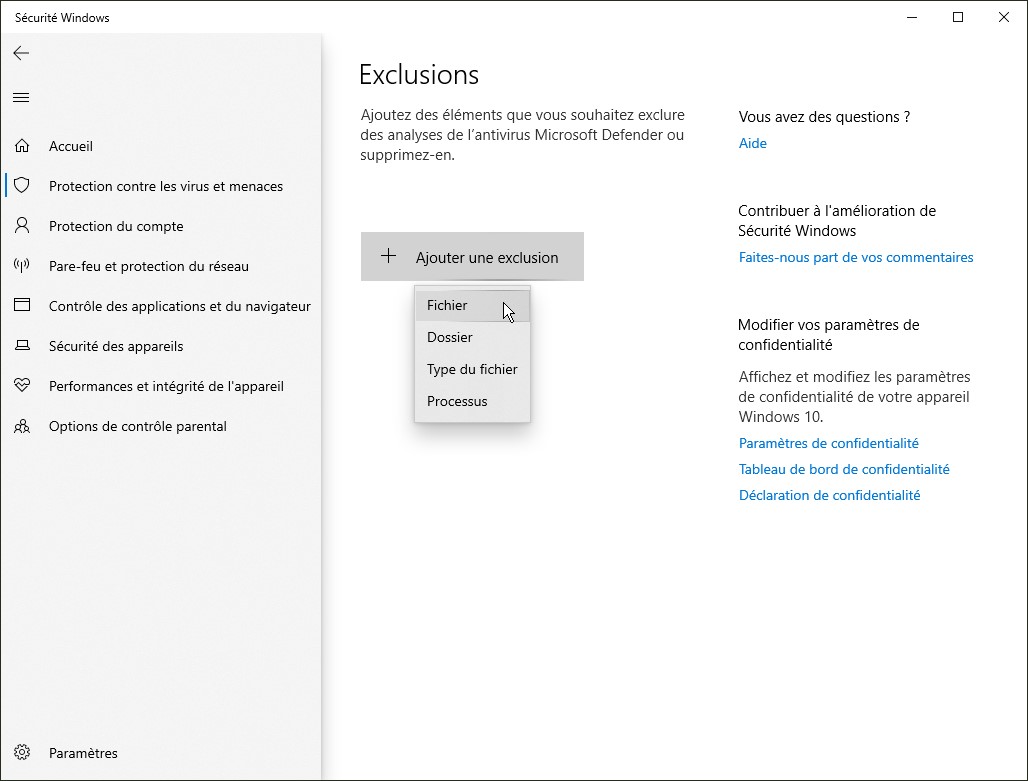Lorsque vous redémarrez votre PC, vous devez rouvrir les applications avec lesquelles vous étiez en train de travailler la veille. La fonctionnalité « Redémarrer les applications » va vous éviter cette peine : les applications qui étaient ouvertes lorsque vous avez arrêté l’ordinateur seront automatiquement rouvertes. Voyons comment activer cette fonctionnalité.
Cliquez sur Démarrer, tapez redémarrer et cliquez sur Redémarrer les applications après la connexion. La boîte de dialogue des paramètres s’affiche, onglet Options de connexion sélectionné. Déplacez-vous dans la partie inférieure de la boîte de dialogue pour atteindre l’interrupteur Redémarrer des applications. Cet interrupteur est en position Arrêt par défaut. Si vous le placez en position Marche, les applications qui étaient ouvertes juste avant l’arrêt de l’ordinateur seront rouvertes à son redémarrage :