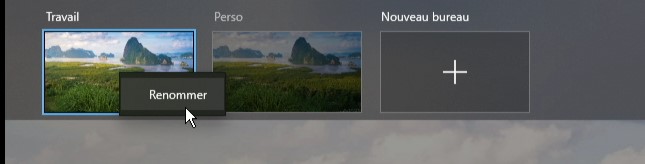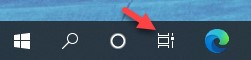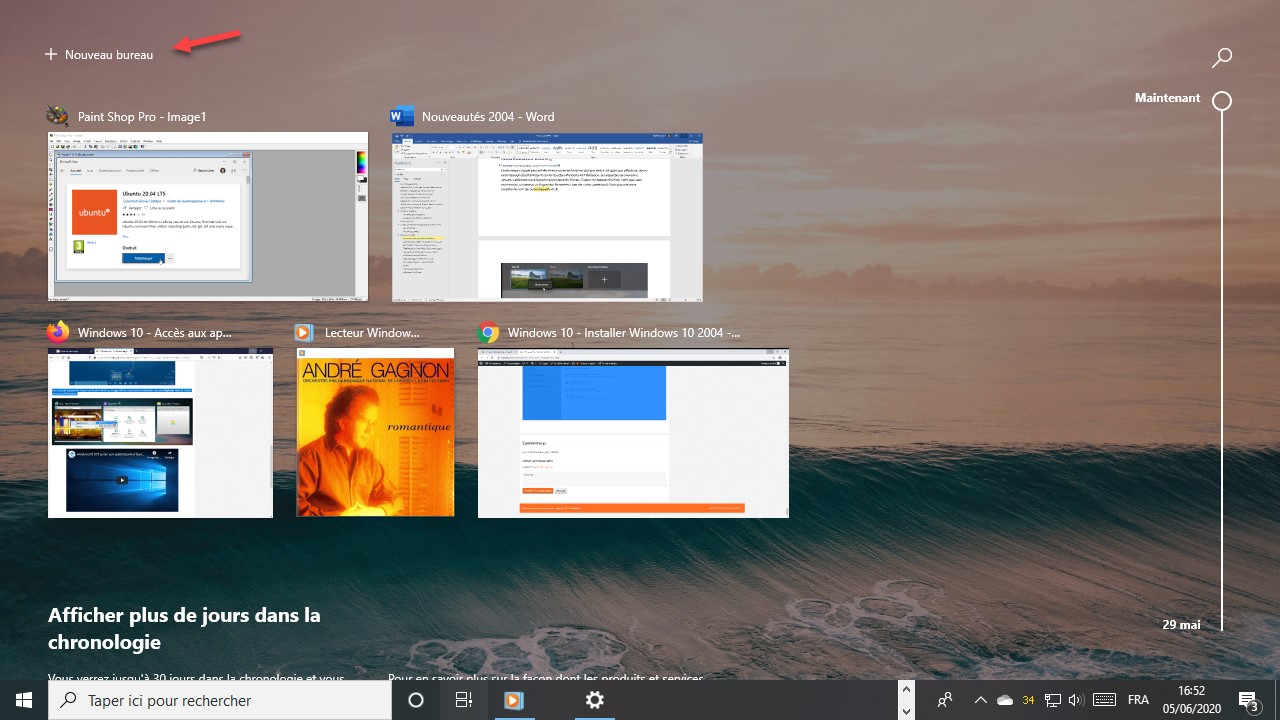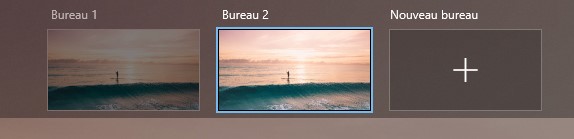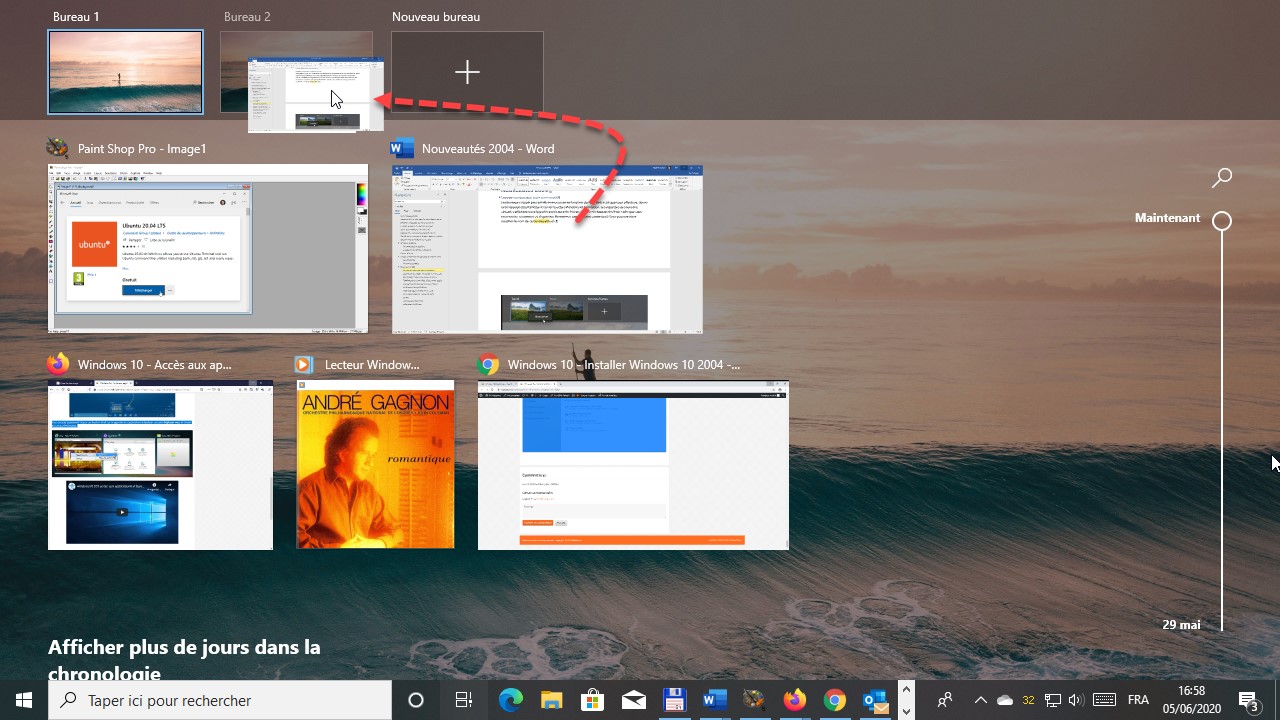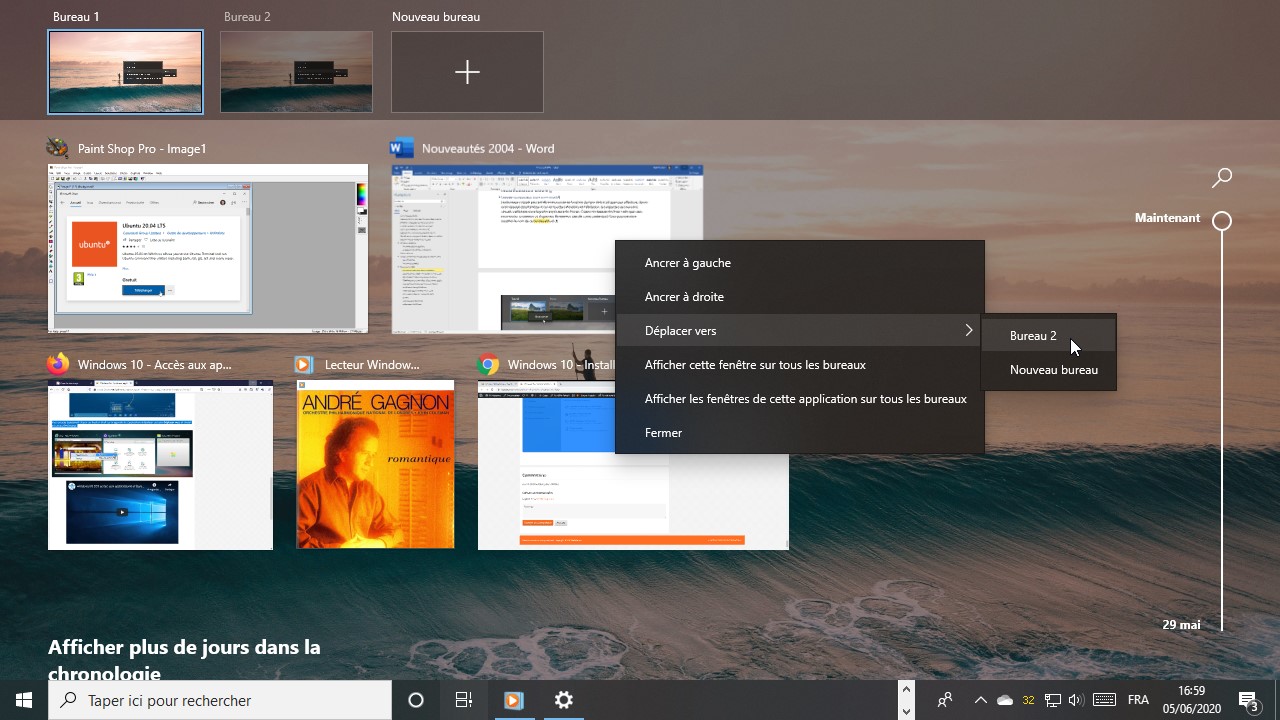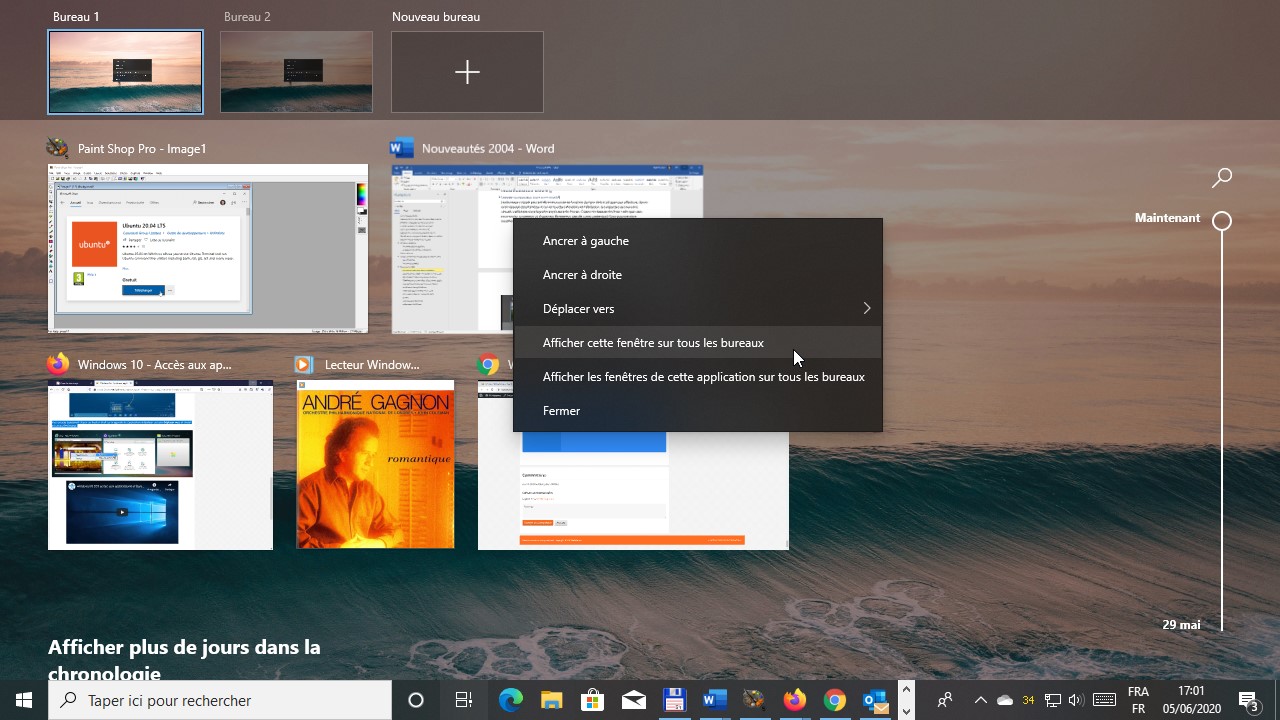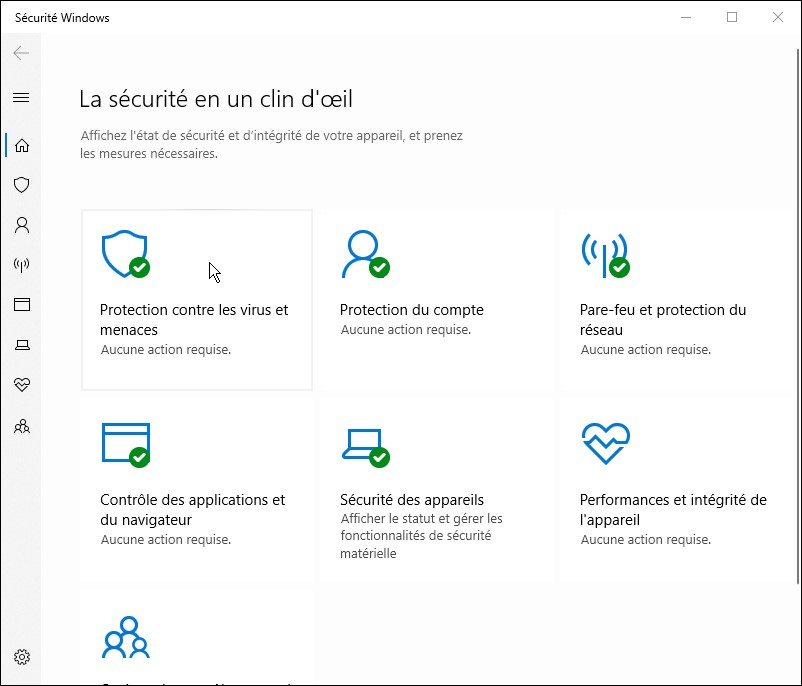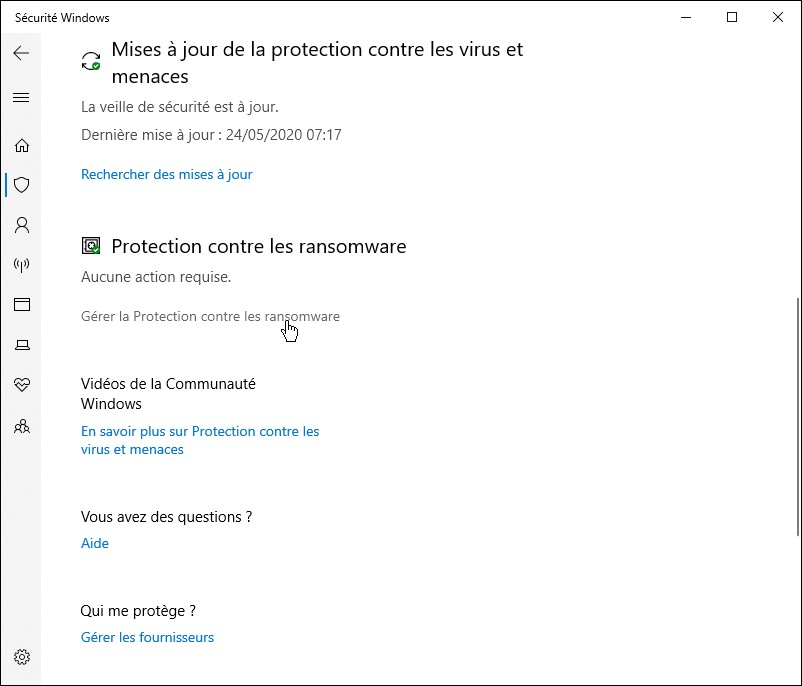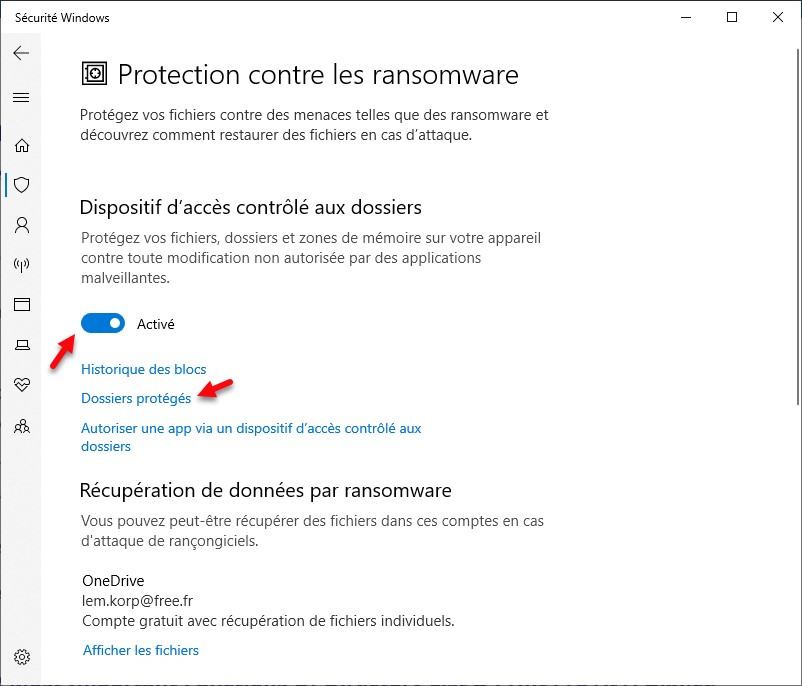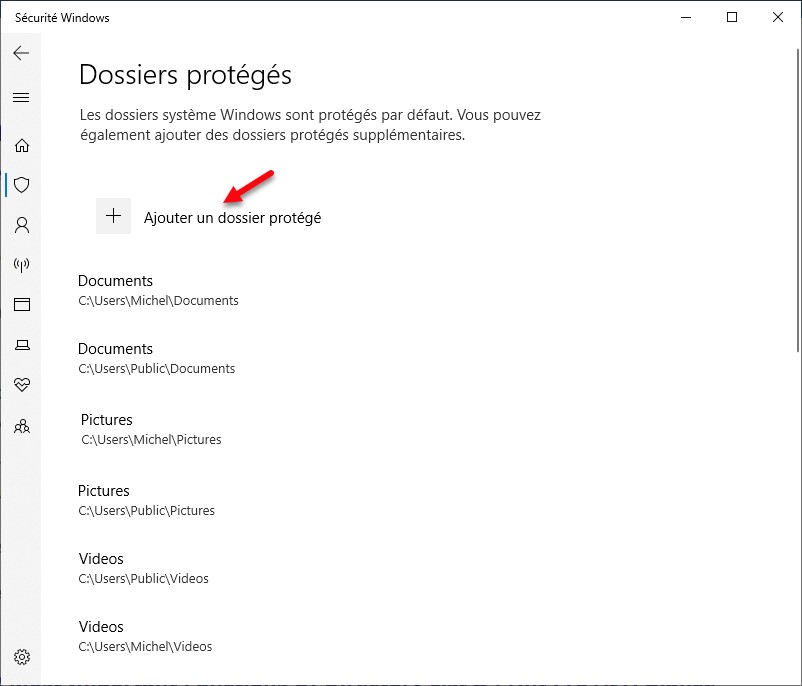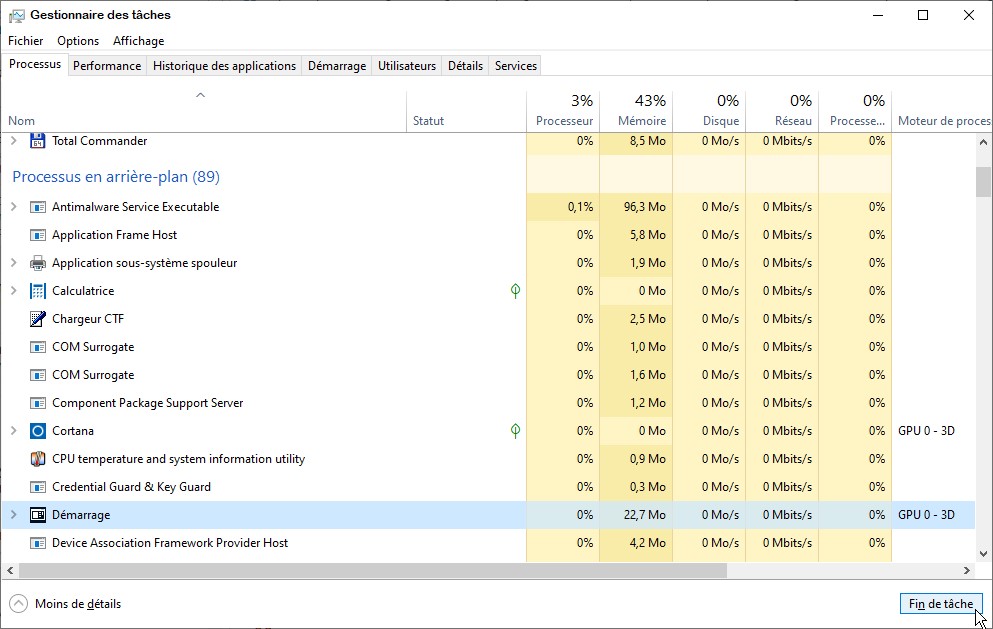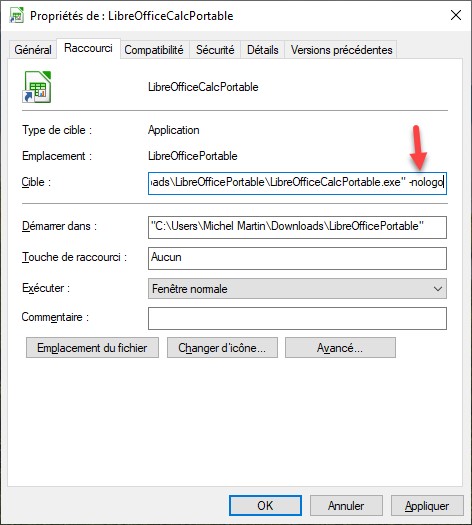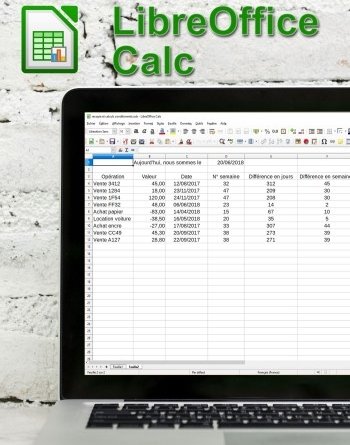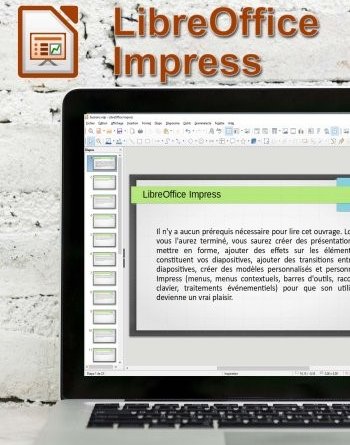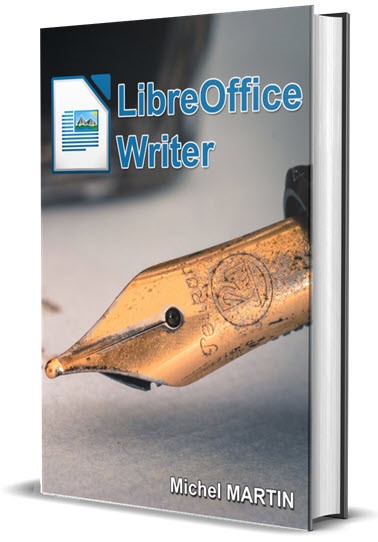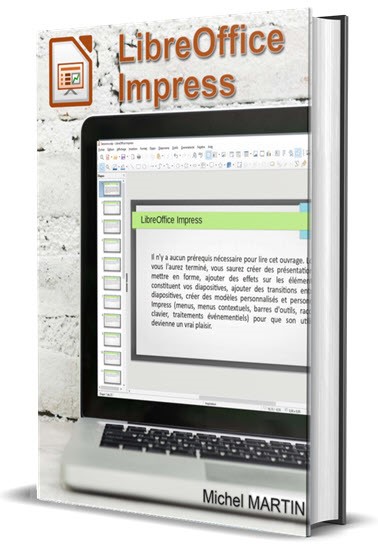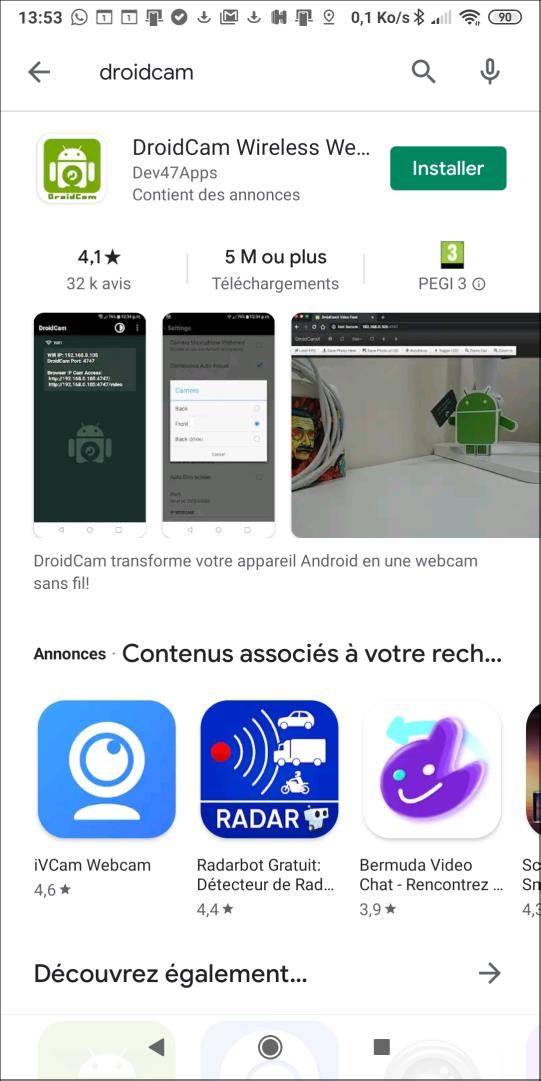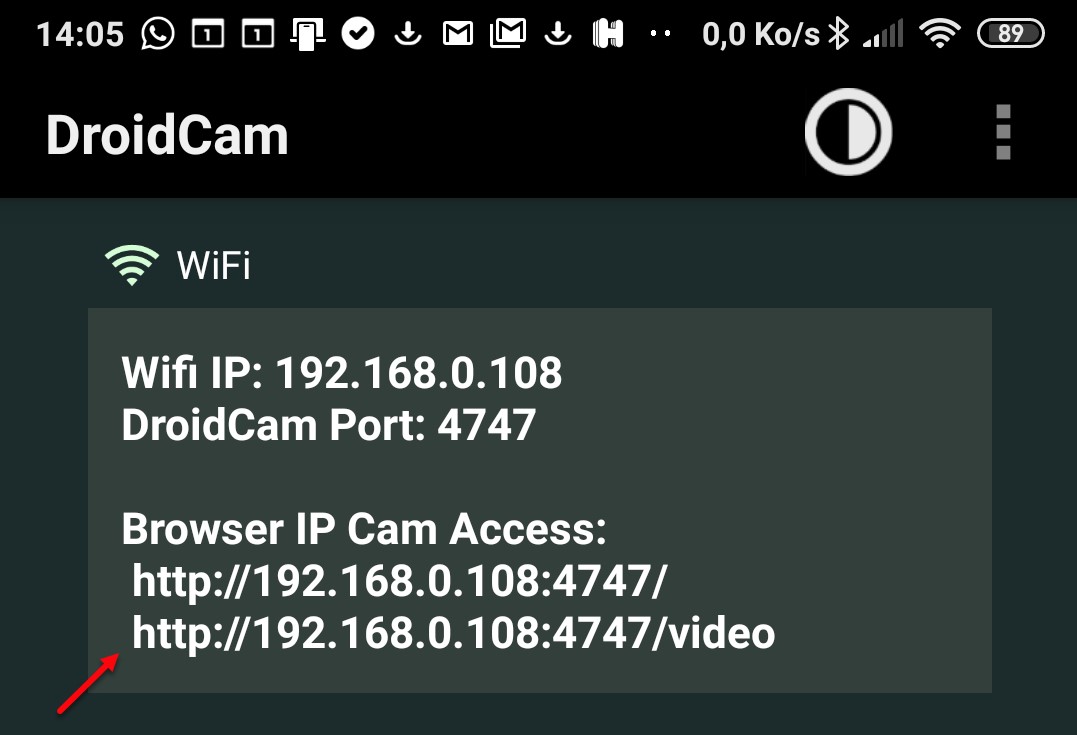Cliquez sur Démarrer, tapez réinitialiser et cliquez sur Réinitialiser ce PC dans la partie supérieure du menu Démarrer. La boîte de dialogue des paramètres s’affiche, onglet Récupération sélectionné. Cliquez sur Commencer, sous Réinitialiser ce PC :
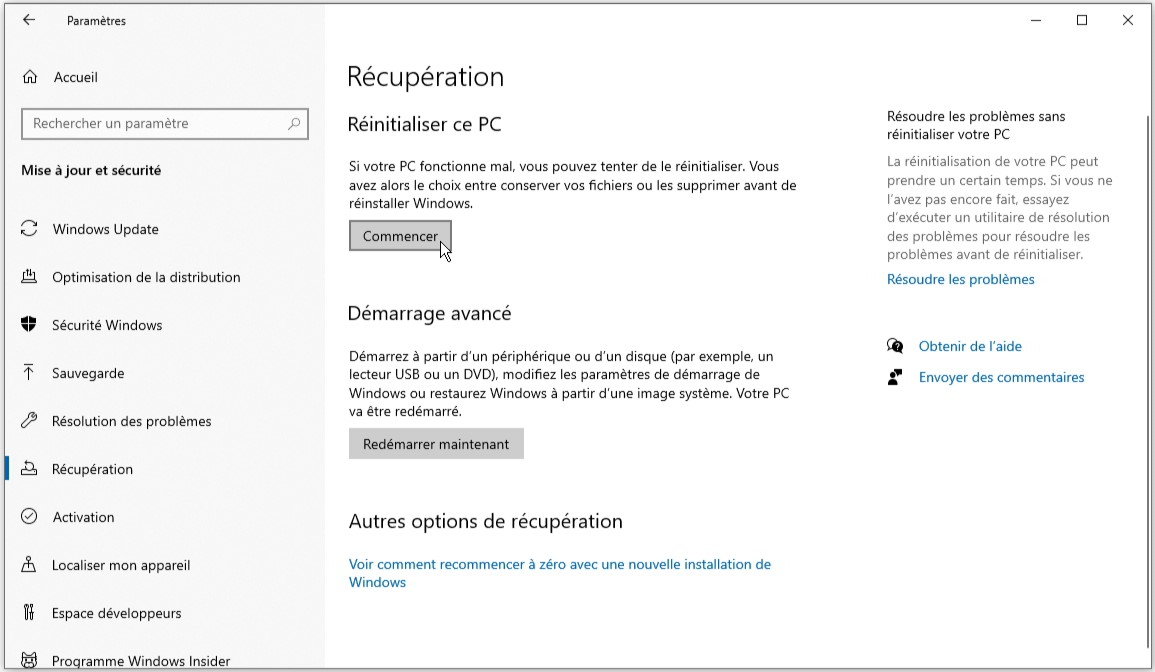
La boîte de dialogue Réinitialiser ce PC s’affiche. Cliquez sur Supprimer tout :
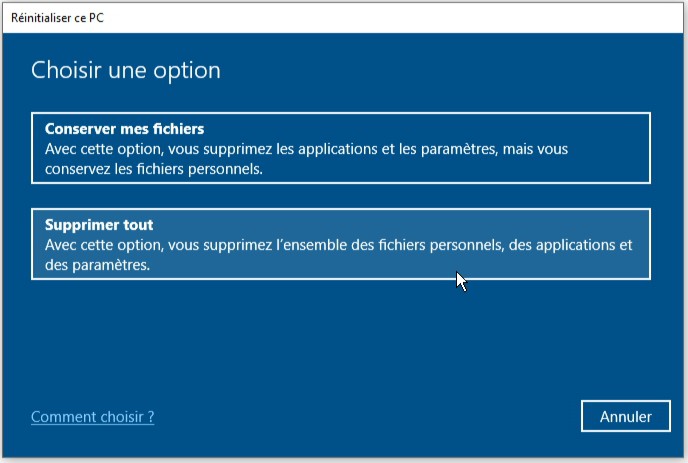
Vous avez alors le choix entre un téléchargement dans le cloud et une réinstallation locale :
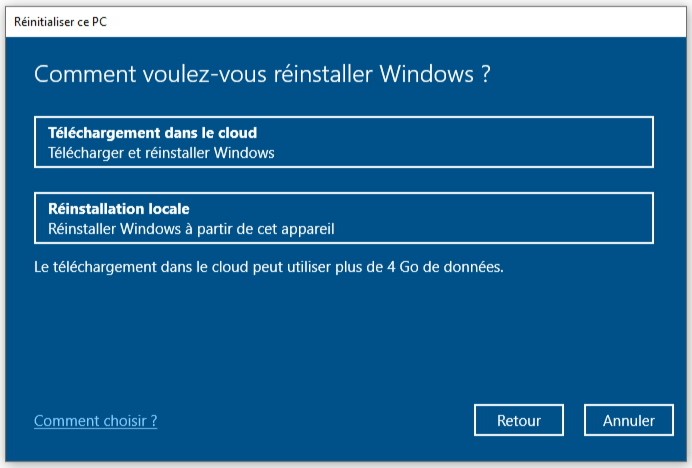
Si vous cliquez sur Réinstallation locale, la version de Windows qui a été installée sur cet ordinateur sera réinstallée à l’identique. Par contre, si vous cliquez sur Téléchargement dans le cloud, c’est la toute dernière version de Windows 10 (avec toutes les mises à jour) qui sera téléchargée puis installée pour remplacer votre version actuelle de Windows 10.