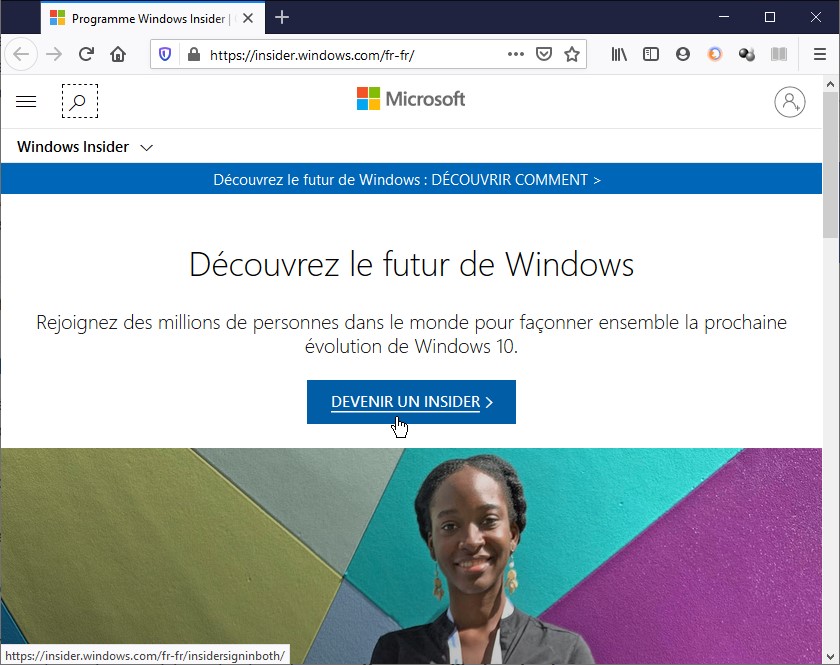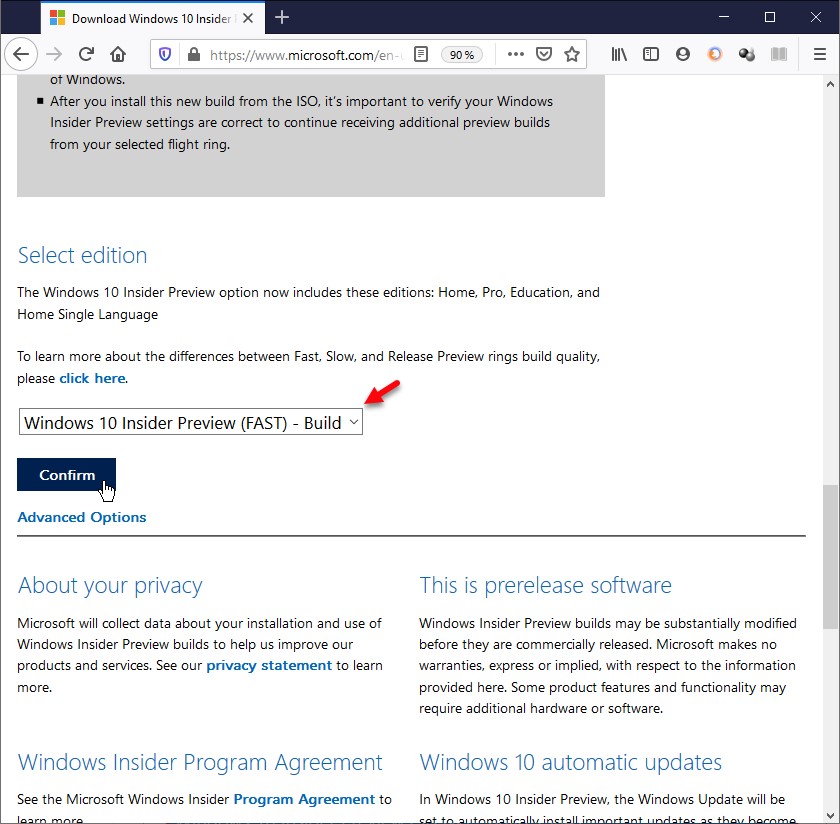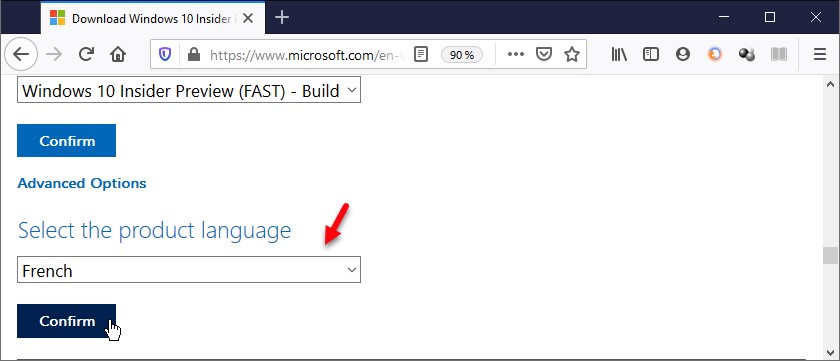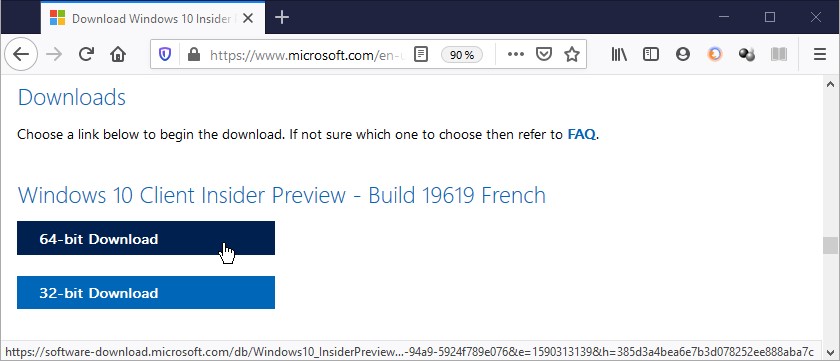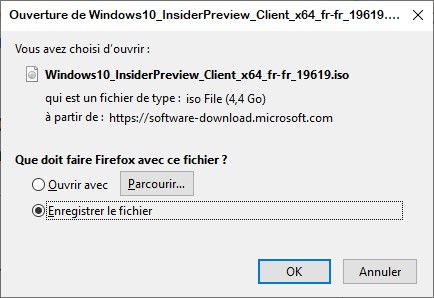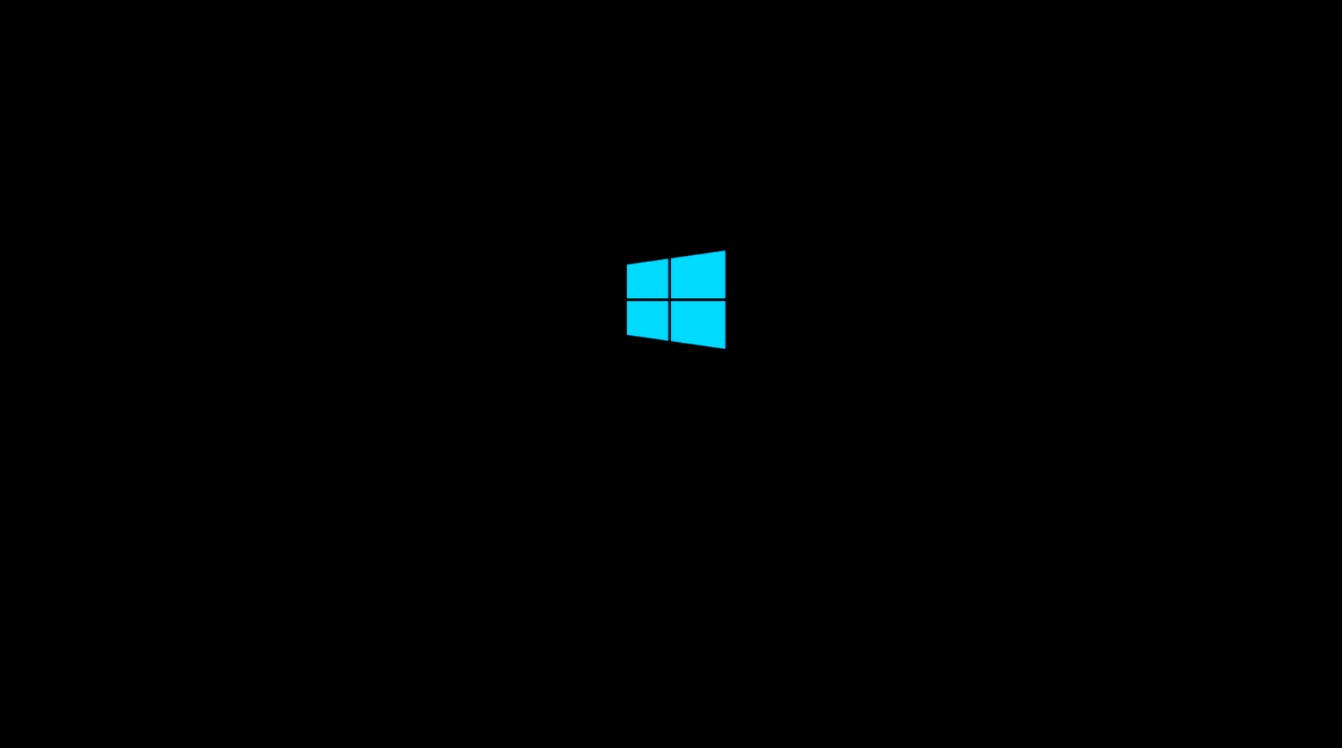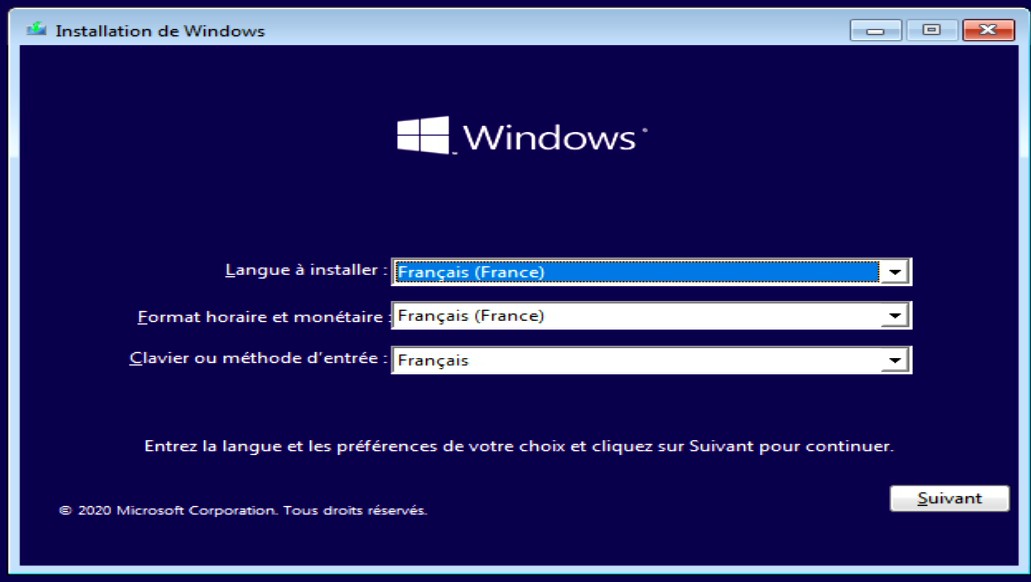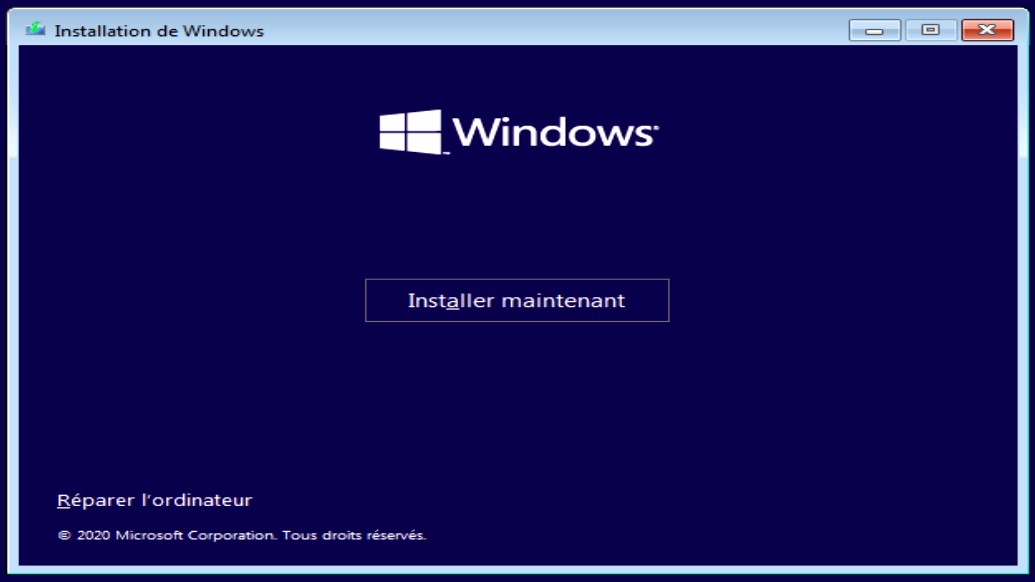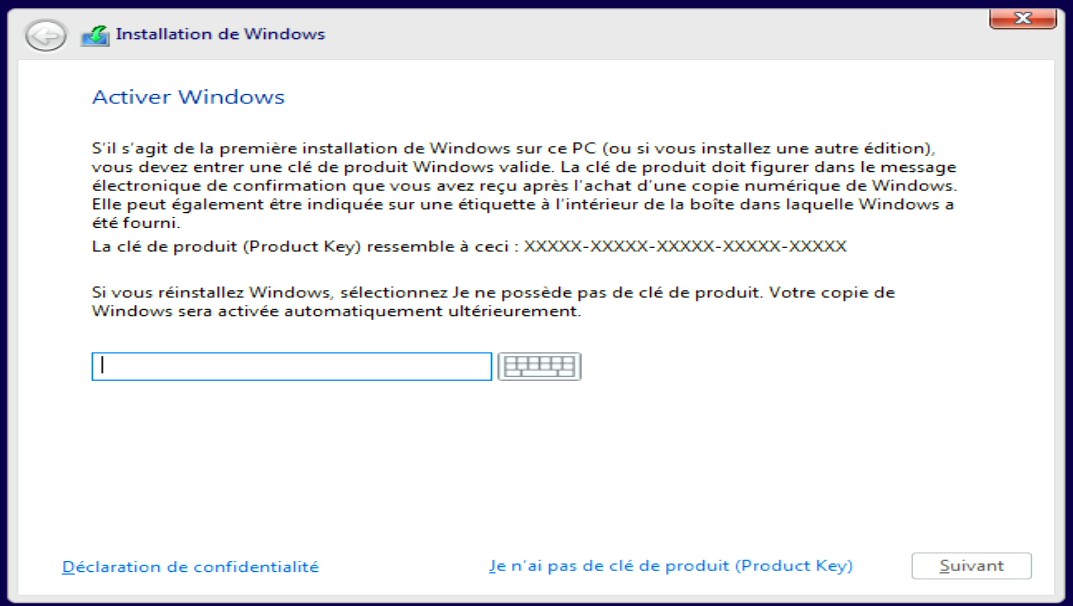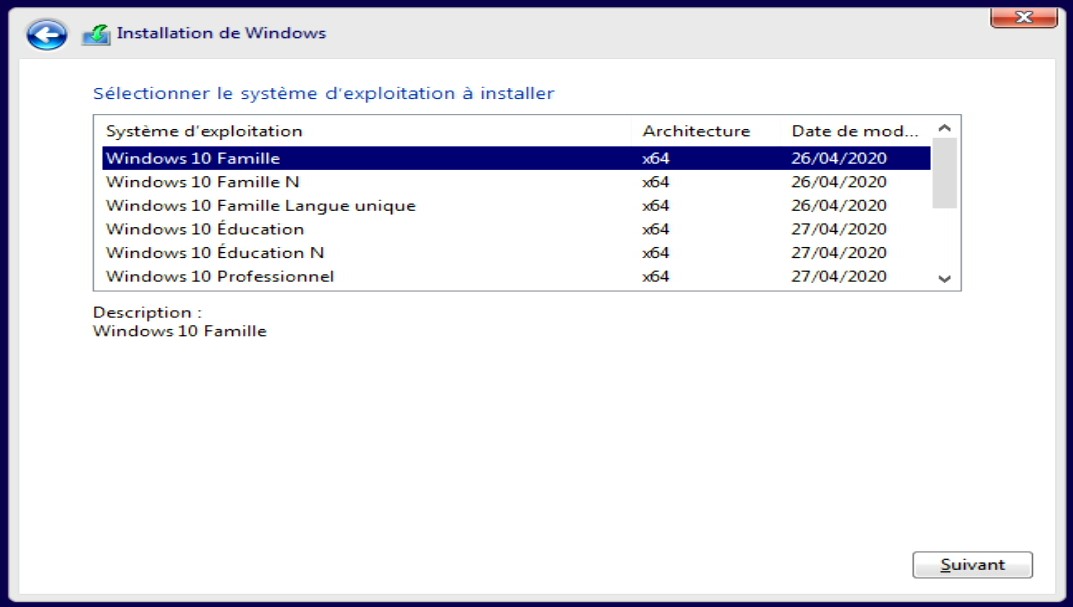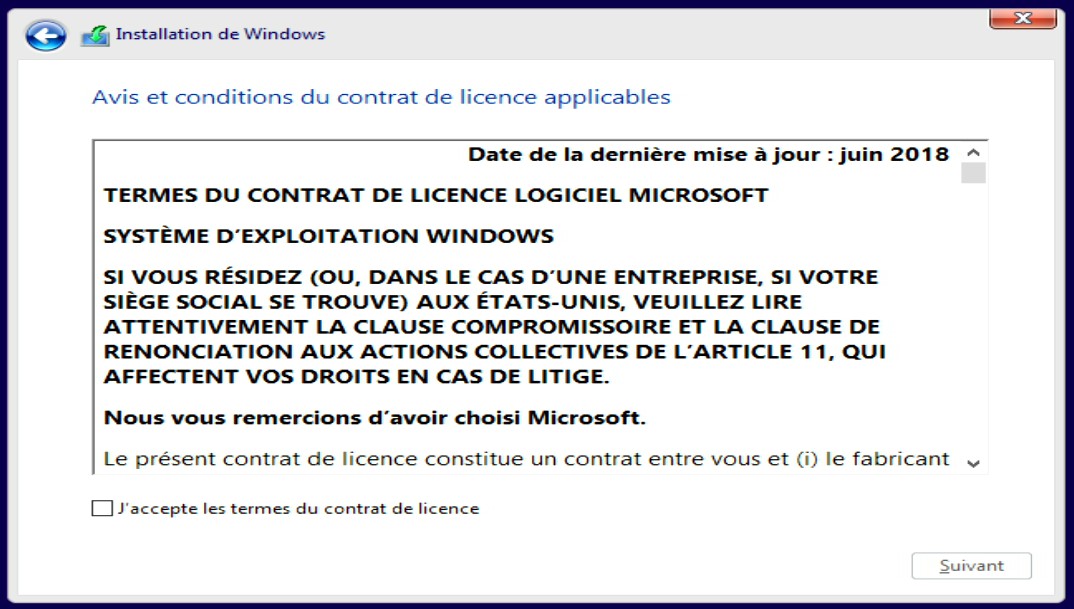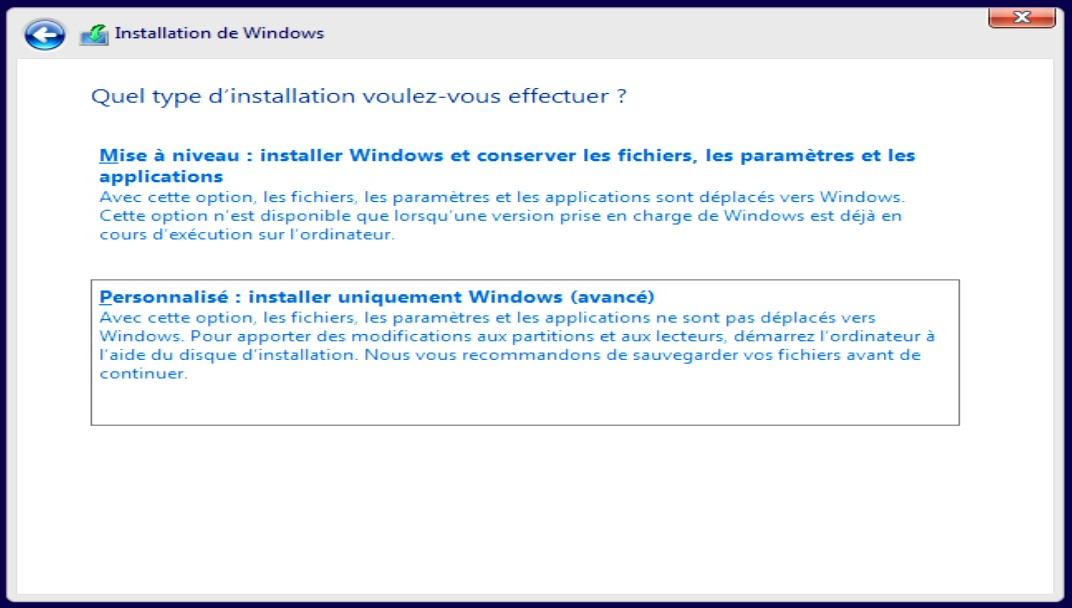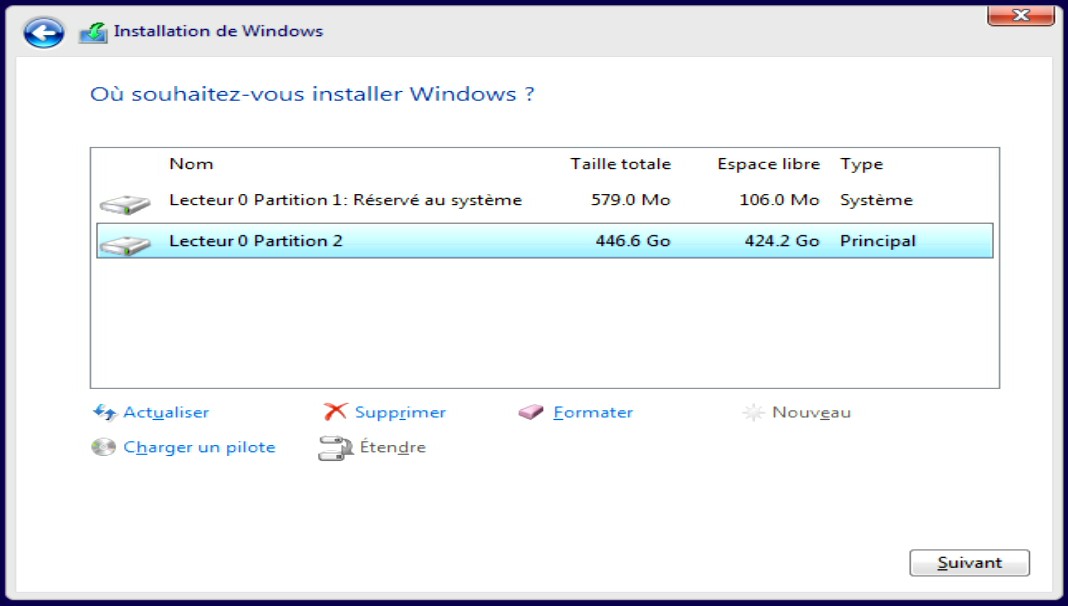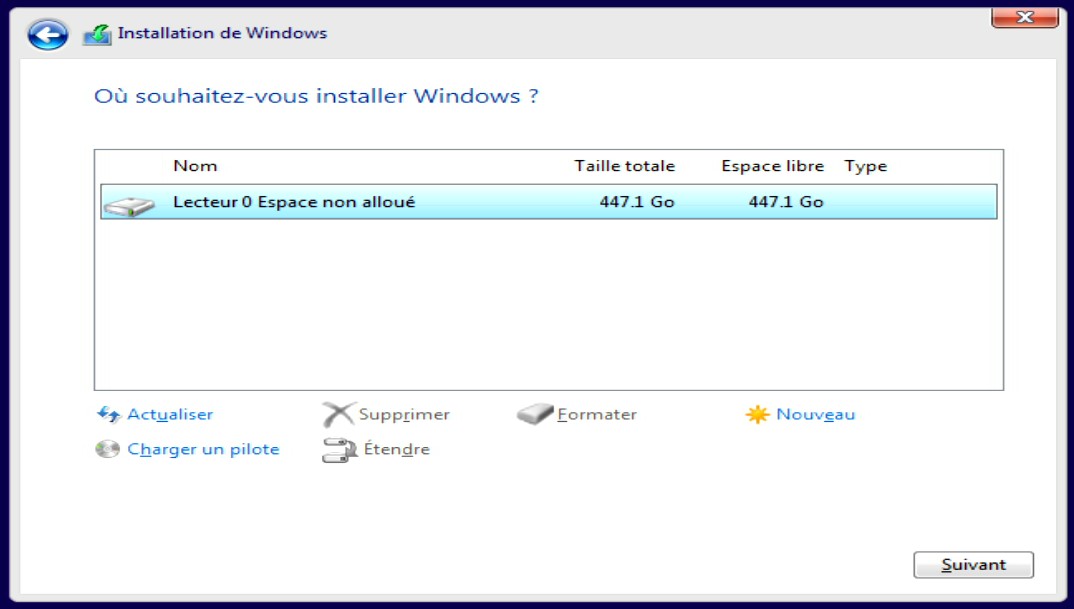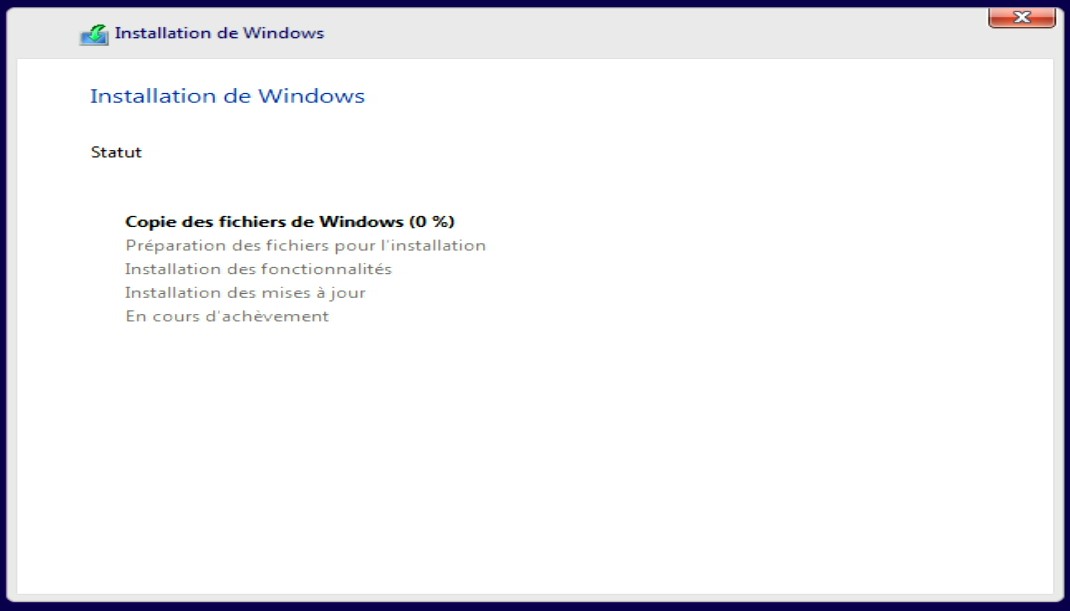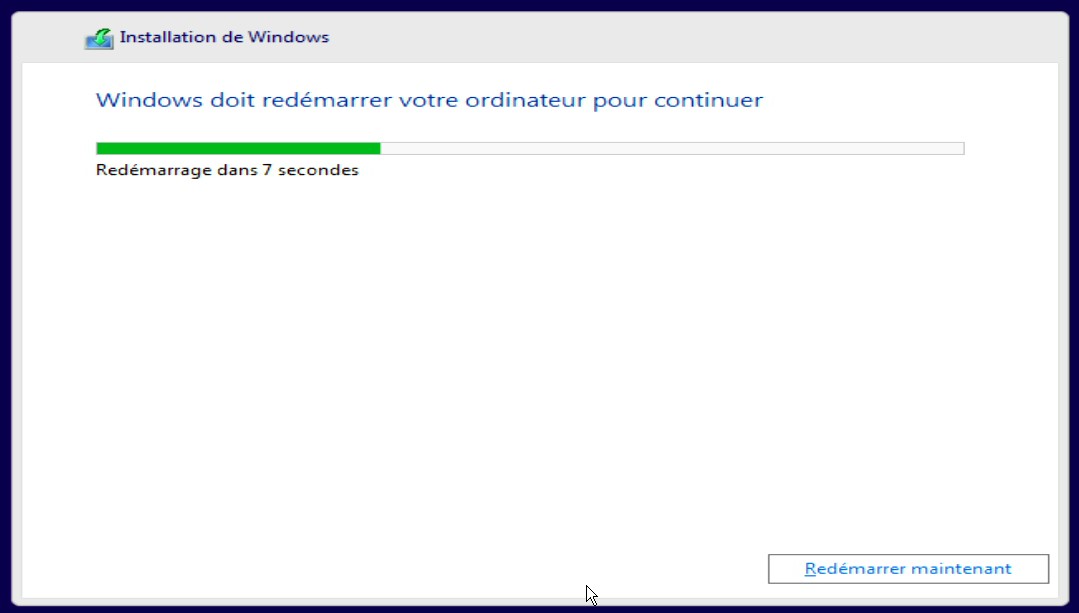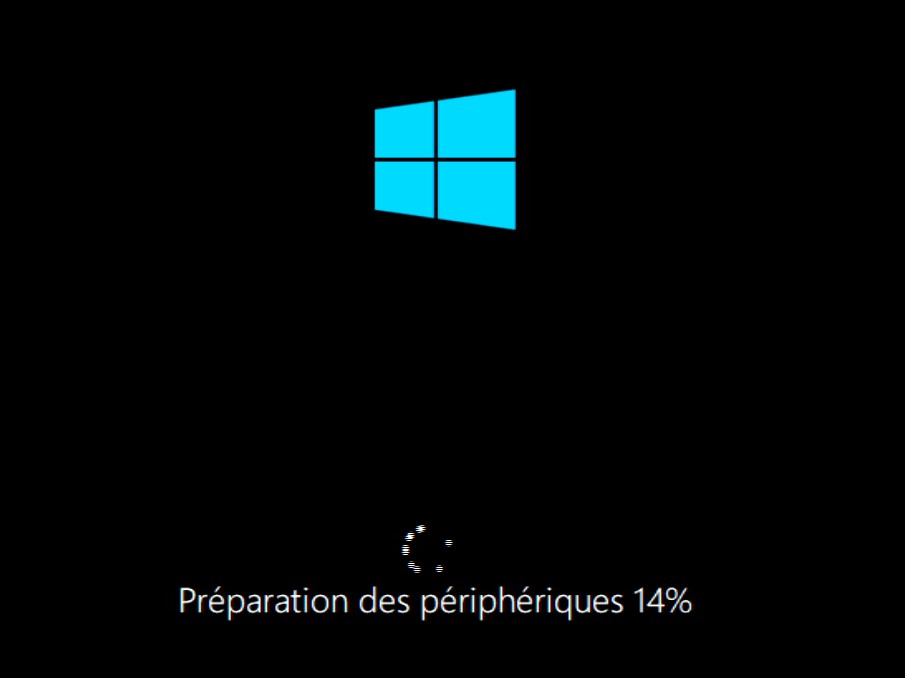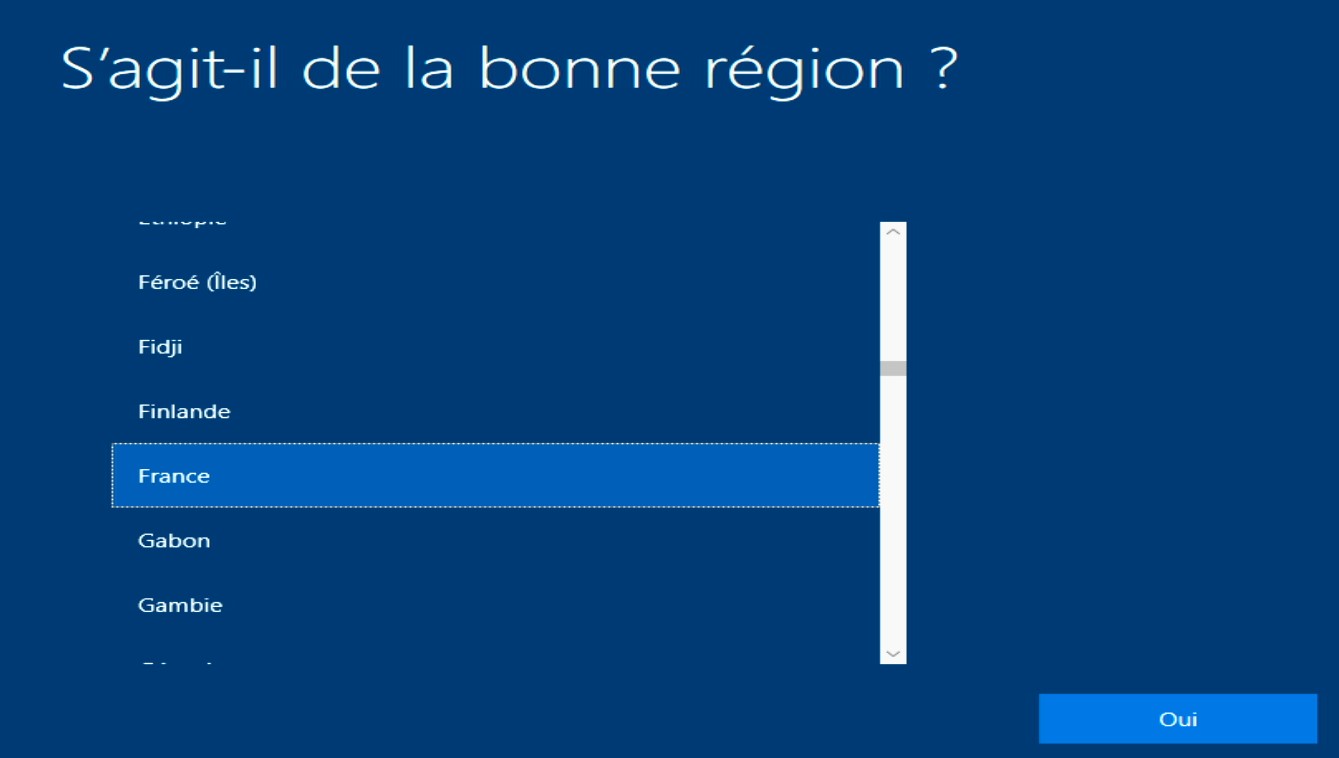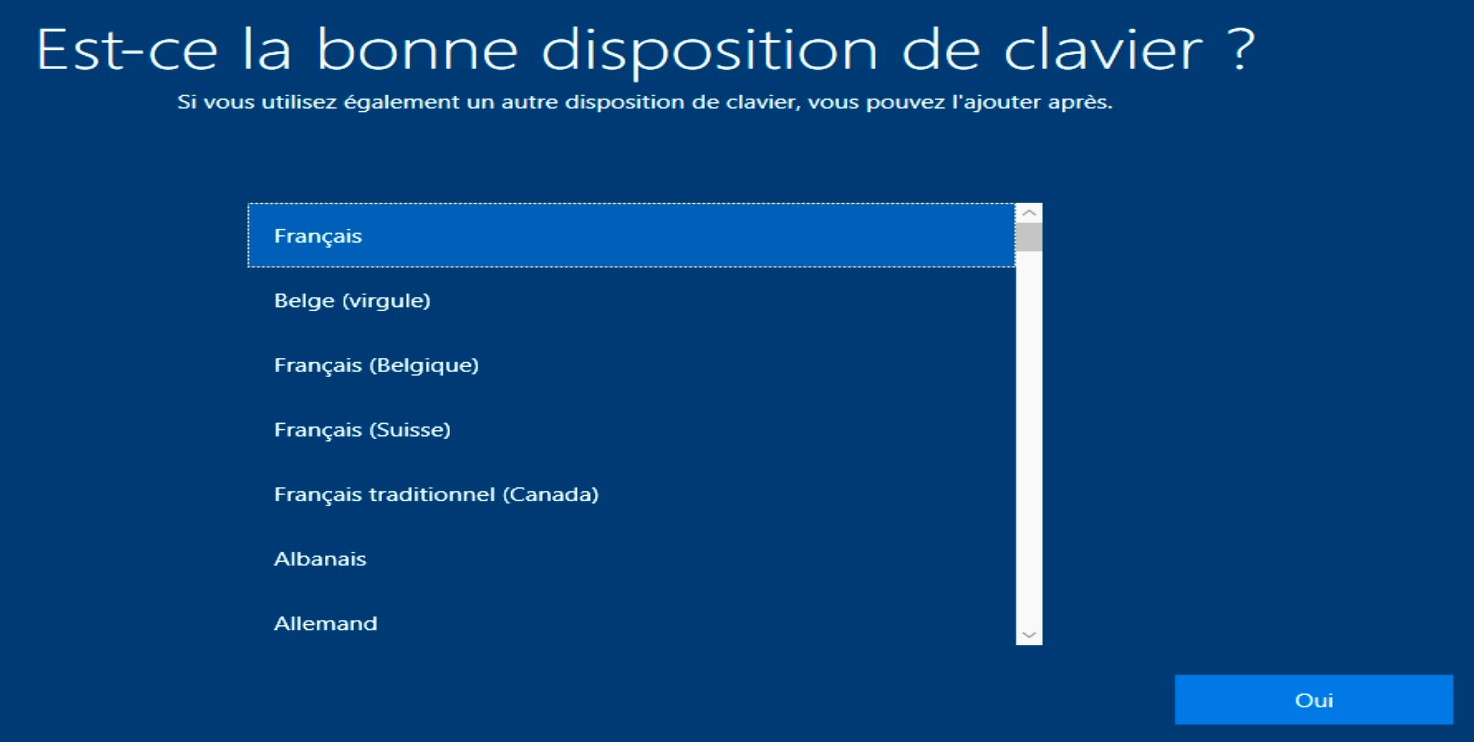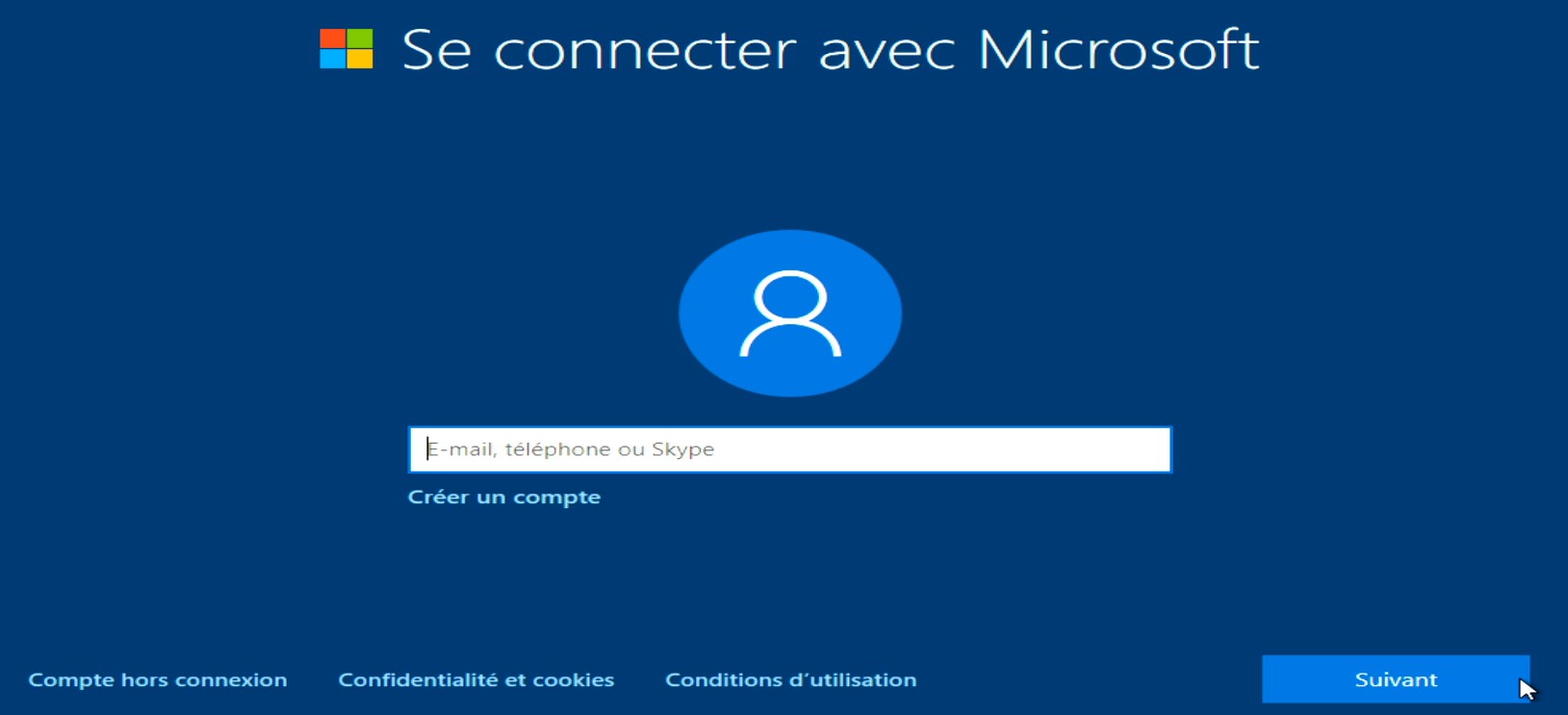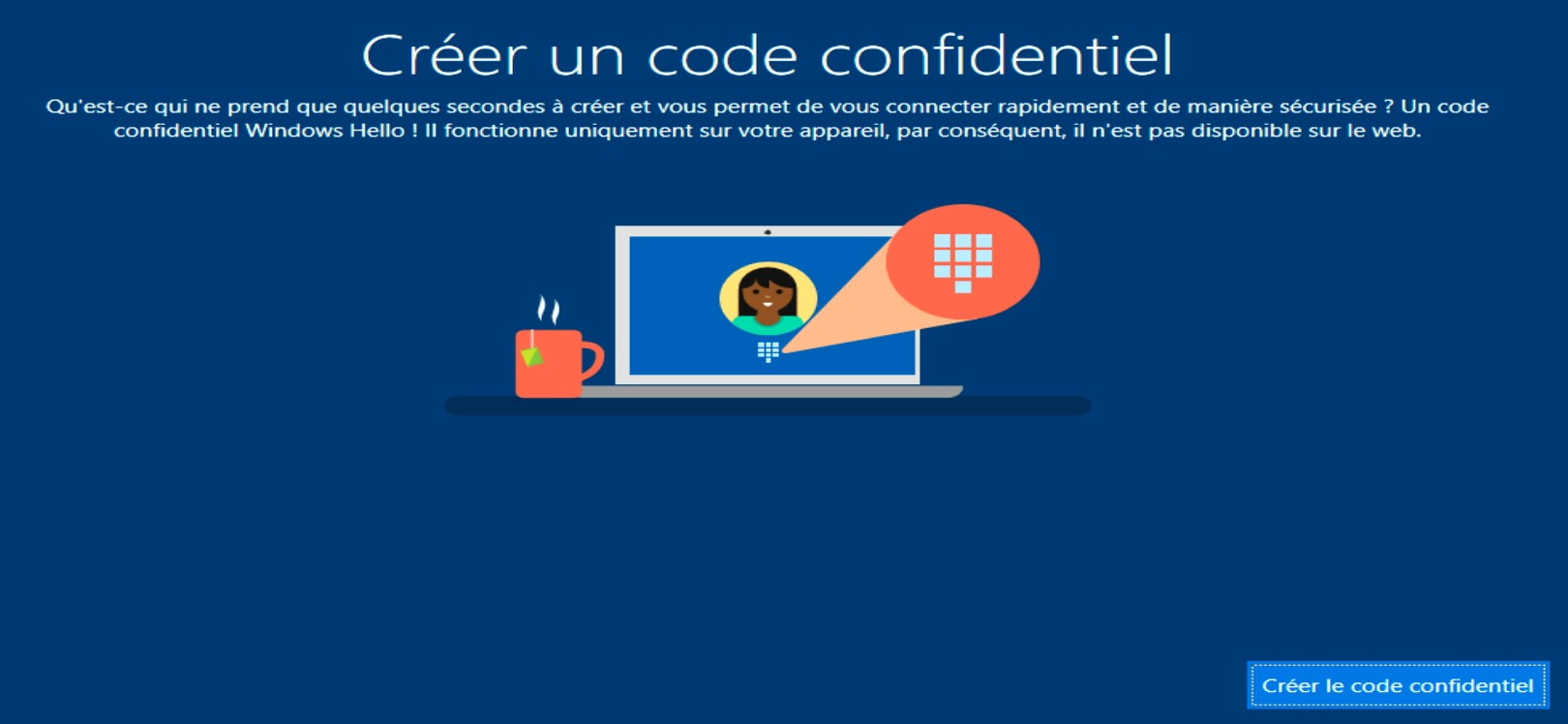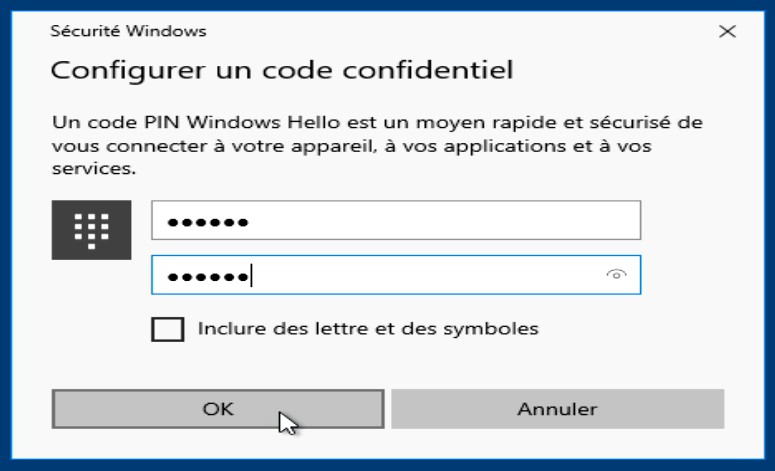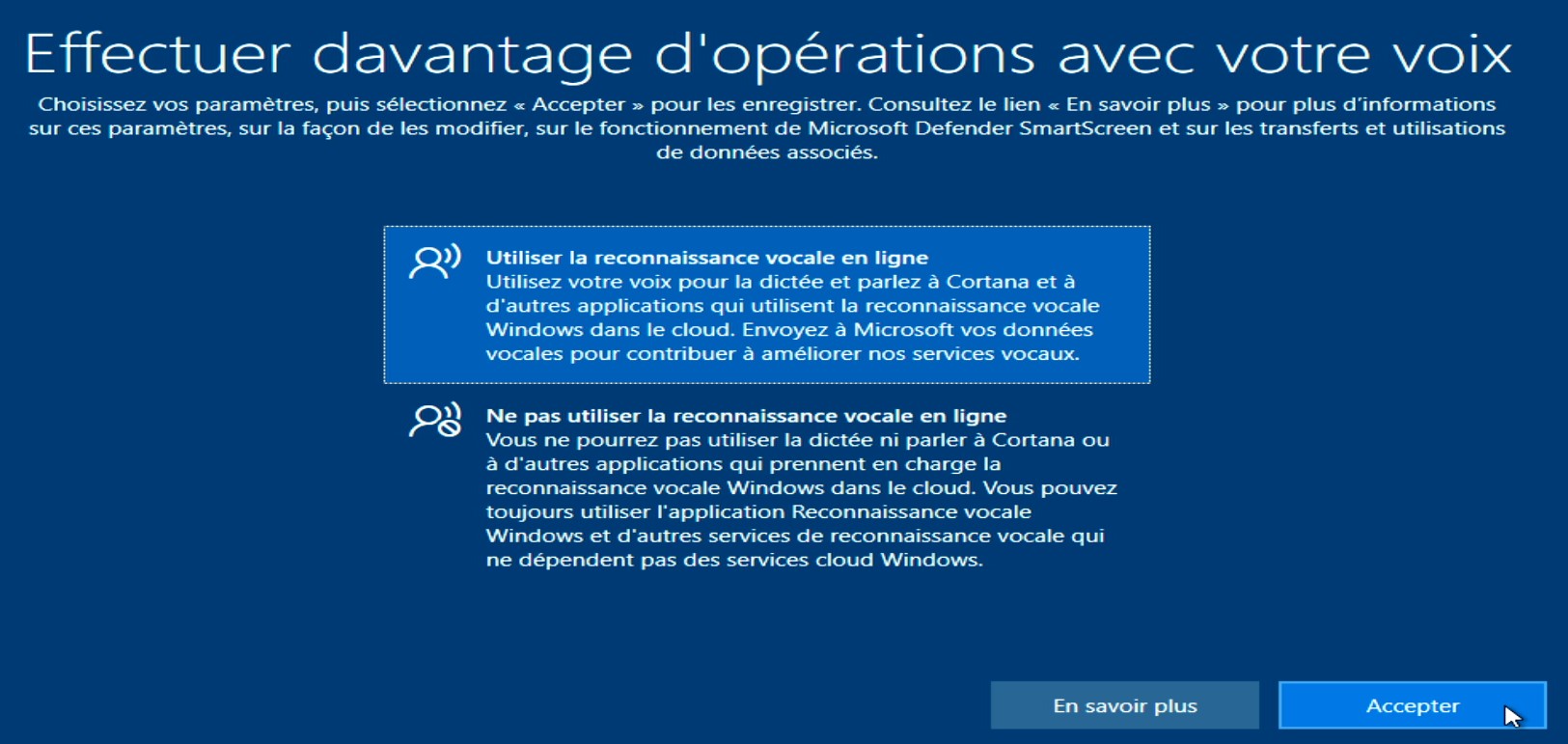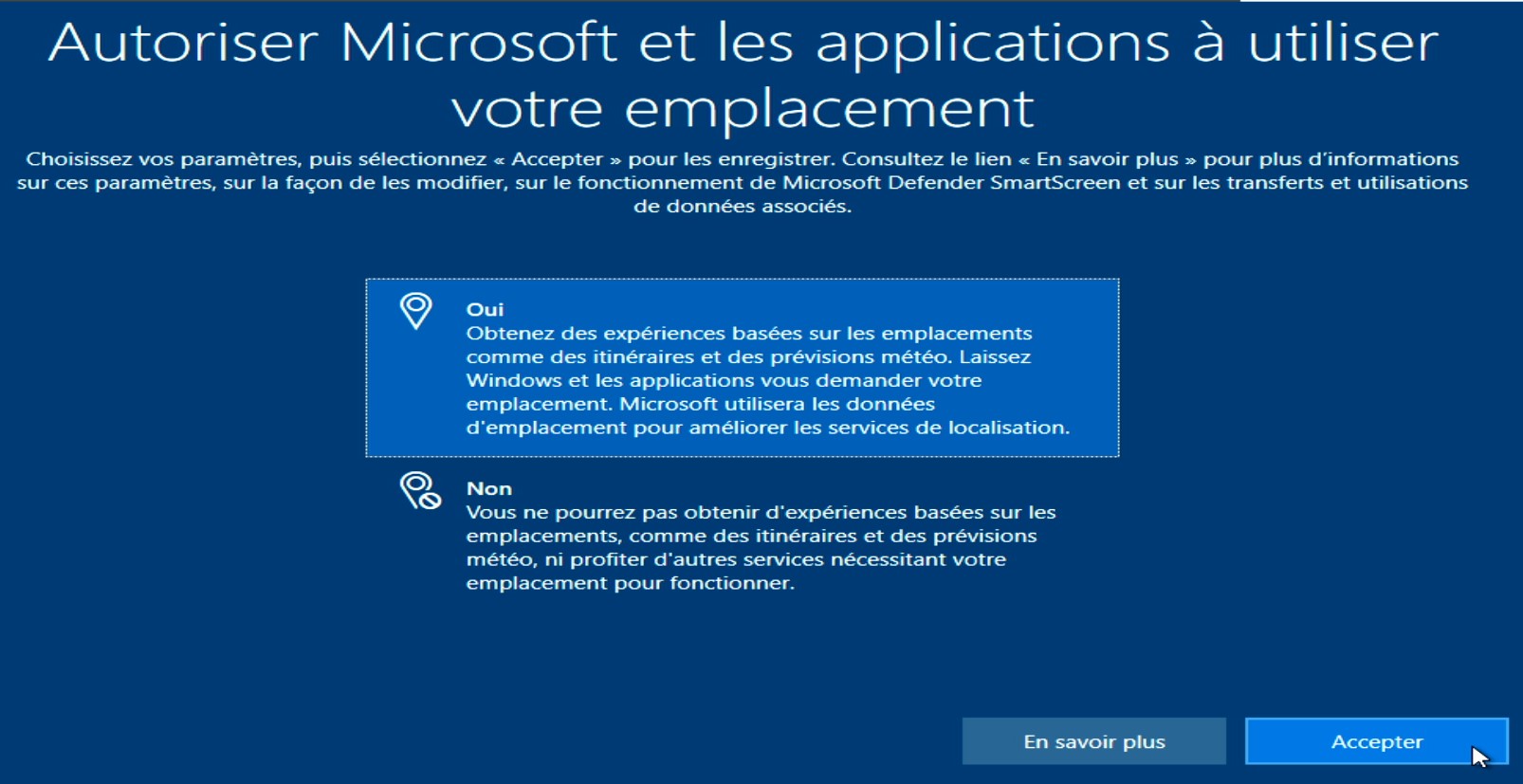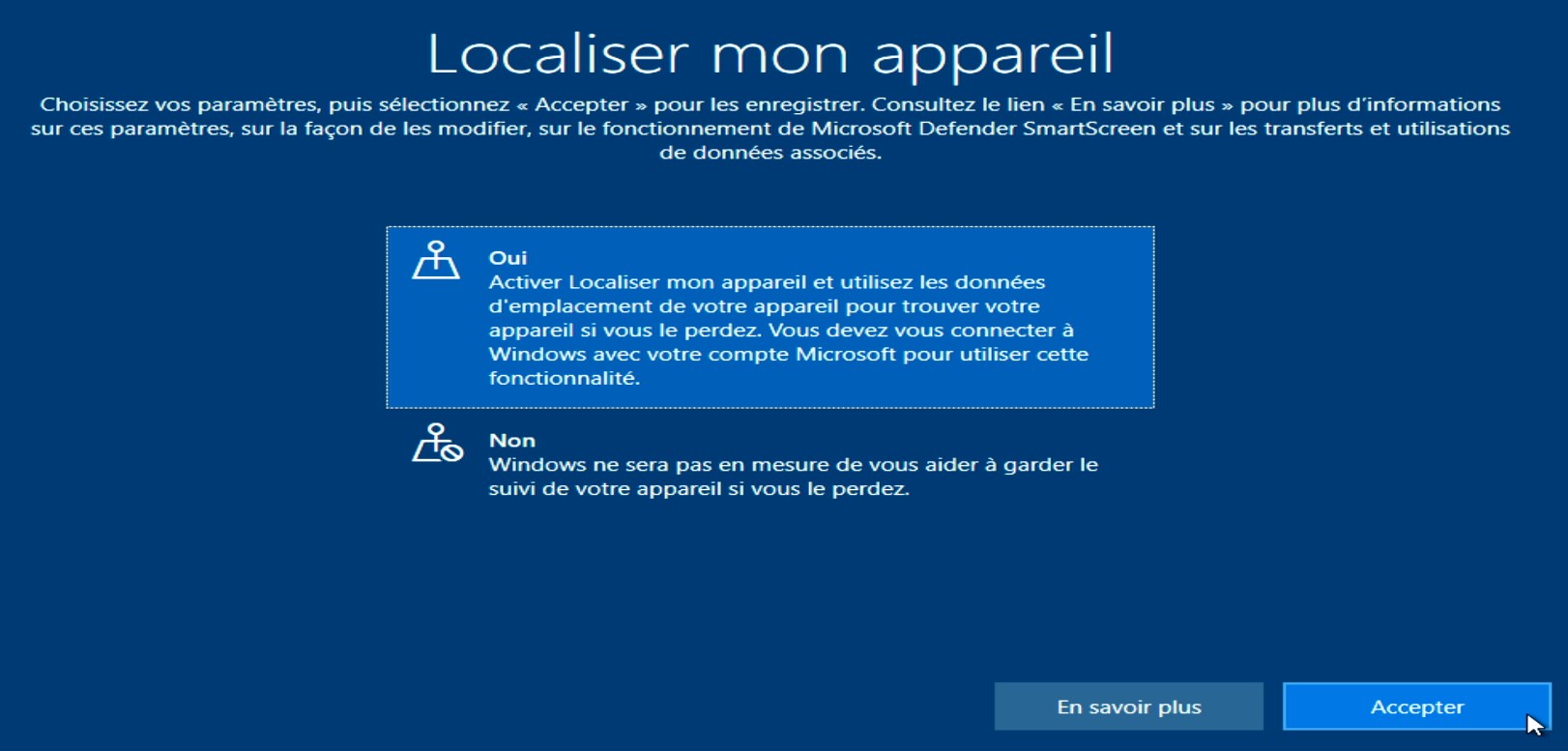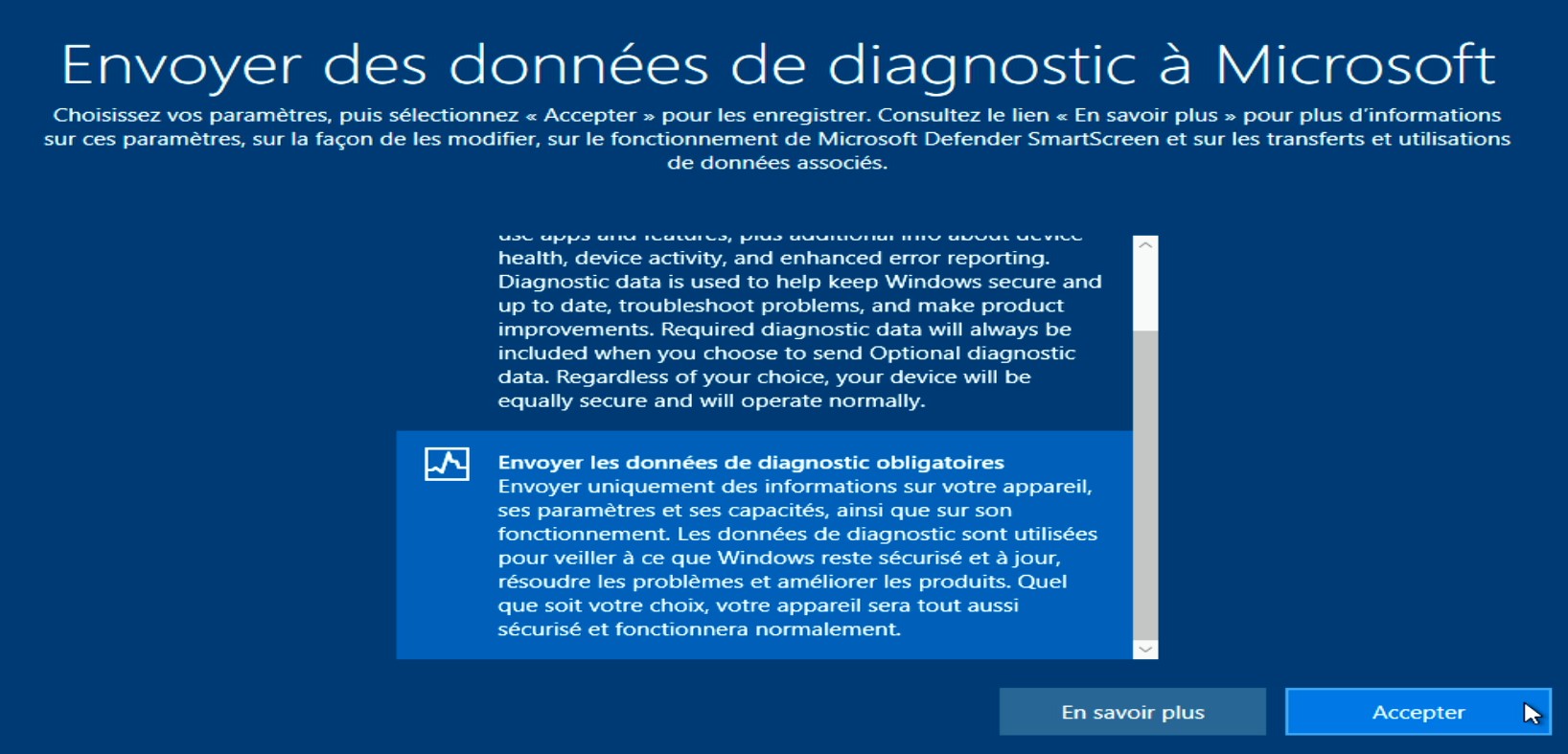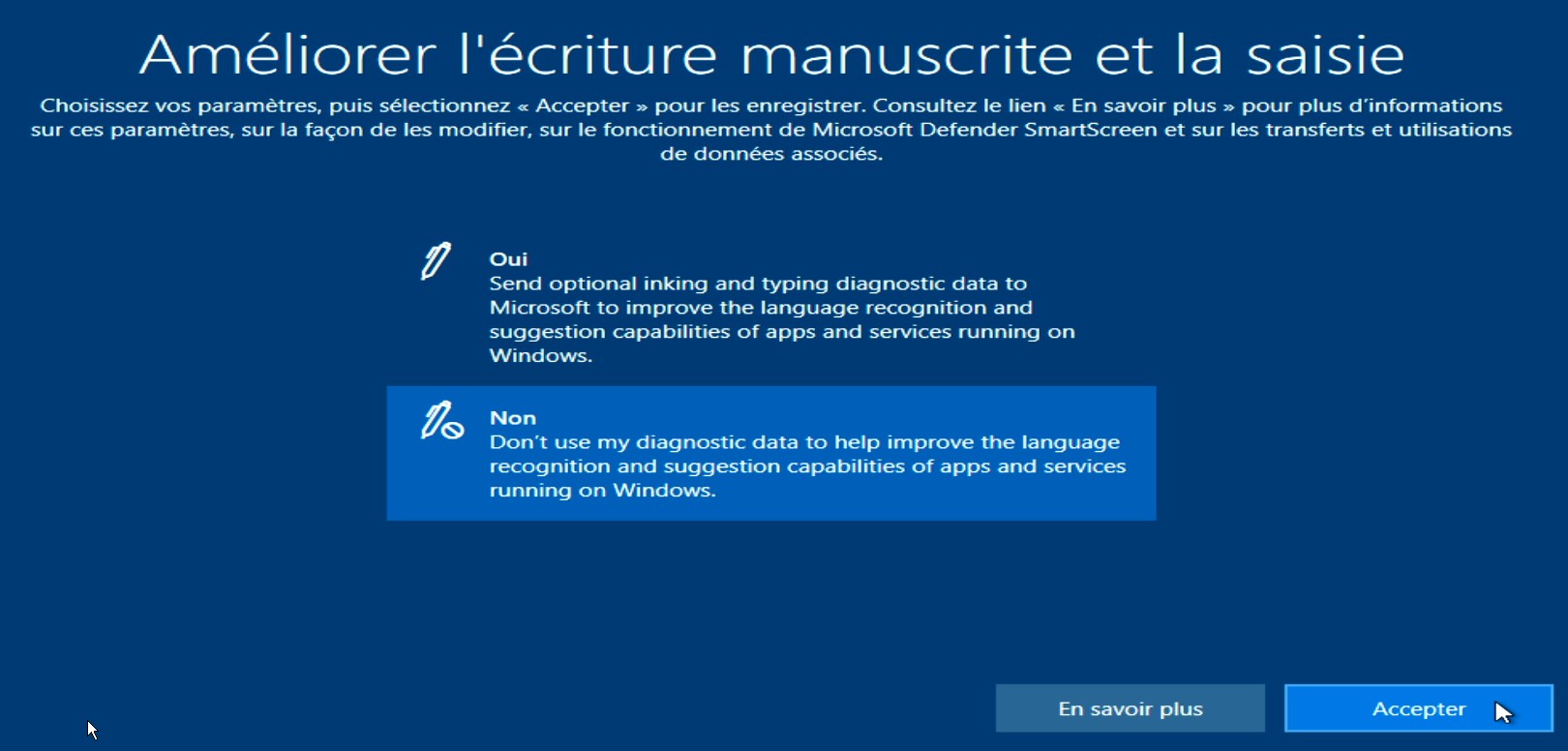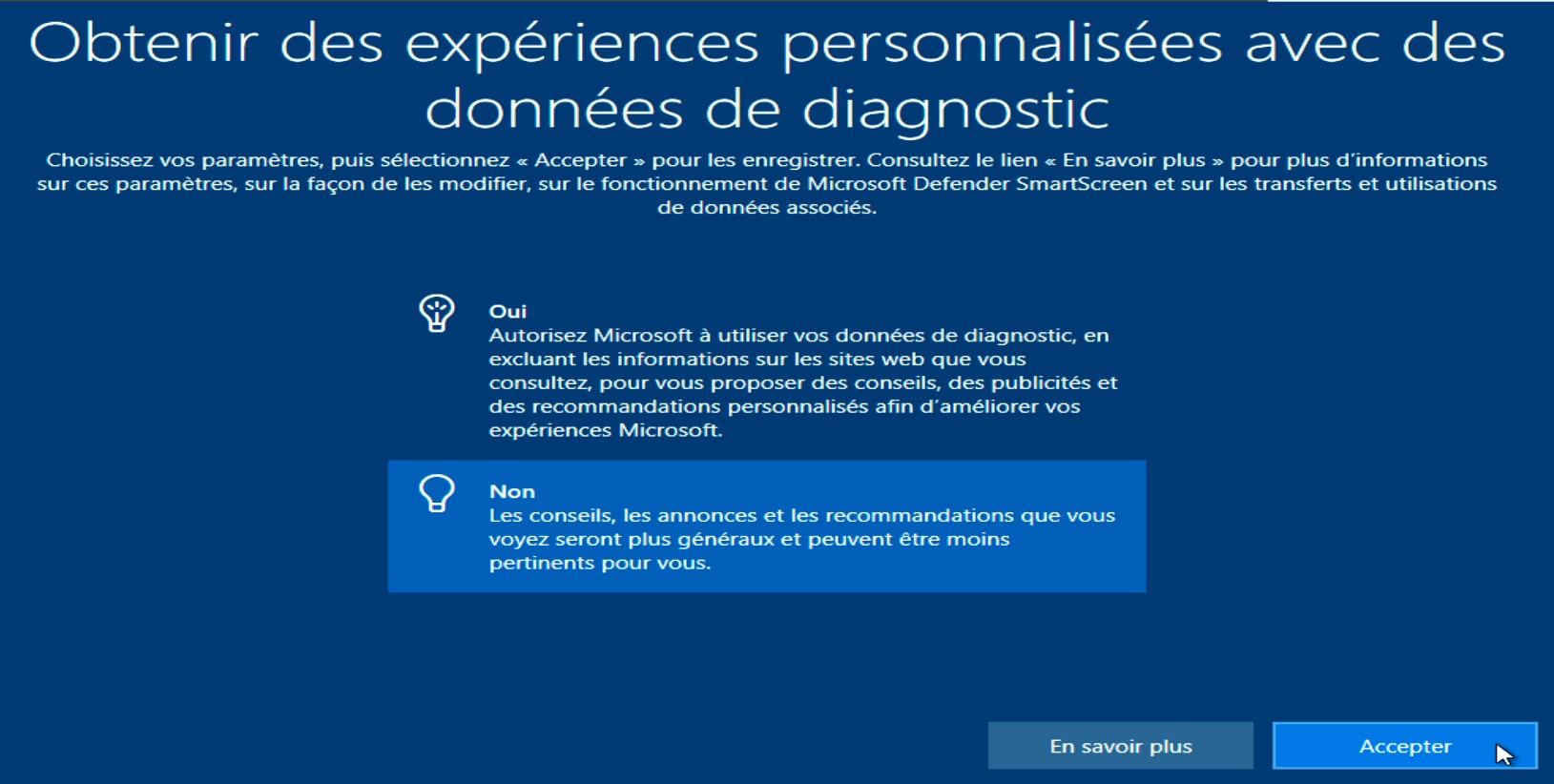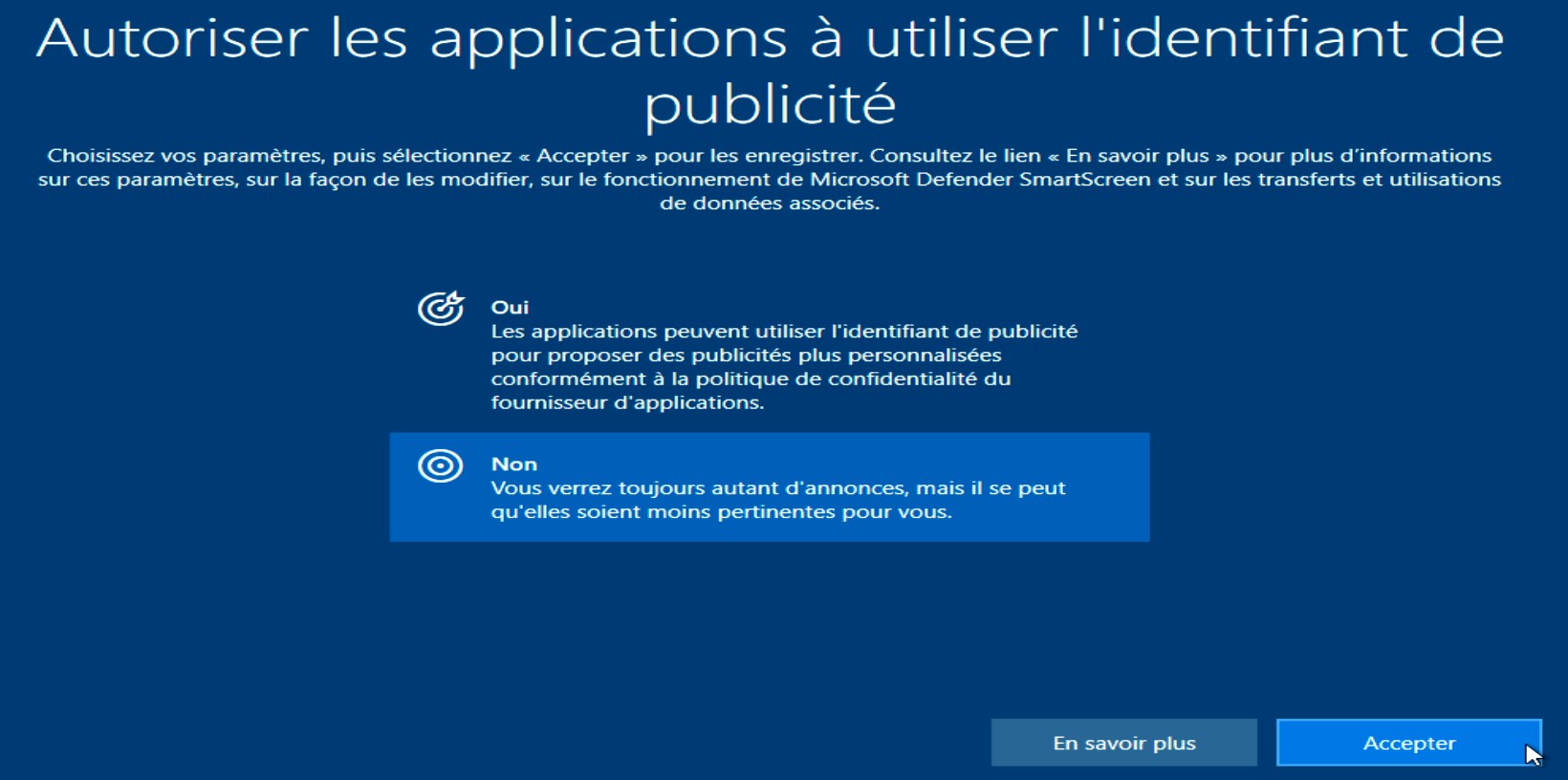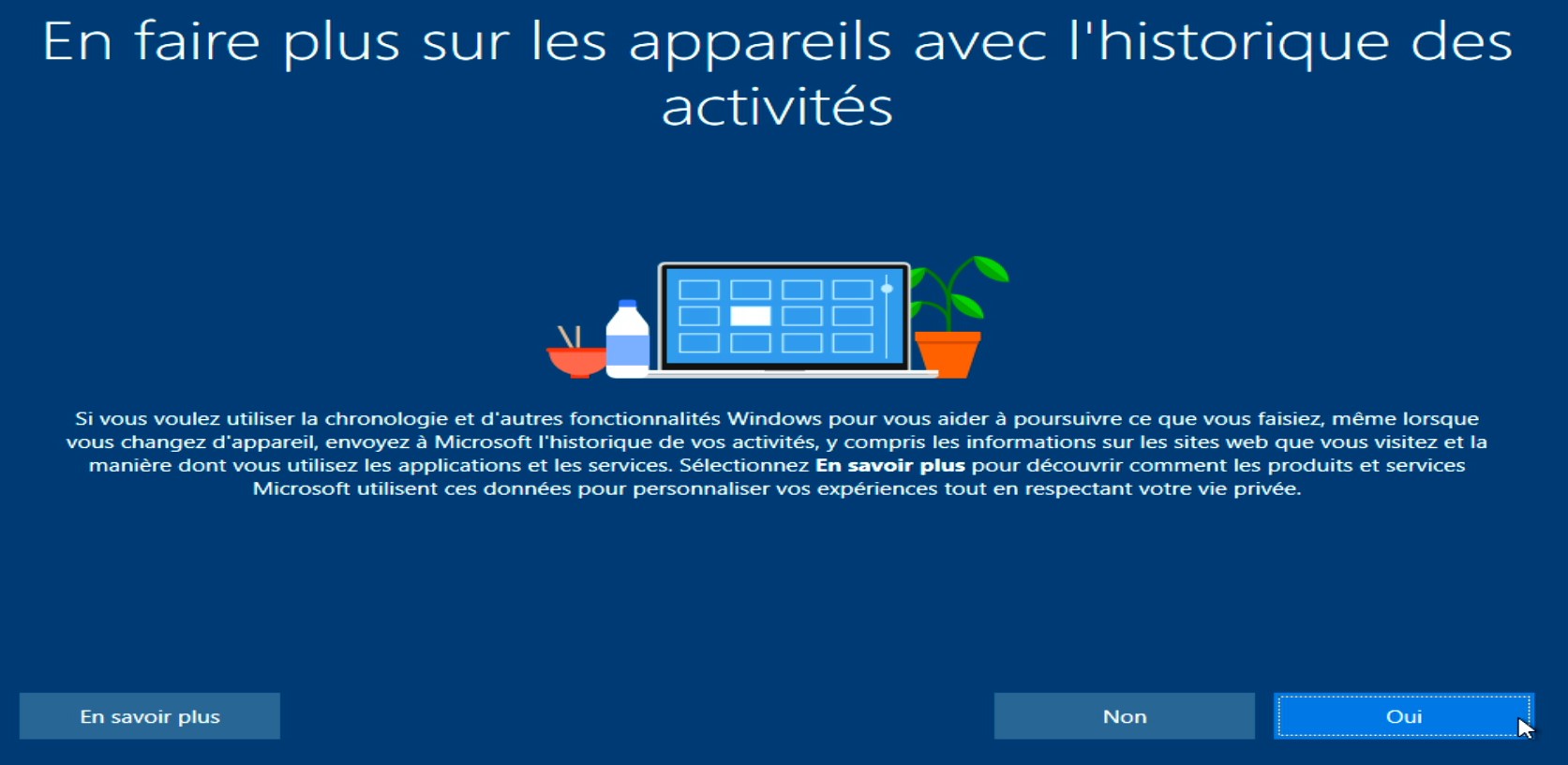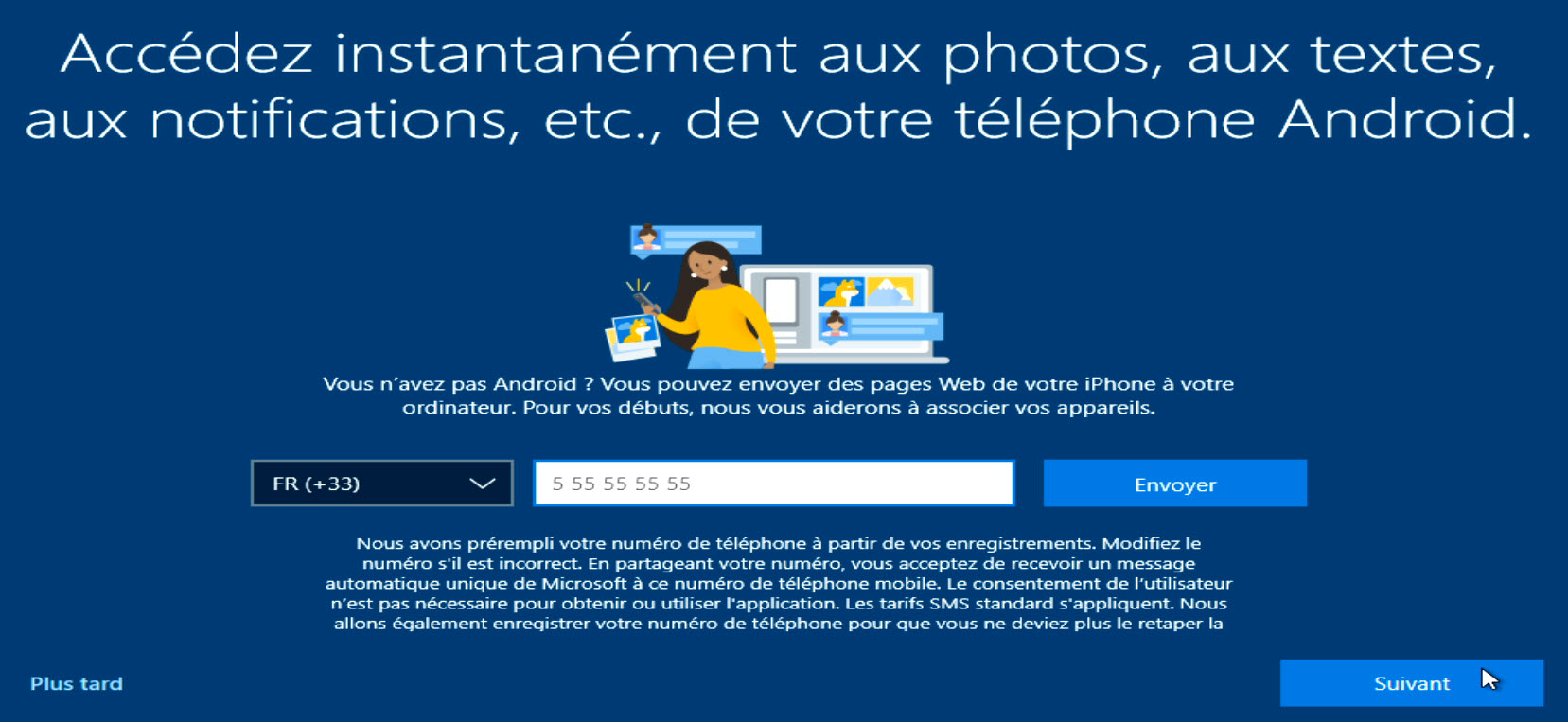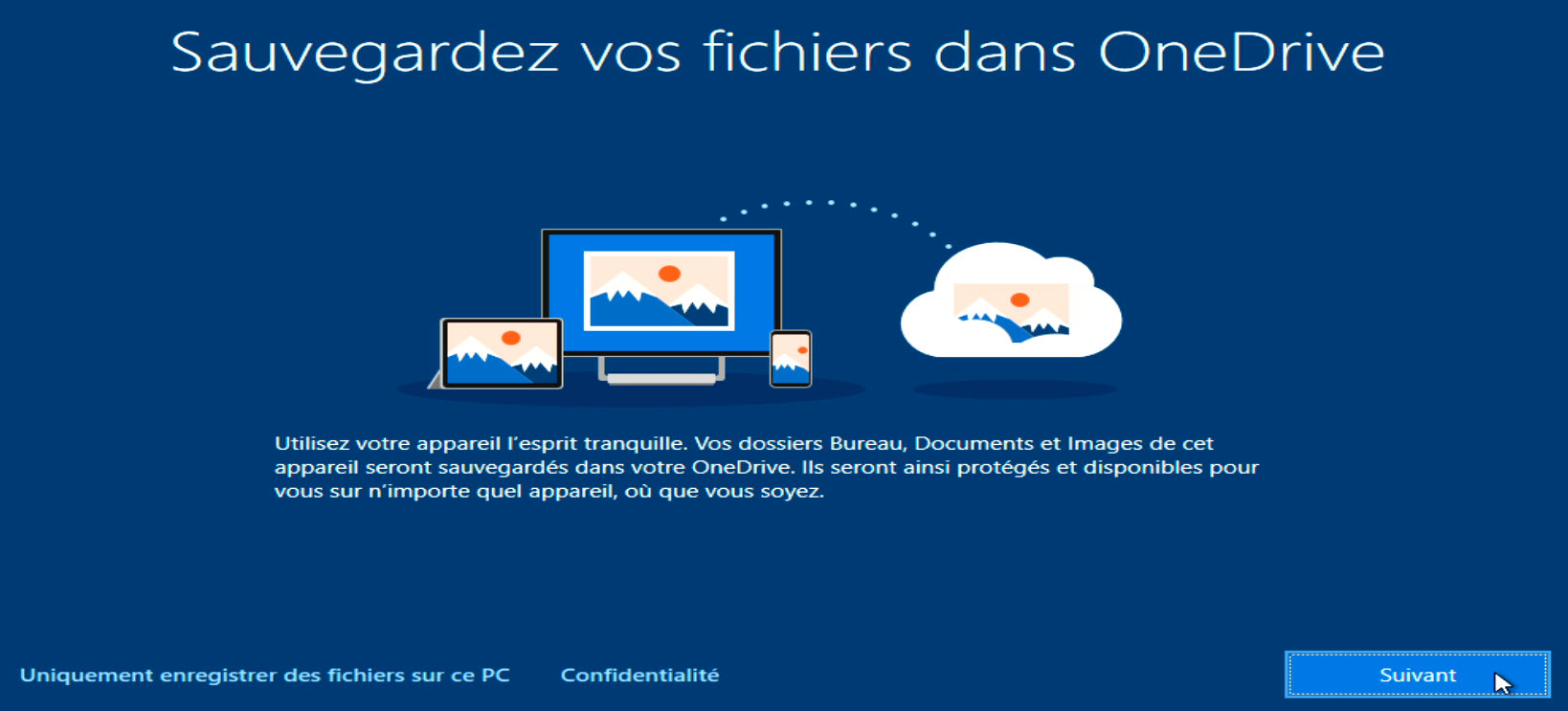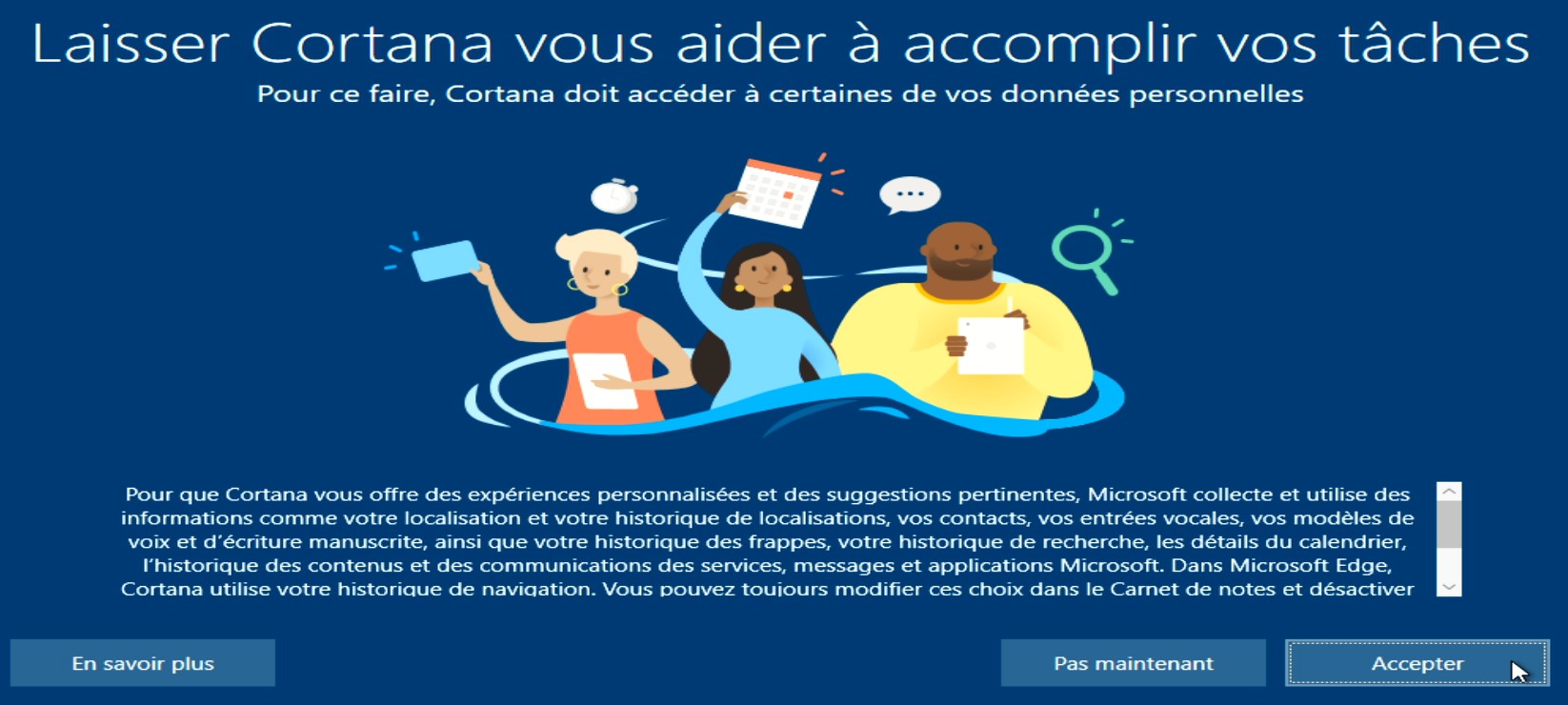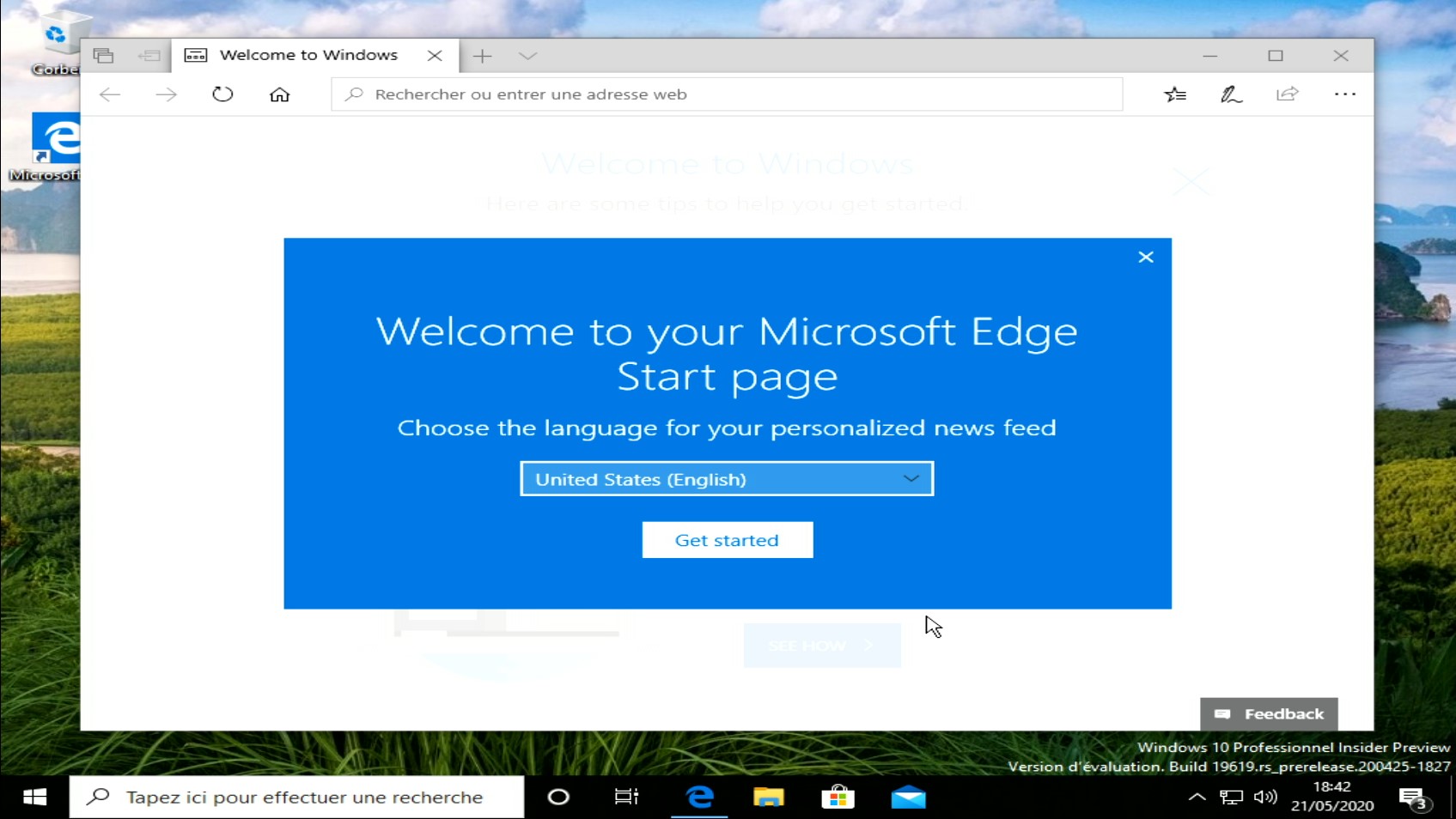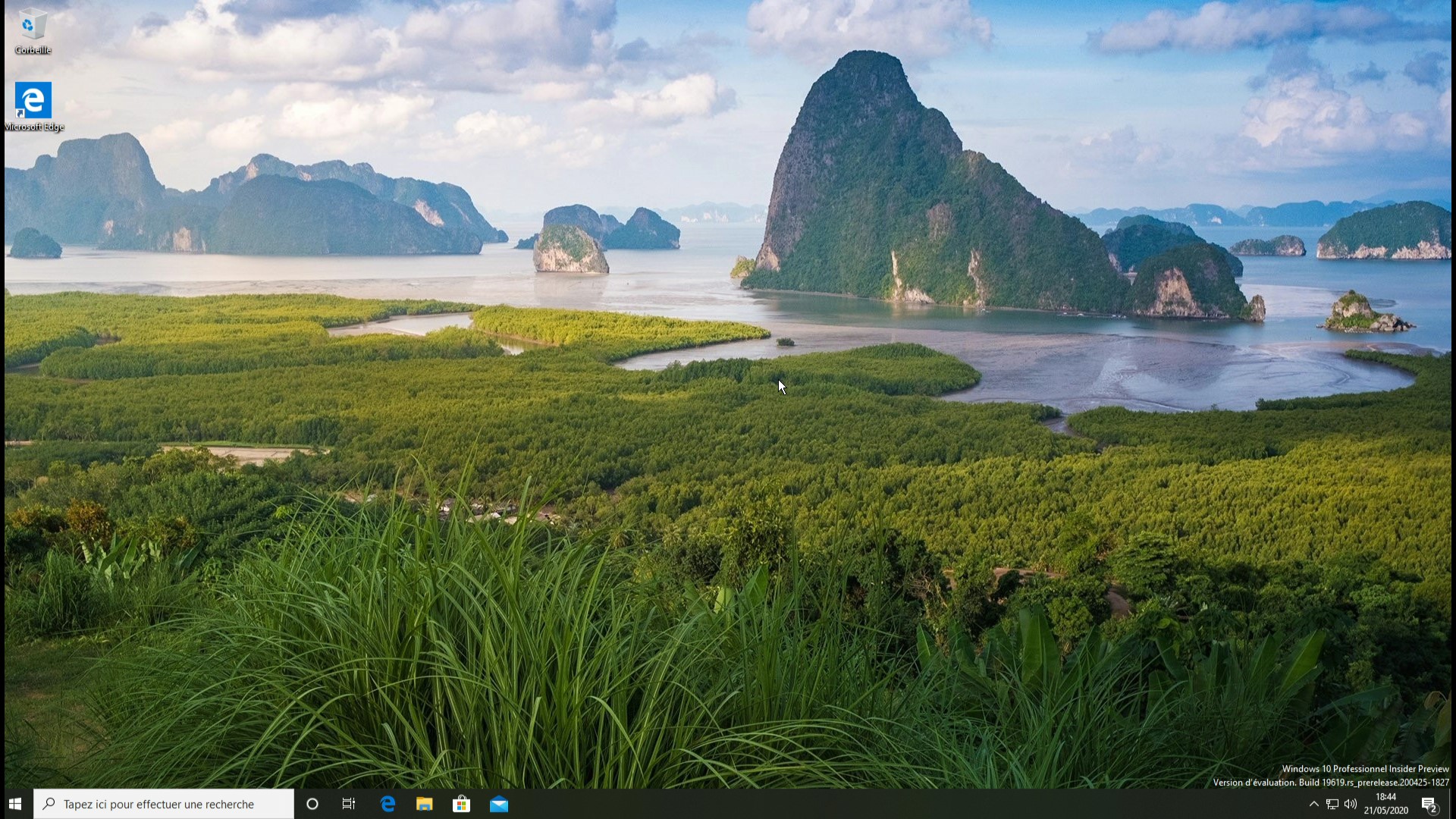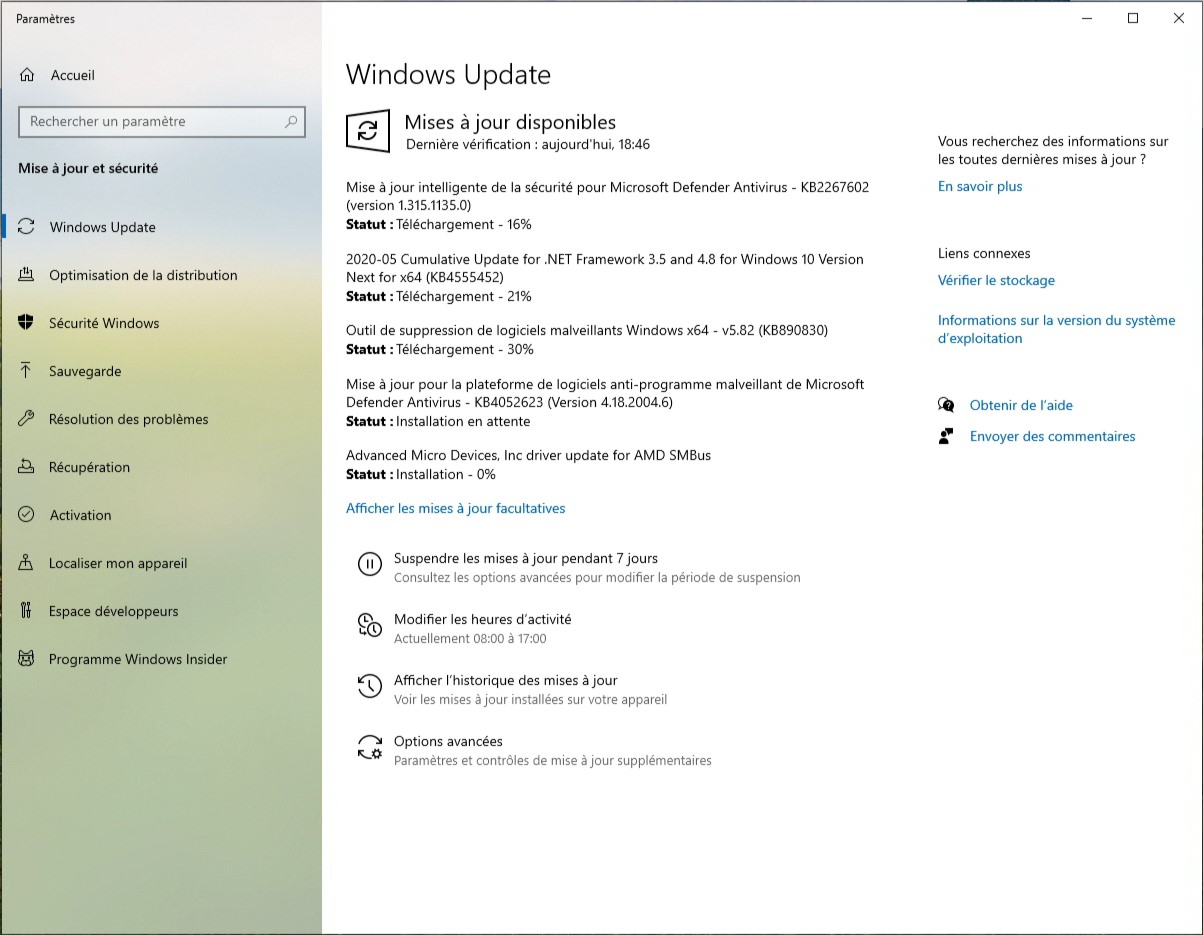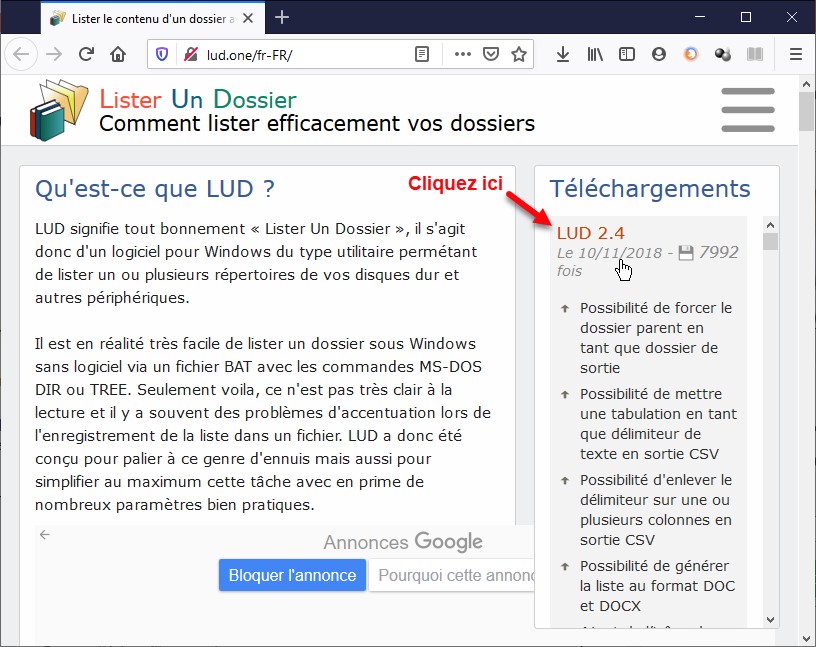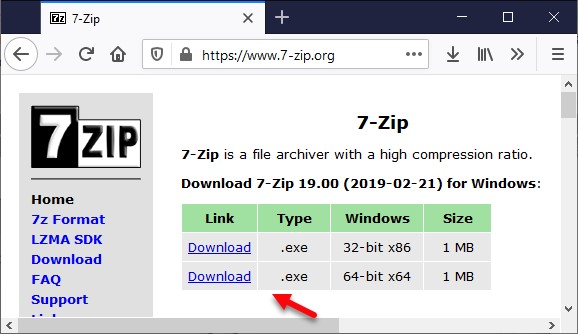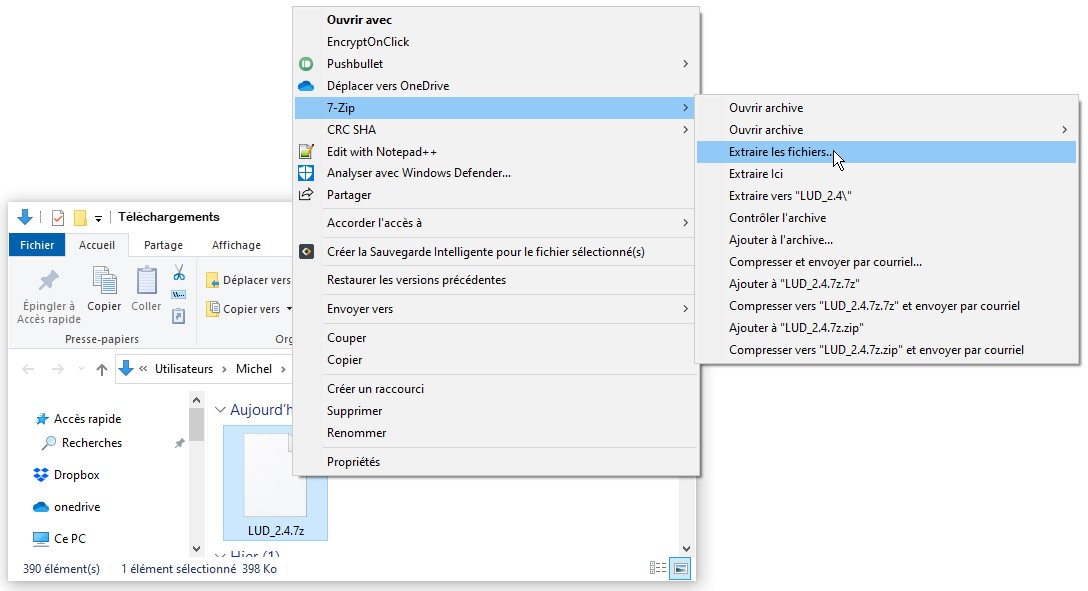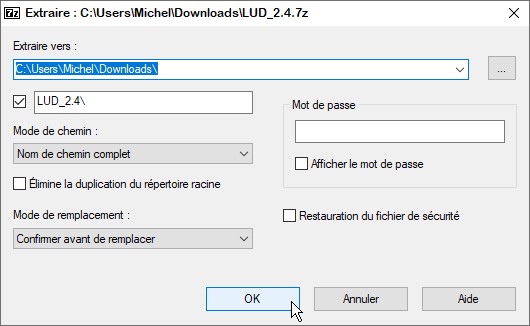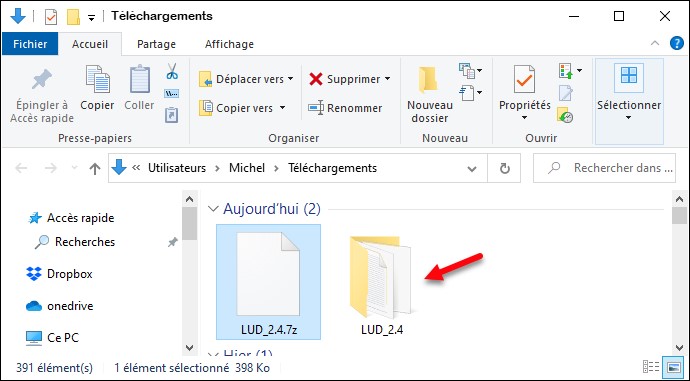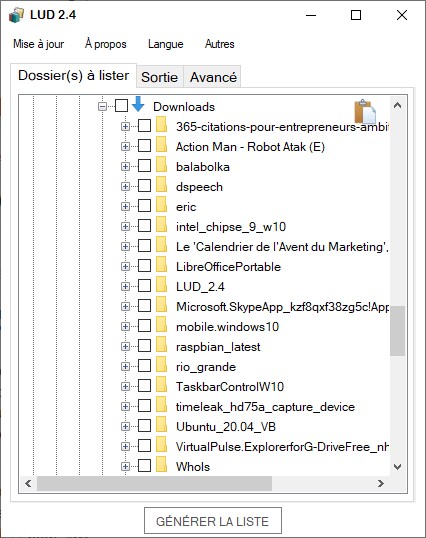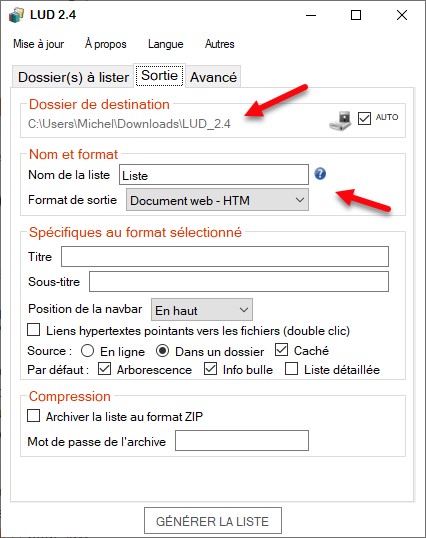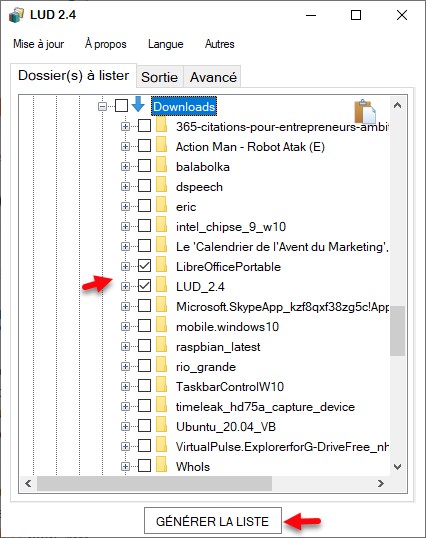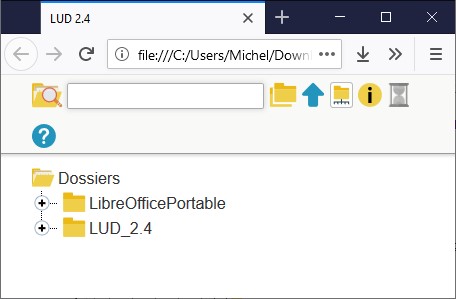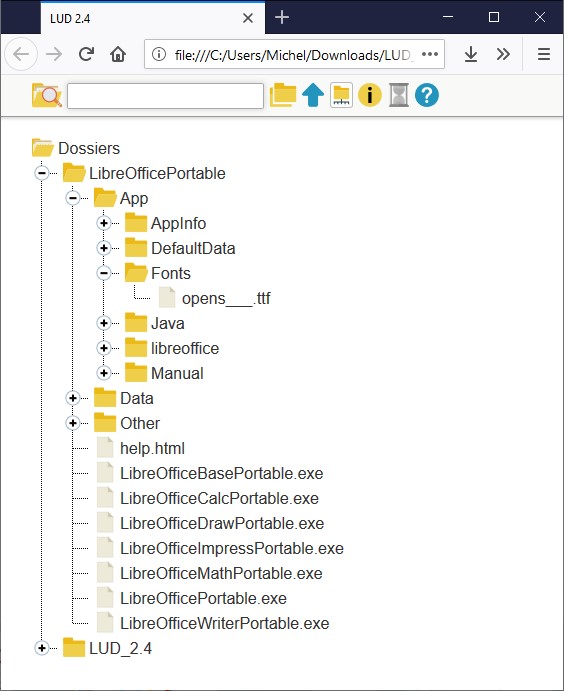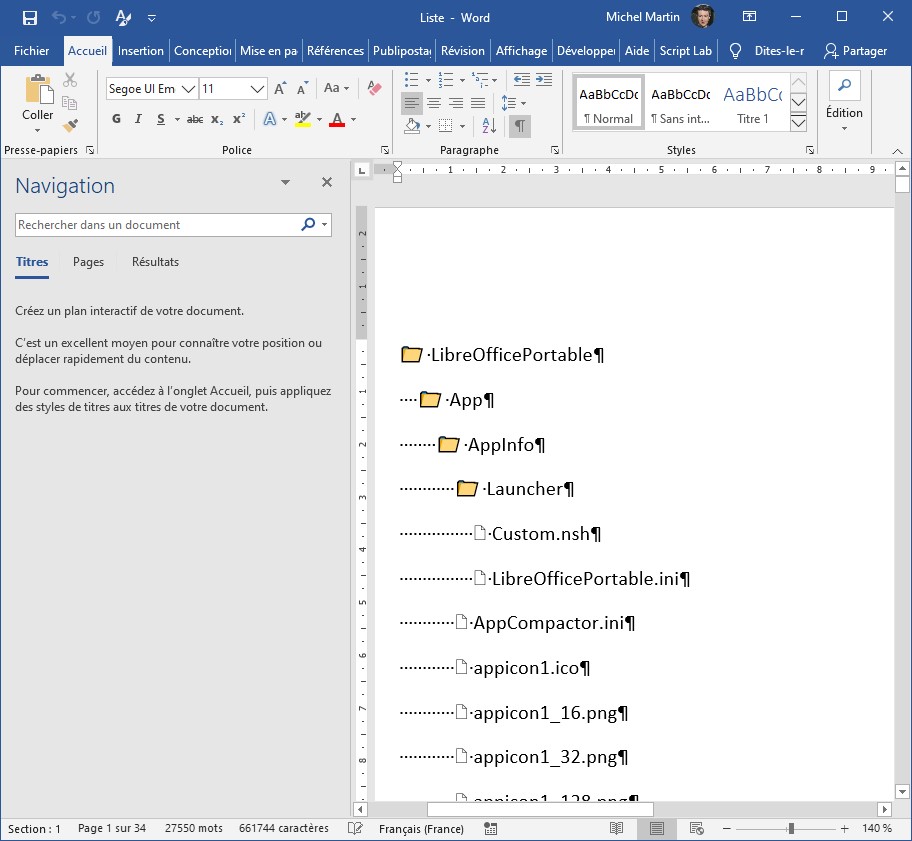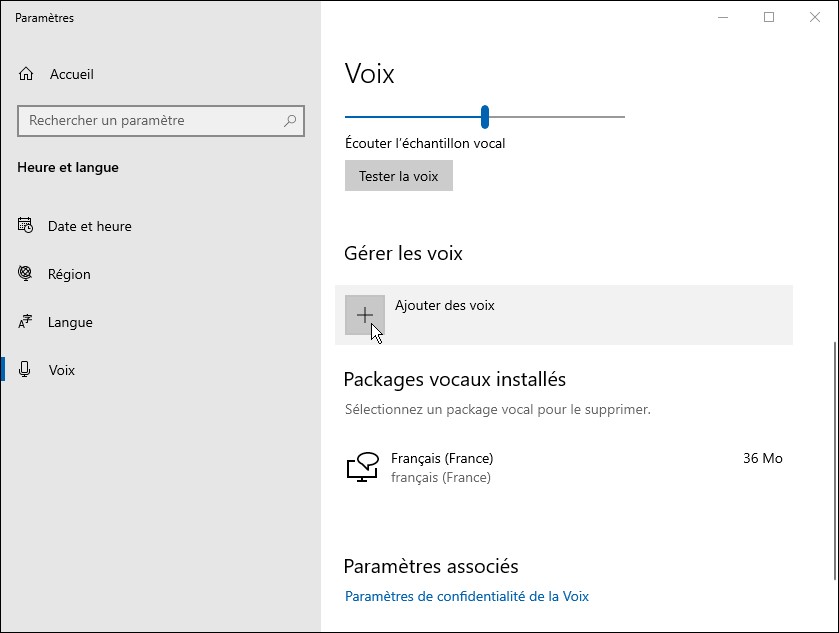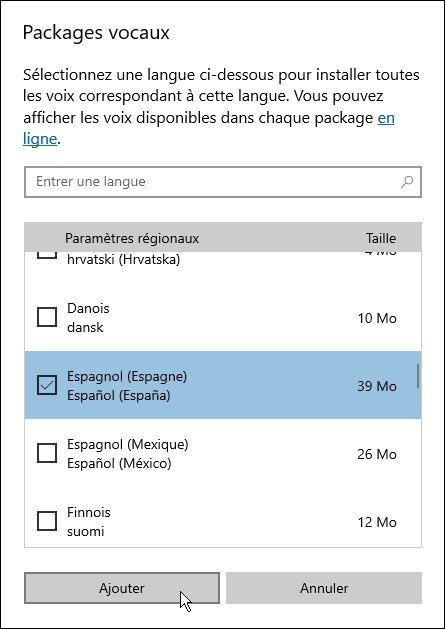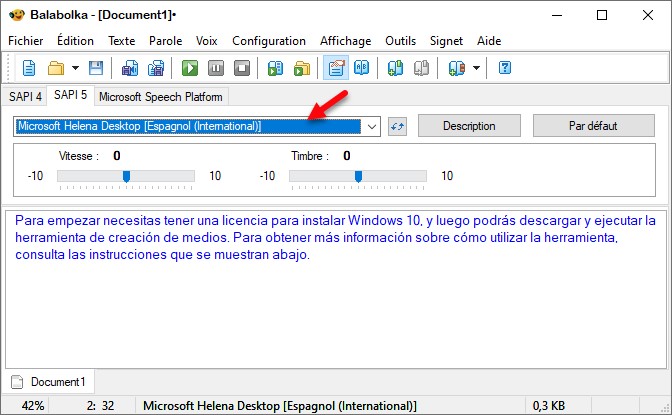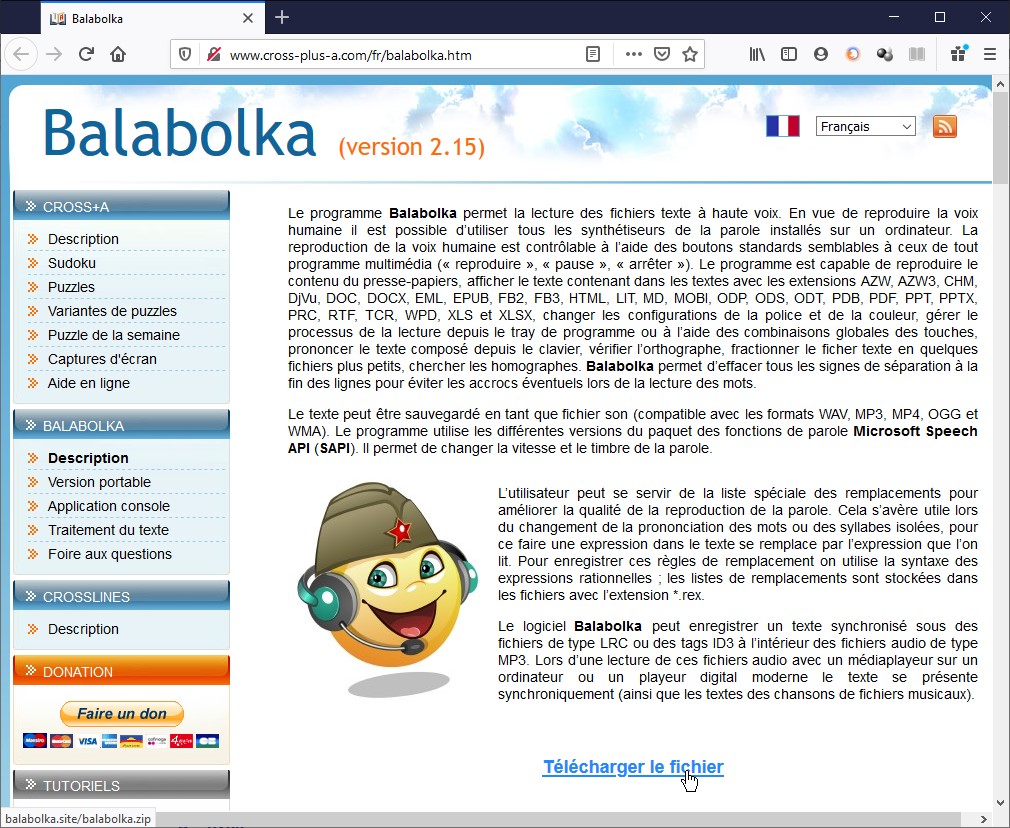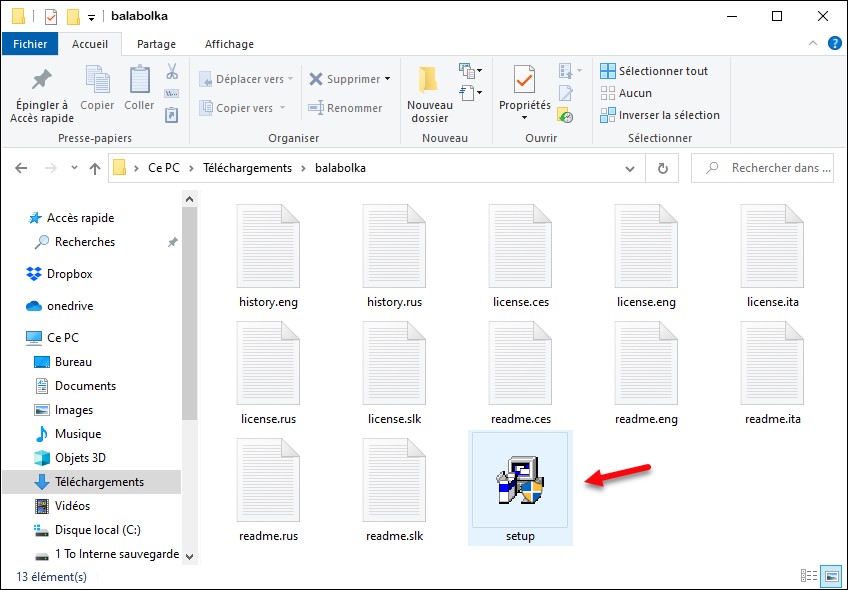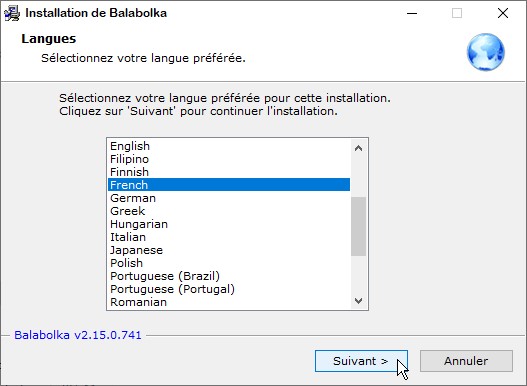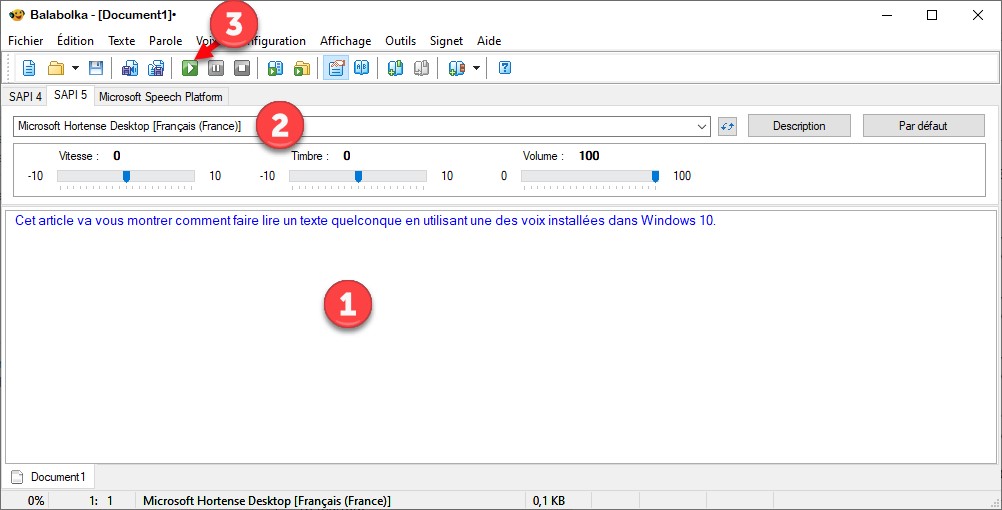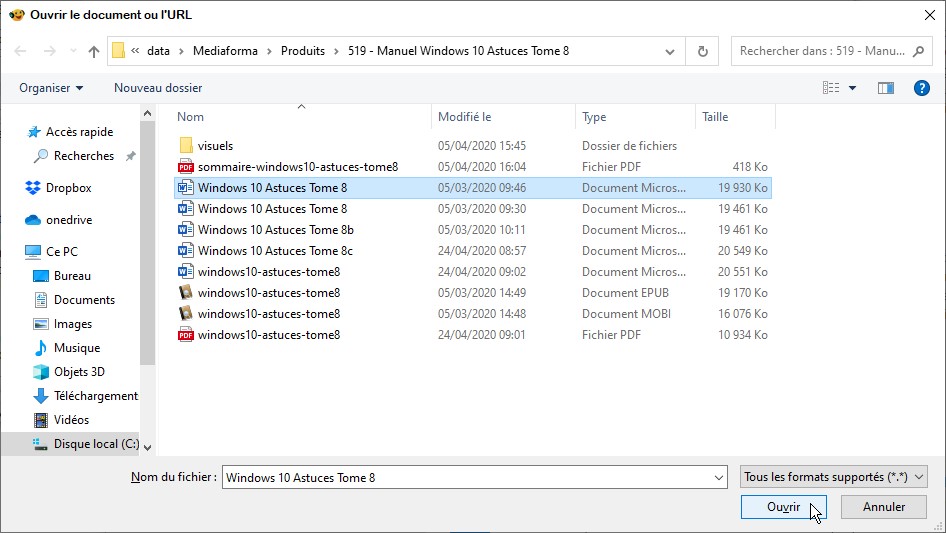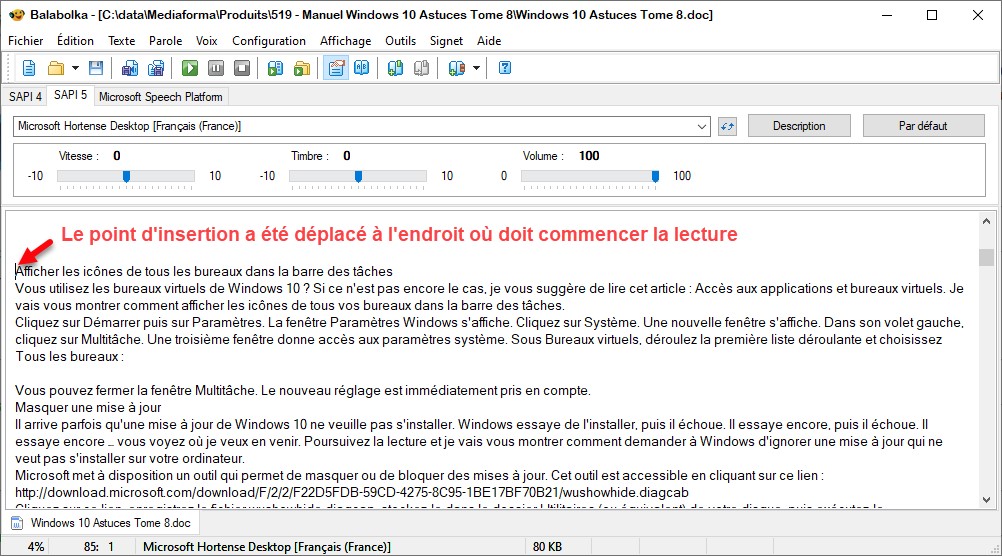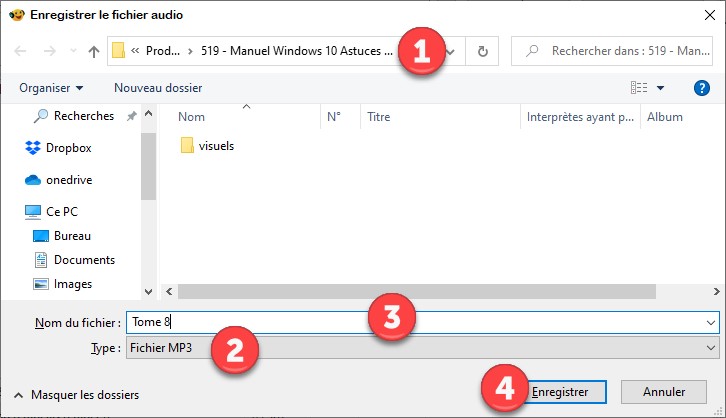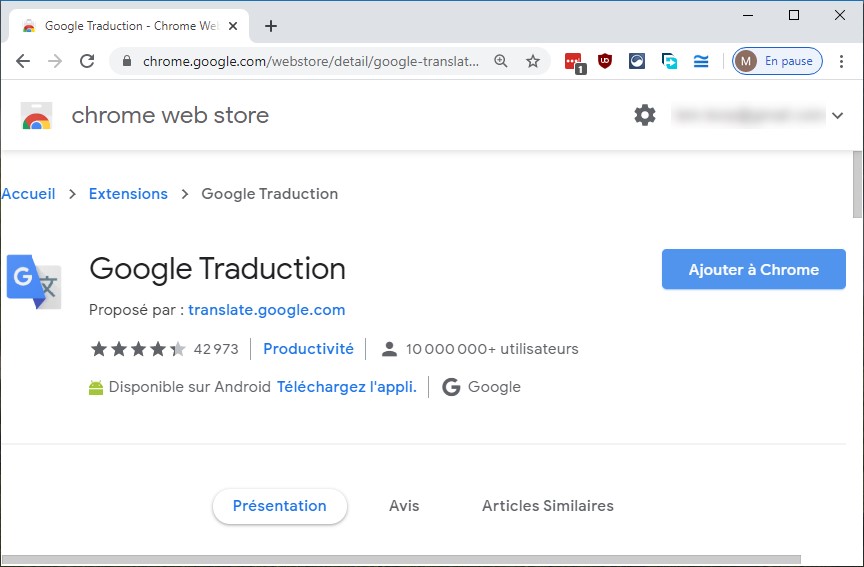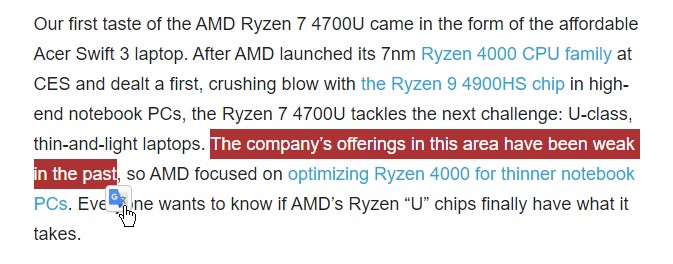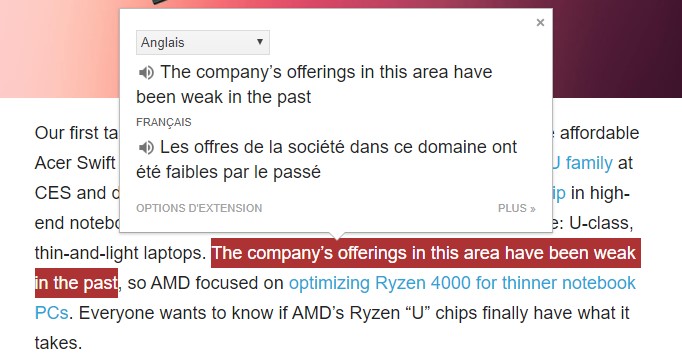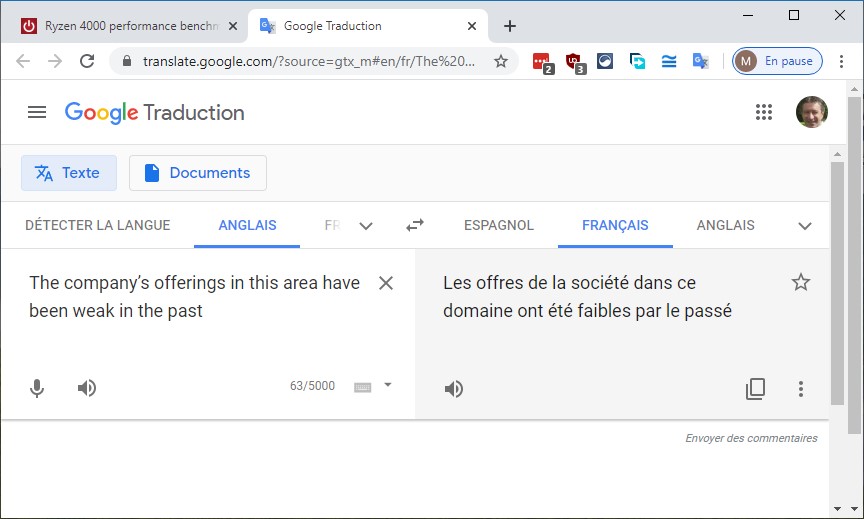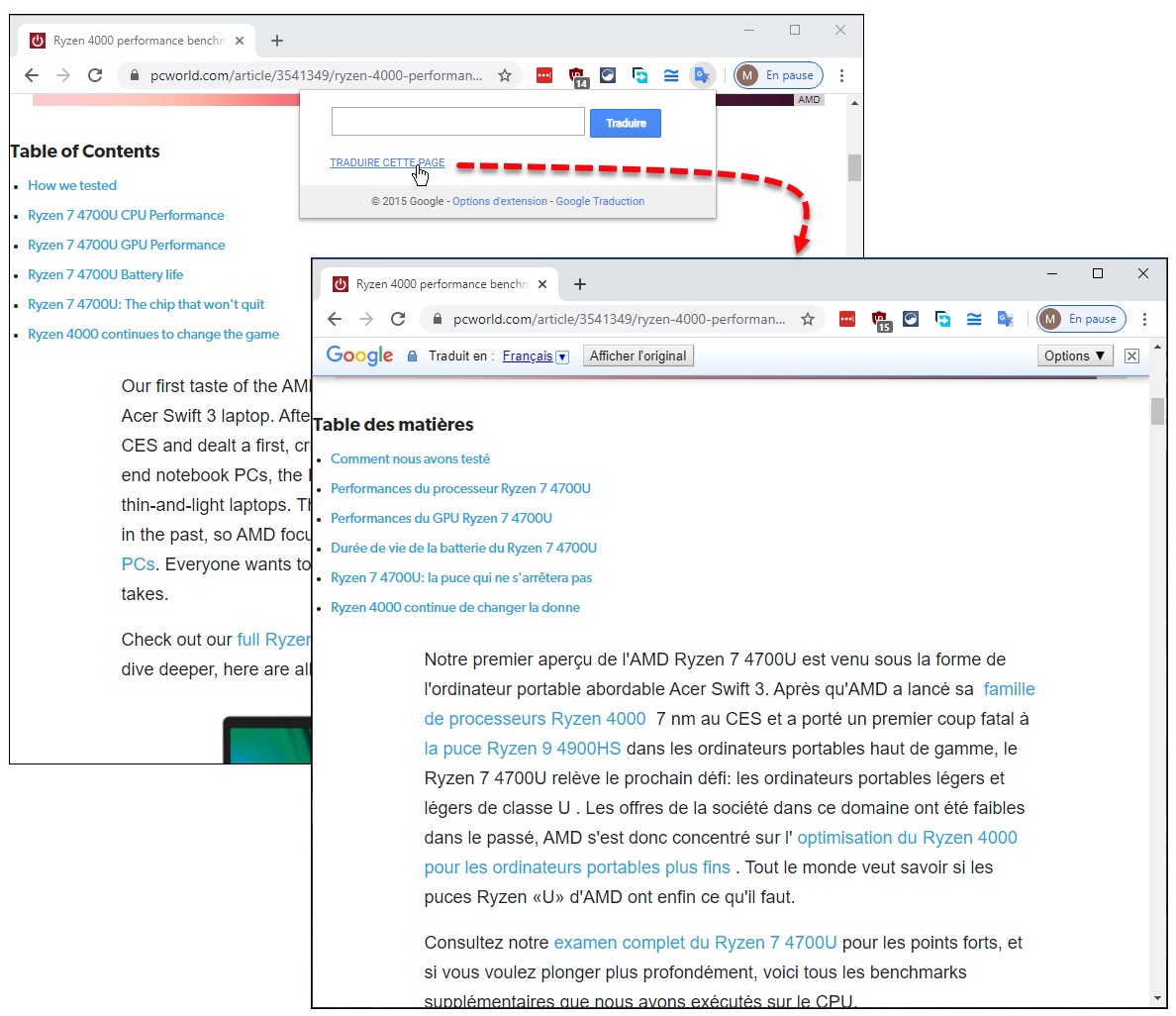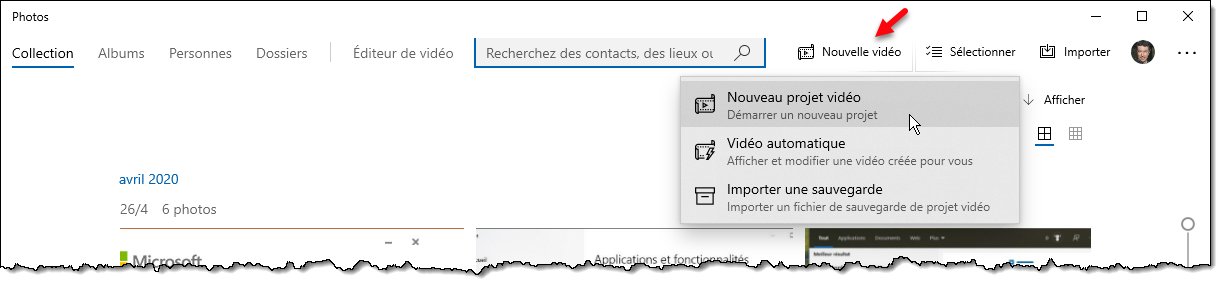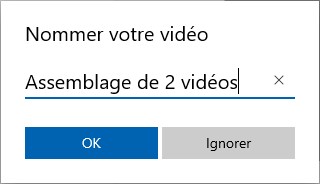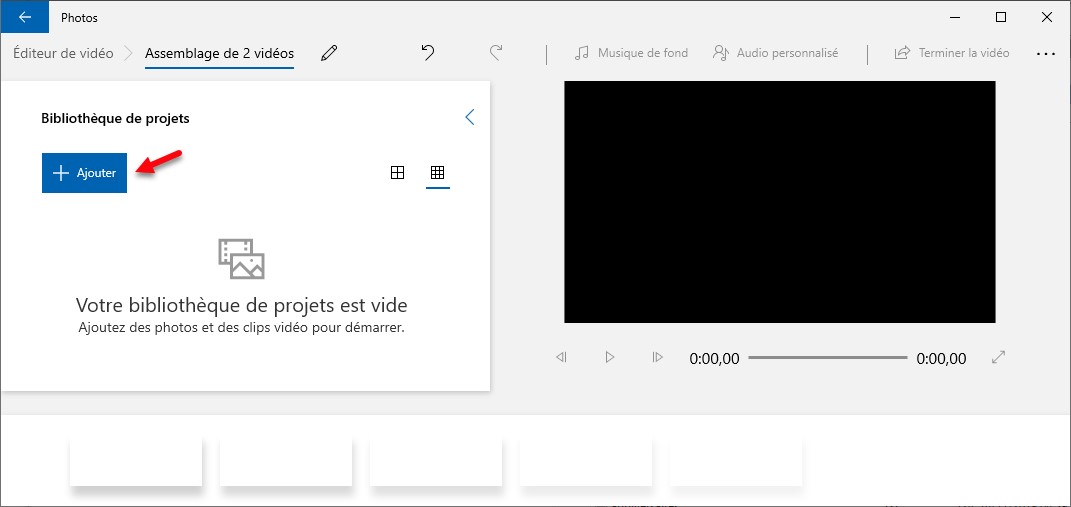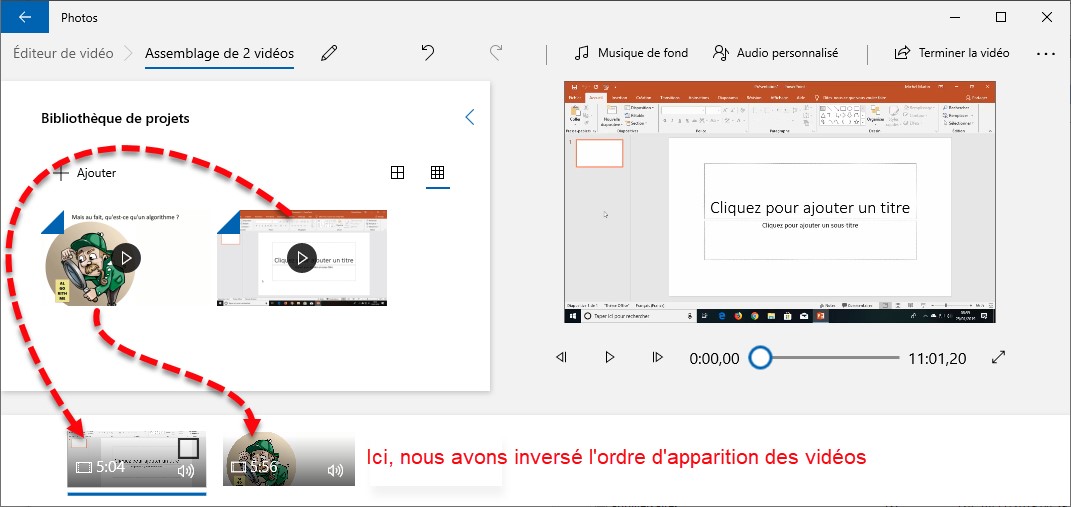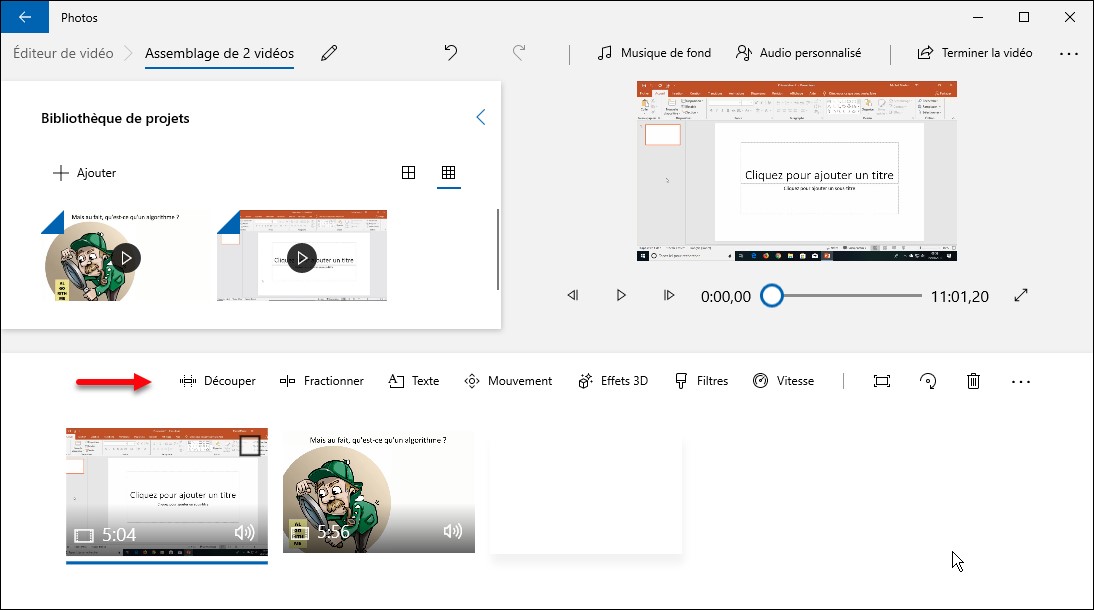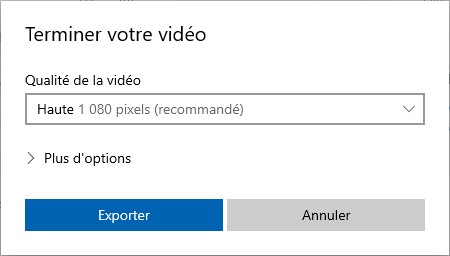Vous utilisez certainement un antivirus sur votre ordinateur. Si un programme malveillant arrive malgré tout à s’insinuer dans votre système (un rootkit par exemple), il se peut qu’il empêche le démarrage de Windows. Dans ce cas, mieux vaut avoir une clé USB contenant un antivirus qui fonctionne de façon autonome. Dans cet article, je vais vous montrer comment utiliser un outil gratuit dédié à cette tâche : Windows Defender Offline.
Connectez-vous sur la page Protéger mon PC avec Windows Defender hors ligne. Déplacez-vous tout en bas de la page. Deux versions vous de l’application vous sont proposées : 32 bits et 64 bits. Si vous ne savez pas si votre système est de type 32 ou 64bits, lisez l’article Quelle est la version (32 ou 64 bits) de Windows 10 ?
Cliquez sur Télécharger la version 32 bits ou sur Télécharger la version 64 bits selon le type de votre système d’exploitation, puis sur Exécuter pour exécuter le programme d’installation de Windows Defender Offline :
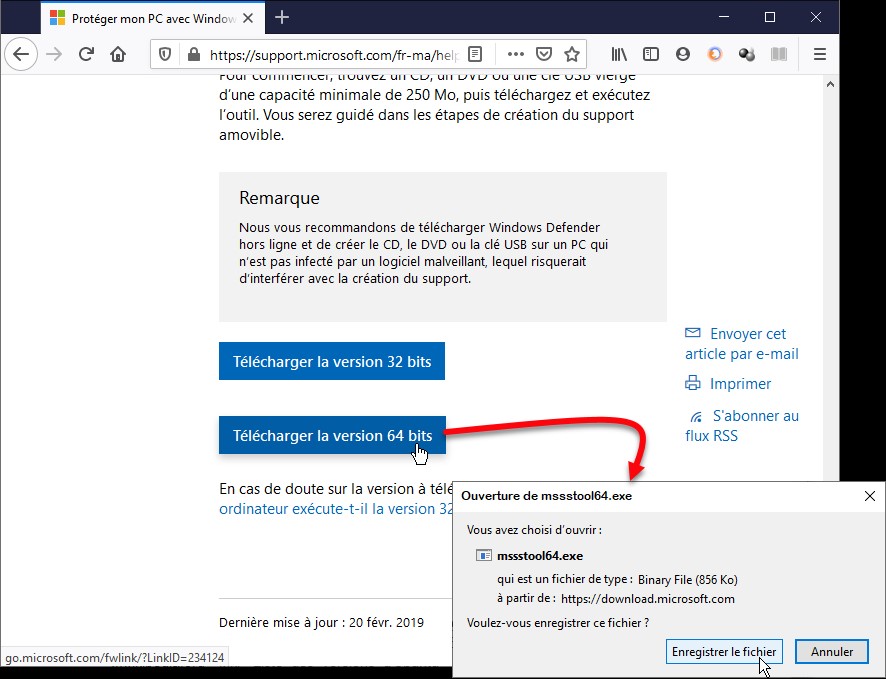
Le fichier mssstool64.exe ou mssstool32.exe est téléchargé dans la bibliothèque Téléchargements. Ouvrez ce dossier dans l’explorateur de fichiers et double-cliquez dessus :
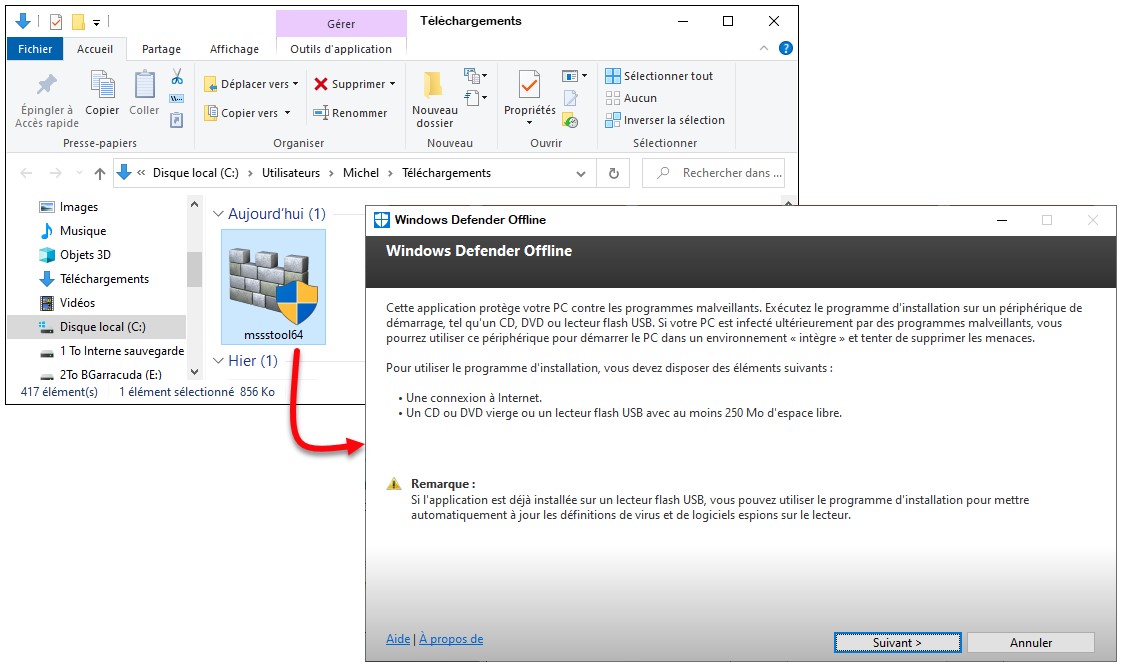
Cliquez sur Suivant, puis acceptez les termes du contrat de licence en cliquant sur J’accepte. Cette boîte de dialogue devrait maintenant s’afficher sur l’écran :
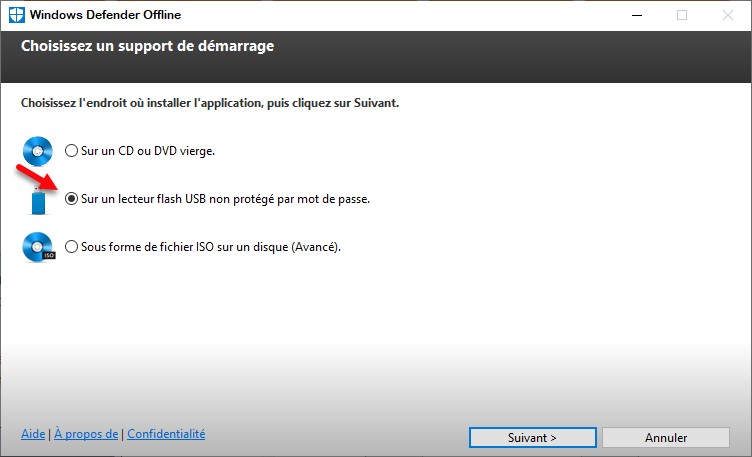
Sélectionnez Sur un lecteur flash USB non protégé par mot de passe, connectez la clé USB que vous voulez utiliser, puis cliquez sur Suivant. Une boîte de dialogue vous informe que la clé USB va être formatée et que tout son contenu sera effacé. Cliquez sur Suivant :
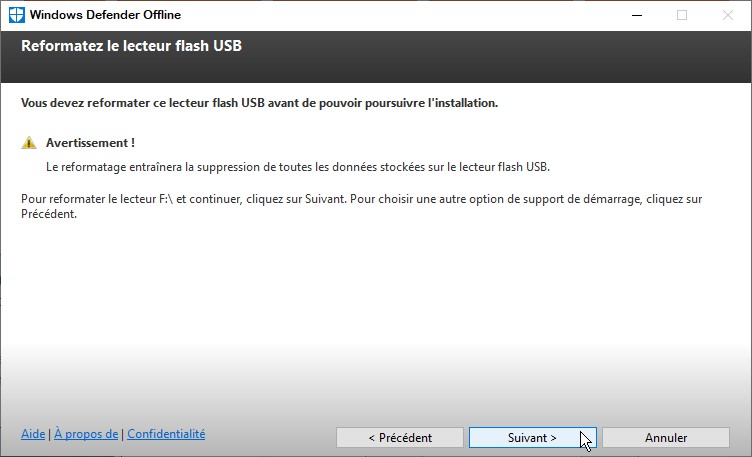
Les fichiers nécessaires à la création de la clé sont alors téléchargés :
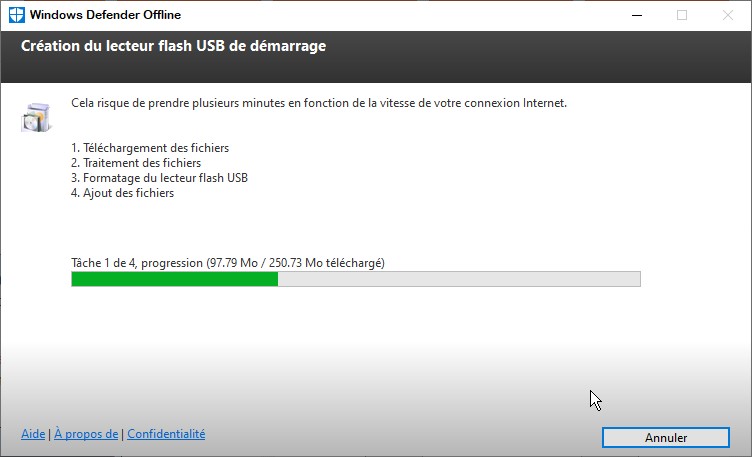
Le lecteur USB est formaté, puis les fichiers y sont copiés. À la fin du processus, cette boîte de dialogue s’affiche :
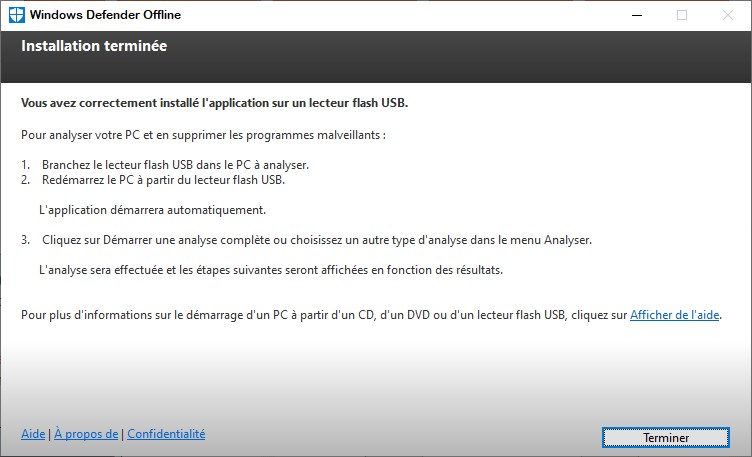
Rangez la clé USB en lieu sûr, en attendant une future éventuelle utilisation. Si vous devez l’utiliser, il vous suffit de démarrer l’ordinateur sur la clé et de lancer une analyse complète pour rechercher et éliminer les logiciels malveillants et autres programmes potentiellement indésirables.