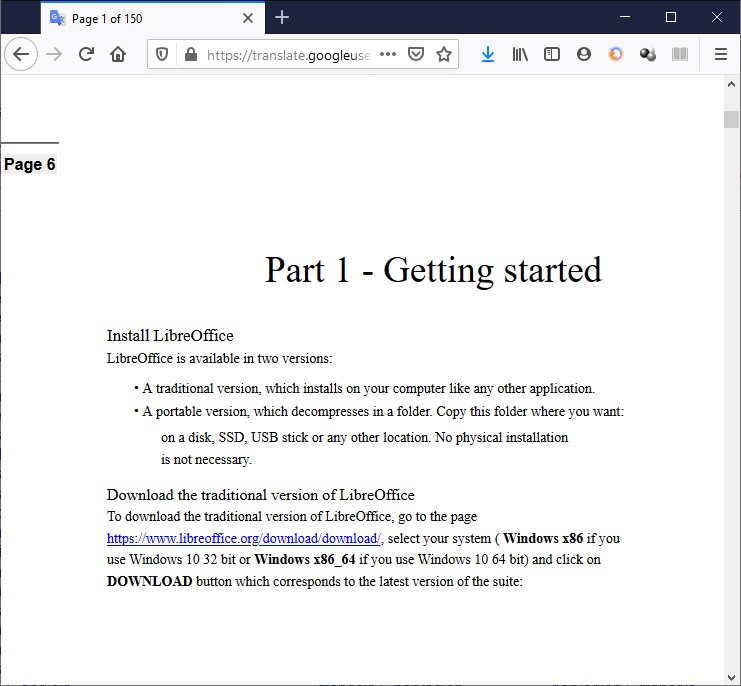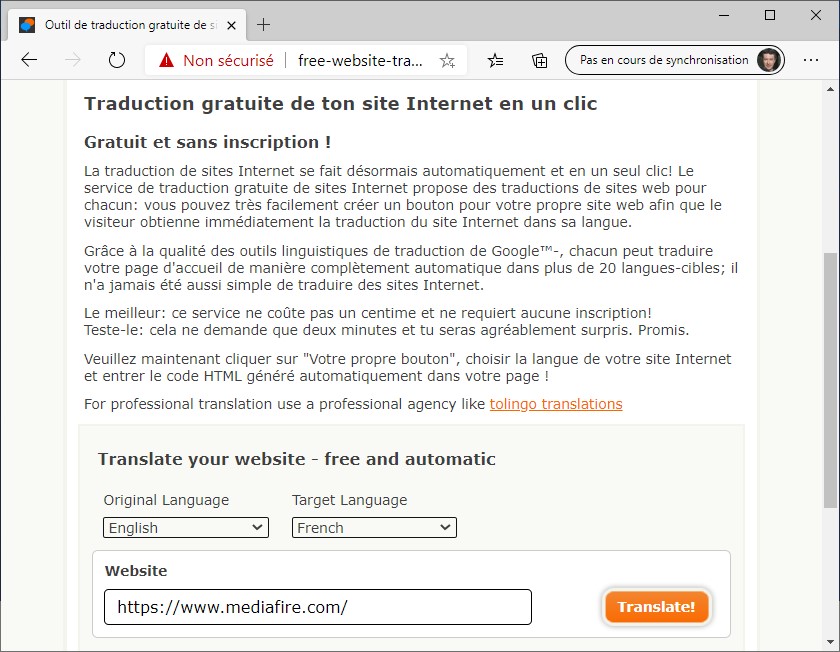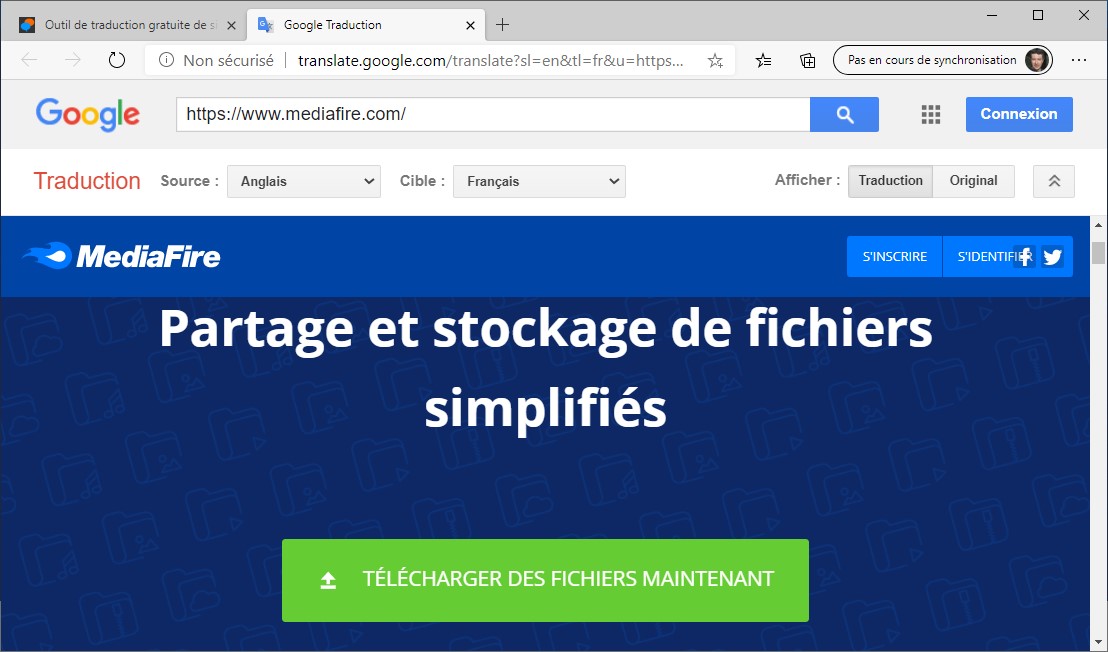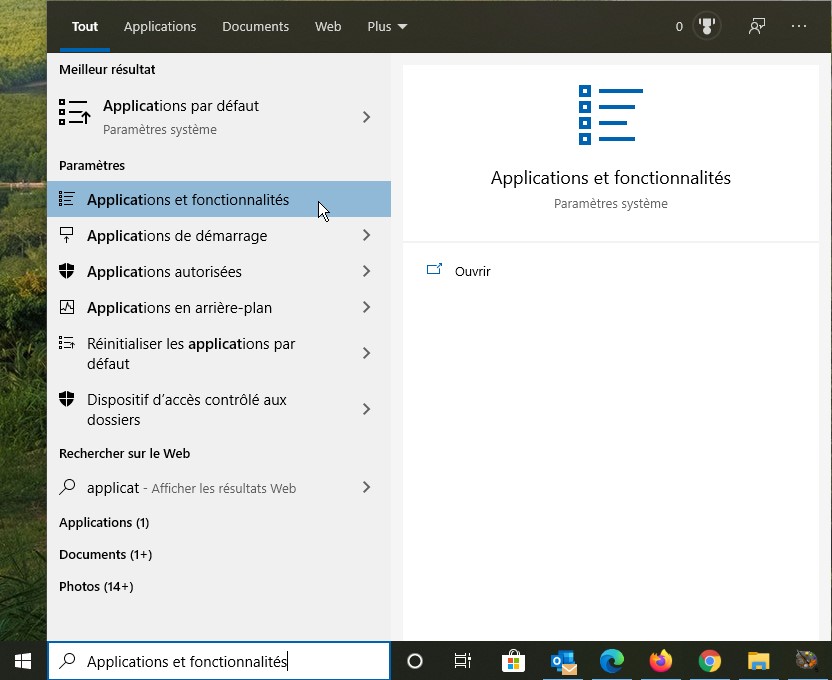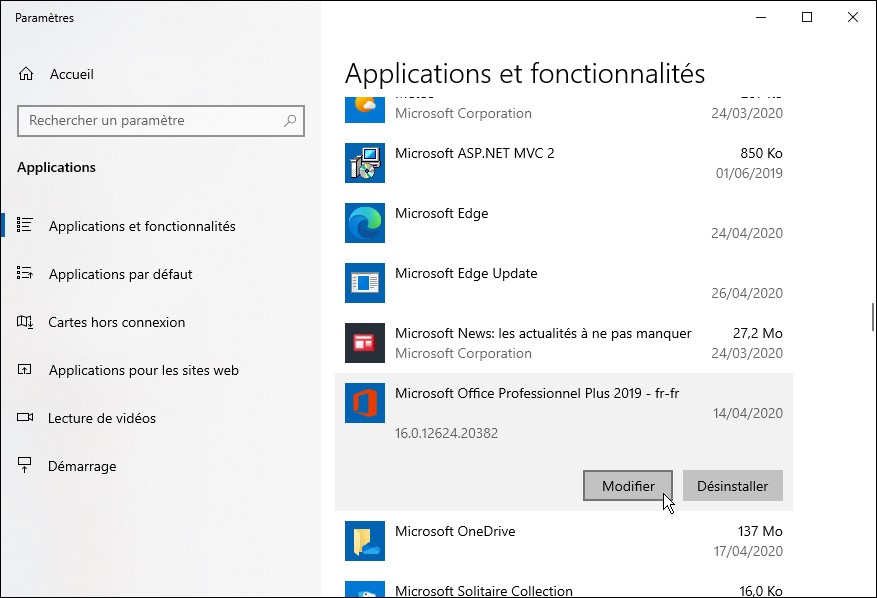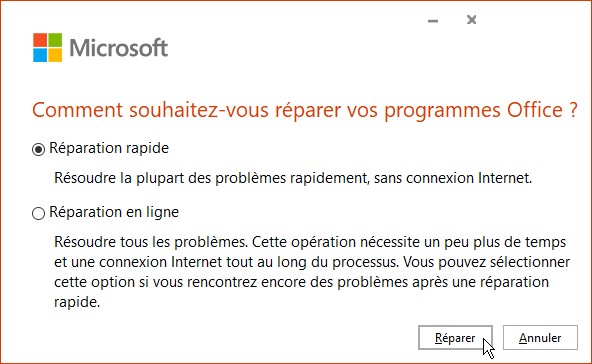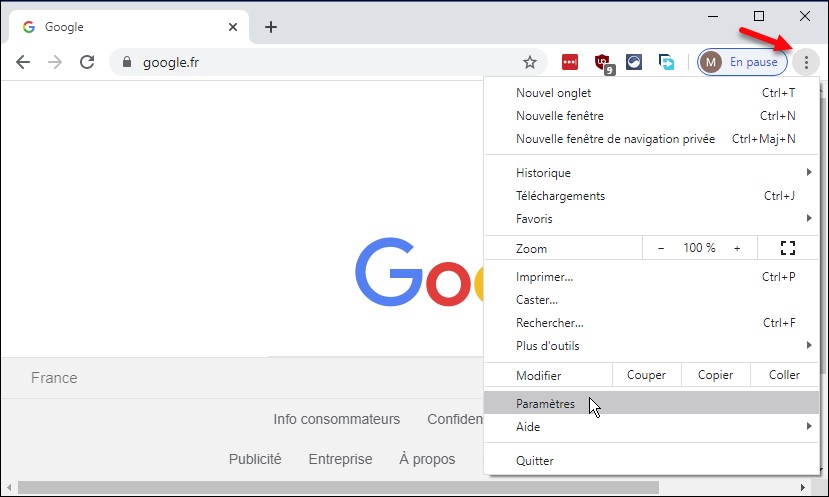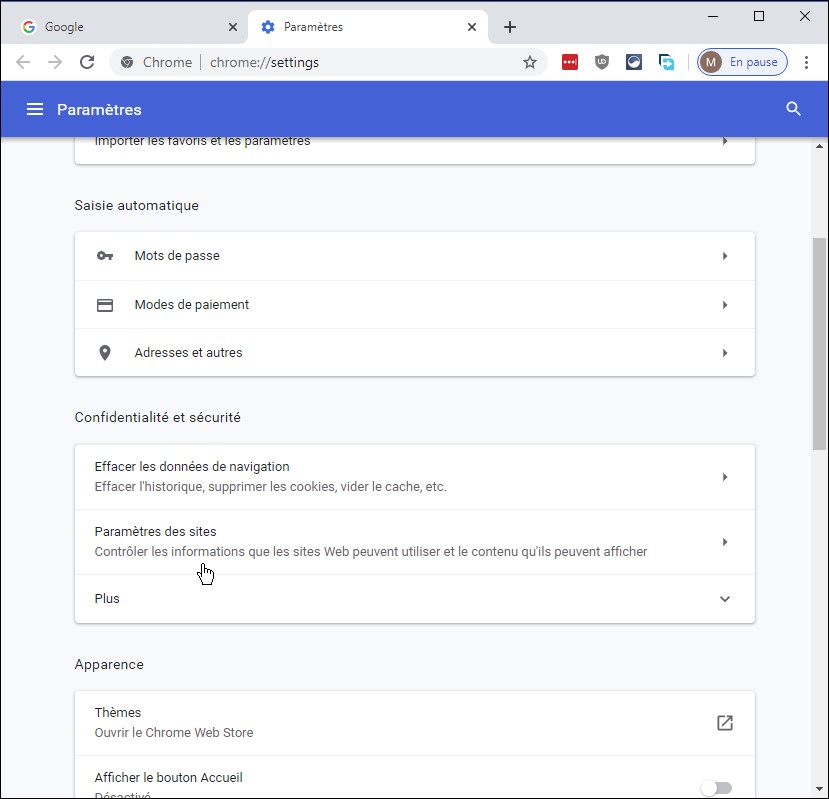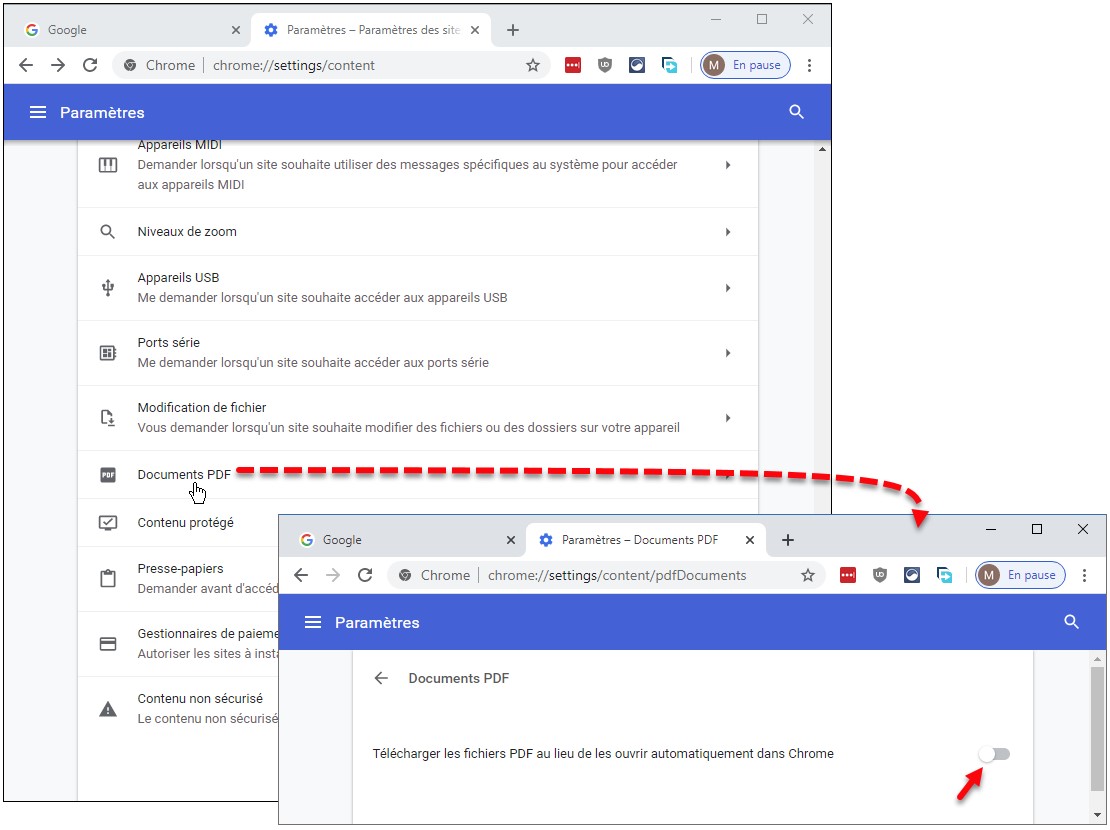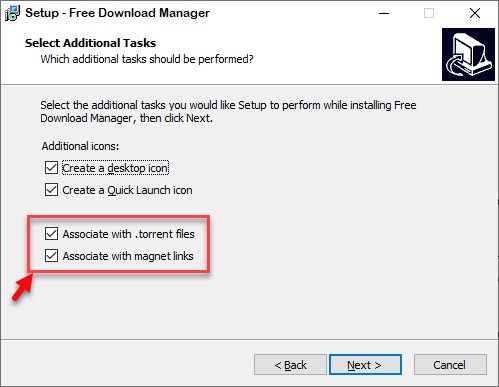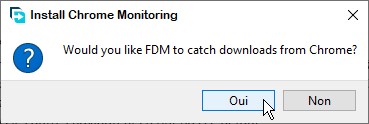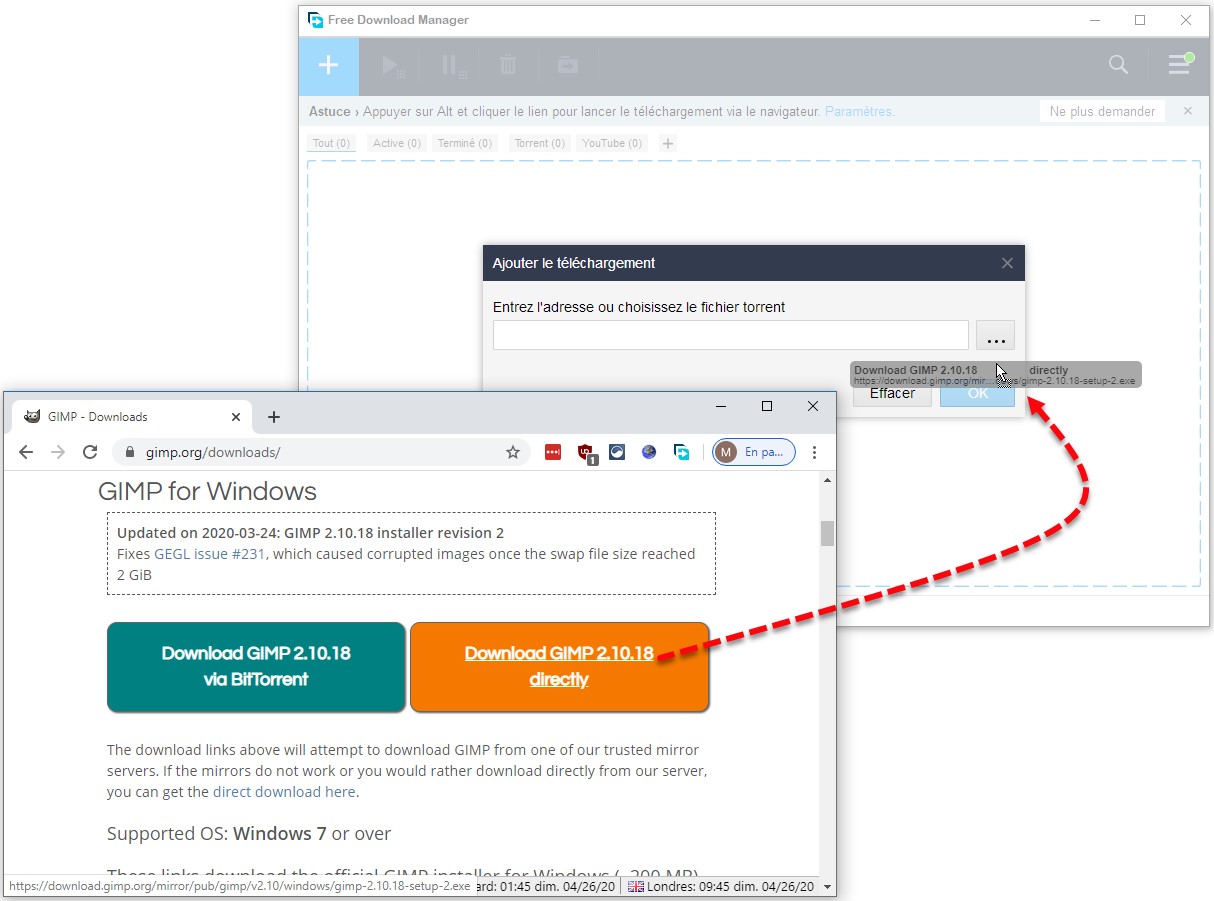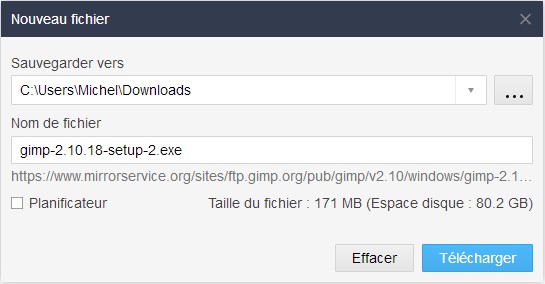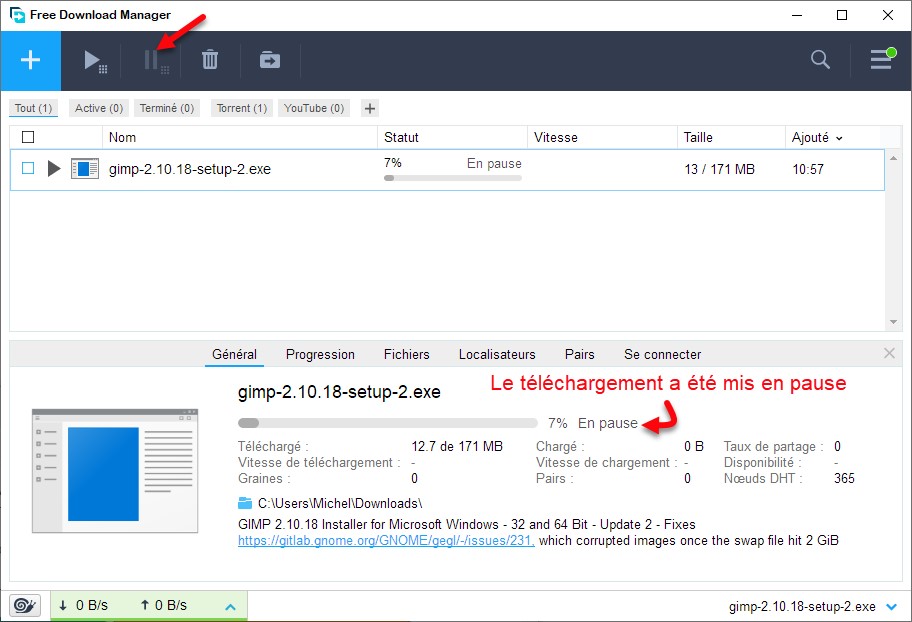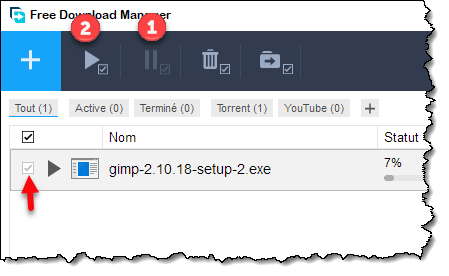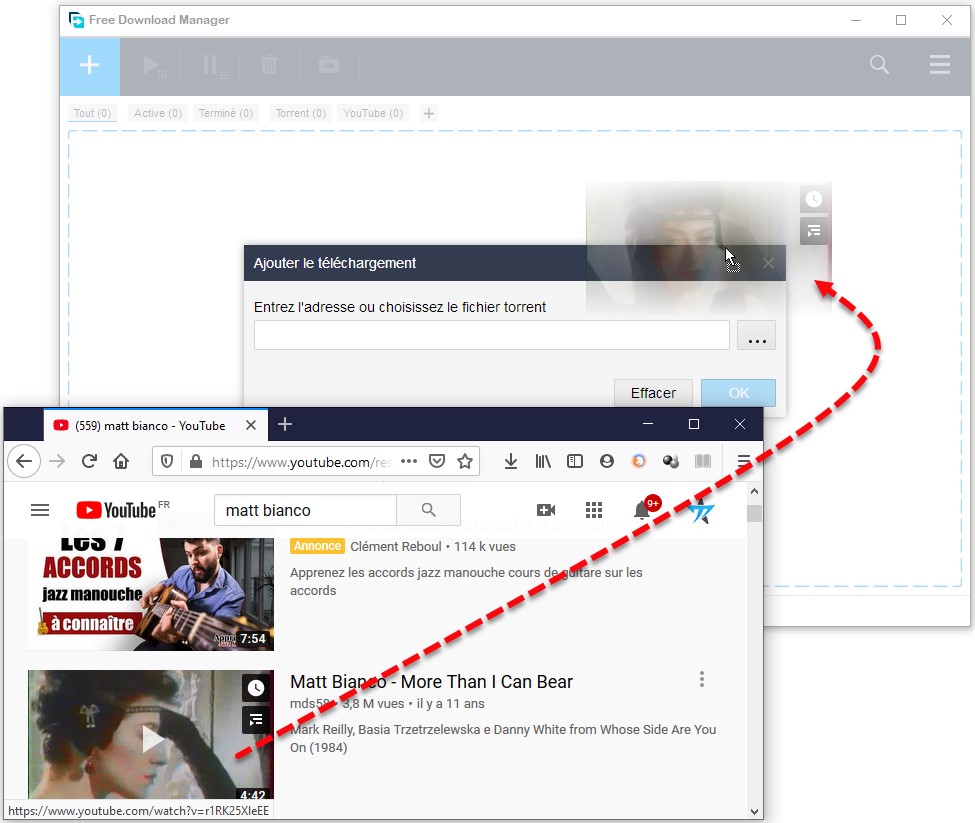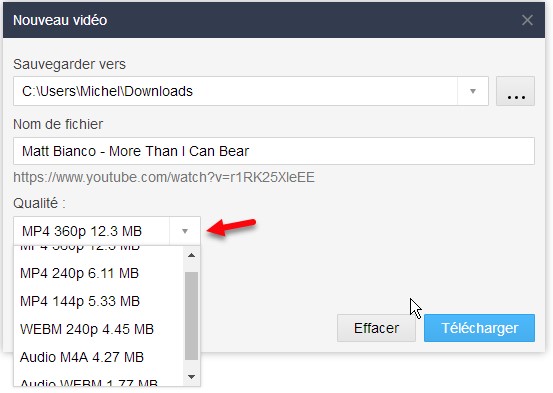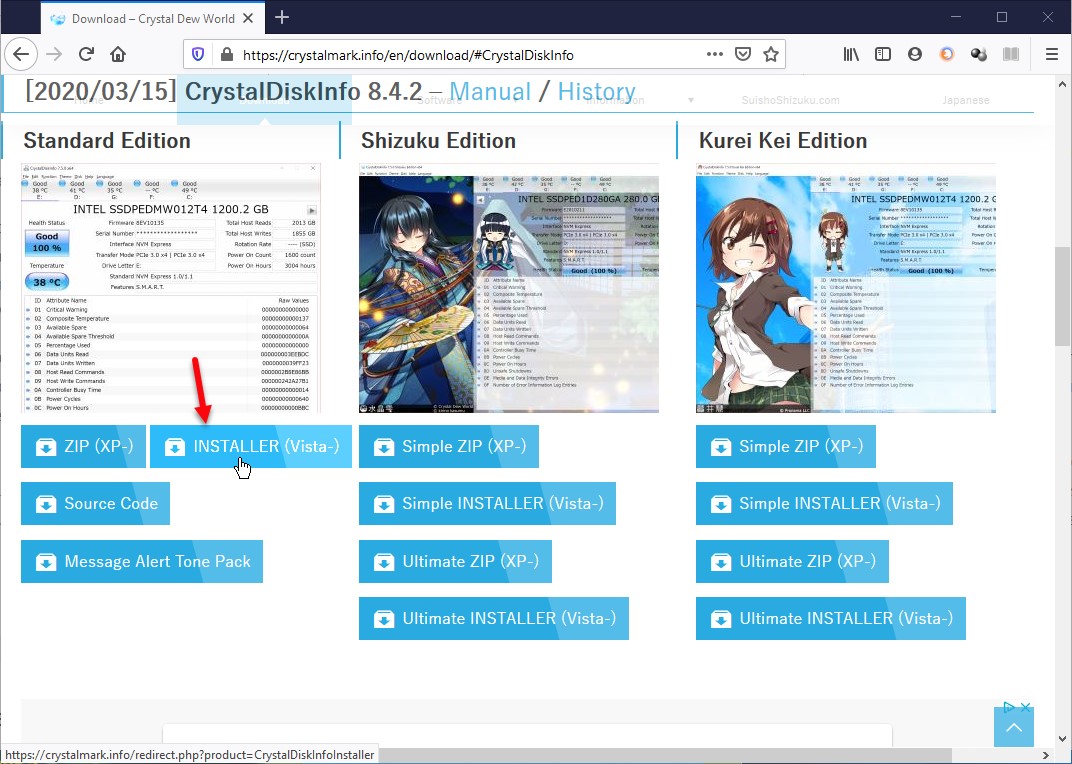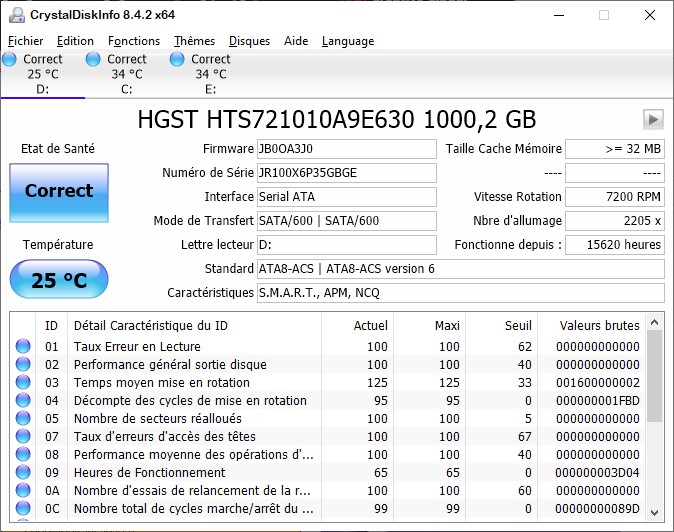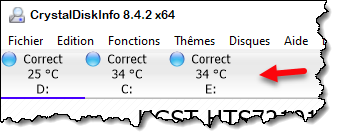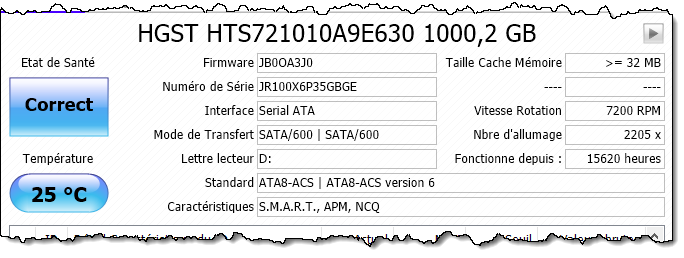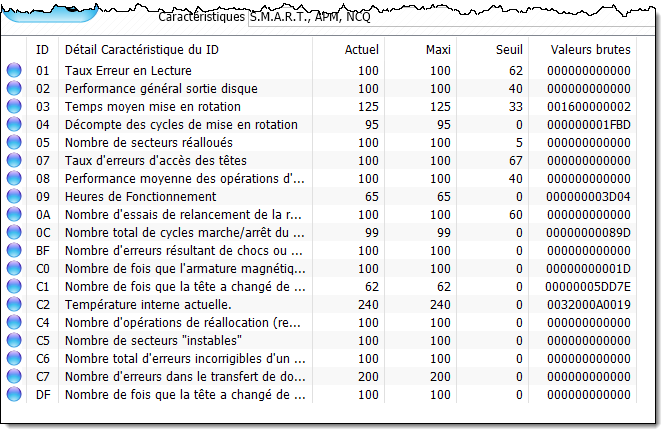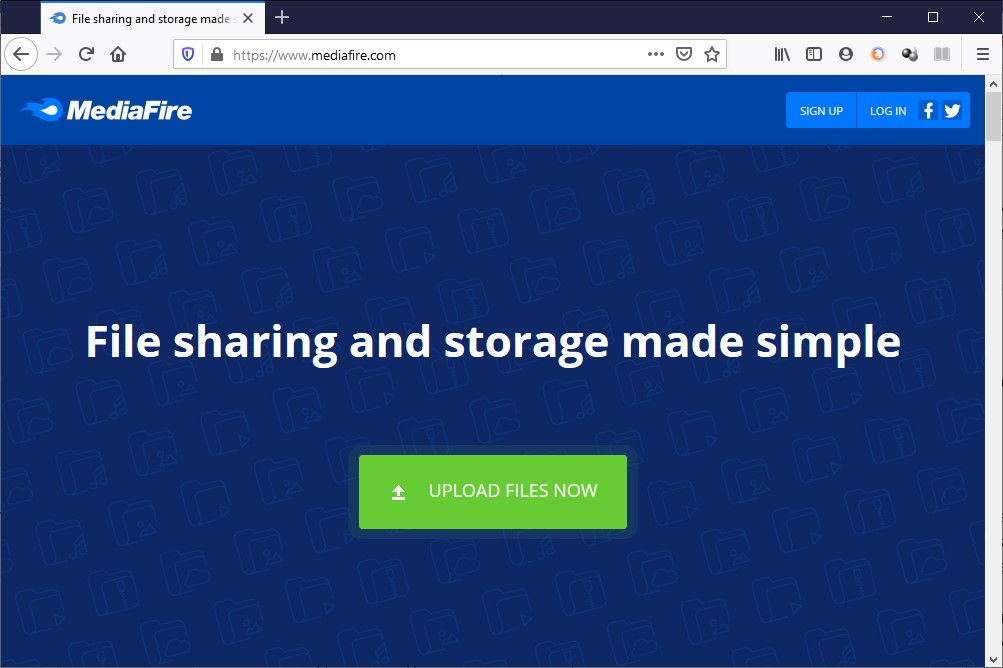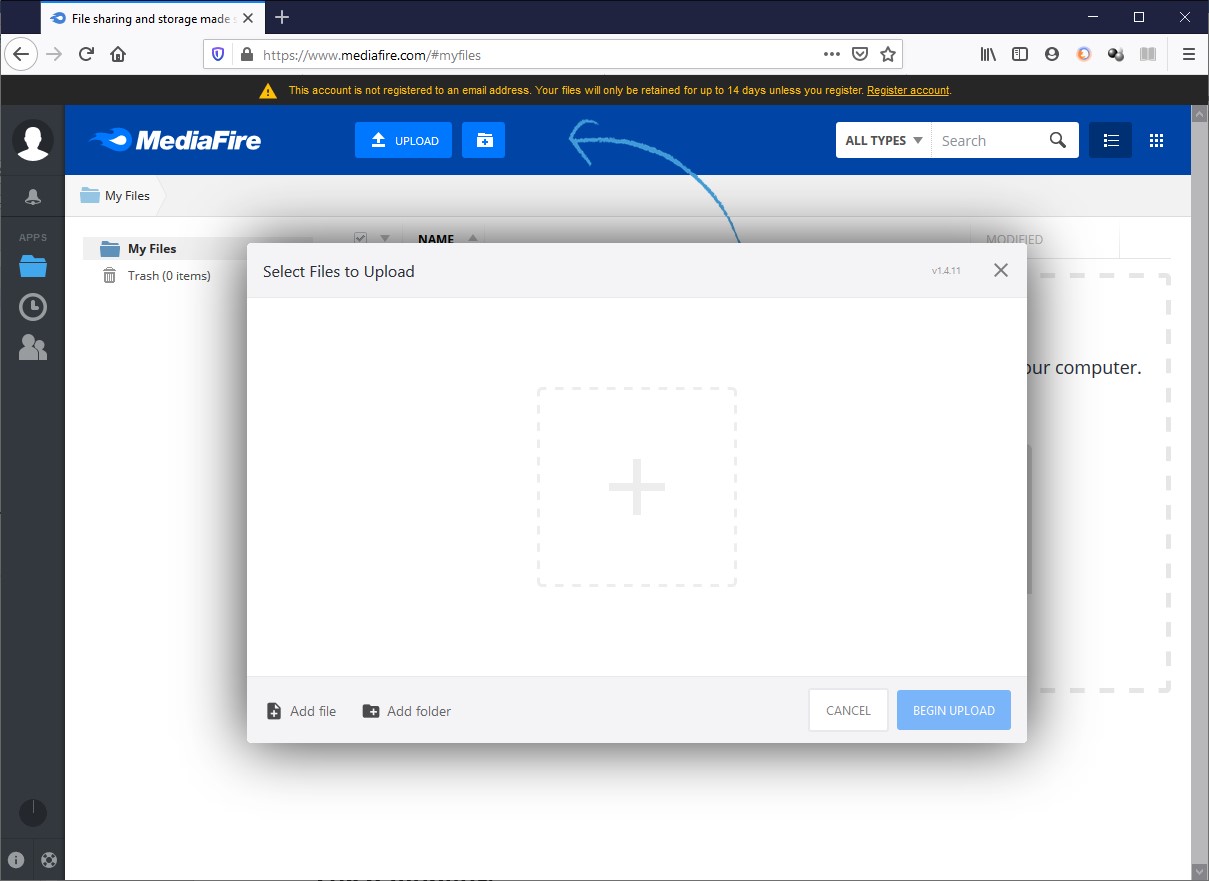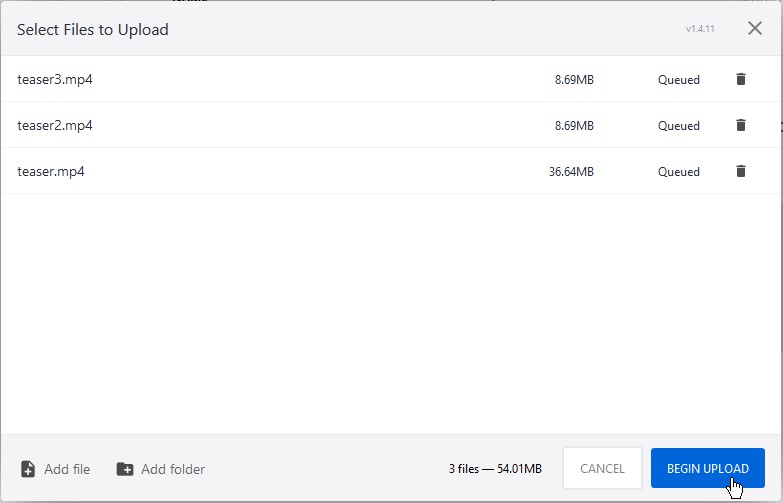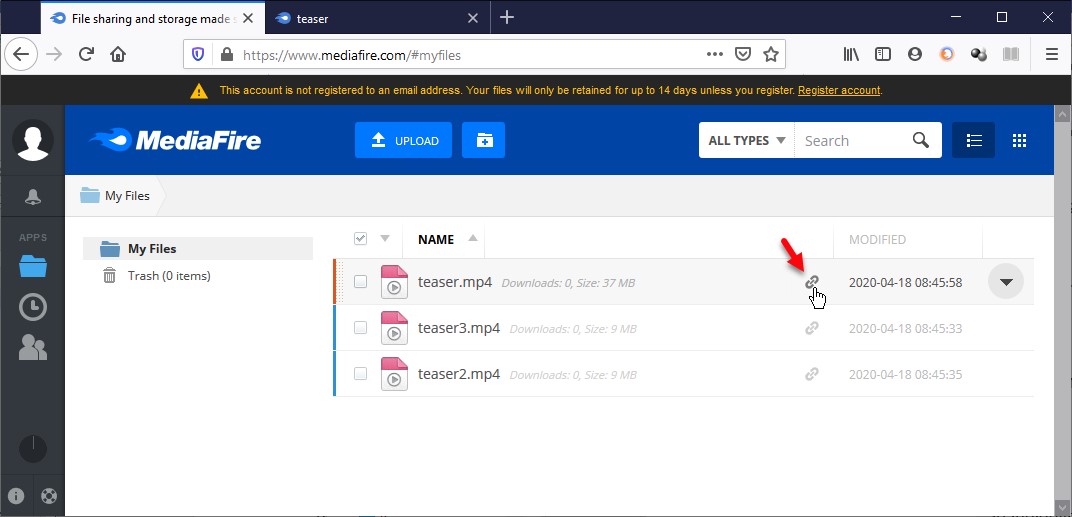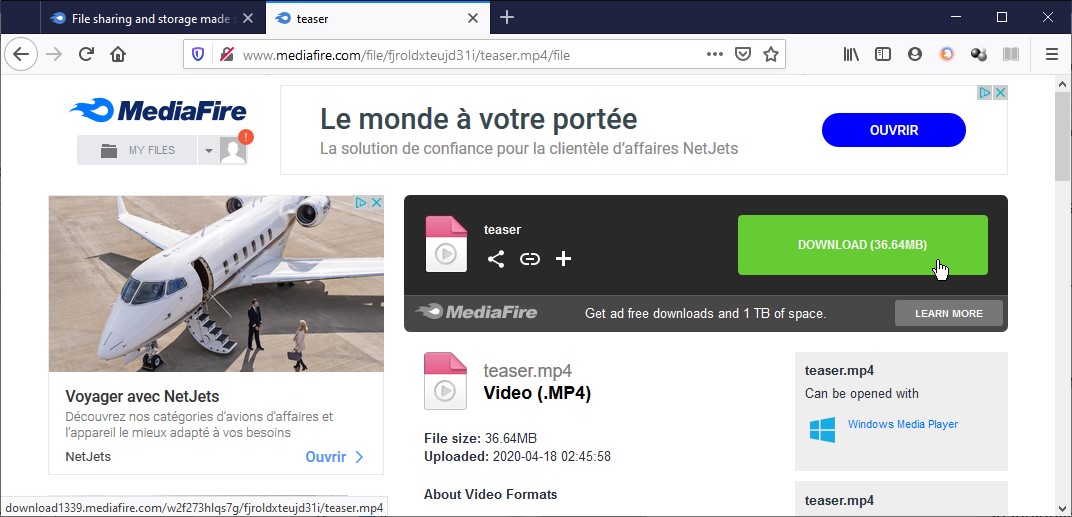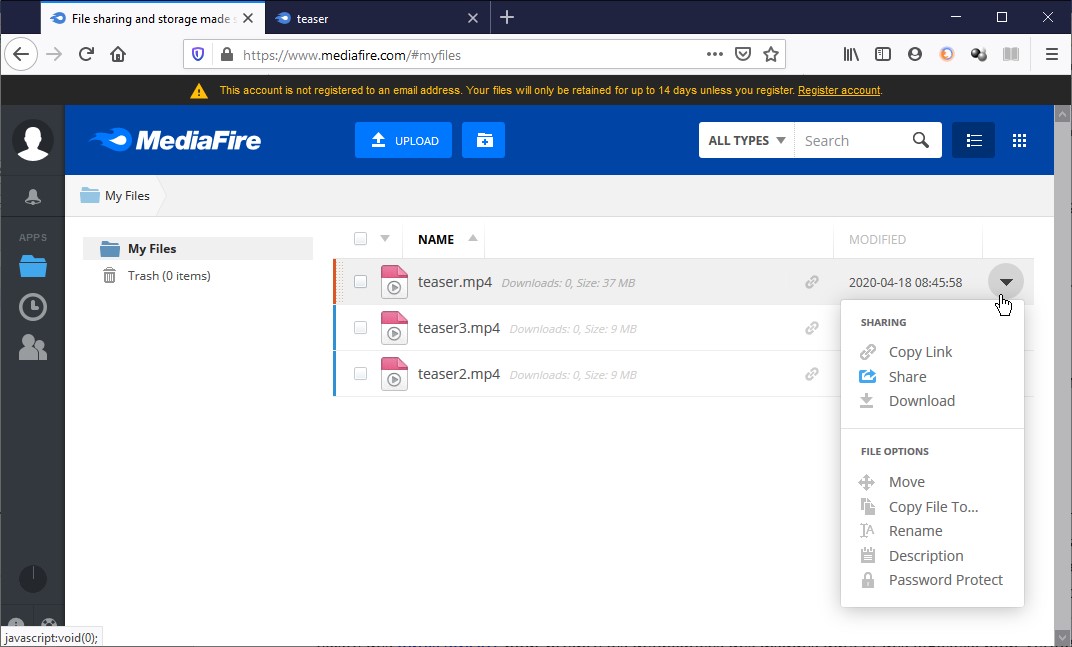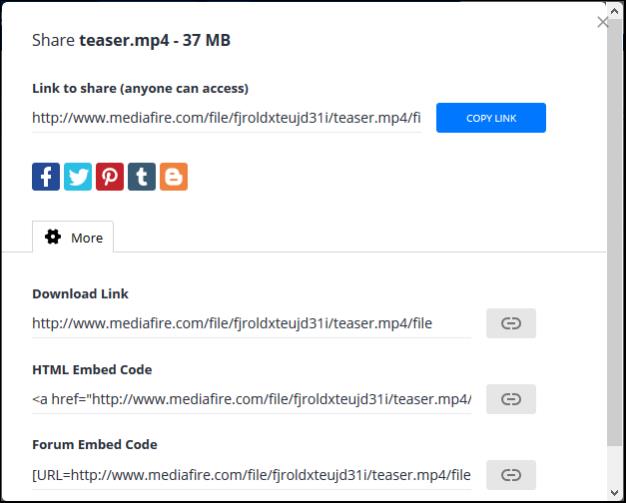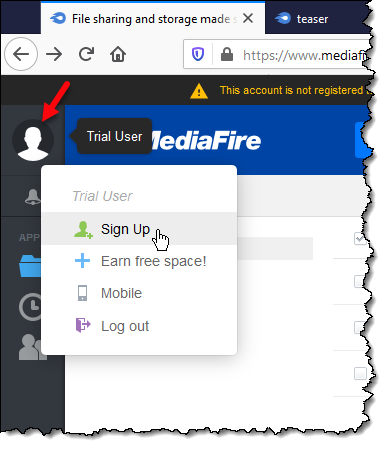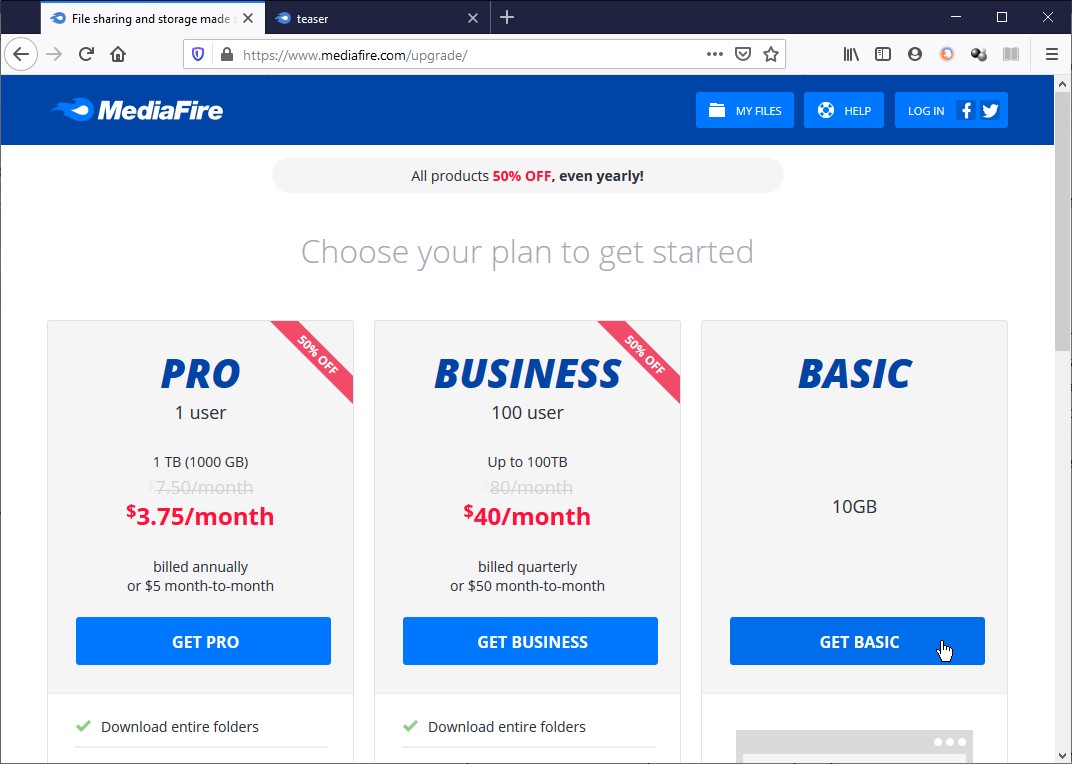Cet article va vous montrer comment traduire des documents au format .doc, .docx, .odf, .pdf, .ppt, .pptx, .ps, .rtf, .txt, .xls, et .xlsx.
Ouvrez la page https://translate.google.com/. Cliquez sur Documents (1). Choisissez la langue du fichier à traduire (2) et la langue de traduction (3). Cliquez sur Parcourir les fichiers sur votre ordinateur (4).
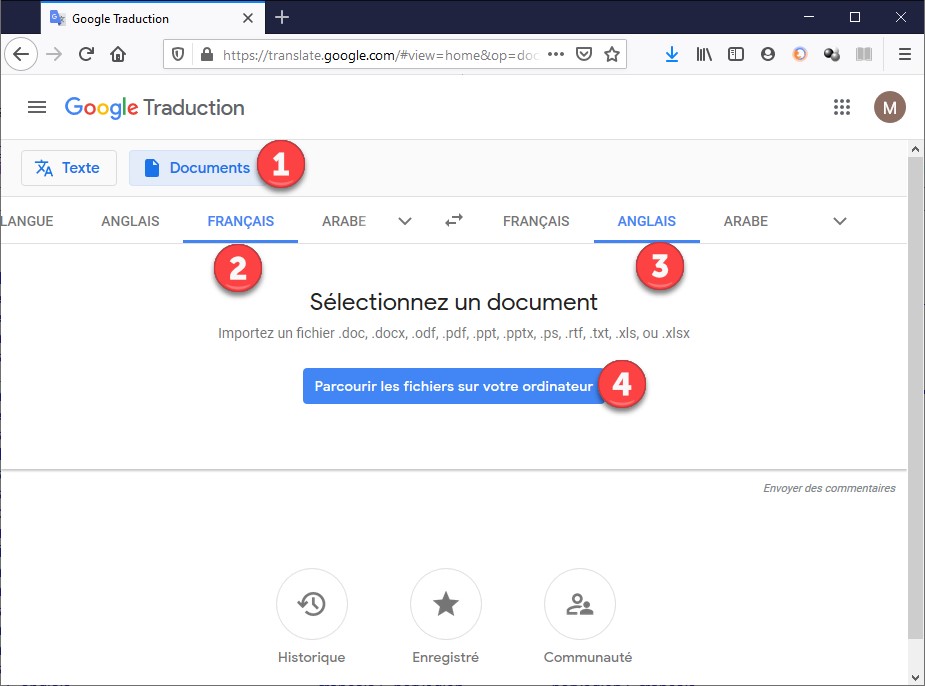
Désignez le fichier à traduire (attention, sa taille ne doit pas dépasser 10 Mo). Cliquez sur Traduire. Quelques instants plus tard, le document est traduit et s’affiche dans le navigateur. Si le document contenait des images, elles n’apparaissent pas dans la traduction :