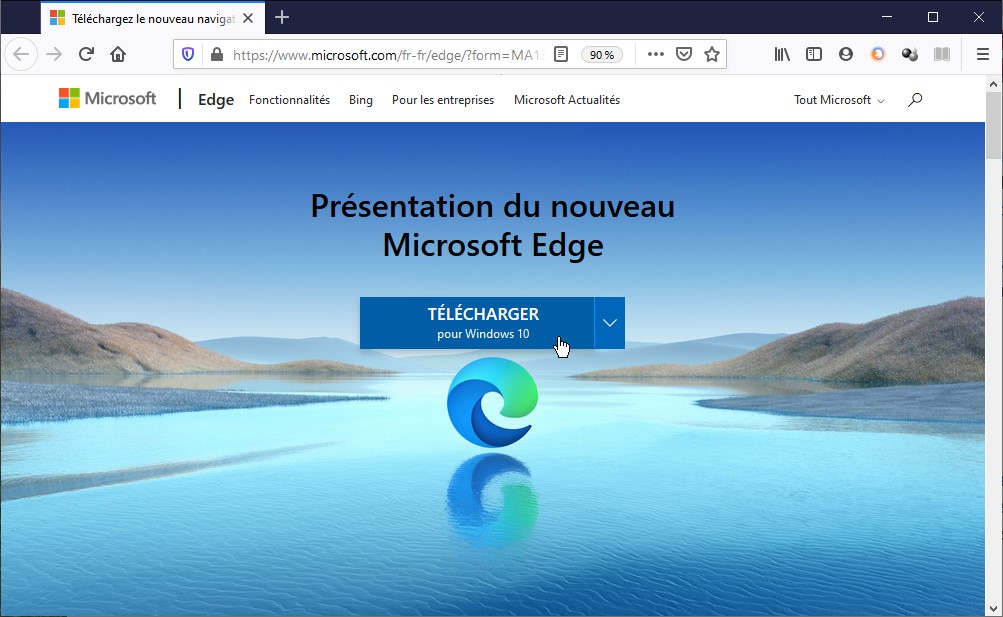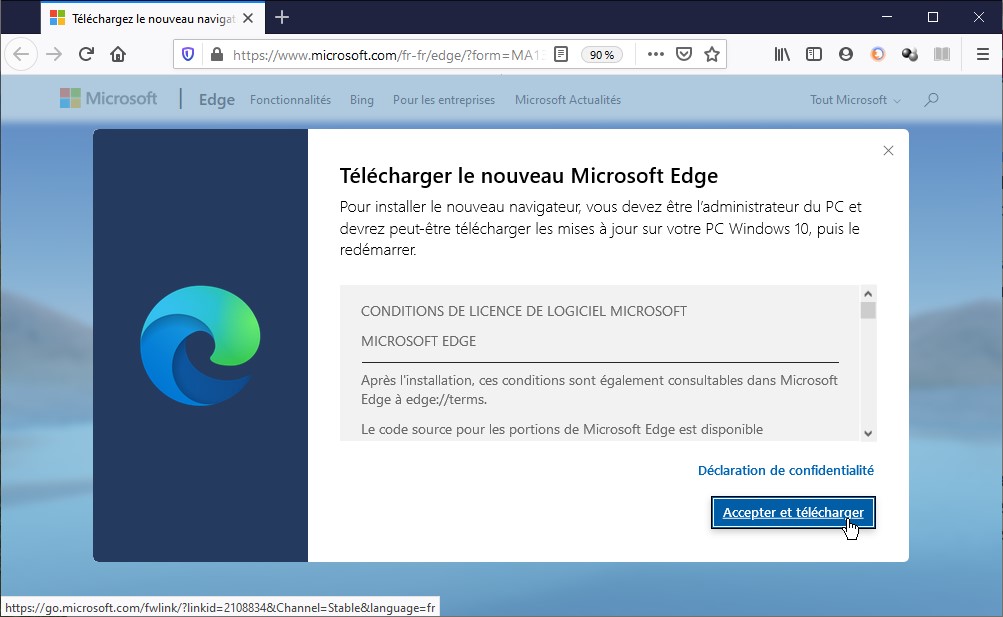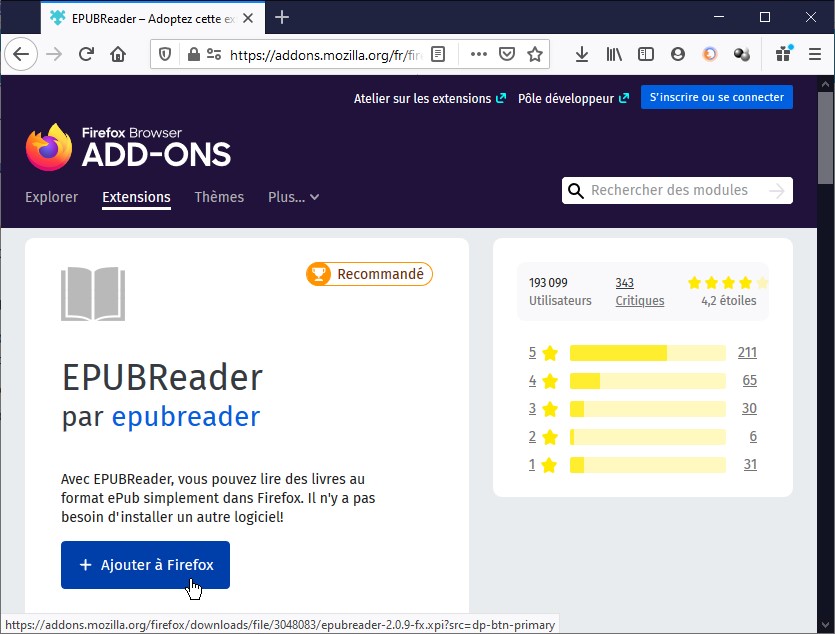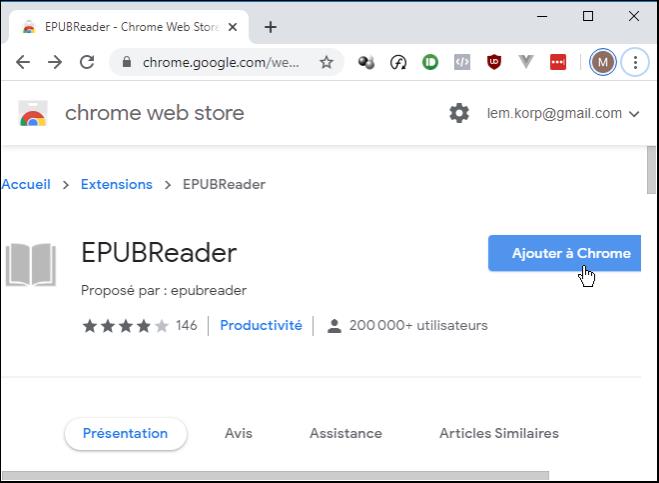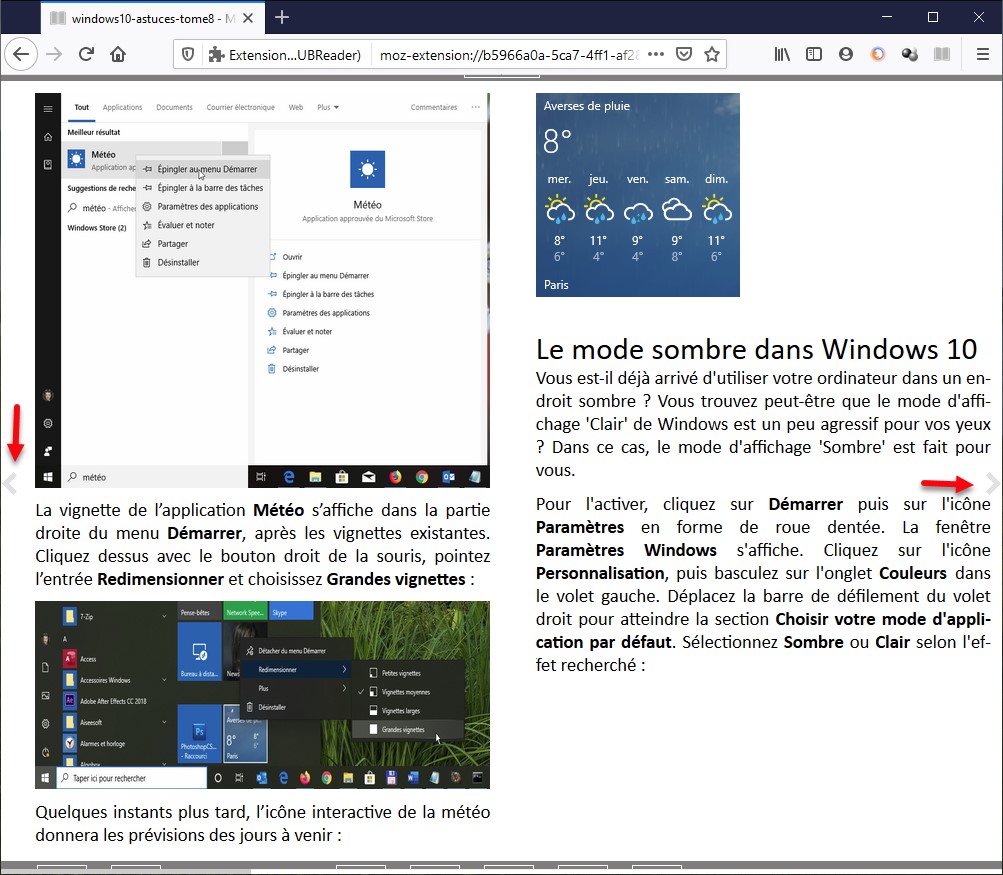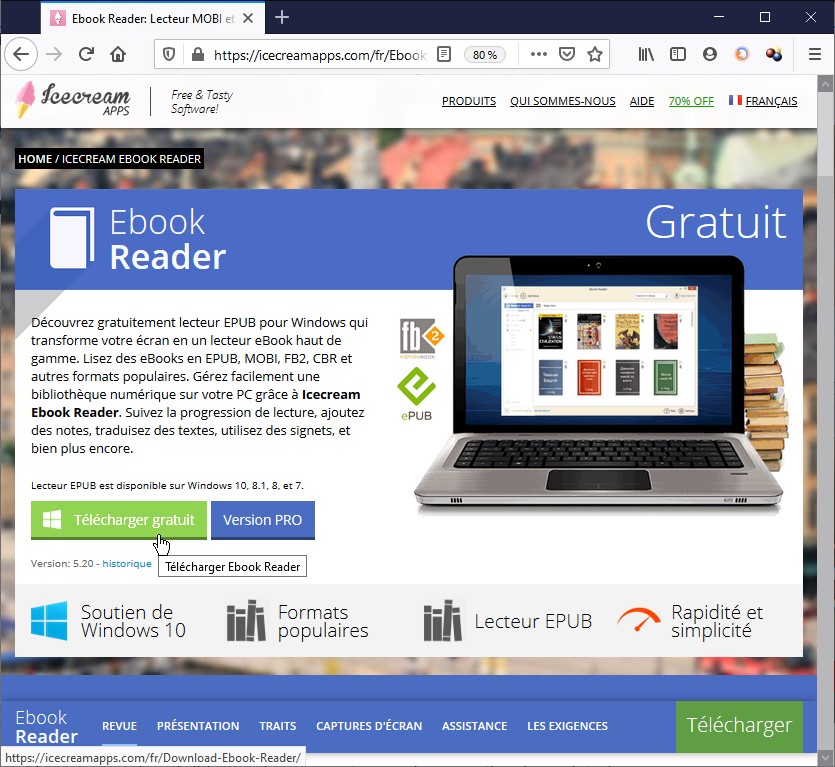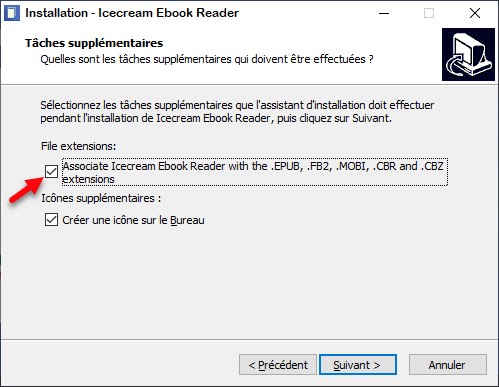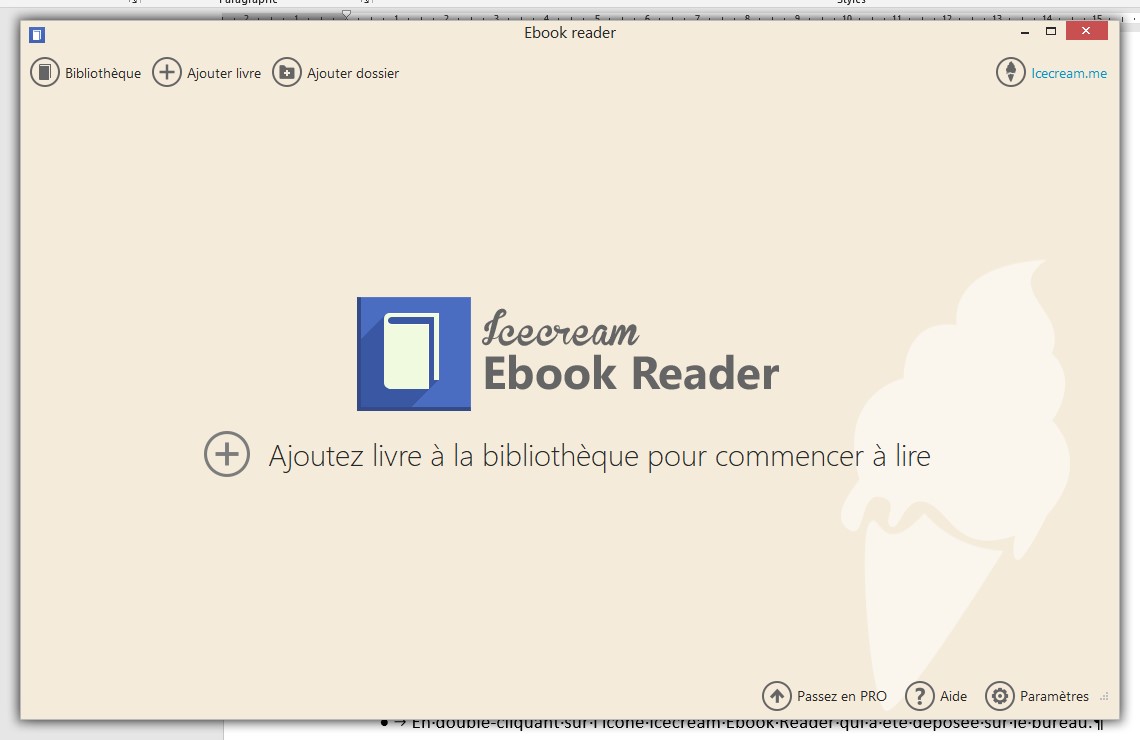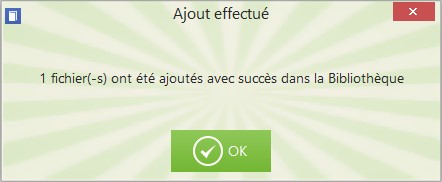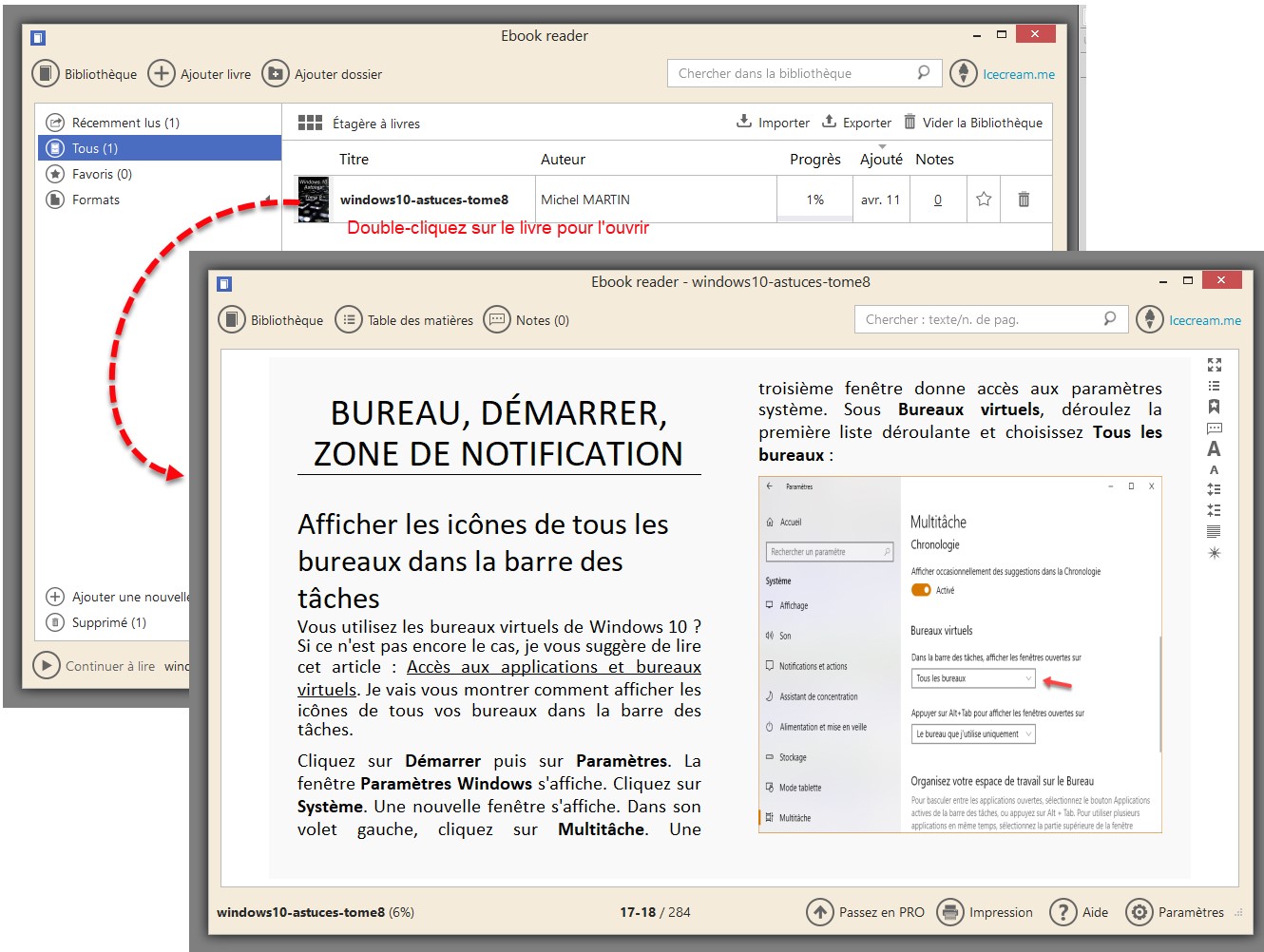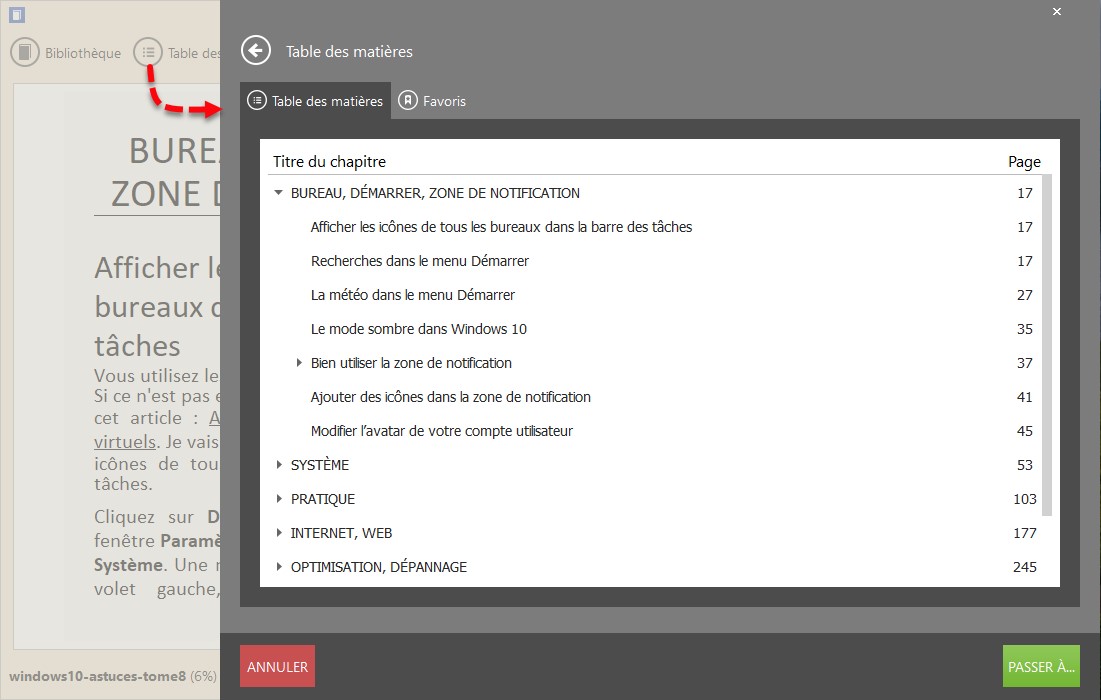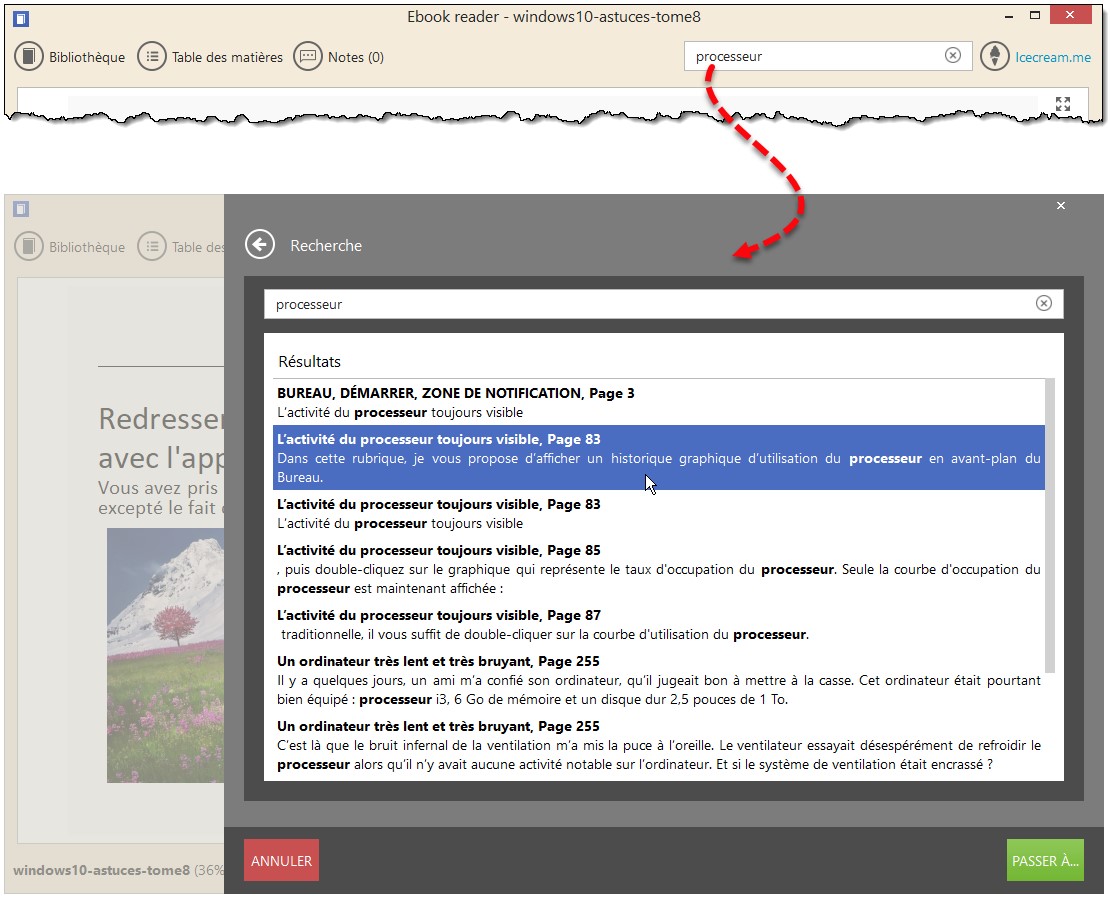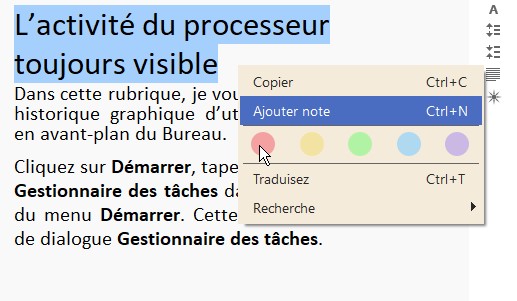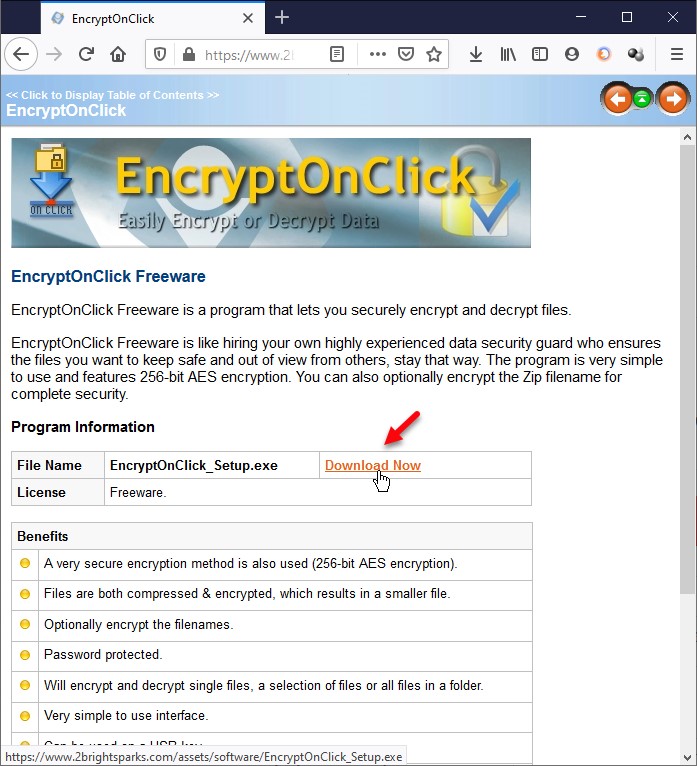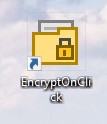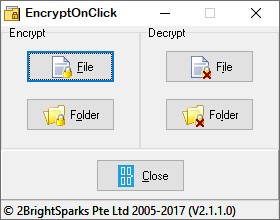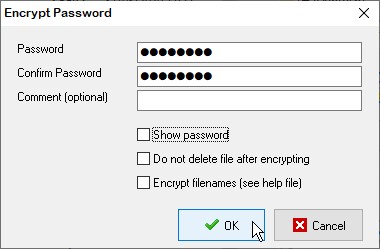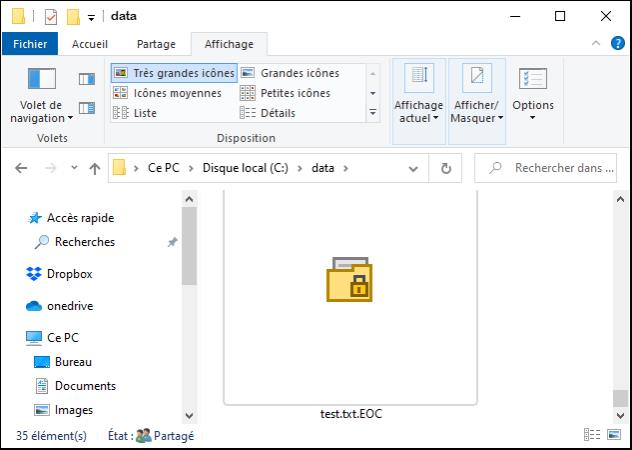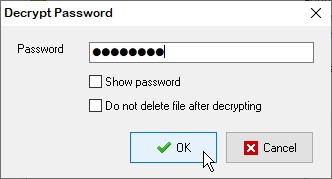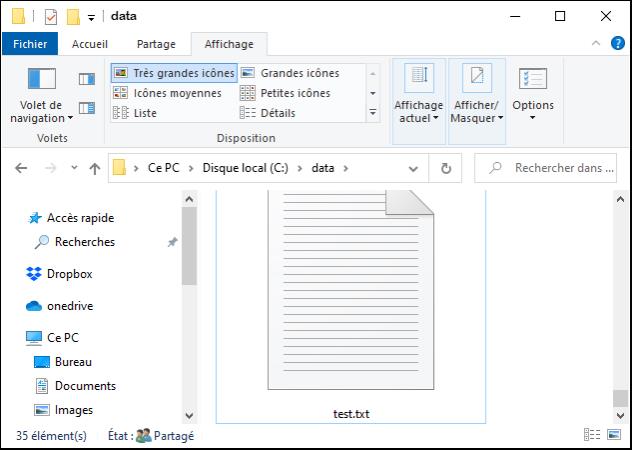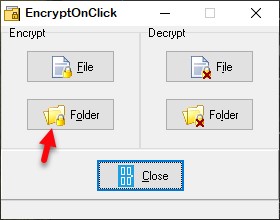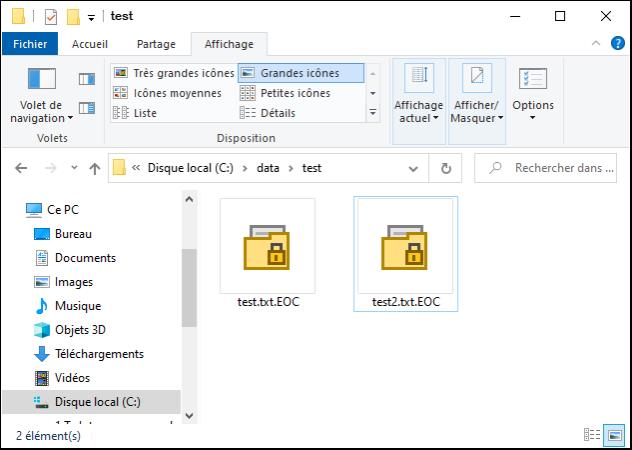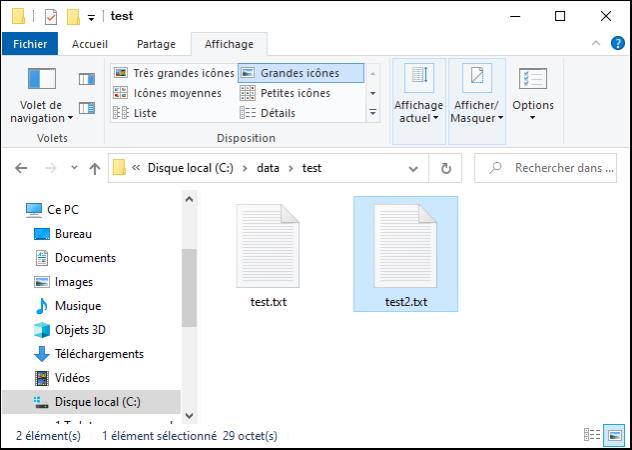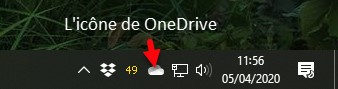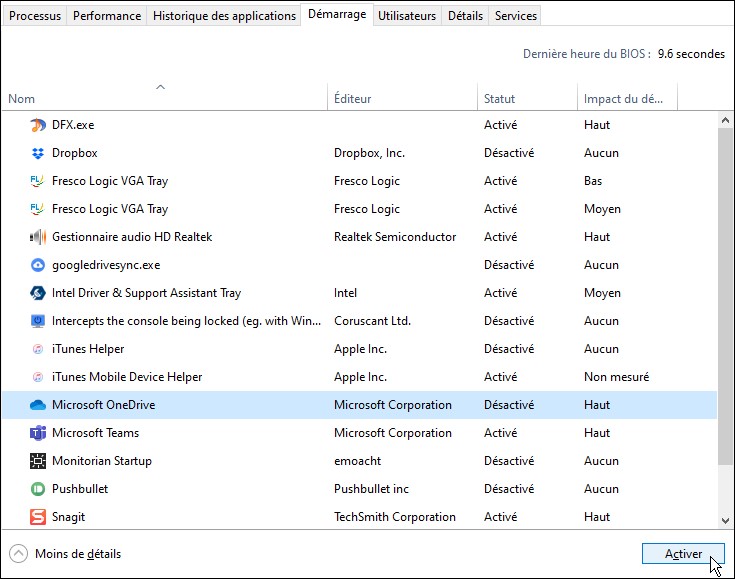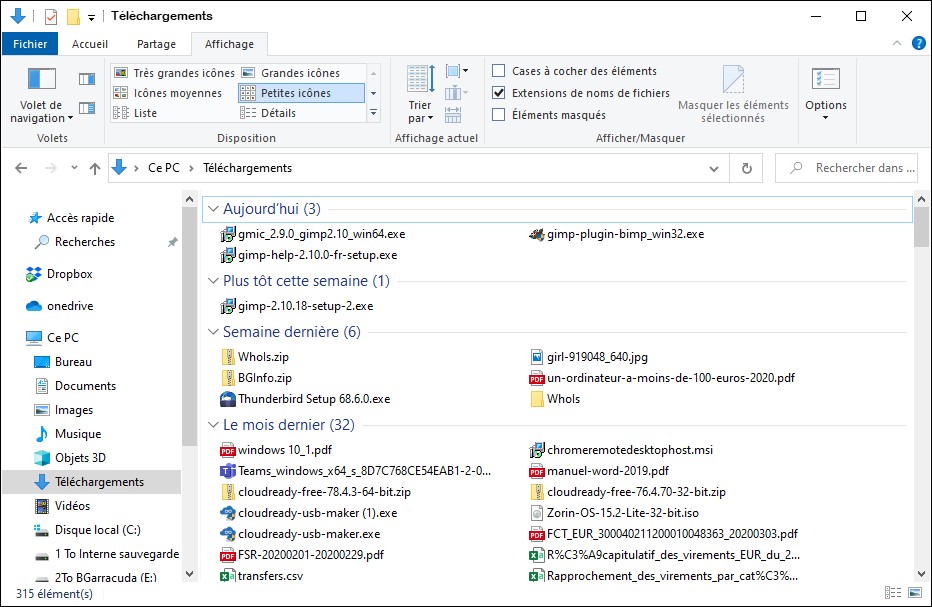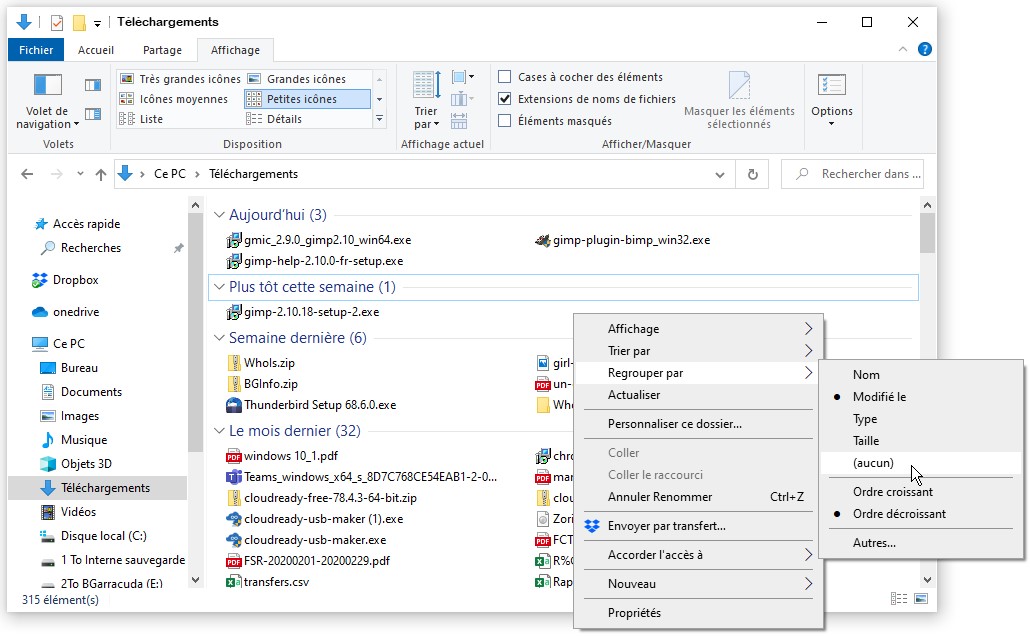Vous voulez enregistrer sur votre ordinateur une vidéo diffusée sur YouTube. Il existe de nombreuses solutions, plus ou moins complexes pour y arriver. Beaucoup utilisent VLC, comme décrit dans les articles Lire une vidéo YouTube sur VLC et Lecture impossible de flux YouTube dans VLC. Mais il faut bien avouer qu’une technique (un peu) plus simple serait la bienvenue. Poursuivez la lecture, vous n’allez pas être déçu(e).
Première étape – Téléchargez l’application 4K Video Downloader
Ouvrez votre navigateur Web. Allez sur la page https://www.4kdownload.com/fr/products/product-videodownloader et téléchargez l’application en cliquant sur le bouton vert Obtenez 4K Video Downloader :
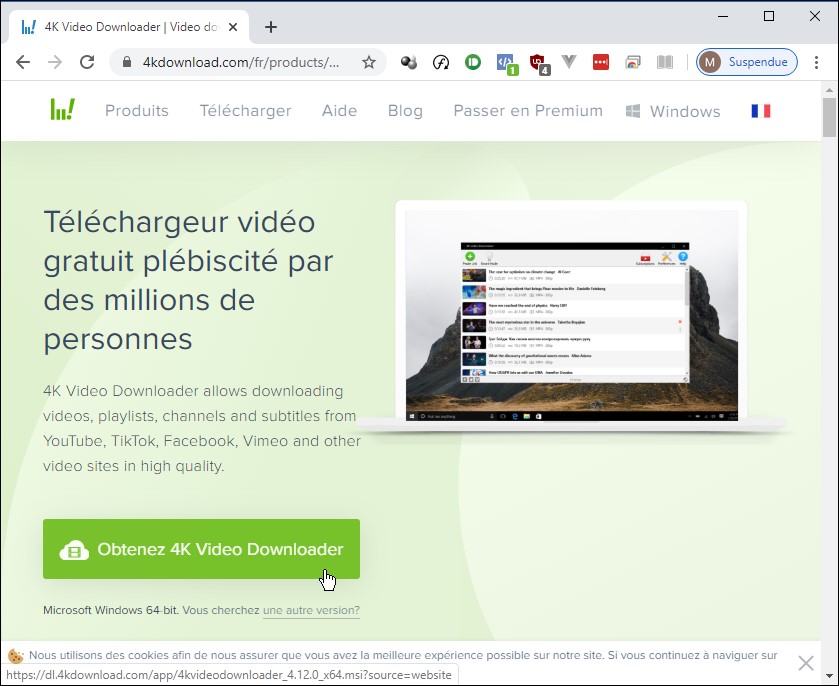
Alors que j’écris ces lignes, le fichier téléchargé a pour nom 4kvideodownloader_4.12.0_x64.msi. Il se peut qu’une version ultérieure soit disponible (ici, c’est la 4.12.0). Cela ne devrait pas changer ce qui est dit dans cet article.
Ouvrez l’explorateur de fichiers et déplacez-vous dans le dossier Téléchargements. Double-cliquez sur le fichier 4kvideodownloader_4.12.0_x64.msi (ou ultérieur) pour installer l’application :
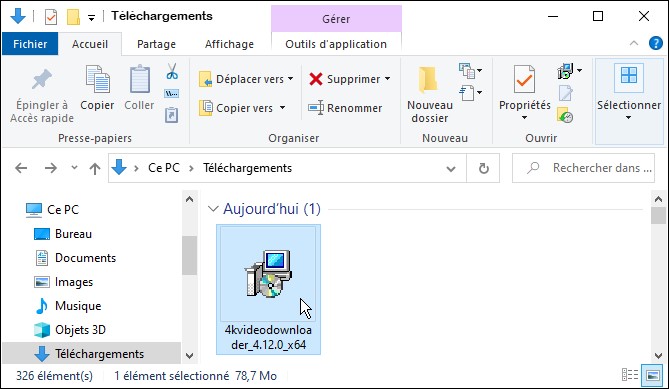
L’assistant d’installation s’exécute. Cliquez sur Next. Acceptez la licence d’utilisation en cochant la case correspondante. Cliquez sur Next. Changez si nécessaire le dossier d’installation ou conservez le dossier proposé par défaut, puis cliquez sur Next. Cliquez enfin sur Install pour procéder à l’installation. Le contrôle du compte d’utilisateur se manifeste. Cliquez sur Oui pour autoriser l’installation de l’application. Quelques instants plus tard, une boîte de dialogue indique que l’application 4K Video Downloader est installée. Cliquez sur Finish.
Deuxième étape – Téléchargez des vidéos YouTube
Une icône de raccourci de 4K Video Downloader a été créée sur le bureau. Double-cliquez dessus pour lancer l’application.
Lancez votre navigateur Web et trouvez la vidéo YouTube que vous voulez télécharger. Nous allons par exemple télécharger cette vidéo diffusée par Mediaforma :
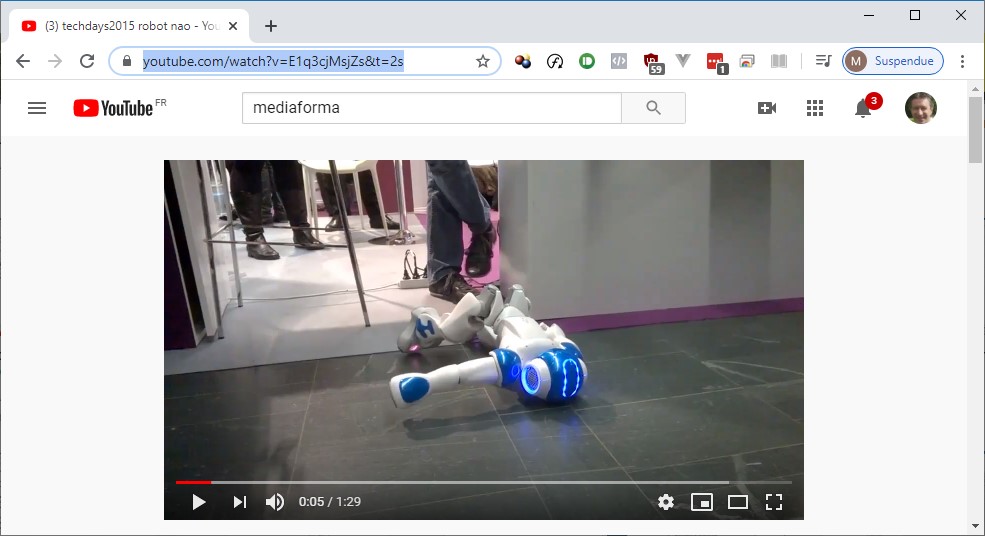
Copiez l’adresse URL qui se trouve dans la barre d’adresse du navigateur. Pour cela :
- Cliquez dans la barre d’adresse.
- Appuyez simultanément sur les touches Contrôle et A du clavier pour sélectionner l’adresse URL.
- Appuyez simultanément sur les touches Contrôle et C du clavier pour placer la sélection dans le presse-papiers de Windows.
Basculez sur l’application 4K Video Downloader et cliquez sur le bouton Coller le lien dans la barre d’outils :
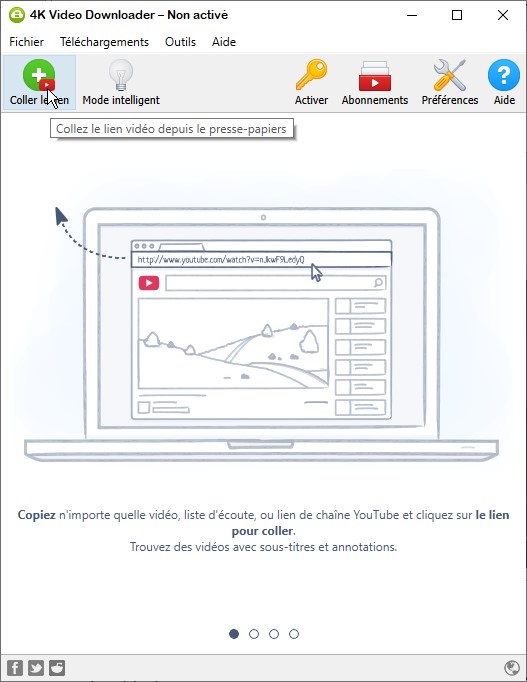
Après quelques instants, une boîte de dialogue similaire à celle-ci s’affiche :
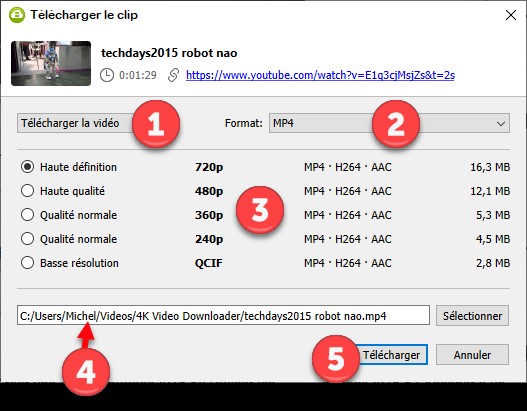
La première liste déroulante (1) offre deux choix :
- Télécharger la vidéo si vous voulez télécharger la vidéo.
- Extraire l’audio si vous ne voulez conserver que la partie audiou de la vidéo.
La deuxième liste déroulante (2) vous permet de choisir le format du téléchargement : MP4 ou MKV pour la vidéo, MP3, M4A ou OGG pour une l’audio. Faites votre choix, sélectionnez une qualité vidéo ou audio (3). Modifiez si nécessaire le dossier d’enregistrement (4). Cliquez enfin sur Extraire (5) pour procéder au téléchargement.
On peut difficilement faire plus simple !