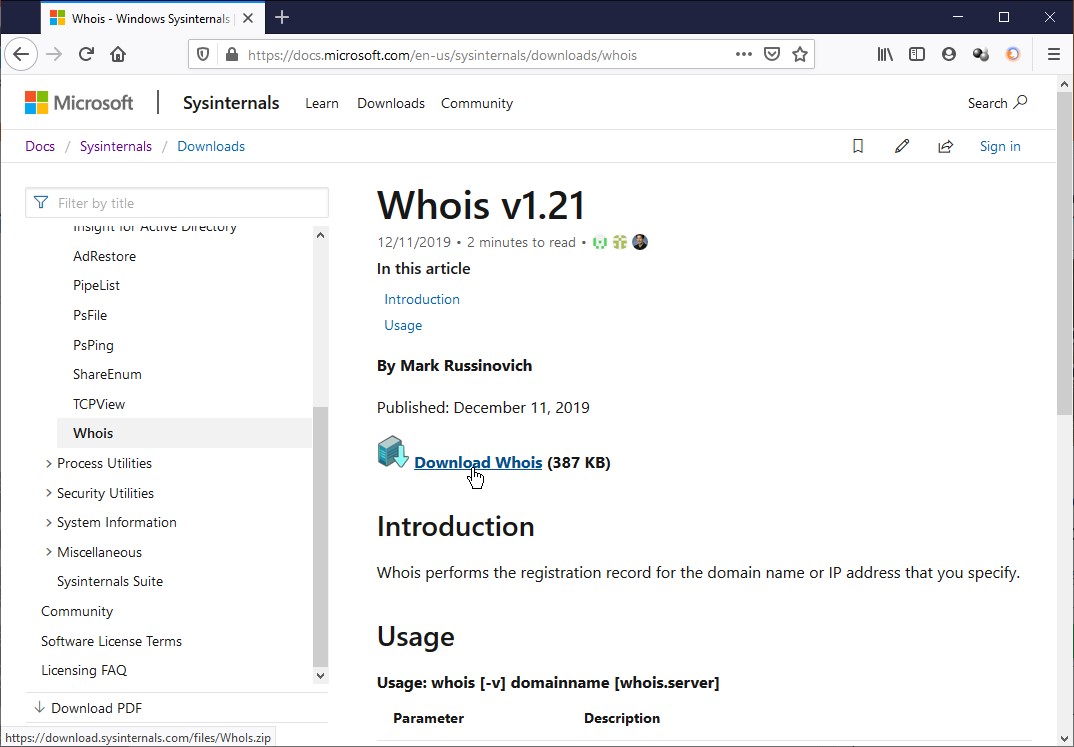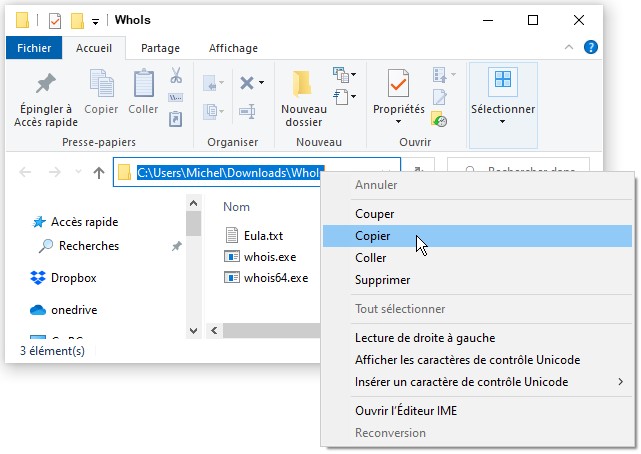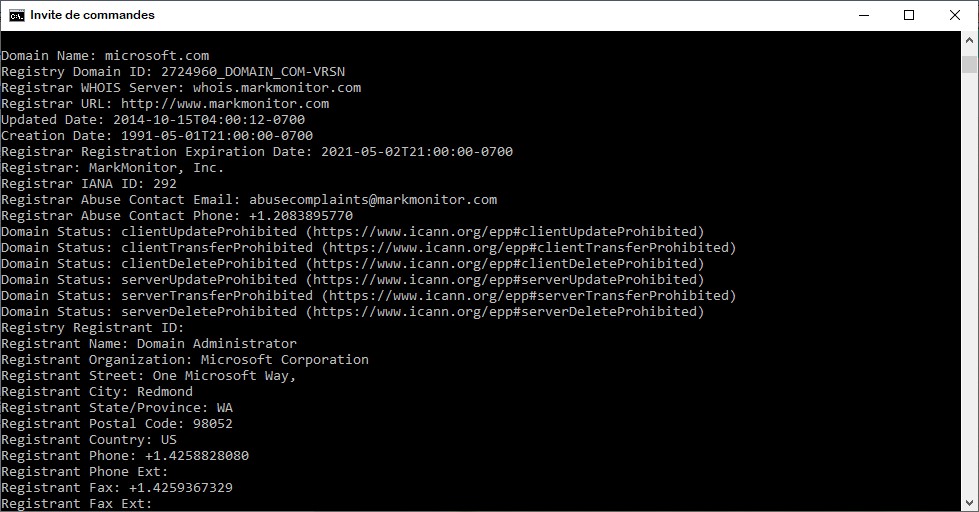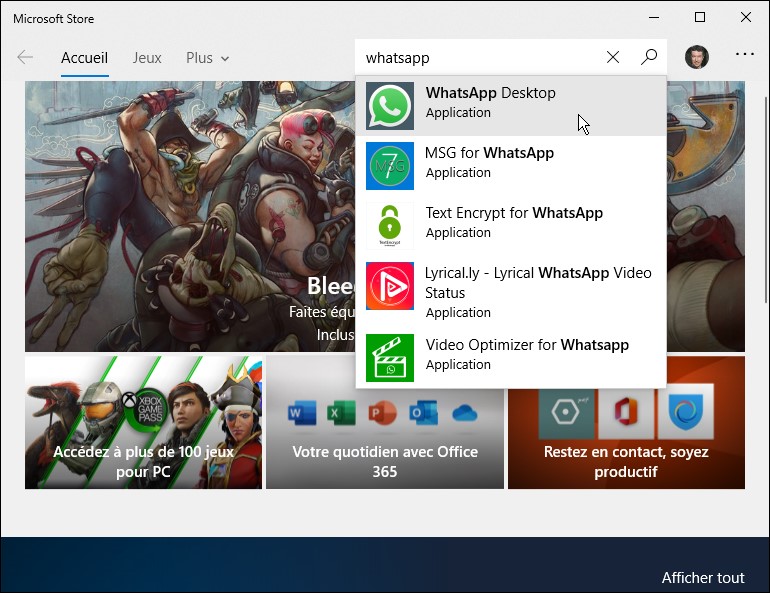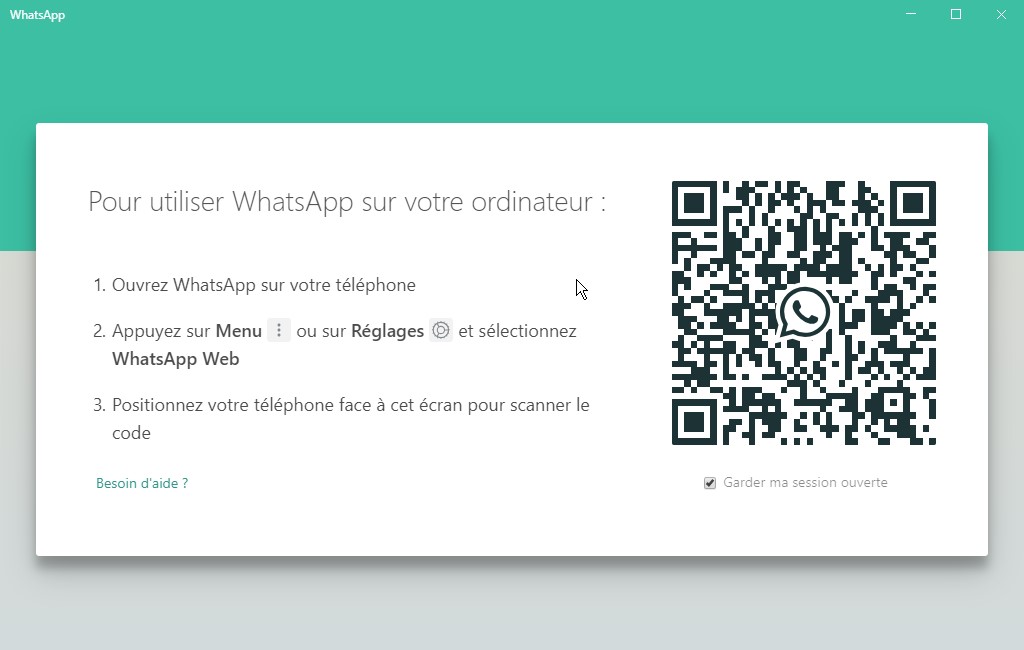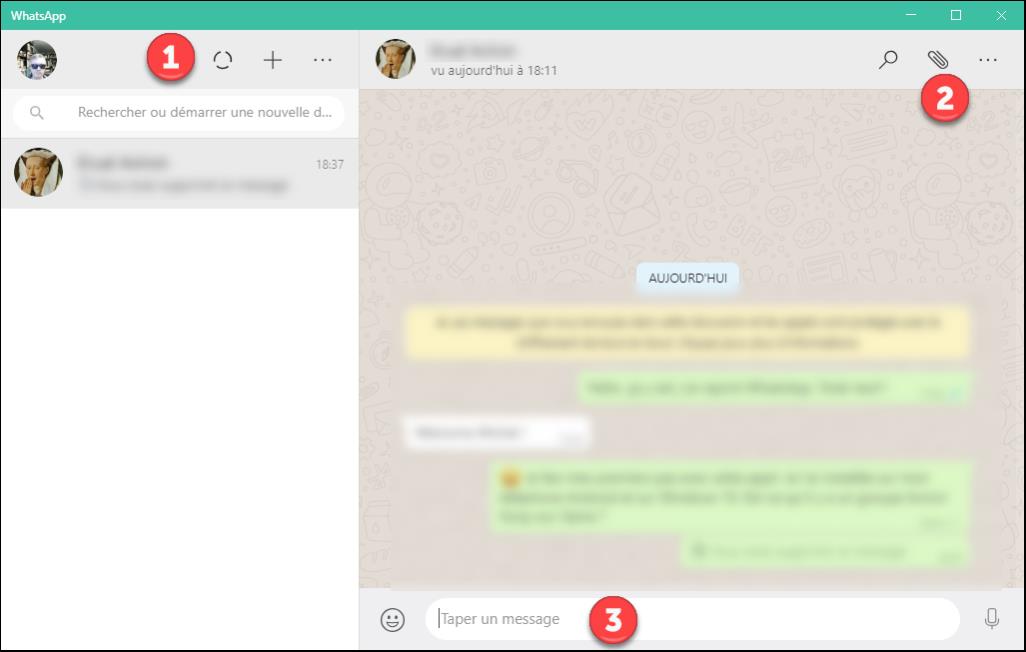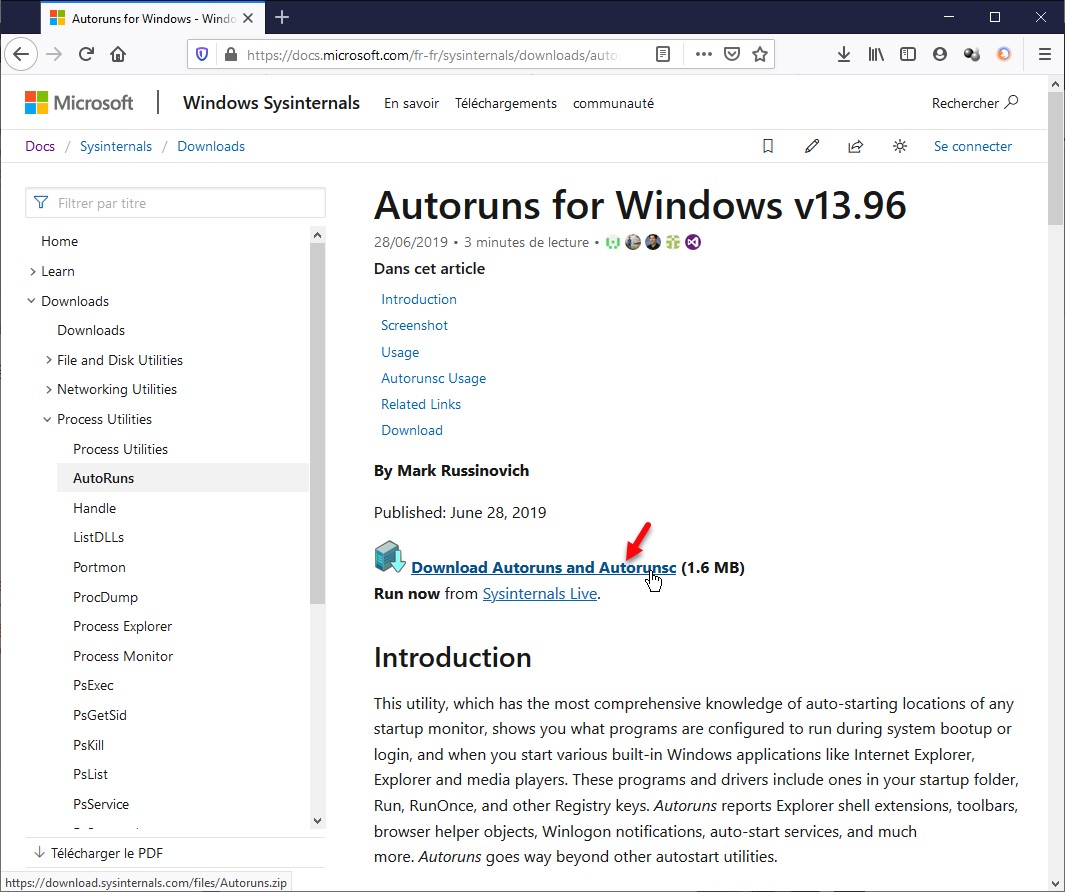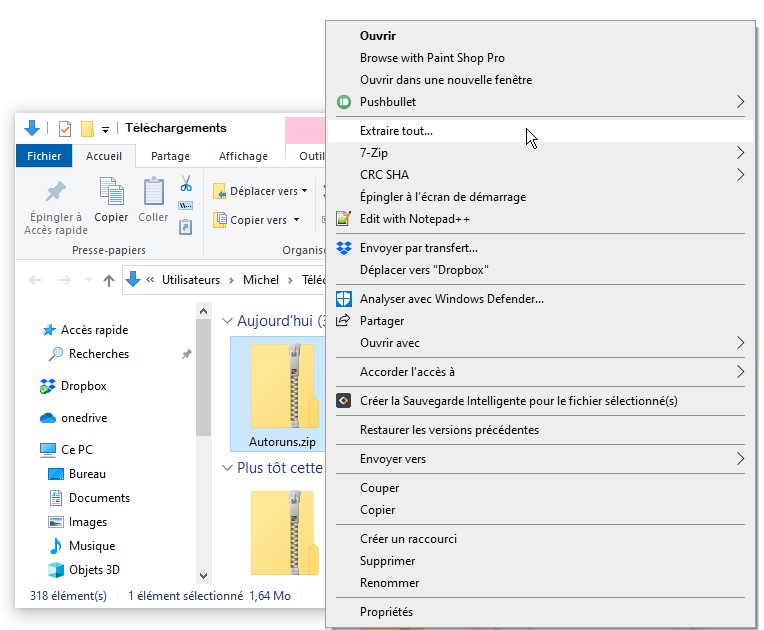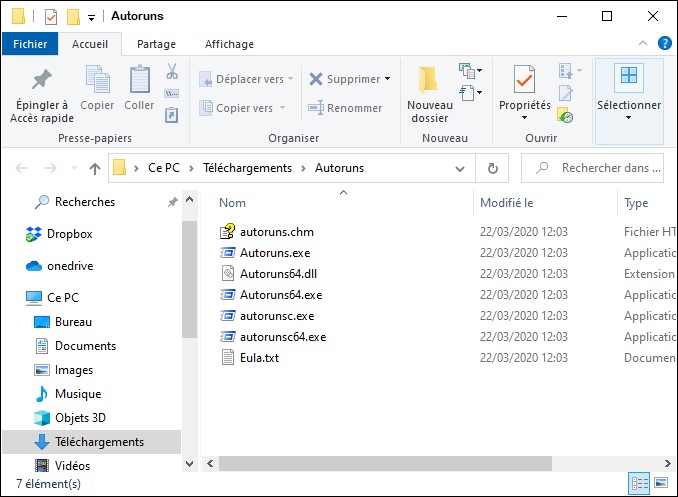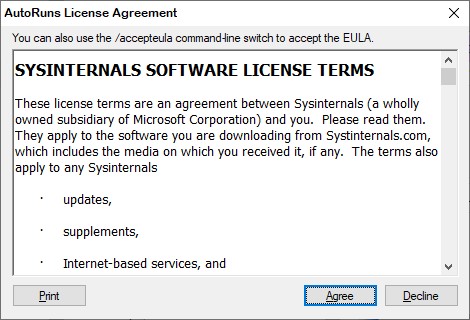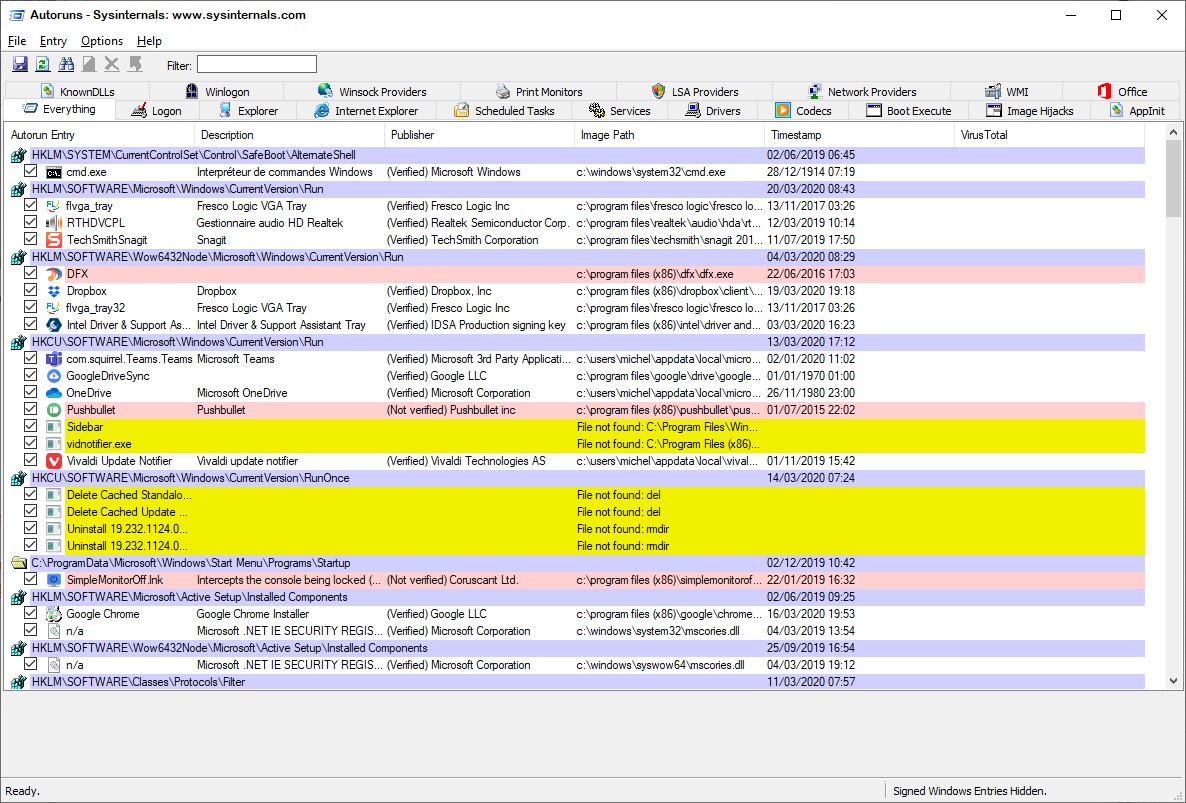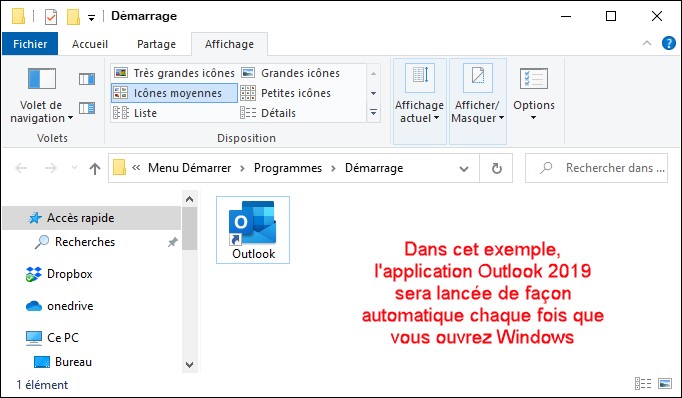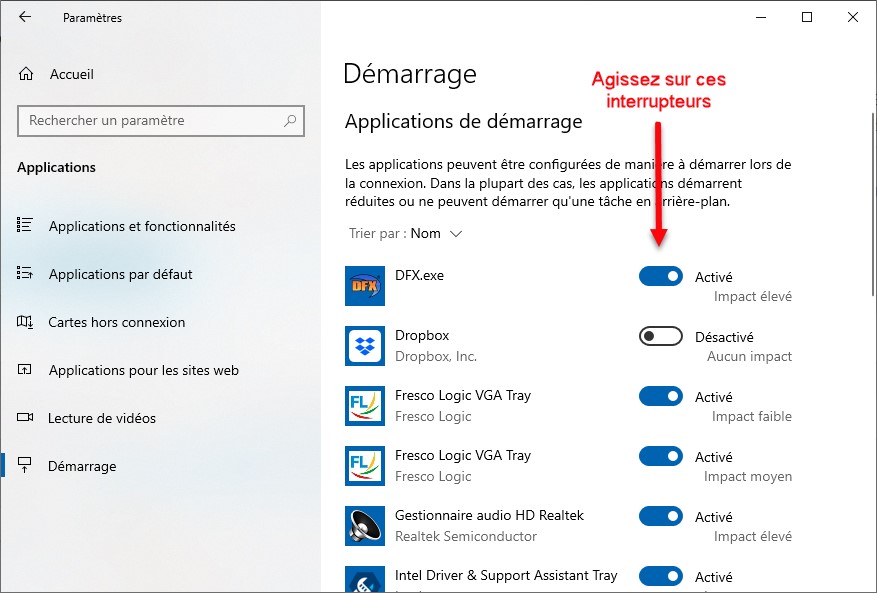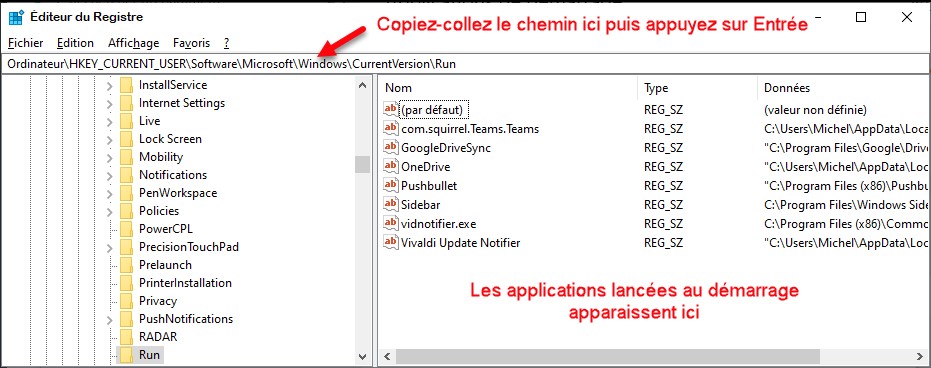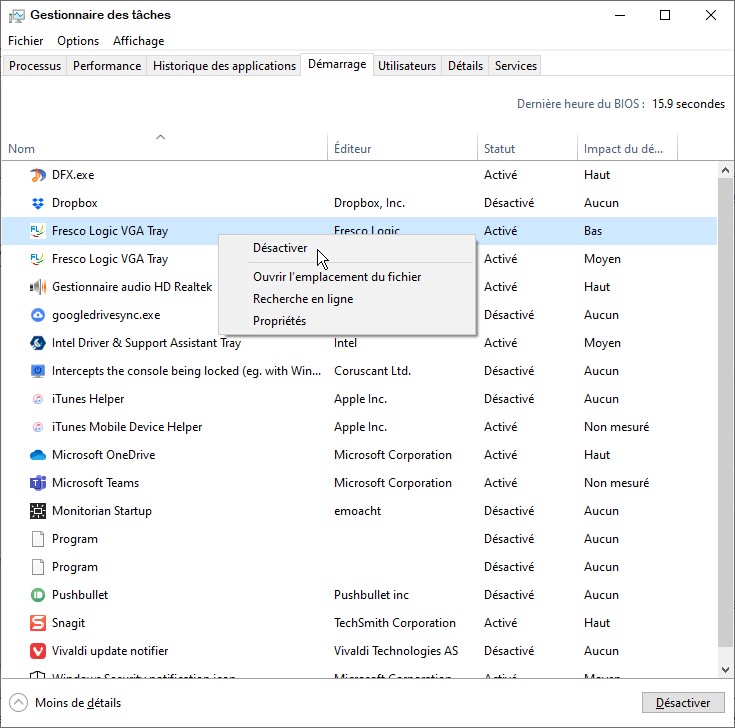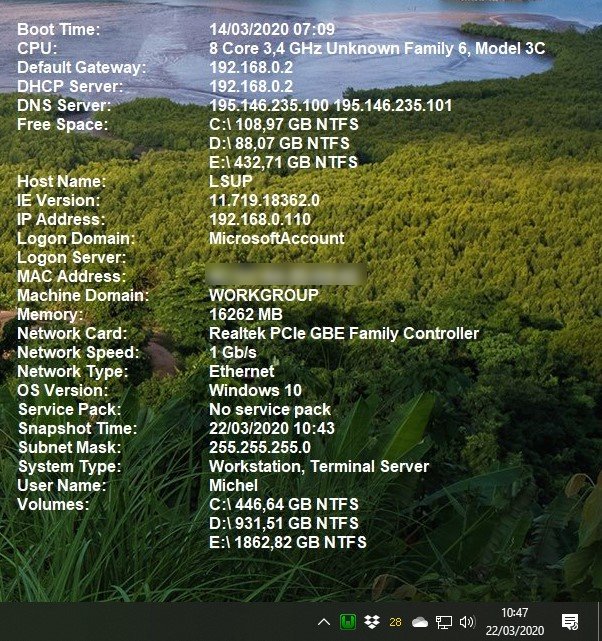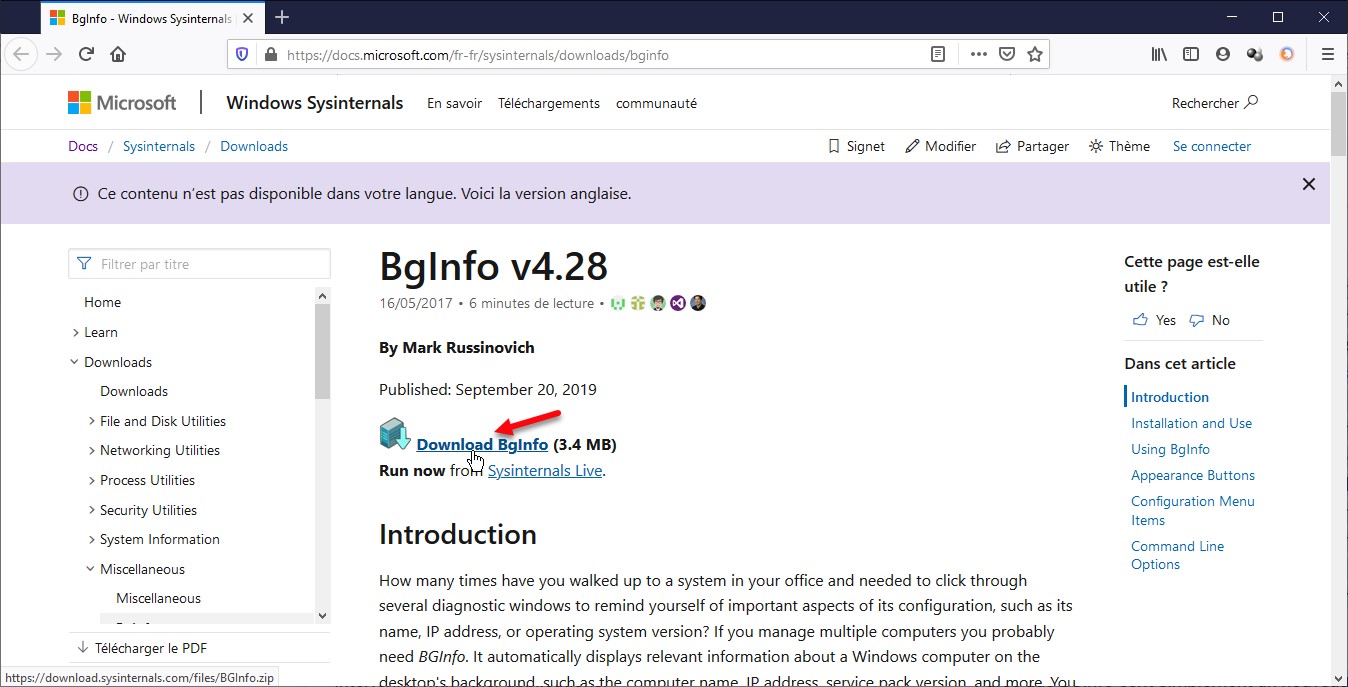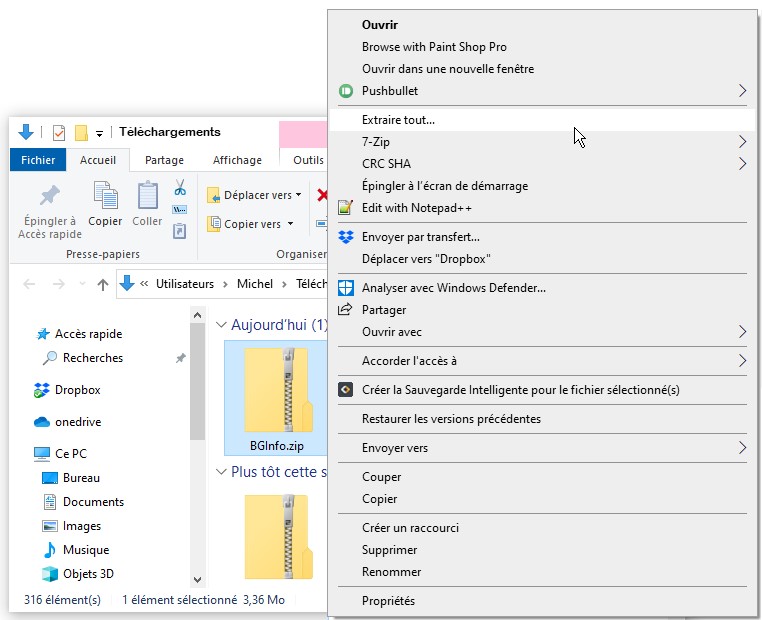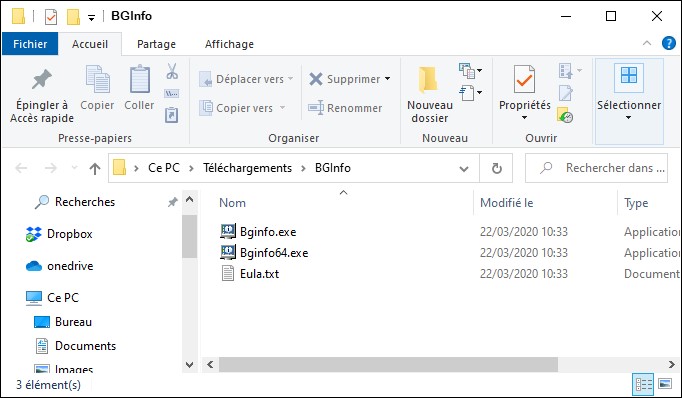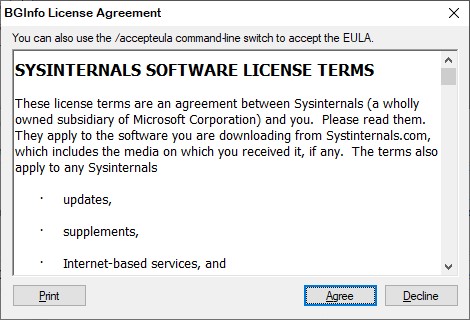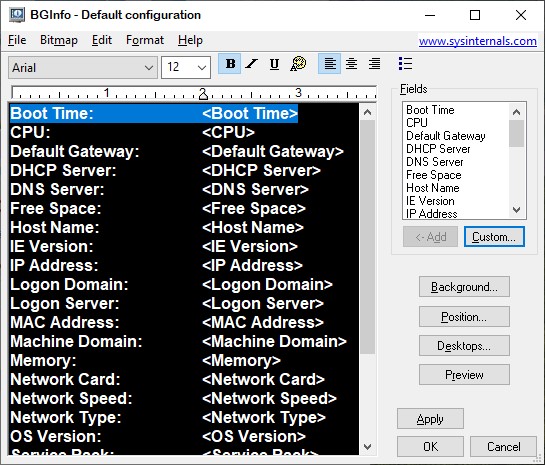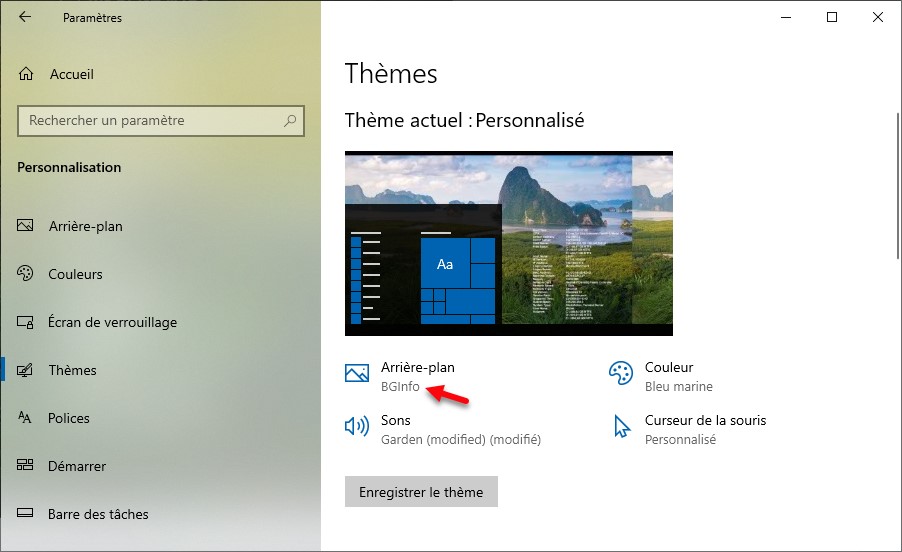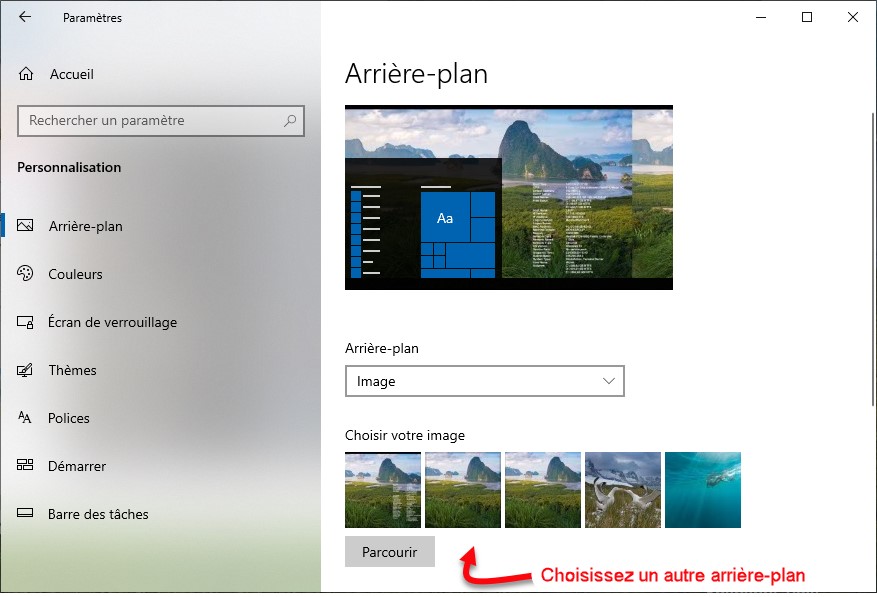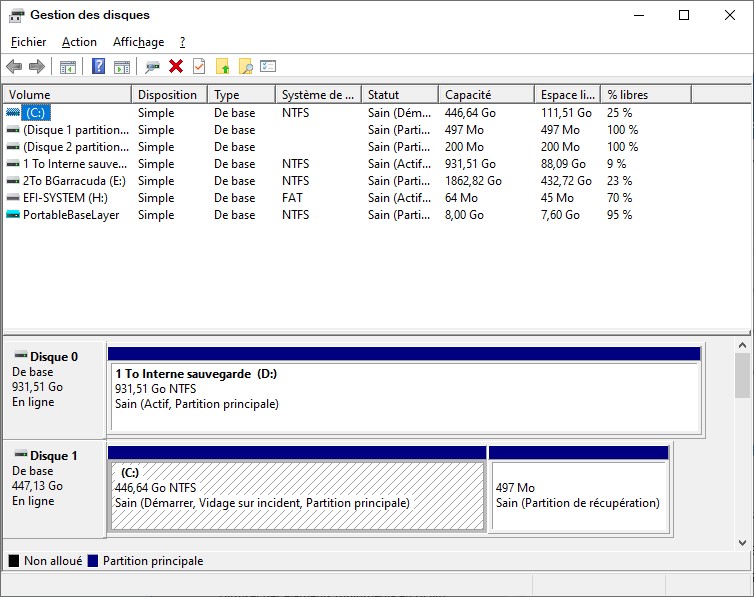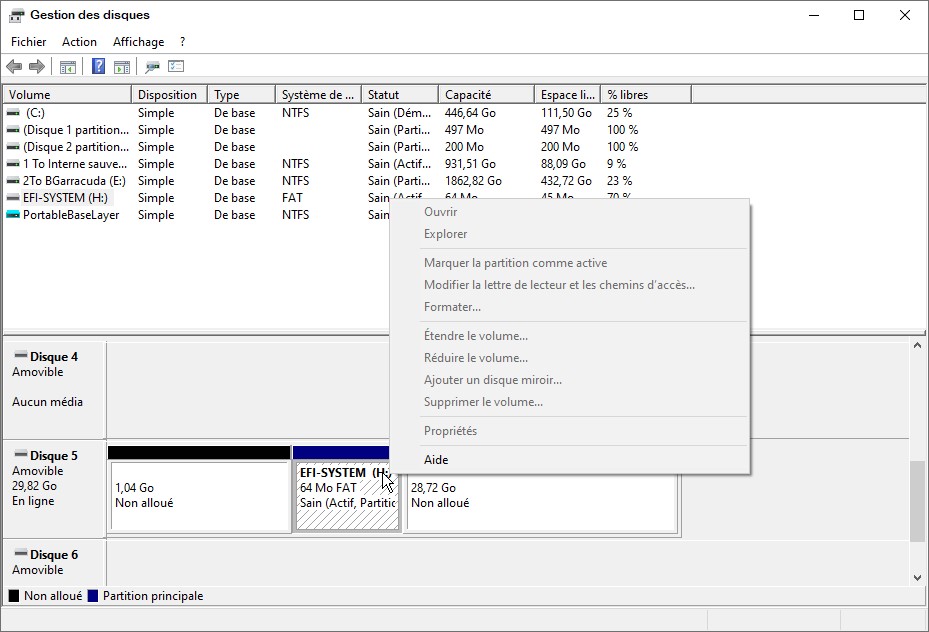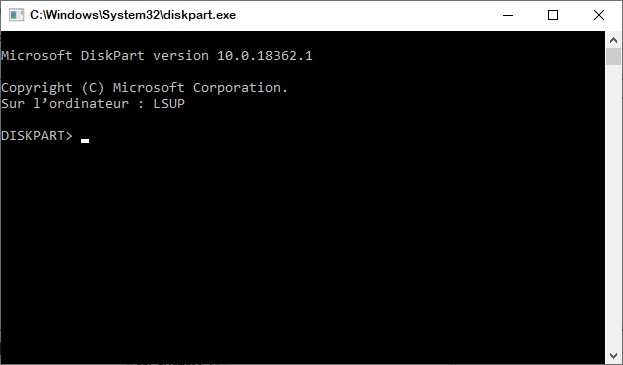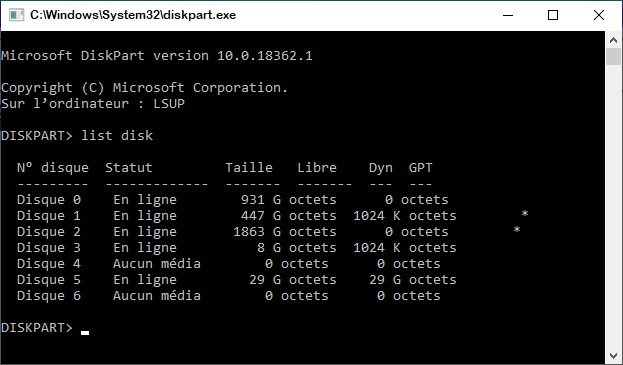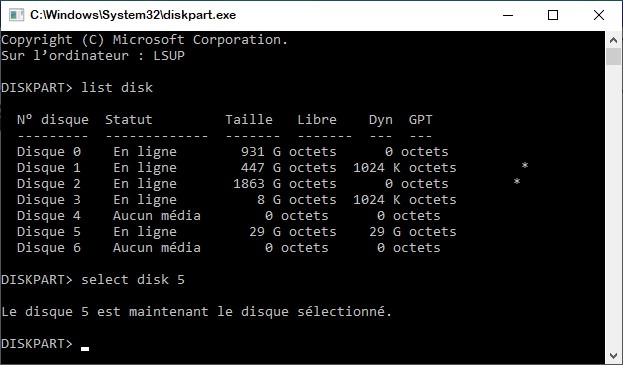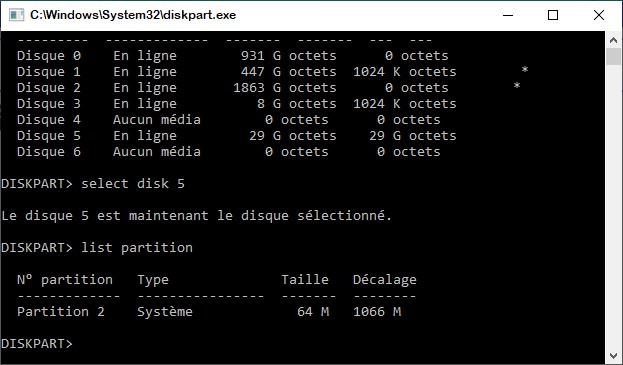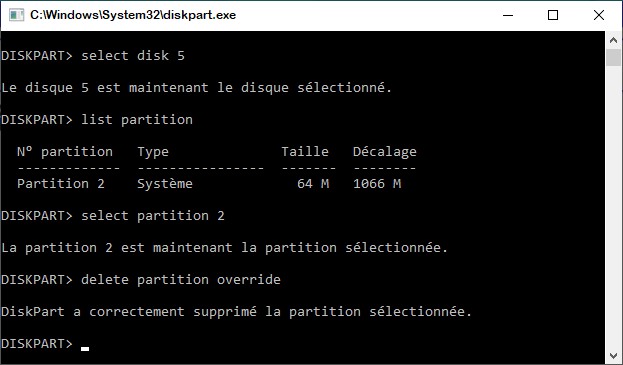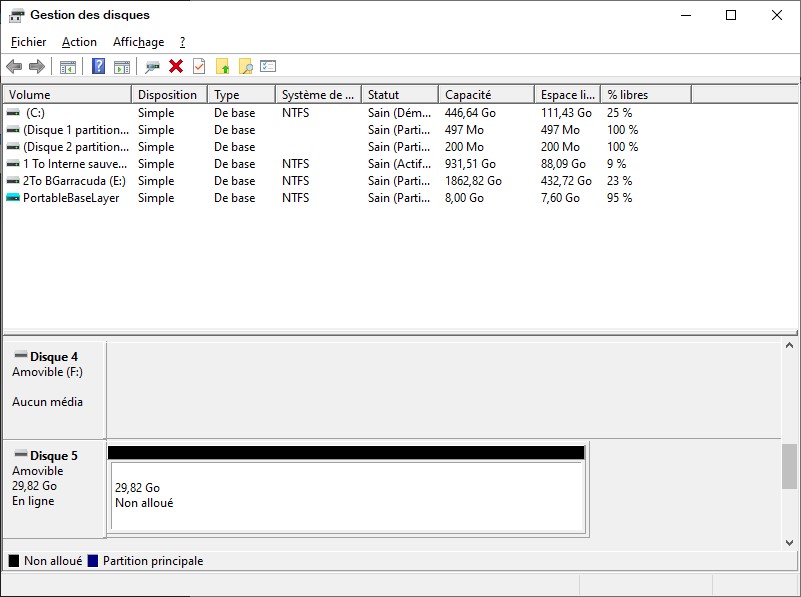Vous voulez créer un mot de passe et … vous n’êtes vraiment pas inspiré ?
Rendez-vous sur la page https://www.motdepasse.xyz/. Définissez les paramètres qui vous conviennent et cliquez sur Créer votre mot de passe. Ici par exemple, nous définissons un mot de passe qui contiendra des chiffres, des lettres majuscules et minuscules et des caractères spéciaux. Les caractères similaires, tels que 0 et O, ou encore I, l et 1 seront exclus. Le mot de passe aura une longueur de 12 caractères :
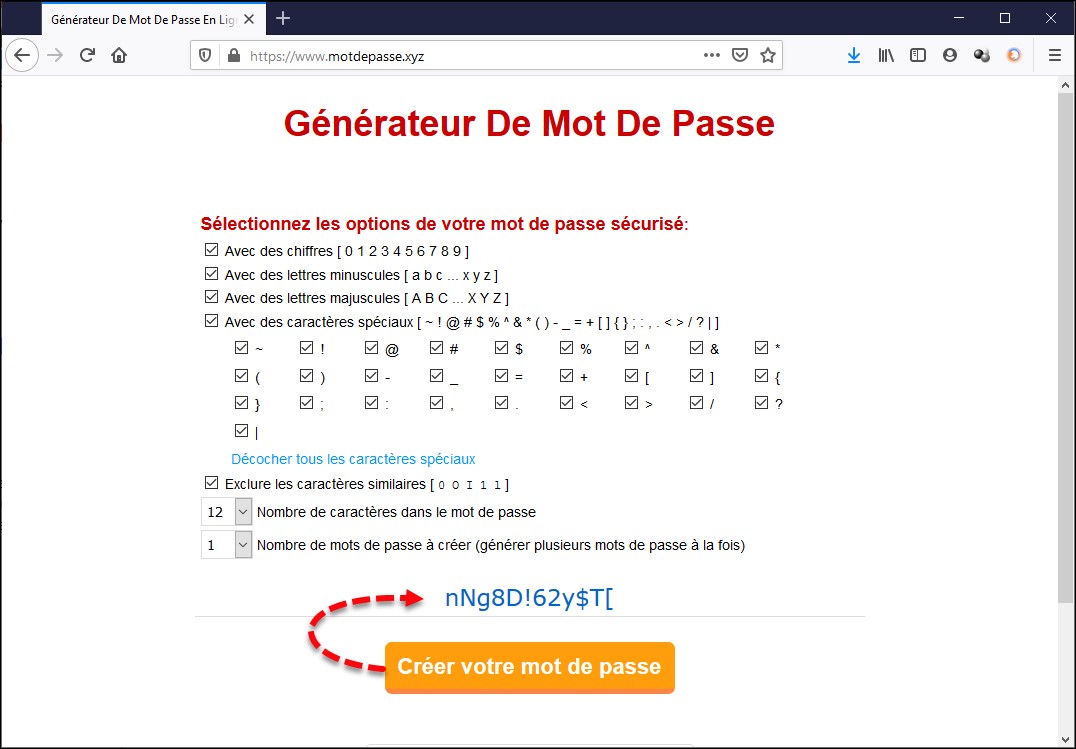
C’est aussi simple que cela !