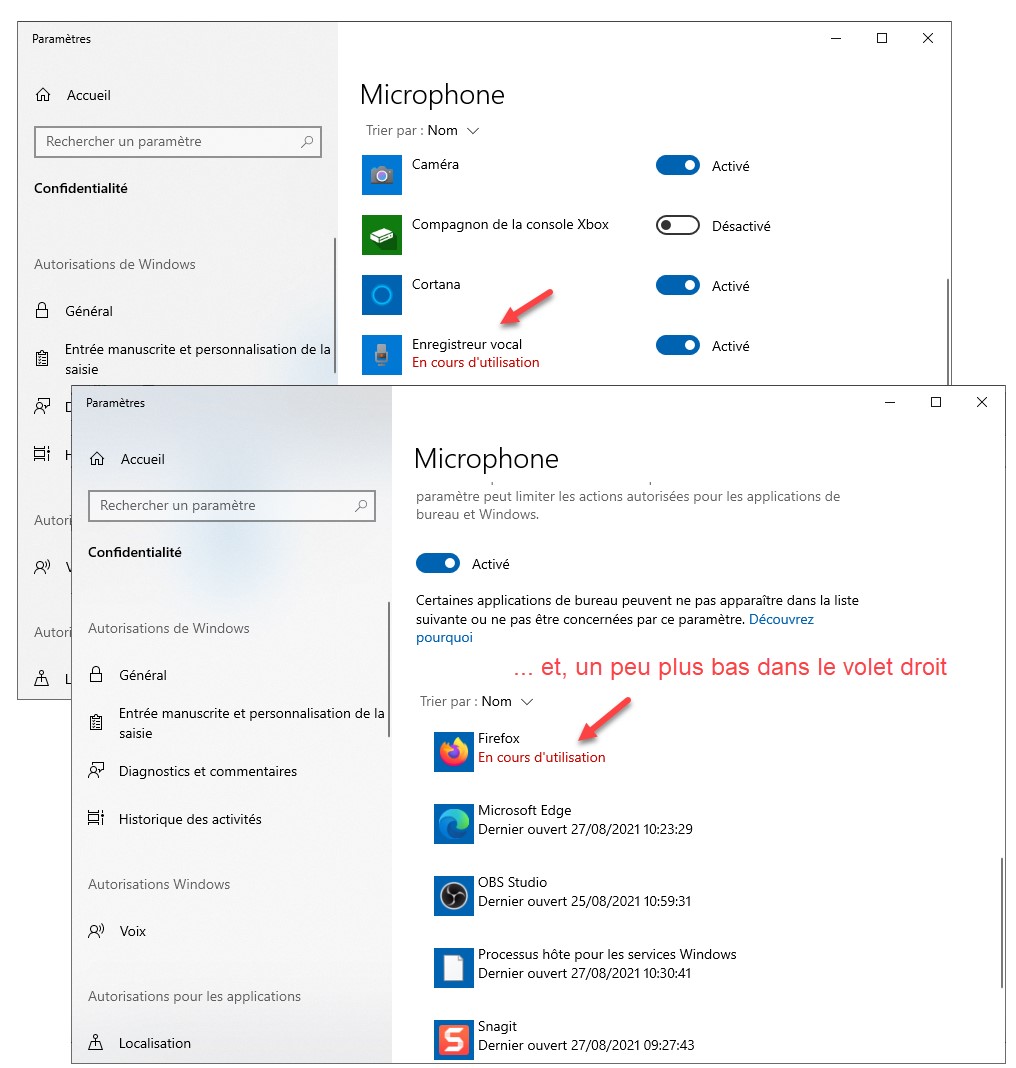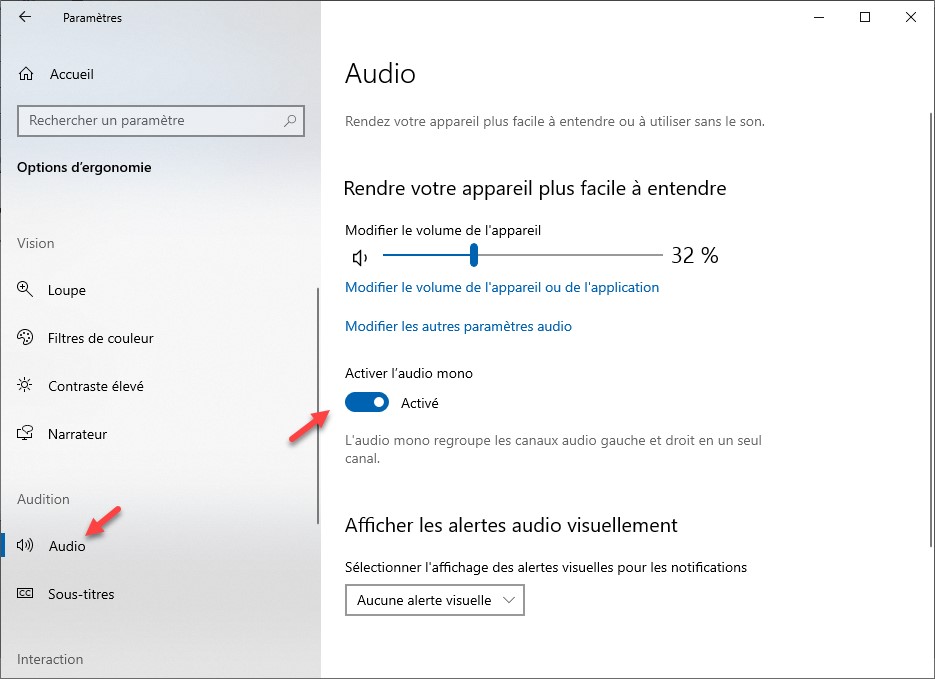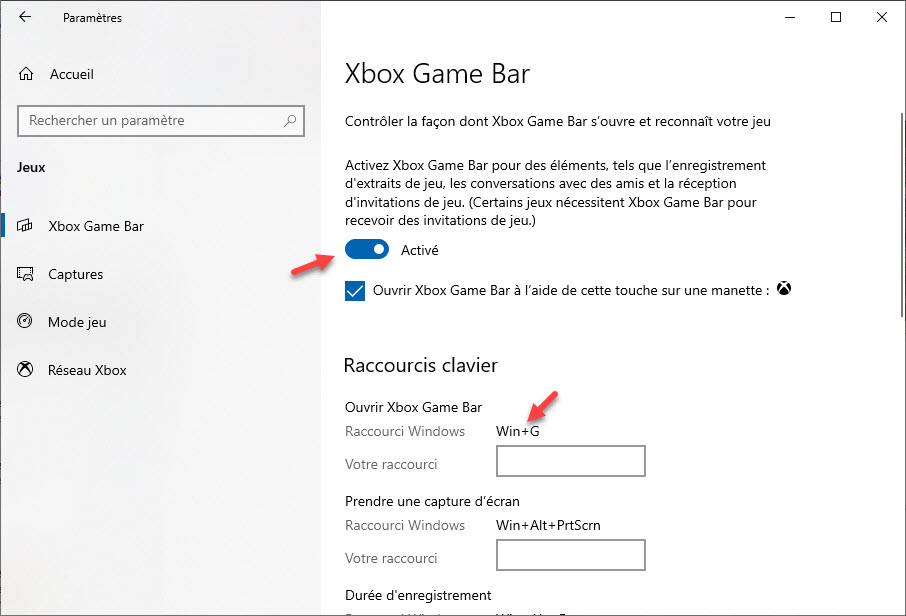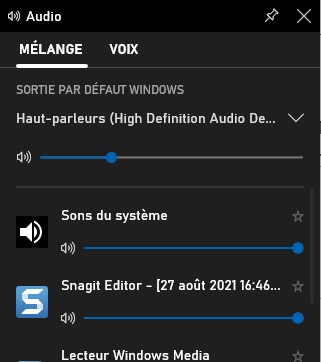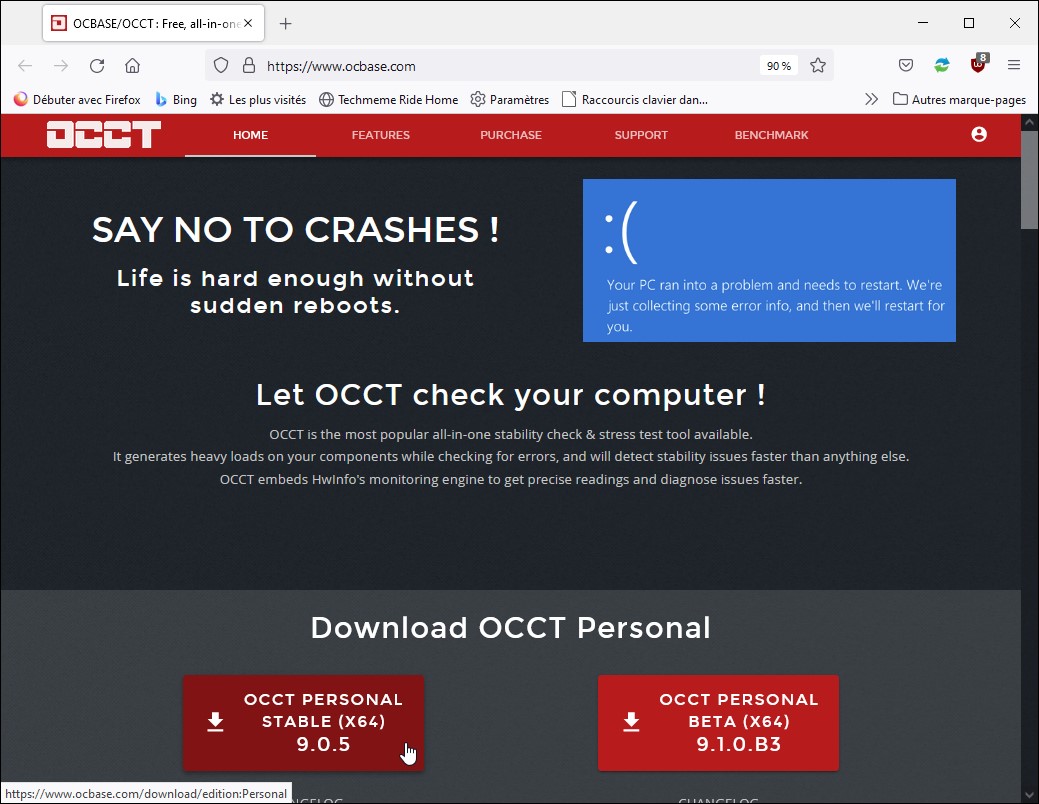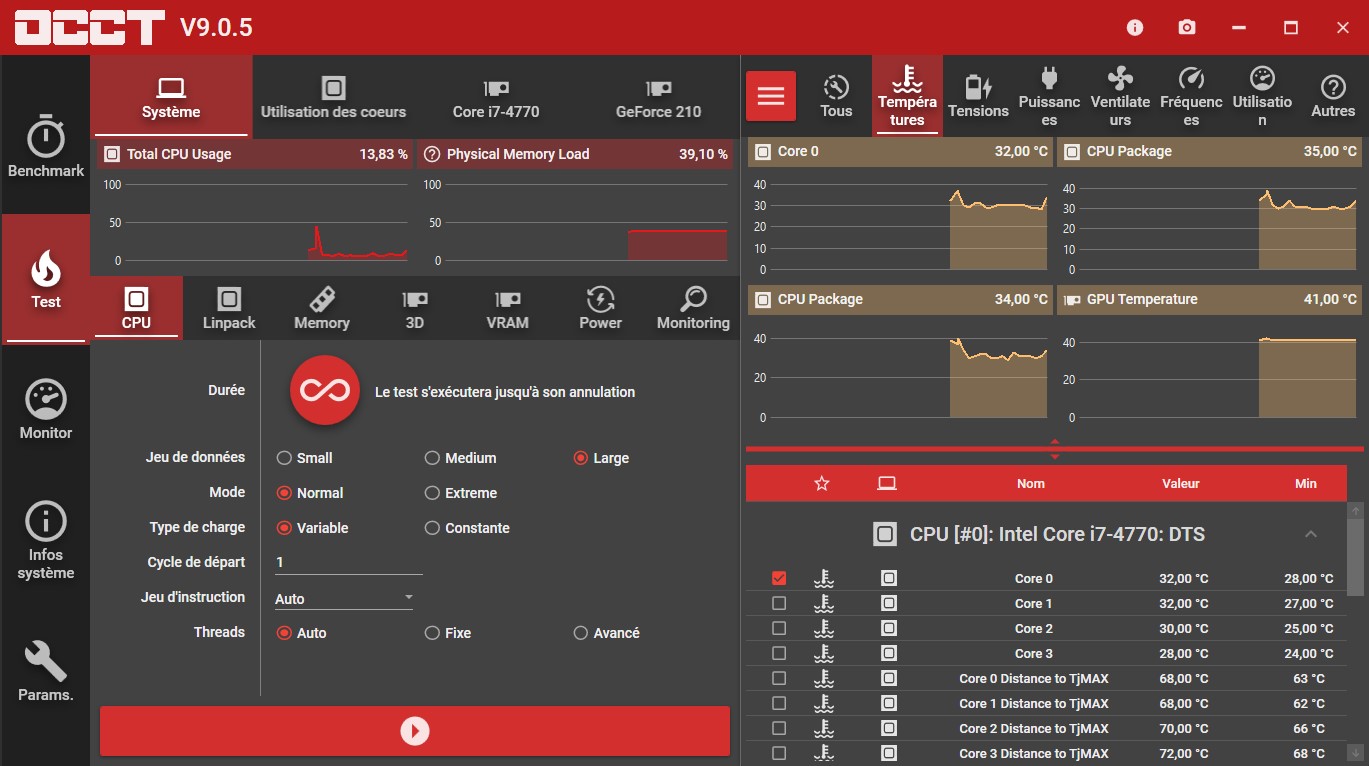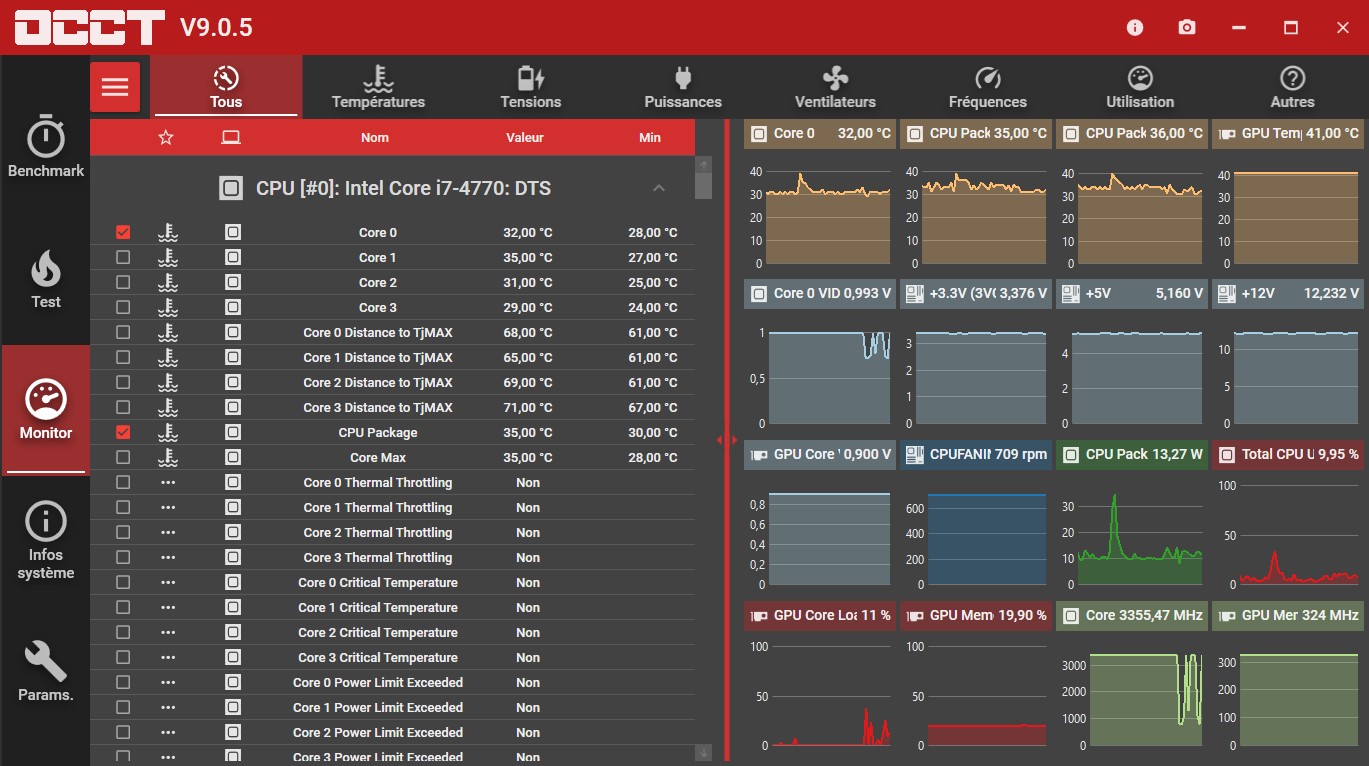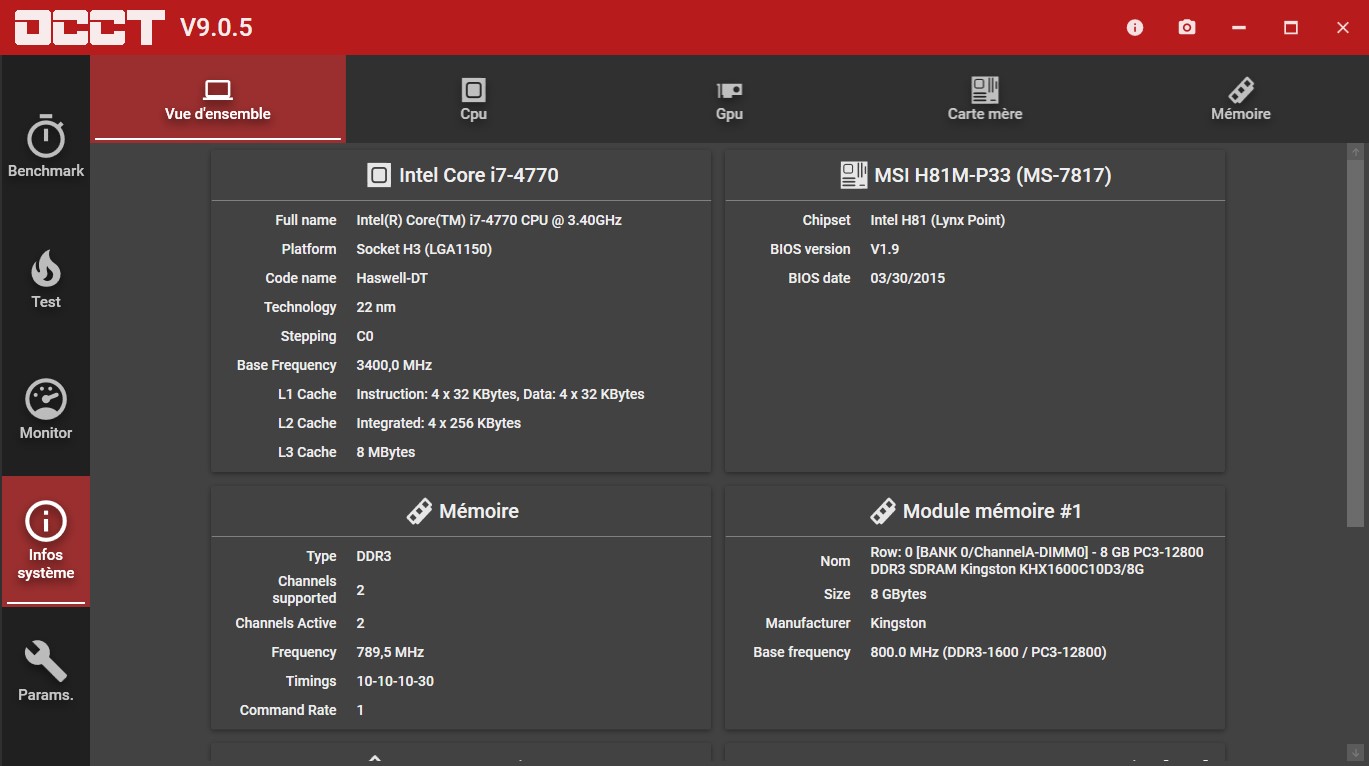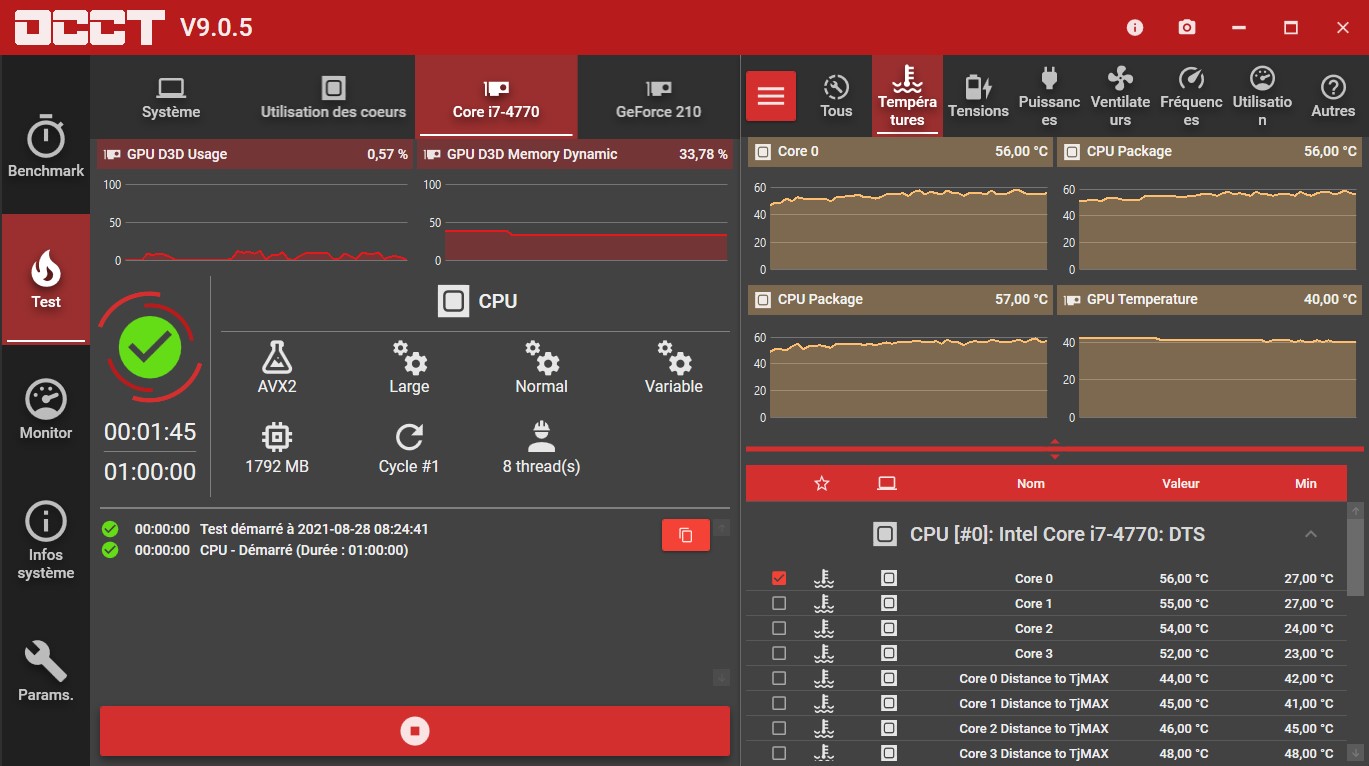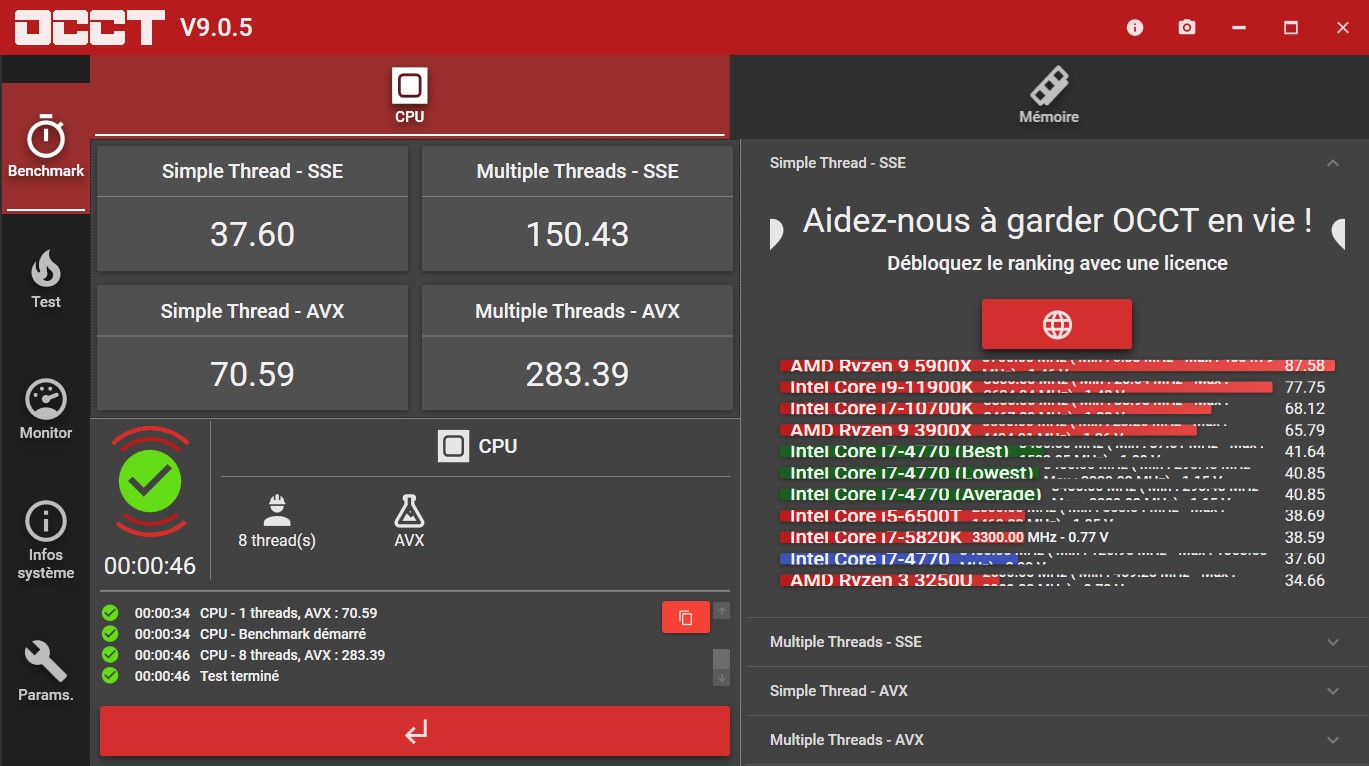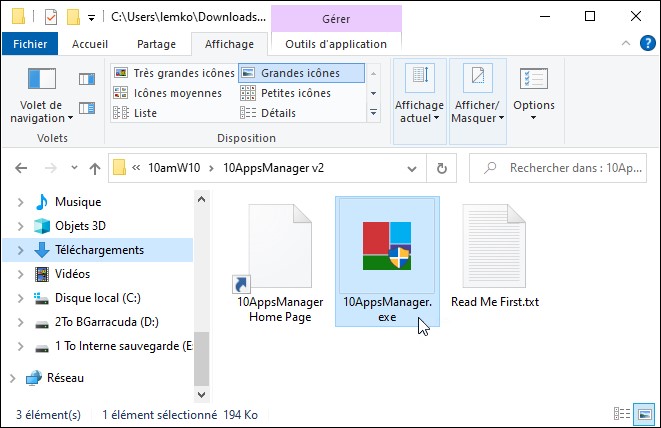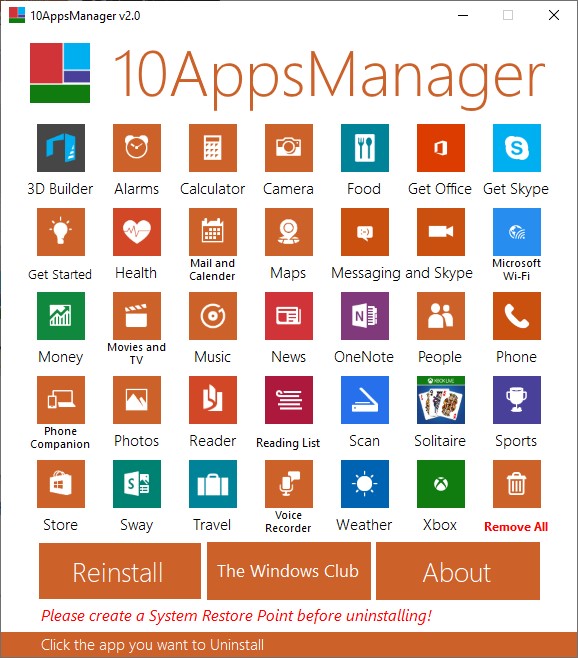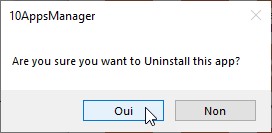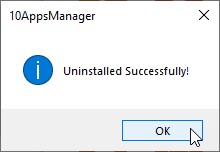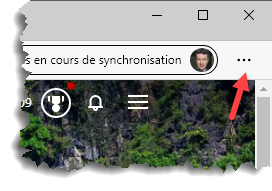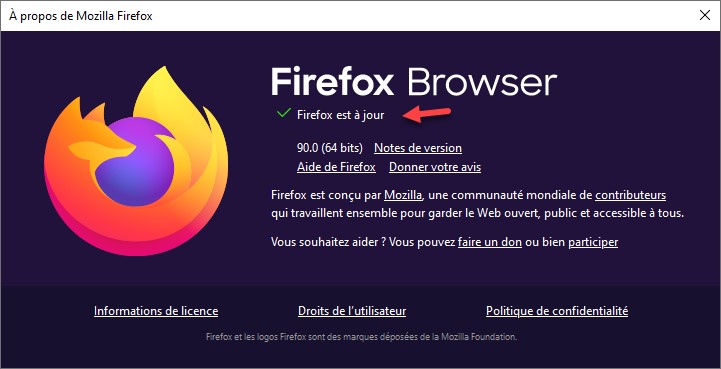Cette section va vous montrer comment savoir quelle application utilise votre microphone.
Dès qu’une application utilise votre microphone, une icône représentant un microphone apparaît dans la zone de notification :
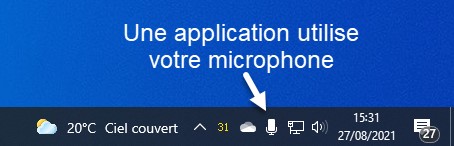
Pour connaitre le nom de l’application qui utilise le microphone, il suffit de pointer l’icône du microphone. Le nom de l’application apparait dans une infobulle :
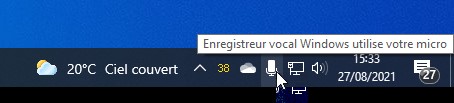
Si plusieurs icônes utilisent le microphone, Windows vous indique seulement leur nombre :
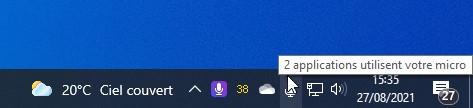
Pour connaître le nom des applications qui utilisent le microphone, cliquez sur l’icône du microphone dans la zone de notification. Cette action déclenche l’affichage de la fenêtre Microphone. Ici par exemple, l’enregistreur vocal et le navigateur Firefox utilisent le microphone :