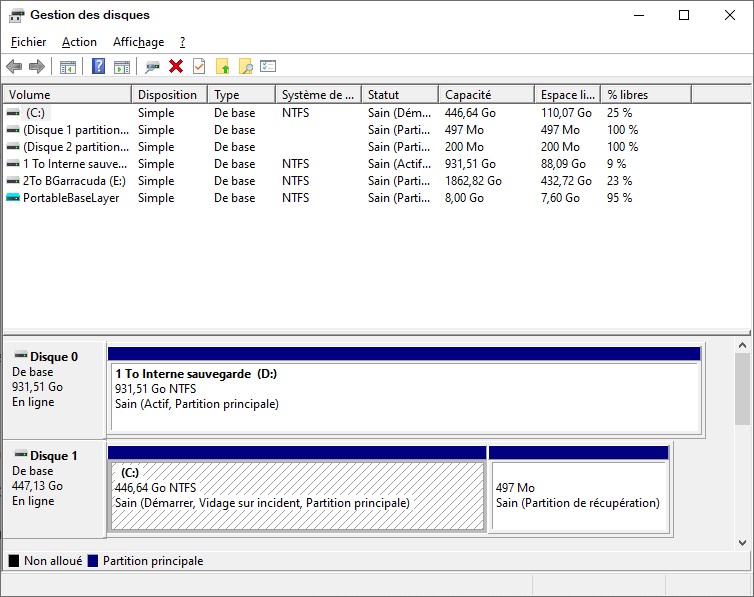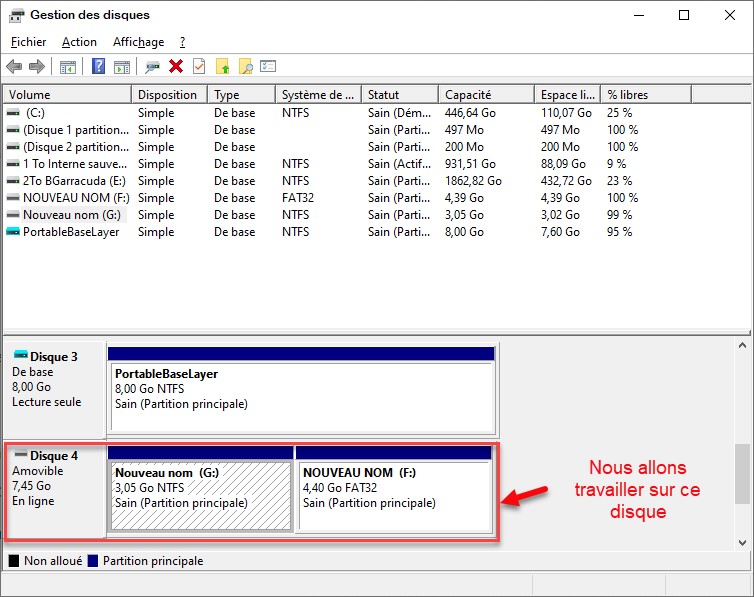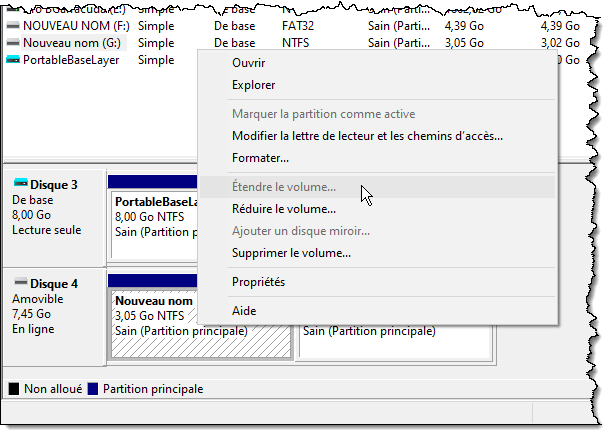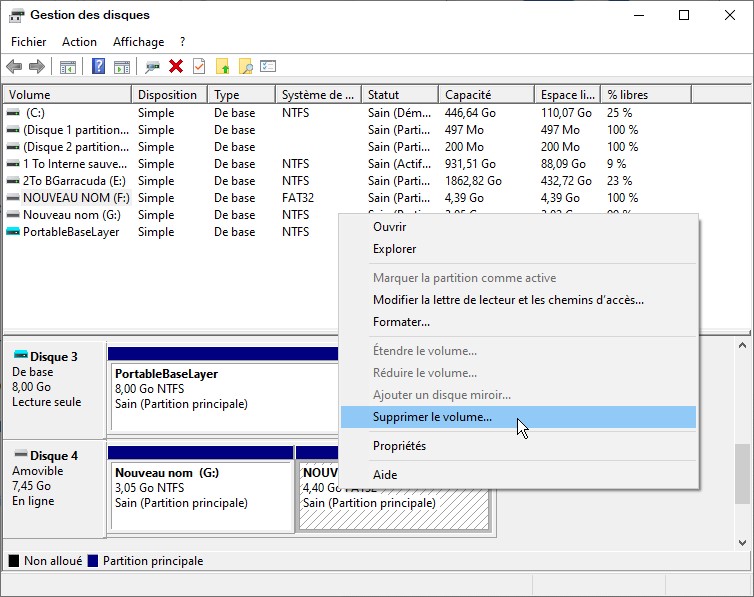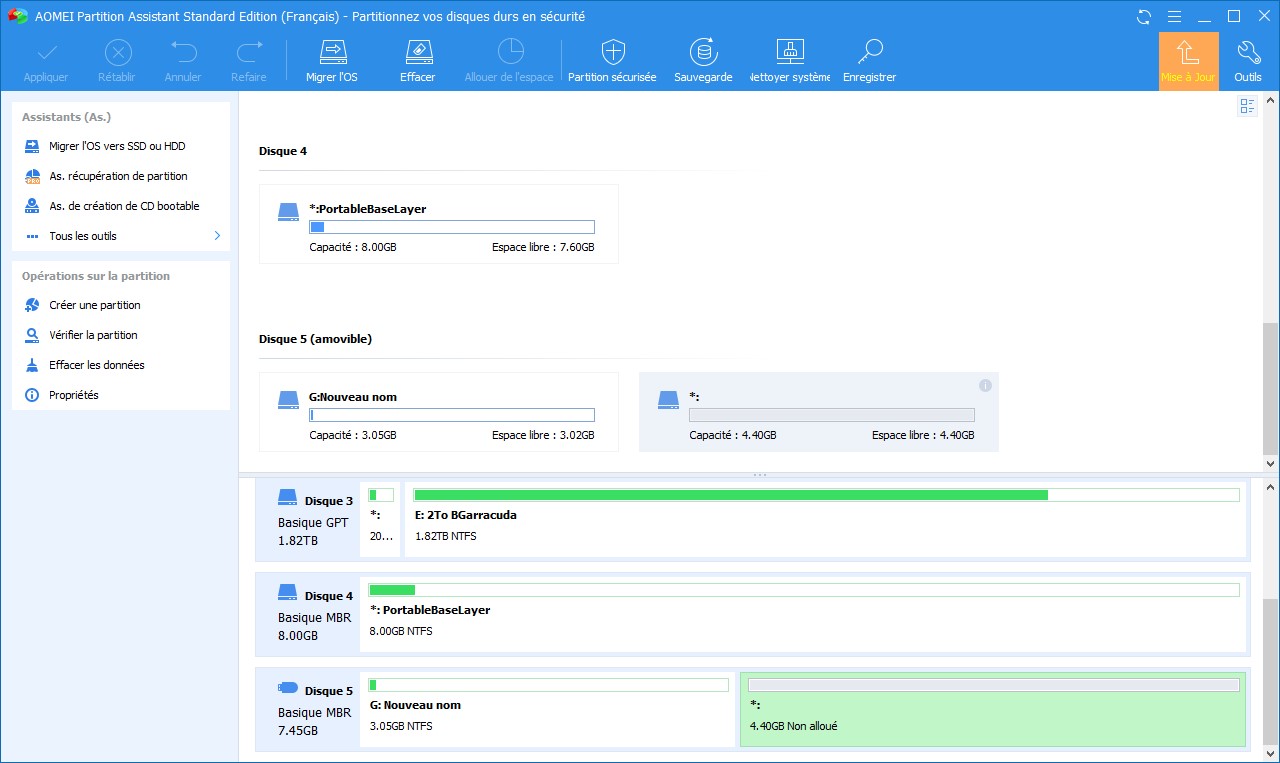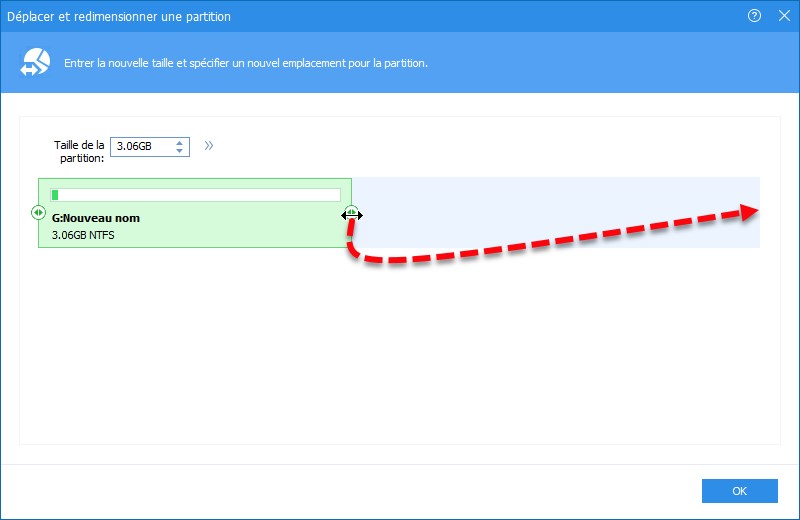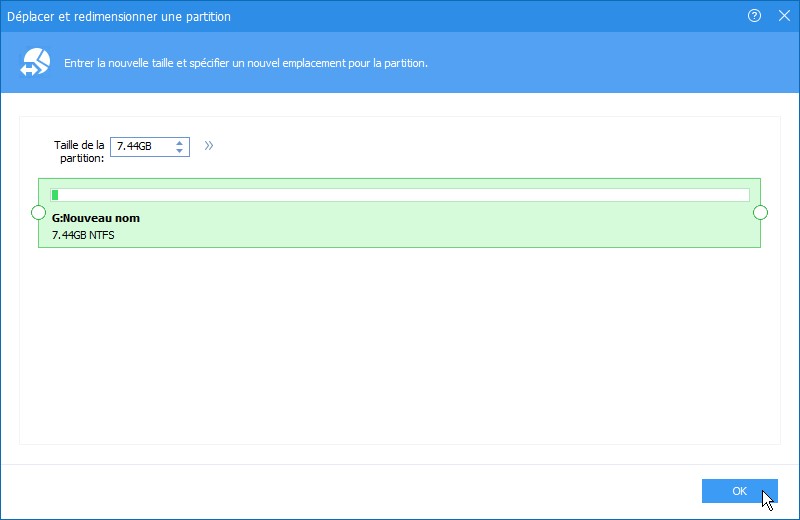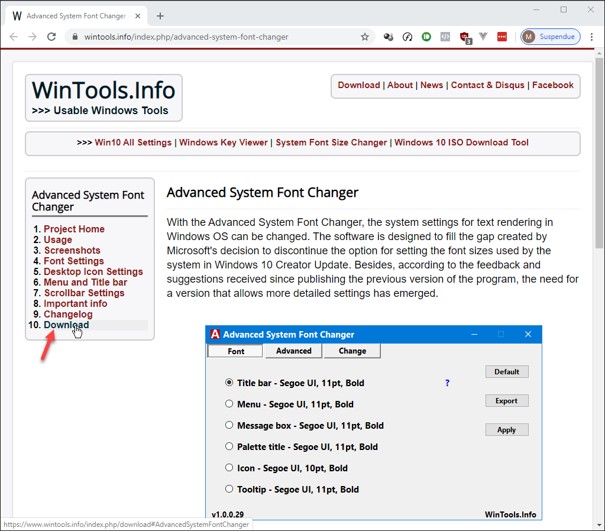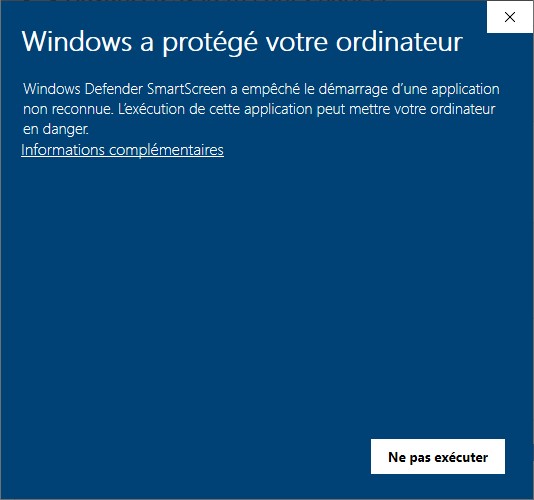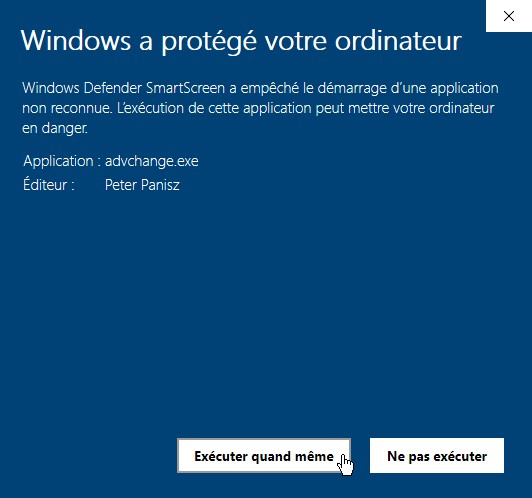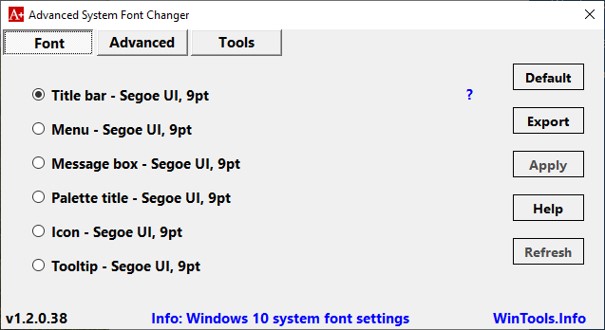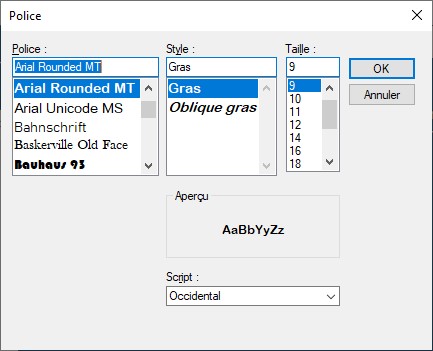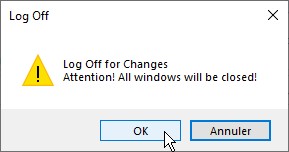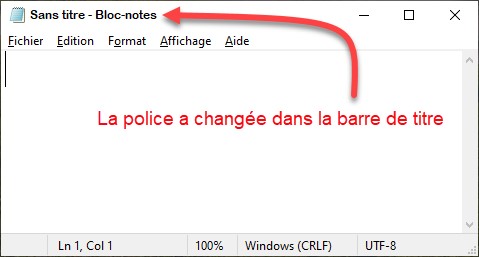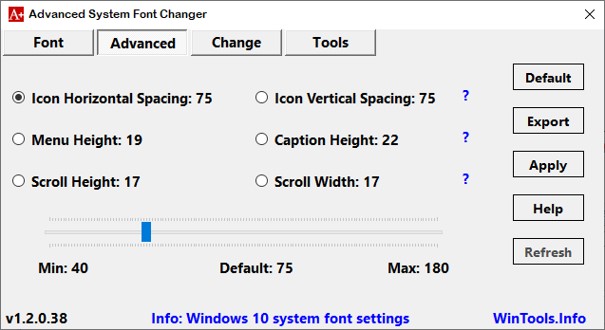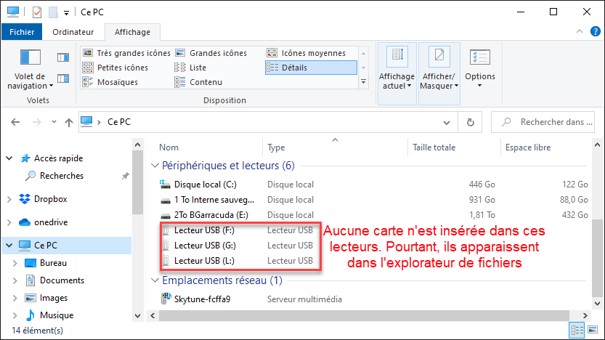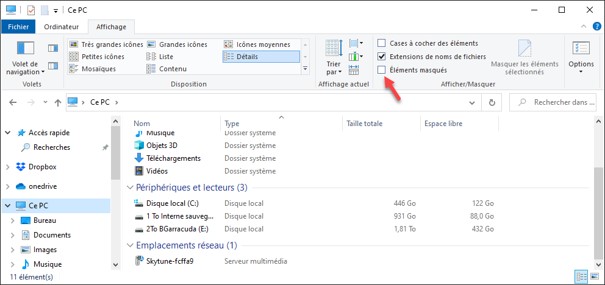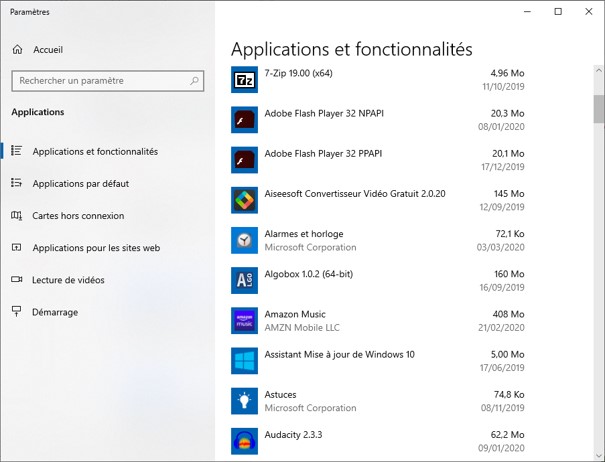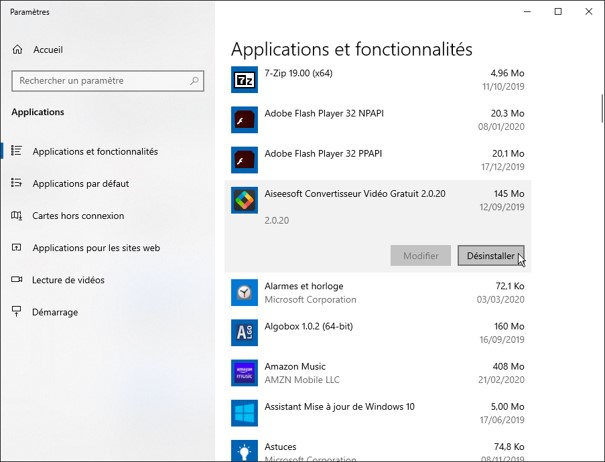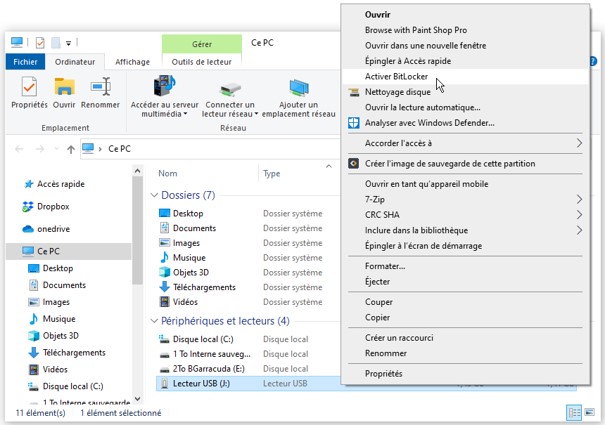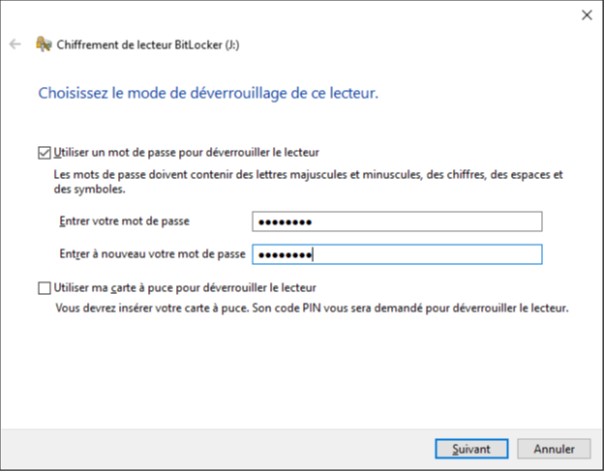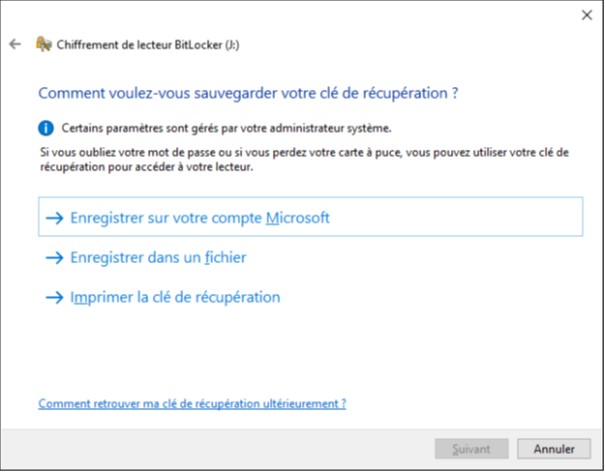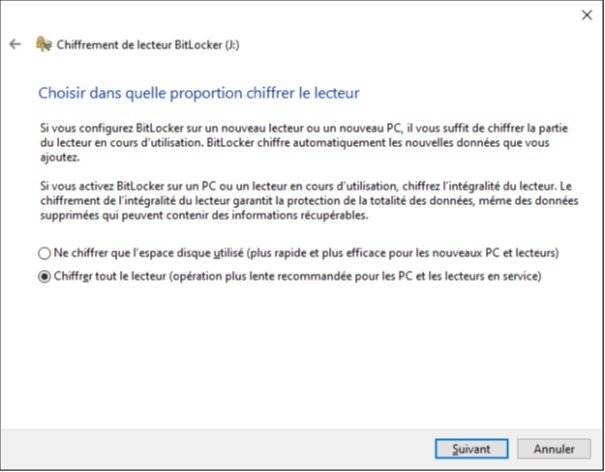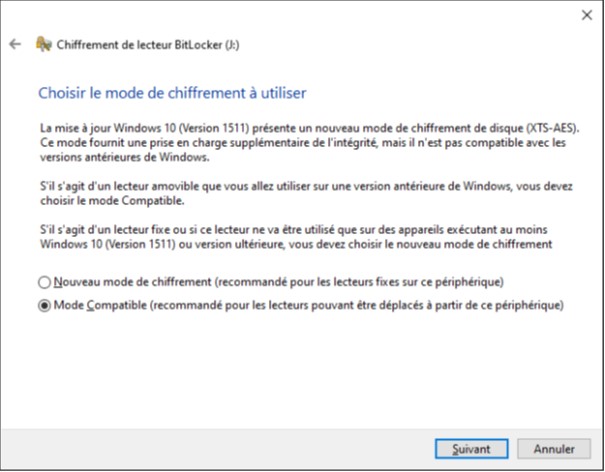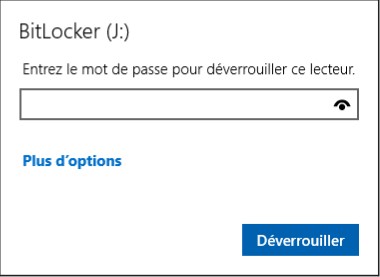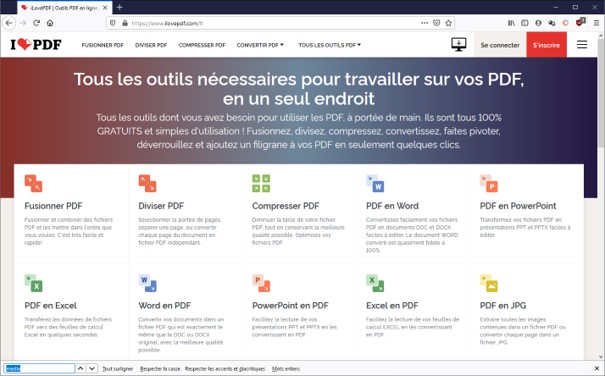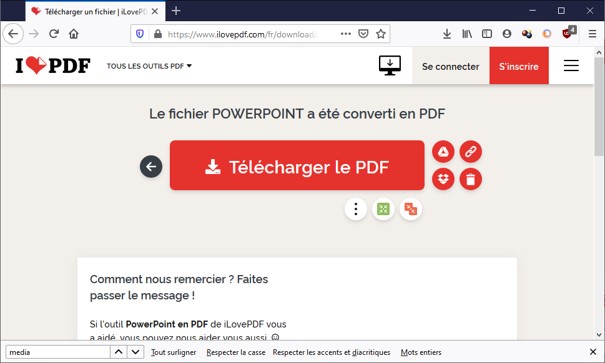Vous est-il déjà arrivé de vous trouver face à une boîte de dialogue qui indique que l’ordinateur doit redémarrer pour installer une mise à jour ? Vous cliquez machinalement sur Pas maintenant ou sur Me le rappeler ultérieurement, puis vous vous remettez au travail. Quelques minutes plus tard, l’ordinateur redémarre sans votre accord et … vous perdez le travail en cours ! Cet article va vous montrer comment planifier l’heure du redémarrage.
Dans la zone de notification, cliquez sur l’icône Votre appareil doit redémarrer pour installer les mises à jour importantes :
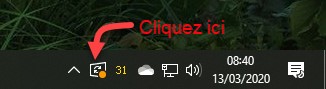
La boîte de dialogue des paramètres s’affiche, onglet Windows Update sélectionné. Cliquez sur Planifier le redémarrage :
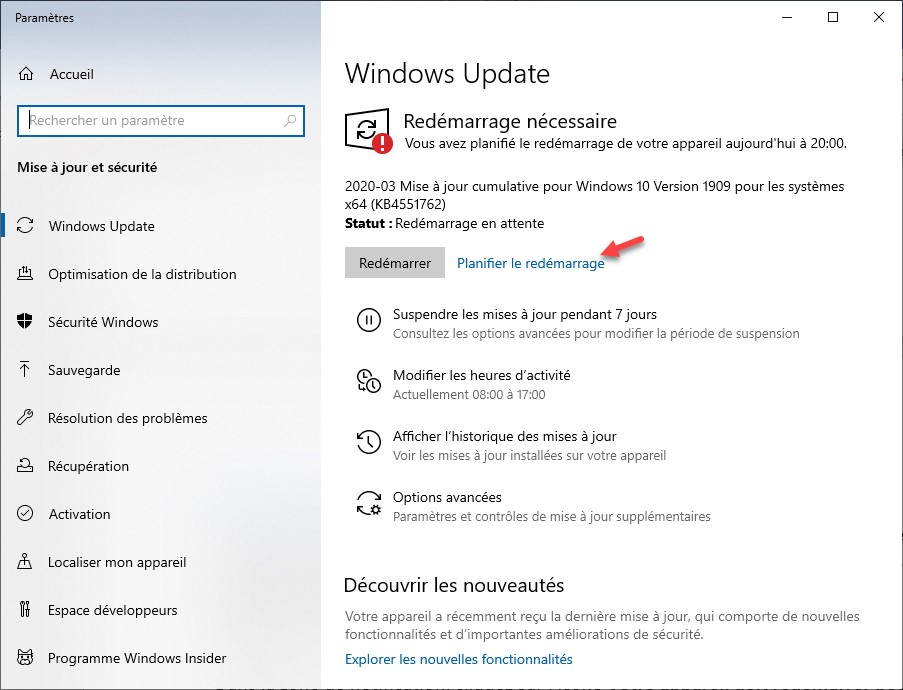
Une nouvelle boîte de dialogue s’affiche. Mettez l’interrupteur en position Activé (1) et choisissez une heure de redémarrage (2) :
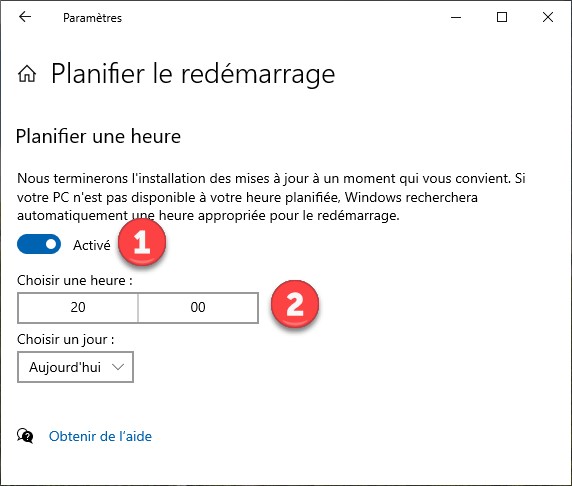
Vous pouvez fermer la boîte de dialogue des paramètres. Le redémarrage se fera automatiquement à l’heure indiquée. Pensez à sauvegarder les documents ouverts avant l’heure fatidique.